Windows10で逆スクロールを実行する方法
公開: 2022-07-02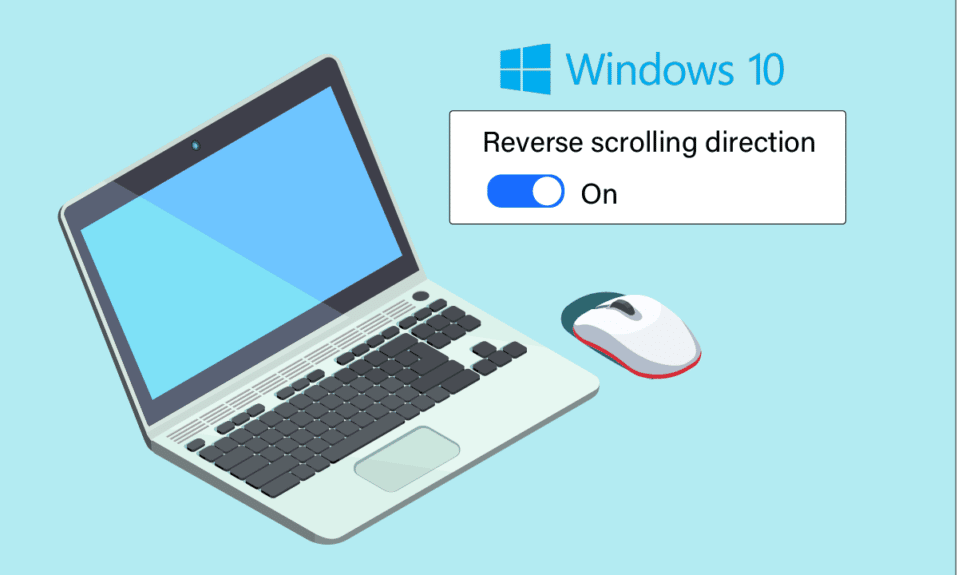
マウスでもタッチパッドでも、スクロール方向に関しては独自の好みがあるかもしれません。 タッチパッド上で指を動かす方向と同じ方向にページをスクロールすることを好む人もいます。 一部の人々はこれを逆の方法で行います。 これは逆スクロールと呼ばれます。 Windowsはデフォルトでこのカスタマイズを提供しているため、ラップトップのトラックパッドでWindows10の逆スクロールを有効にするのは簡単です。 場合によっては、多くの理由でトラックパッドが間違った方法でスクロールします。 この問題は修正可能です。 逆スクロールWindows10を有効にする方法がわからない場合は、この記事に記載されている手順に従ってください。
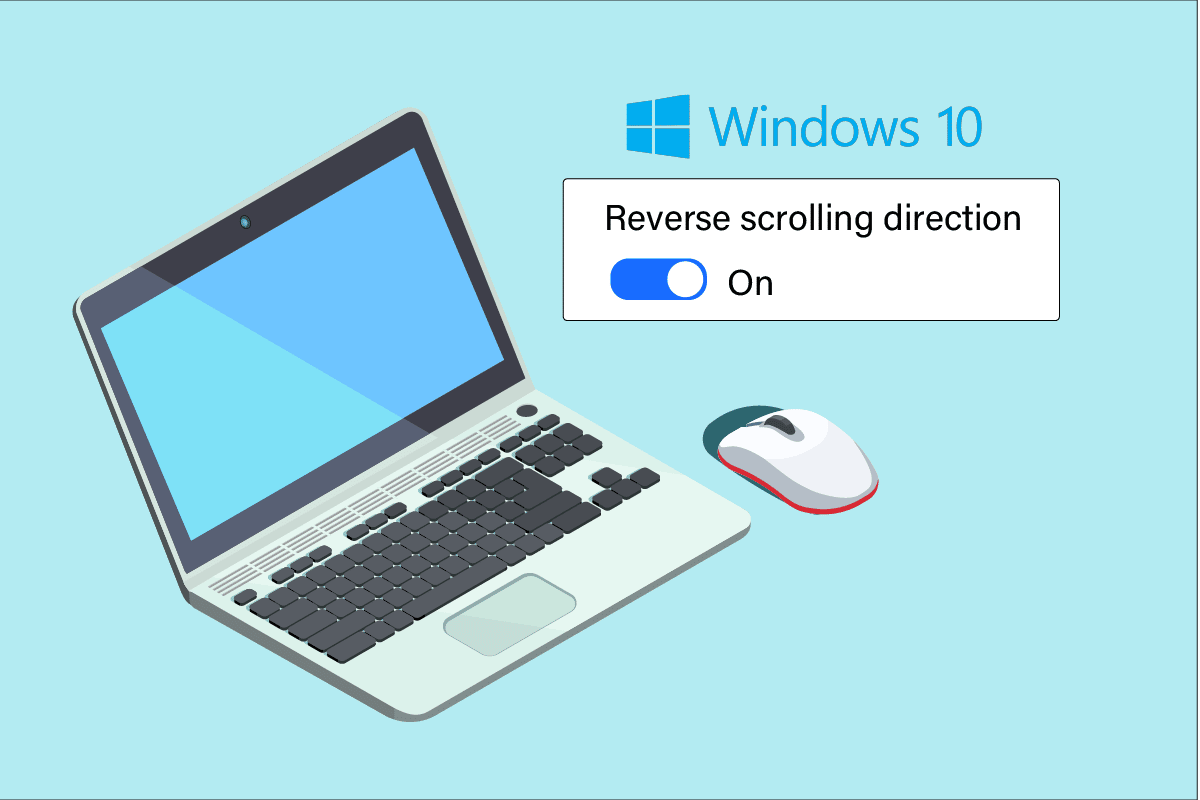
コンテンツ
- Windows10で逆スクロールを実行する方法
- 方法1:タッチパッド上
- 方法2:マウス上
- ステップI:マウスVIDIDを特定する
- ステップII:逆スクロールを実行する
- 追加の方法:マクロスクリプトを使用して逆スクロールを実行する方法
- プロのヒント:倒立マウスをどのように修正しますか
Windows10で逆スクロールを実行する方法
以下に、タッチパッドとマウスの両方で逆スクロールを実行する方法を示しました。
方法1:タッチパッド上
Windows 10は、高精度のタッチパッドが付属している選択したコンピューターでの逆スクロールをサポートしています。 このオプションが利用できない場合は、周辺機器の製造元のソフトウェアを使用して、Windows10のスクロール方向を変更できます。 タッチパッドのWindows10逆スクロールについては、以下の手順に従ってください。
1. Windows + Iキーを同時に押して、 [設定]を開きます。
2.次に、図のように[デバイス]をクリックします。
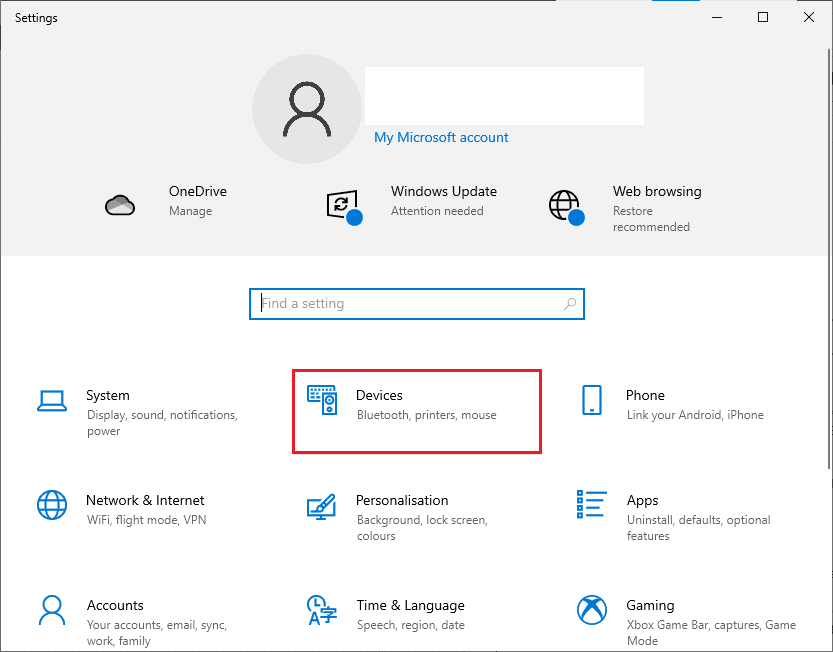
3.左ペインを下にスクロールして、タッチパッドオプションを選択します。
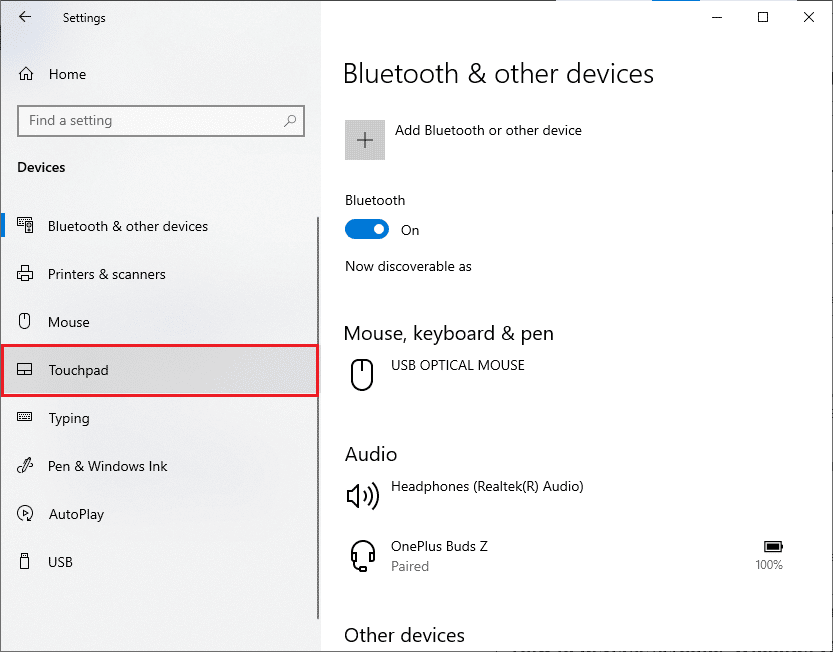
4.右ペインの[スクロールとズーム]セクションに移動し、[下向き]モーションを選択します。図のように下にスクロールします。
![右ペインの[スクロールとズーム]セクションに移動し、[下向き]モーションを選択して下にスクロールします](/uploads/article/5059/WhNFPJ8gUk0DkicO.png)
5.これらの手順を完了すると、タッチパッドを上にスクロールすると、ページが下方向にスクロールします。 これは、タッチパッドを使用してWindows10のスクロール方向を変更する方法です。
また読む:マウスホイールが正しくスクロールしない問題を修正する
方法2:マウス上
Windows 10ページをナビゲートするためにマウスを使用している場合は、いくつかのレジストリキーを微調整して、Windows10の逆スクロールを有効にする必要があります。 つまり、設定にはデフォルトのオプションはありませんが、マウスのVID IDを識別し、レジストリエディタで変更を実装することにより、スクロール動作を変更できます。
注:レジストリのキーを編集または削除すると、コンピュータに重大な損傷を与える可能性があるため、危険です。 したがって、続行する前に、コンピューターで完全バックアップを実行することをお勧めします。 レジストリをバックアップする方法がわからない場合は、ガイド「Windowsでレジストリをバックアップおよび復元する方法」を参照してください。
ステップI:マウスVIDIDを特定する
ベンダー識別ID(VID)は、デバイスを相互に区別するために使用されます。 これらは、USB Implementations Forumによって、製品識別ID(PID)が特定の製品に割り当てられている特定の会社に割り当てられた16桁の番号です。 これらはコンポーネント内に埋め込まれており、デバイスに接続するとアクティブになります。 Windows 10のスクロール方向を変更する最初のステップとして、以下の手順に従ってマウスのVIDIDを見つけます。 次の手順に従って、マウスの識別番号を特定します。
1. Windowsキーを押して、 Device Managerと入力し、[開く]をクリックします。
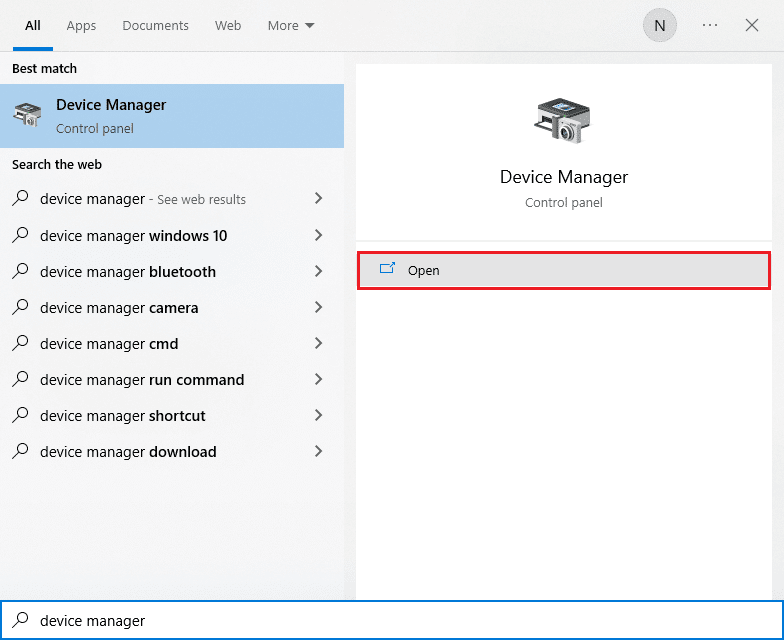
2.マイクとその他のポインティングデバイスオプションをダブルクリックして展開します。
3.アクティブなマウスを右クリックして、[プロパティ]オプションをクリックします。
![アクティブなマウスを右クリックし、[プロパティ]オプションをクリックします。 Windows10で逆スクロールを実行する方法](/uploads/article/5059/X7X0HOdQBh9EnFoa.png)
4. [詳細]タブに切り替えて、[プロパティ]ドロップダウンメニューで[デバイスインスタンスパス]オプションを選択します。
![[詳細]タブに切り替えて、[デバイスインスタンスパス]オプションを選択します](/uploads/article/5059/VGaCXIecEgS576R7.png)
5.マウスのVIDID値を書き留めます。 この例では、 ACPI \ DLL09EC \ 4&4E6962E&0です。
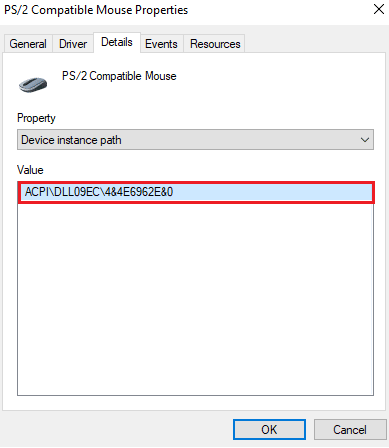
6.上記の手順をすべて完了したら、以下の手順に従ってレジストリを変更し、逆スクロールを有効にします。
ステップII:逆スクロールを実行する
マウスのVIDIDを見つけたら、次の手順を使用して、Registry forWindows10の逆スクロールを微調整できます。
1. Windowsキーを押し、 regeditと入力して、[開く]をクリックします。
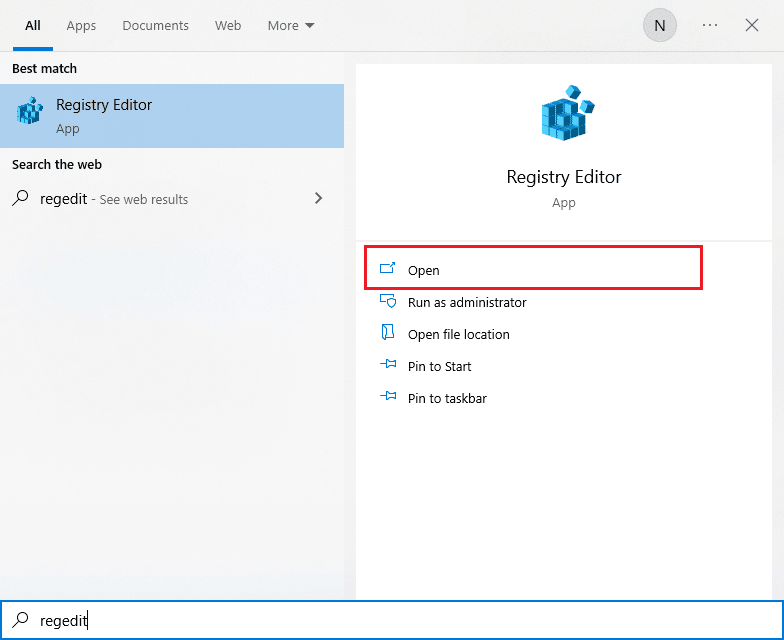
2.レジストリエディタで次のパスに移動します。
HKEY_LOCAL_MACHINE \ SYSTEM \ CurrentControlSet \ Enum \ HID
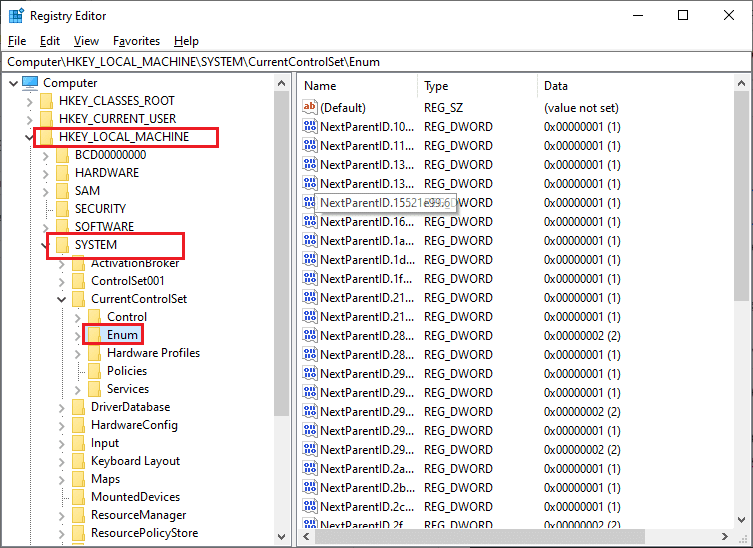
3.マウスのVIDIDと一致するキーフォルダーを展開します(例: ACPI \ DLL09EC \ 4&4E6962E&0)。
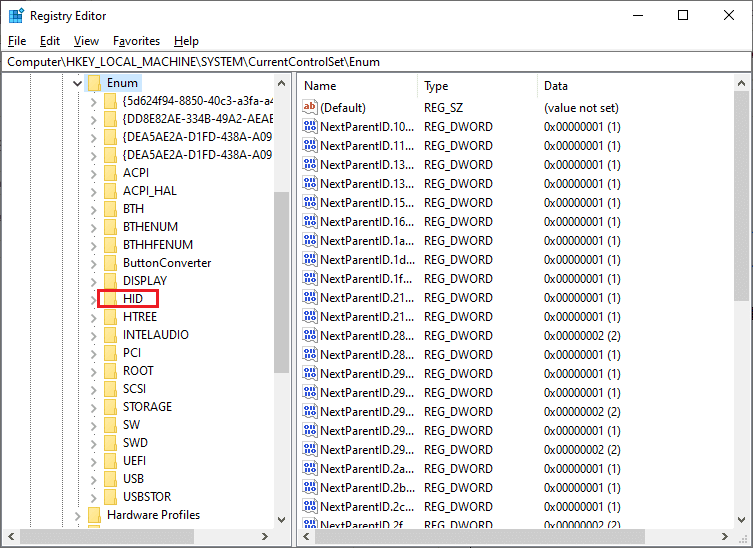
4.使用可能なキーを展開し、デバイスパラメータキーを開きます。
5.次に、右側のペインで、 FlipFlopWheelDWORDをダブルクリックします。
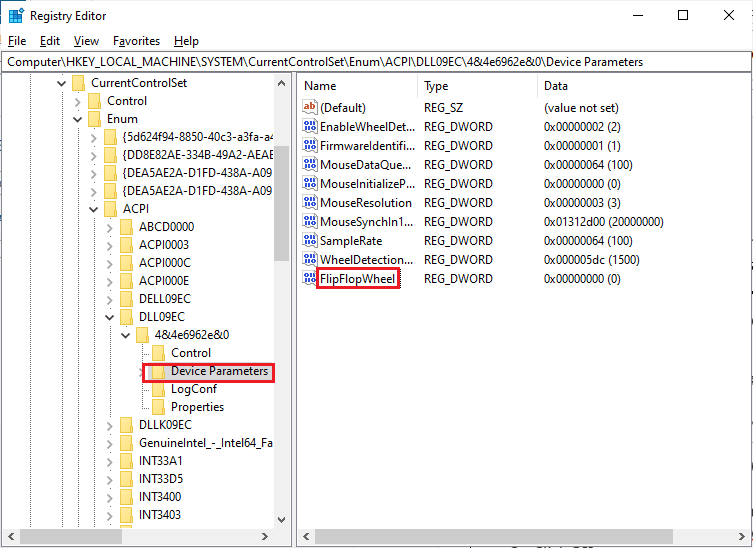
6.次に、値データを0から1に変更し、[ OK ]をクリックします。
![値データを0から1に変更し、[OK]をクリックします](/uploads/article/5059/7wDonGS2ZTcvk8mE.png)
7.レジストリエディタを閉じて、コンピュータを再起動します。
8.これで、マウスホイールを上にスクロールすると、ページが上にスクロールします。
9.デフォルト設定への変更を元に戻す場合は、上記と同じ手順を使用しますが、手順5で値を0から1に設定してください。

また読む: Windows10でマウスアクセラレーションを無効にする方法
追加の方法:マクロスクリプトを使用して逆スクロールを実行する方法
マクロスクリプトを設定できるソフトウェアを使用して、スクロール方向を逆にする追加の方法があります。 これを実装する最も簡単な方法は、 AutoHotkeyを使用することです。 それはユーザーフレンドリーで、完全に無料です。 この方法では、マウスとタッチパッドの両方を逆にすることができます。
1. Autokeyの公式Webサイトにアクセスして、フリーウェアをダウンロードできます。
2.ここで、[ダウンロード]ボタンをクリックします。 ダウンロードが完了するのを待ち、マイダウンロードからセットアップファイルを実行してWindows10にインストールします。
![[ダウンロード]ボタンをクリックします。 Windows10で逆スクロールを実行する方法](/uploads/article/5059/xyTOhAgL0lGlHzO0.png)
3.デスクトップを右クリックして、[新規]>[テキストドキュメント]を選択します。 これにより、新しいテキストドキュメントが作成されます。
注:今すぐファイルに名前を付ける必要はありません。
![デスクトップを右クリックして、[新規およびテキストドキュメント]を選択します](/uploads/article/5059/Hclfpd2VsZ5ZADE4.png)
4.新しいテキストドキュメントを開き、次のコマンドを貼り付けます。
WheelUp ::
{WheelDown}を送信します
戻る
WheelDown ::
{WheelUp}を送信します
戻る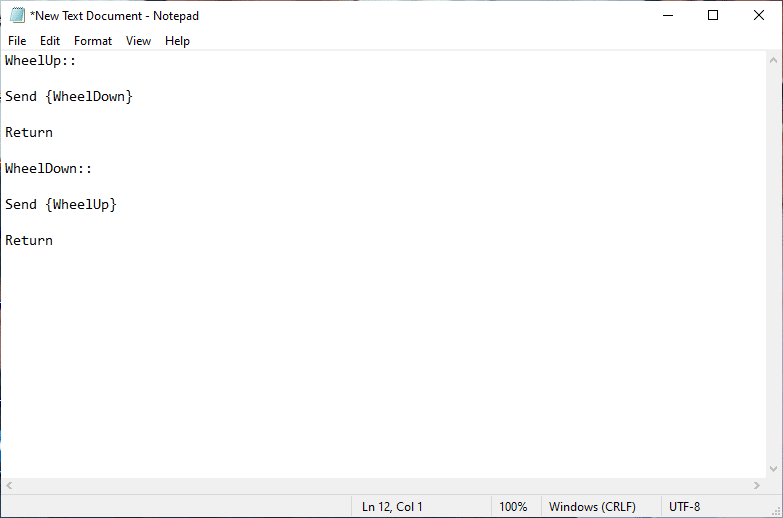
5.ここで、変更を保存し、拡張子を.txtから.ahkに変更します。 これで、ファイルが使用できない可能性があることを示すプロンプトが表示されます。 気にしないで、[ OK]をクリックして続行します。
注:この拡張機能が表示されない場合は、ファイルエクスプローラーウィンドウを開きます。 次に、 [表示]タブに切り替えて、[ファイル名拡張子]の横にあるボックスを選択します。
![[表示]タブに切り替えて、[ファイル名拡張子]の横にあるボックスを選択します](/uploads/article/5059/cjlsJoCyIRn94iyc.png)
6. [ OK ]ボタンを押すとすぐに、テキストファイルのアイコンが他の形式に変換されるのを確認する必要があります。
注:これが発生した場合、WindowsはそれをAutoHotkeyファイルとして認識します。 ホットキーをダブルクリックして強制し、マウスのスクロールを逆にします。
7.ホットキーを無効にし、デフォルトのスクロール方法を使用する場合は、 Windowsサーチバーで検索してタスクマネージャーを開きます。 [開く]をクリックして起動します。
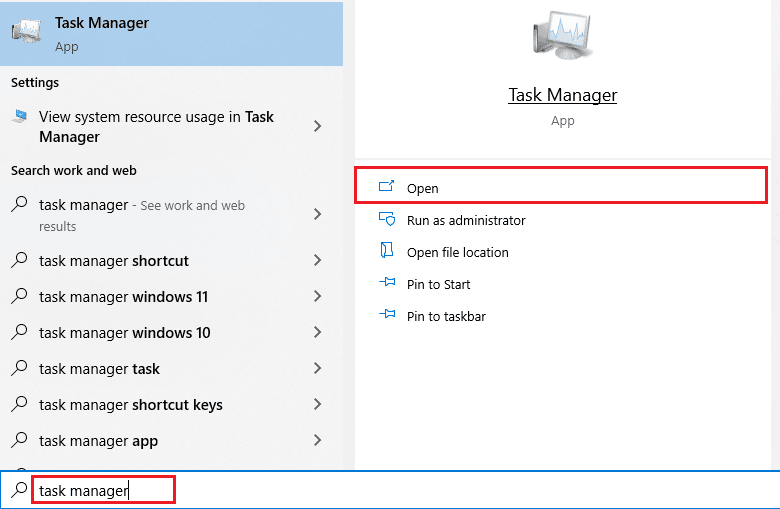
8.ここで、[プロセス]タブに切り替えて、[バックグラウンドプロセス]または[アプリ]の下にあるAutoHotkeyを探します。
![[プロセス]タブに切り替えて、[バックグラウンドプロセス]または[アプリ]の下にあるAutoHotkeyを探します。](/uploads/article/5059/wGhr1i1f35RE0Ezq.png)
9.次に、[タスクの終了]をクリックして、デフォルト設定に戻します。 この方法は、サードパーティのアプリを使用してWindows10のスクロール方向を変更する場合に簡単で効果的です。
また読む: Logitechマウスのダブルクリックの問題を修正する
プロのヒント:倒立マウスをどのように修正しますか
倒立マウスを修正する手順は、WindowsとMacで完全に異なります。 Macをお持ちの場合、プロセスは簡単です。その方法は次のとおりです。
オプションI:Macの場合
Macで倒立マウスを修正します。
1. Appleアイコンをクリックして、メインの設定に移動します。
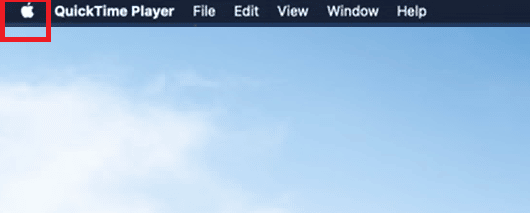
2. [システム環境設定]に移動し、[マウス]をクリックします。
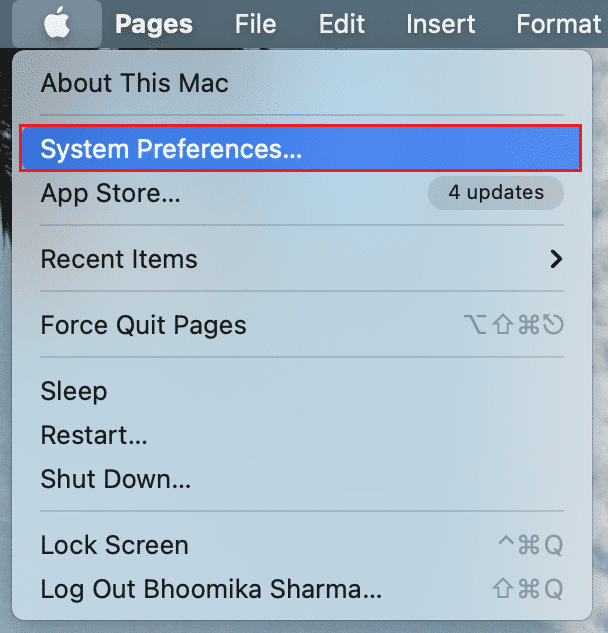
3.ここで、 [スクロール方向:自然]オプションの横にあるチェックボックスをオフにします。
オプションII:Windowsの場合
以下は、Windowsでそれを行うための手順です。
1. [デバイスマネージャー]に移動してから、 [マウスとその他のポインティングデバイス]に移動します。
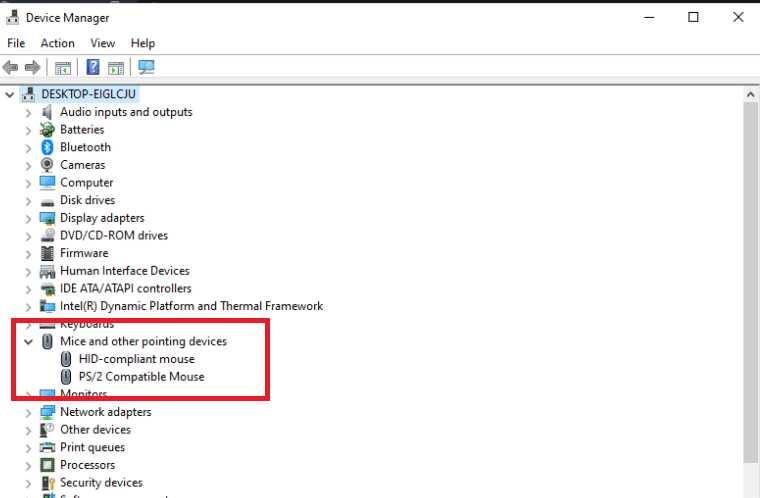
2.マウスを右クリックして、[プロパティ]を選択します。
![[プロパティ]を選択します。 Windows10で逆スクロールを実行する方法](/uploads/article/5059/7ggQNSaLhOkoEGRC.png)
3. [詳細]タブに移動し、[プロパティ]メニューで[デバイスインスタンスパス]を選択します。
4.[値]フィールドのテキストを書き留めます。
5.レジストリマネージャに移動してから、次のパスに移動します。
HKEY_LOCAL_MACHINE \ SYSTEM \ CurrentControlSet \ Enum \ HID
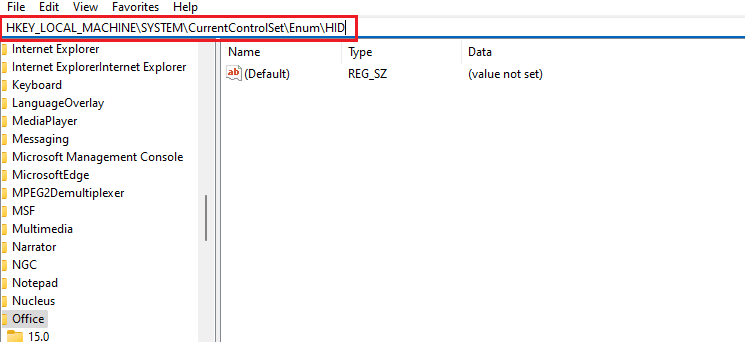
6. [値]フィールドのテキストと一致する名前のフォルダーを探して、開きます。
7. [デバイスパラメーター]をクリックして、 FlipFlopWheelプロパティに移動します。 [値]フィールドの値を変更します。 つまり、値が1の場合は0に変更し、値が0の場合は1に変更します。
8.[ OK]をクリックします。
ここでは、Windows 10の逆スクロール(タッチパッドとマウスの両方)に関連するよくある質問のいくつかに対する回答を示します。
よくある質問(FAQ)
Q1。 Minecraftでスクロールホイールをどのように反転しますか?
回答通常、Minecraftでのマウスのスクロール方向は、PC設定で実装したものと同じです。 ただし、マウスが間違った方向にスクロールしている場合は、ゲームの設定で変更できます。 コントロール設定に移動し、スクロールの方向を変更する[マウスオフを反転]オプションをクリックします。
Q2。 スクロール方向を逆にすることはできますか?
回答はい、マウスまたはタッチパッドのスクロール方向を逆にすることができます。 タッチパッド上で指を動かす方向と同じ方向にページをスクロールすることを好む人もいます。 一部の人々はこれを逆の方法で行います。 これは逆スクロールと呼ばれます。
Q3。 マウスが間違った方向にスクロールするのはなぜですか?
回答時々、これの理由は単純かもしれません。 スクロールホイールの周りにほこりがある場合、マウスが間違った方向にスクロールする可能性があります。 もう1つの一般的な理由は、古いバッテリーです。 ほとんどの場合、問題はマウスドライバにあります。 Windowsでデバイスマネージャを開き、[マウスとその他のポインティングデバイス]オプションの下にあるマウスを右クリックして、そこから[ドライバの更新]を選択すると、更新できます。
おすすめされた:
- AndroidでポケモンGOエラー26を修正
- 修正完了までに再起動が必要なシステム修復が保留中です
- この操作を修正するには、インタラクティブウィンドウステーションが必要です
- Windows10でバトルフロント2マウスが機能しない問題を修正
このガイドが、間違った方向へのマウスのスクロールを修正するのに役立つことを願っています。 また、Windows 10の逆スクロールのしくみと、必要に応じて有効または無効にする方法についても学びました。 以下のコメントセクションから、ご質問やご提案をお気軽にお問い合わせください。
