Windows10で5.1サラウンドサウンドテストを実行する方法
公開: 2022-06-23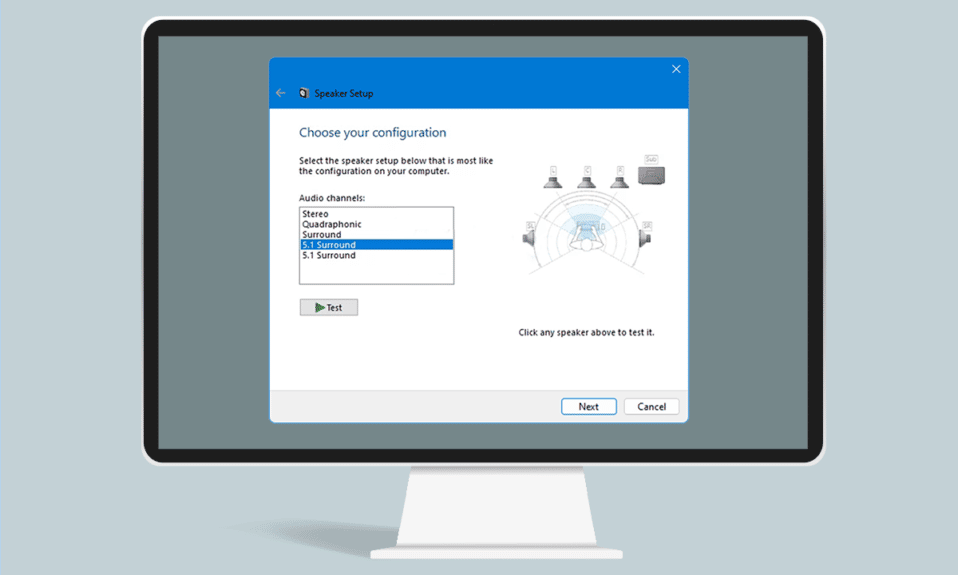
最近のサウンドテクノロジーには新しい進歩がありますが、一部のアプリケーションはステレオのみを提供しています。 ステレオ出力を受信すると、Windows105.1サラウンドサウンドが正常に機能しているかどうかを判断するのが難しい場合があります。 このテクノロジはメガビットオーディオストリームとマルチチャネルを提供しますが、Windows 10の一部の非互換性により、5.1の感覚がその価値よりも厄介になる可能性があります。 5.1サラウンドサウンドテストを構成して実行する方法がわからない場合は、この記事が大いに役立ちます。
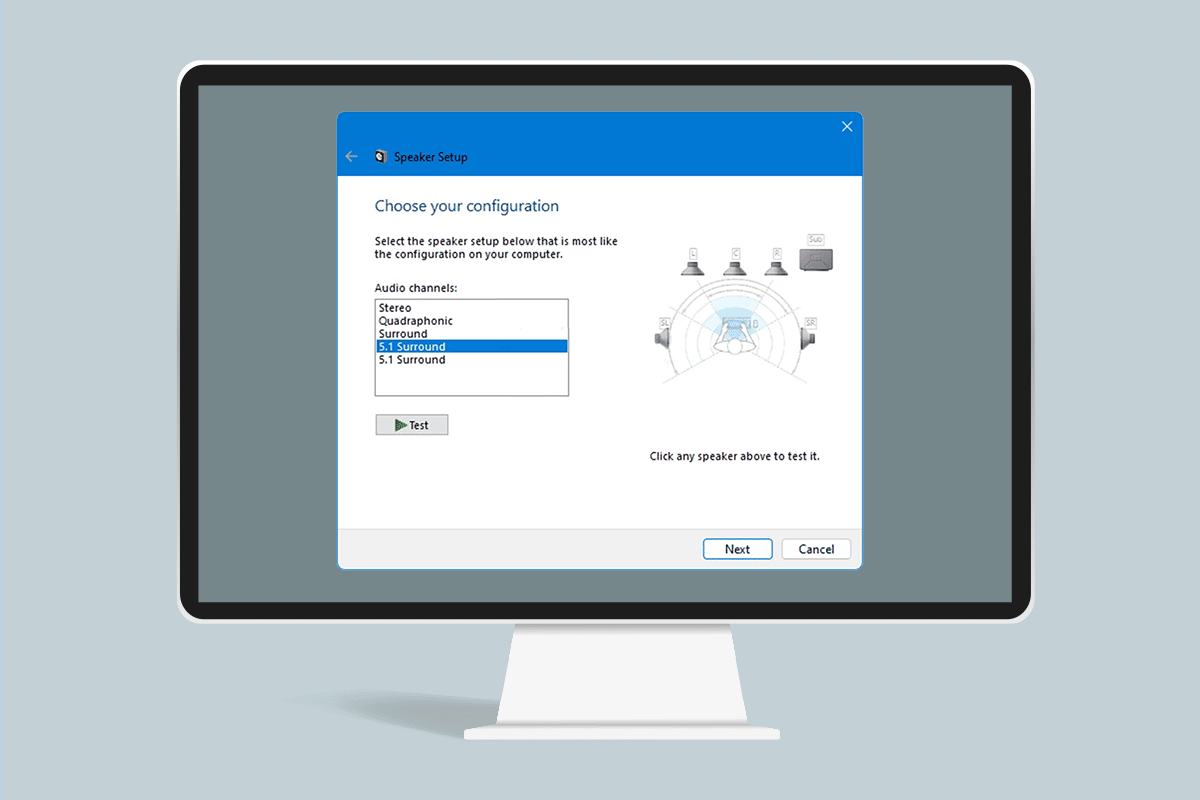
コンテンツ
- Windows10で5.1サラウンドサウンドテストを実行する方法
- 5.1サラウンドサウンドテストについて知っておくべきことすべて
- Windows10PCで5.1サラウンドサウンドを設定する方法
- ステップ1:サウンドカードドライバーを更新する
- ステップ2:Windows105.1サラウンドサウンドを有効にする
- ステップ3:5.1サラウンドサウンドテストを実行する
- プロのヒント:追加のサウンドテスト
Windows10で5.1サラウンドサウンドテストを実行する方法
Windows 10 5.1サラウンドサウンドを実行したい場合は、ここでステップバイステップの手順を示しました。 ただし、手順を実行する前に、次のセクションに進んで5.1サラウンドサウンドテストについて理解してください。
5.1サラウンドサウンドテストについて知っておくべきことすべて
- サラウンドシステムを正しく設定すると、Windows 10 5.1サラウンドサウンドによって効果の範囲が広がり、映画のサウンドトラックの雰囲気に大きく貢献します。
- ゲームで5.1サラウンドシステムを使用すると、敵の位置を簡単に追跡でき、敵の鳴き声に基づいて敵の行動に気付くことができます。
- Windows 10デバイスに組み込まれているスピーカーを使用すると、以前のバージョンと同じようにWindows105.1サウンドシステムをテストできます。
- PC Windows 10で5.1サラウンドサウンドを設定する方法を学ぶ前に、サラウンドシステムが正しく設定されていることを確認する必要があります。
- リストされているすべてのチャネルを使用するには、この記事にリストされているように5.1サラウンドサウンドテストシステムを適切に構成する必要があります。これにより、最高の品質が得られます。
- Windows 10では、ユーザー、特に雰囲気のあるサウンドトラックを好むユーザーは、優れたオーディオリスニングと優れたメディアエクスペリエンスを楽しむことができます。
- 場合によっては、ユーザーはWindows105.1サラウンドサウンドの構成で問題が発生する可能性があります。 構成中に問題が発生した場合は、Windows105.1サラウンドサウンドテストを実行する方法に関する完全なガイドを以下に示します。
Windows10PCで5.1サラウンドサウンドを設定する方法
ハードウェアを接続した後、Windows 10で5.1チャネルを適切に構成するまで、ラップトップまたはPCからステレオ出力を取得する可能性が高くなります。 現在、すべてのオンボードサウンドカードが5.1サラウンド信号用に構成されているわけではありませんが、新しいマザーボードを搭載したデスクトップでは通常ローエンドでもこれが使用されますが、ラップトップでは使用できません。
注:デバイスで5.1出力を取得するには、サウンドカードで5.1サラウンドがサポートされている必要があることに注意してください。 これに加えて、すべてのワイヤーとコードがデバイスに正しく接続されていることを確認する必要があります。また、パート1で説明されているように、サウンドカードドライバーが最新バージョンになっていることを確認する必要があります。
ステップ1:サウンドカードドライバーを更新する
デバイスの高音質をお楽しみいただけます。 したがって、オーディオデバイスのすべてのコンポーネントが最新に更新され、最新であることを確認する必要があります。 これには、デバイスマネージャのサウンドカードが含まれます。 以下の手順に従って、Windows10デバイスのサウンドカードを更新します。
1. Windowsキーを押してデバイスマネージャと入力し、[開く]をクリックします。
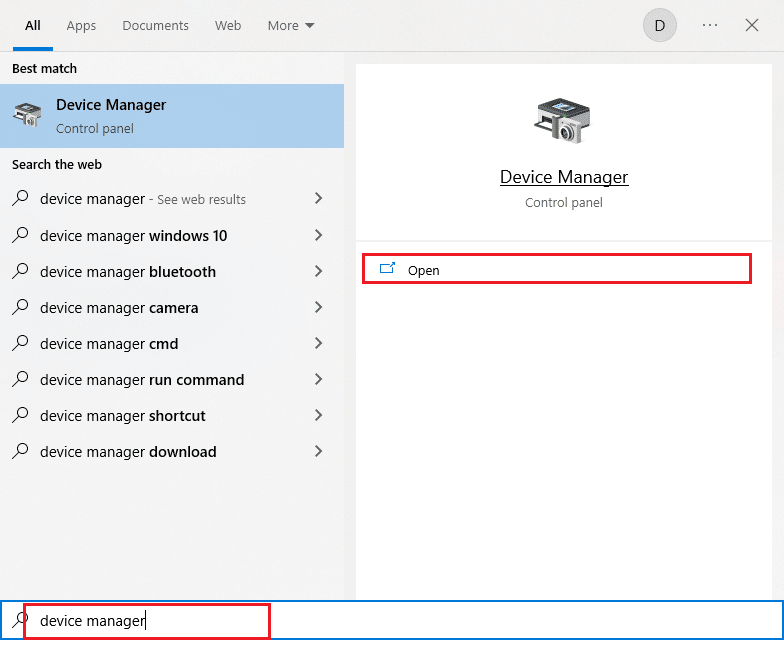
2.サウンド、ビデオ、およびゲームコントローラーをダブルクリックして展開します。
3.次に、5.1サラウンドセットアップが接続されているサウンドカードを右クリックします。
4.次のステップとして、[ドライバーの更新]オプションを選択します。
![[ドライバーの更新]オプションを選択します。 Windows10で5.1サラウンドサウンドテストを実行する方法](/uploads/article/4896/5D2hiqxdkUNzxMqQ.png)
5.[ドライバーを自動的に検索する]オプションをクリックします。
![[ドライバーを自動的に検索する]オプションをクリックします](/uploads/article/4896/HgMq2YSdZEe9UWFZ.png)
6.デバイスにダウンロードする保留中の更新がある場合、コンピューターはそれらを自動的にインストールします。 このプロセスが完了したら、 DeviceManagerを終了します。
サウンドカードを更新したら、次のセクションの手順に従ってWindows105.1サウンドカードを有効にできます。
また読む: NVIDIA Virtual Audio Device Wave Extensibleとは何ですか?
ステップ2:Windows105.1サラウンドサウンドを有効にする
オンボードのWindows105.1サウンドカードの品質は標準以下になります。 しかし実際には、ほとんどのオンボードサウンドソリューションは真の5.1サウンドの出力を生成しません。 品質をお望みの場合は、専用のサウンドボードを使用してください。
1. Windowsキーを押して、「実行」と入力します。 次に、[開く]をクリックします。
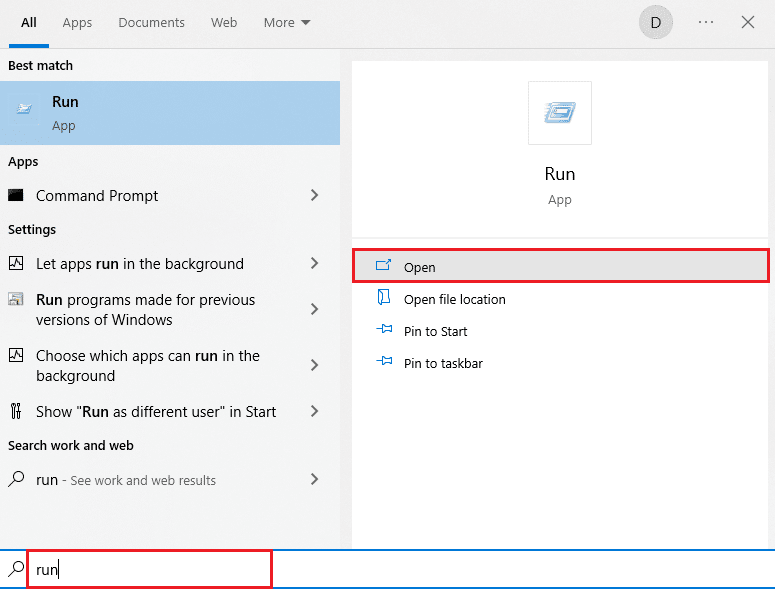
2. mmsys.cplと入力し、 Enterキーを押してサウンドウィンドウを開きます。
![mmsys.cplと入力し、Enterキーを押して、[サウンドのプロパティ]ウィンドウを開きます。 Windows10で5.1サラウンドサウンドテストを実行する方法](/uploads/article/4896/OgOIW0Kk4g2dPBVg.png)
3. [再生]に移動し、5.1サラウンドサウンド出力を提供する再生デバイスを選択します。
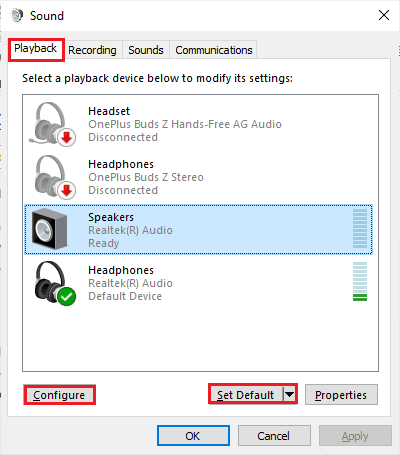
4. Windows 10 5.1サウンドカードをサポートする再生デバイスを選択したら、[デフォルトに設定]、[構成]ボタンの順にクリックします。
5.次に、[スピーカー設定]ウィンドウで[ 5.1サラウンド]を選択します。
注: 5.1サラウンドエントリが多数ある場合は、同じウィンドウの右側に表示されているスピーカーの位置を分析し、適切なものを選択してください。
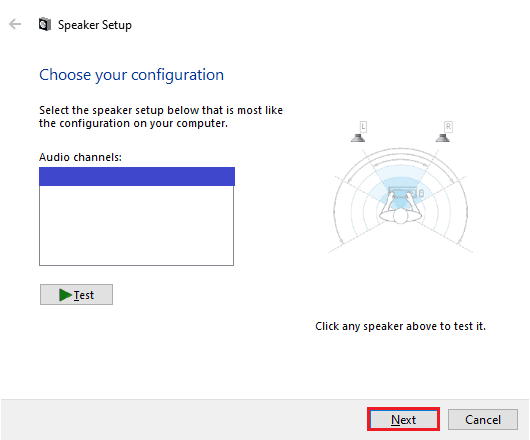
6.次に、[次へ]を選択します。
注:ここでは、[テスト]ボタンは無視してください。 オーディオ出力を設定した後、後で使用できます。
7. [スピーカーの設定]ウィンドウで、[オプションのスピーカー]の下にあるすべてのボックスを選択します。
8.次に、[次へ]をクリックします。
注:セットアップが不完全な場合、またはサブウーファーなしでセットアップを使用している場合は、機器を無効にしてください。 これにより、重要なオーディオコンテンツを残さないようにできます。
9.次に、フルレンジスピーカーをクリックします。
10.フルレンジスピーカーメニューで[フロント左右]および[サラウンドスピーカー]ボックス(該当する場合)を選択し、[次へ]をクリックします。
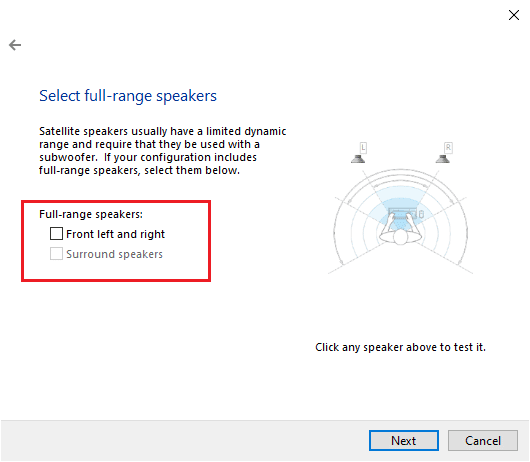

注:オーディオタスクは複数のチャンネルに分割されているため、ほとんどの5.1システムにはフルレンジのスピーカーがありません。
11.構成が完了したら、[完了]ボタンをクリックします。
![[完了]ボタンをクリックします。 Windows10で5.1サラウンドサウンドテストを実行する方法](/uploads/article/4896/wIfq1Gbqh36PJsv9.png)
注: 5.1スピーカーを使用しているが、[構成]ボタンを押した後に5.1サラウンドを選択できない場合、この問題は、Microsoftがユーザーに古いテクノロジーを強制的に使用しないようにしてドルビーアトモスとソニックサラウンドをプッシュしようとしているバグです。 この問題は、Windows 10がリリースされてからも広く見られますが、Microsoftはそれを修正するための措置を講じていません。 代わりに、5.1サラウンドシステムに関しては、彼らは廃止を計画しているようです。 多くのユーザーは、Windows7,8からWindows10にアップデートすると、5.1で囲まれたシステムが機能しなくなったと不満を漏らしましたが、正式な修正はありません。
また読む:オーディオ出力デバイスがインストールされていないエラーを修正する
ステップ3:5.1サラウンドサウンドテストを実行する
5.1スピーカーの構成が完了したら、テストします。 Windows10PCで5.1サラウンドサウンドテストを実行するためのいくつかの手順を次に示します。
1.画面の右下隅にあるスピーカーアイコンを右クリックし、[サウンド]をクリックします。
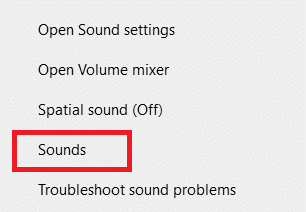
2.次に、[再生]タブに切り替えて、前に構成した5.1スピーカーを右クリックします。
3.次に、[テスト]オプションを選択します。
![[テスト]オプションを選択します。 Windows10で5.1サラウンドサウンドテストを実行する方法](/uploads/article/4896/sNOIa1wmAygsm7Gr.png)
4.5.1サラウンドスピーカーのそれぞれから交互に聞こえるテストサウンドが聞こえます。 このサウンドを使用して、すべてのスピーカーをテストします。
注: [構成]ボタンをクリックしてから、[テスト]ボタンをクリックできます。 これは、その時点でスピーカーがテストされている仮想表現を示しています。 これにより、各スピーカーが正しい位置に接続されていることを確認することもできます。
![[構成]ボタンをクリックしてから、[テスト]ボタンをクリックできます](/uploads/article/4896/EQLFzP65GwJHfRPq.png)
5.スピーカーをテストした後、スピーカーを右クリックして、[テストの停止]オプションを選択します。
![[テストの停止]をクリックします。 Windows10で5.1サラウンドサウンドテストを実行する方法](/uploads/article/4896/YXHEEPfebgaqTA9u.png)
注:テストボタンをクリックしているときに「テストトーンの再生に失敗しました」というエラーが表示された場合は、サラウンドサウンドの構成にエラーがある可能性があります。
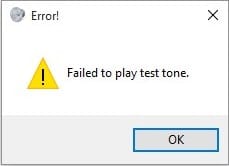
ガイド「FailedtoPlayTest Tone Error」に記載されている方法は、5.1サラウンドサウンドテストを実行しているときに発生するエラーを分類するのに役立ちます。
さらに、 Windows Media Feature Packをインストールして、Windows10コンピューターで失敗したテストトーンエラーを修正できます。 Nはヨーロッパを表し、 KNは韓国を表します。 これらのバージョンのWindowsには、オペレーティングシステムの基本的な機能しかありません。 WindowsMediaPlayerおよびその他の関連テクノロジは含まれていません。 韓国および欧州連合でWindows10NまたはWindows10KNを使用している場合、これらのバージョンのコンピューターには標準エディションのすべてのメディアパックが含まれていないため、それぞれのバージョンのWindows用のメディア機能パックをダウンロードしておく必要があります。 したがって、NバージョンとKNバージョンのWindowsを使用している場合は、以下の手順に従ってWindows MediaFeaturePackをインストールしてください。
1.まず、WindowsのNバージョンとKNバージョンのどちらを使用しているかを確認します。 これを行うには、 Windows+Iキーを同時に押して[設定]を開きます。
2.システム設定を選択します。
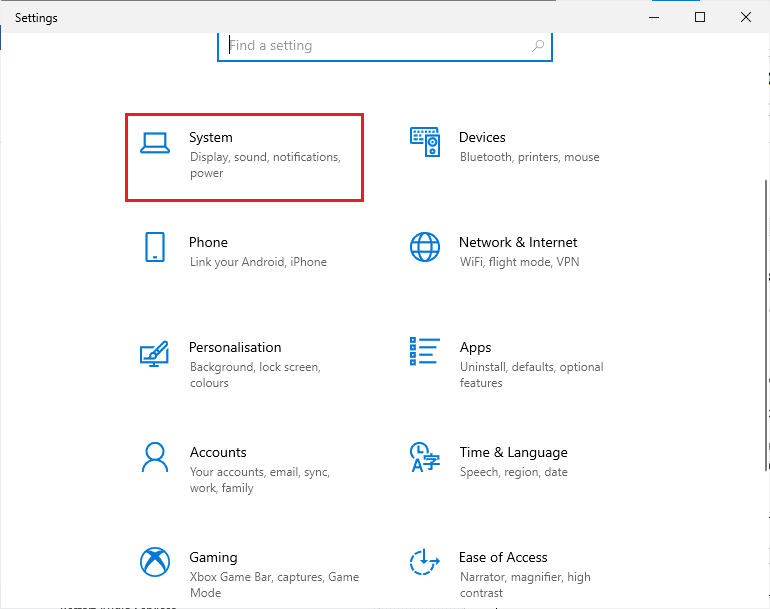
3.次に、右ペインを下にスクロールして、Windowsの仕様でWindowsのバージョンを確認します。 NまたはKNの用語が見つかった場合は、Windows MediaFeaturePackをインストールする必要があります。
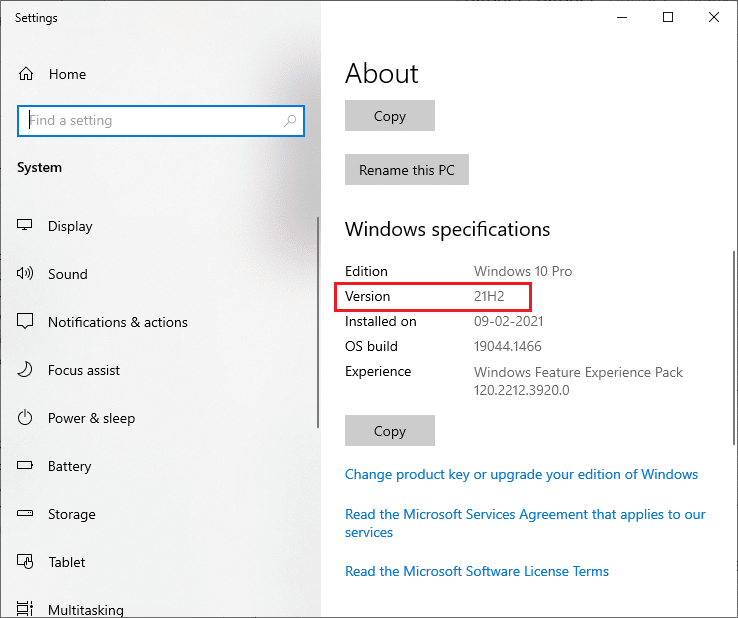
4.次に、このWindows MediaFeaturePackページに移動します。
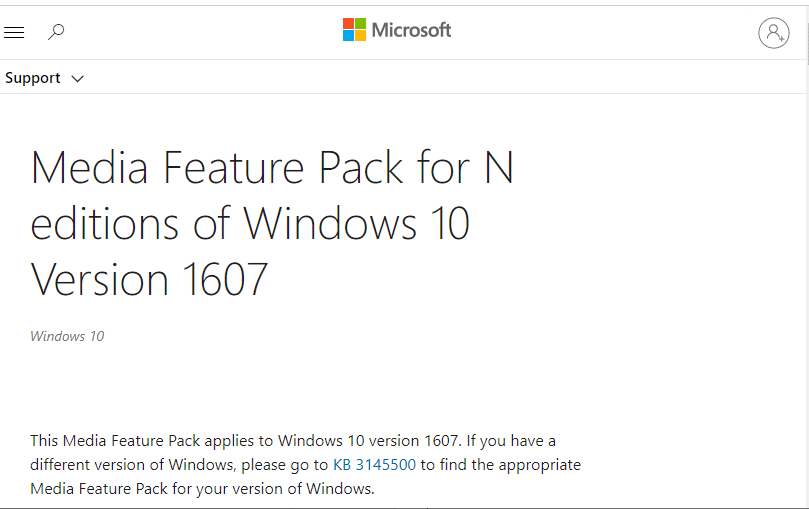
5.次に、メイン画面を下にスクロールして、[ MediaFeaturePackアップデートパッケージを今すぐダウンロード]リンクを選択します。 ファイルがダウンロードされるのを待ちます。
![メイン画面を下にスクロールして、[MediaFeaturePackアップデートパッケージを今すぐダウンロード]リンクを選択します。](/uploads/article/4896/6ldOalYUe3wZxshR.png)
6.最後に、インストーラーを実行してWindowsPCに追加します。 テストトーンの再生に失敗した問題を修正したかどうかを確認します。
また読む: Windows10でオーディオスタッターを修正する方法
プロのヒント:追加のサウンドテスト
スピーカーが正しく配線および接続されており、オーディオが本来の場所から再生されることを確認したら、詳細なテストを行います。 以下に、スピーカーの低音、高音、中音域、サブウーファーが正しく機能しているかどうかを確認できる一連のテストを示します。 これらのサンプルはダウンロードする必要がなく、すぐに再生できます。 ドルビーアトモスサウンドテストのこのビデオをフォローすると、包括的なテストを実施できます。 さらに、ゲームとストリーミングエクスペリエンスの向上について詳しく知りたい場合は、所定のリンクをたどってドルビーサウンドを向上させてください。
- ドルビーテクノロジーのデモ
- ガジェット360でドルビーを体験する
- ドルビーでゲームを体験する
注:上記のサウンドの品質は、デコーダーによって異なります。 YouTubeおよびほとんどのビデオ共有サービスは、DTSまたはドルビーデジタルをサポートしていません。 スピーカーがドルビーデジタルまたはDTSを出力できる場合は、これらのオーディオ形式をサポートするエンコードされたDVDまたはその他のメディアでテストする必要があります。
以下は、5.1サラウンドサンプルテストをダウンロードできる場所の一部です。
- DTSトレーラー
- デモワールド
- デモランディア
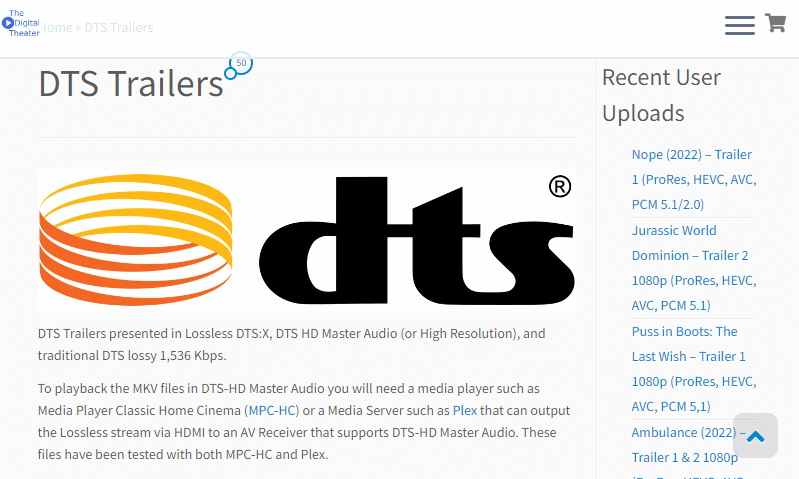
おすすめされた:
- ニンテンドーWiiエラーコード51330を修正する5つの方法
- コンポーネントケーブルと複合ケーブル:違いは何ですか?
- Windows10でフロントオーディオジャックが機能しない問題を修正
- このデバイスが別のアプリケーションで使用されていることを修正するサウンドエラー
このガイドがお役に立てば幸いです。Windows10デバイスで5.1サラウンドサウンドテストを実行できます。 以下のコメントセクションから、ご質問やご提案をお気軽にお問い合わせください。
