Adobe Illustrator でテキストをアウトライン化する方法
公開: 2023-03-23
Adobe Illustrator は、数式を使用して正確で明確な線と形状を生成するベクターベースのプログラムです。 これにより、品質を犠牲にすることなく拡大または縮小する必要があるロゴ、アイコン、イラストなどのデザインを作成するのに最適です. そこで、今日のチュートリアルでは、Illustrator でテキストをアウトライン化する方法を説明します。 それだけでなく、Illustrator ショートカットでアウトラインを作成する方法や、Adobe Illustrator でフォントをアウトライン化する方法など、他のトピックもカバーするよう努めています。 というわけで、最後までお楽しみに。 それを知った後、あなたのデザインやその他の創造的なものにそれを使用することができます.
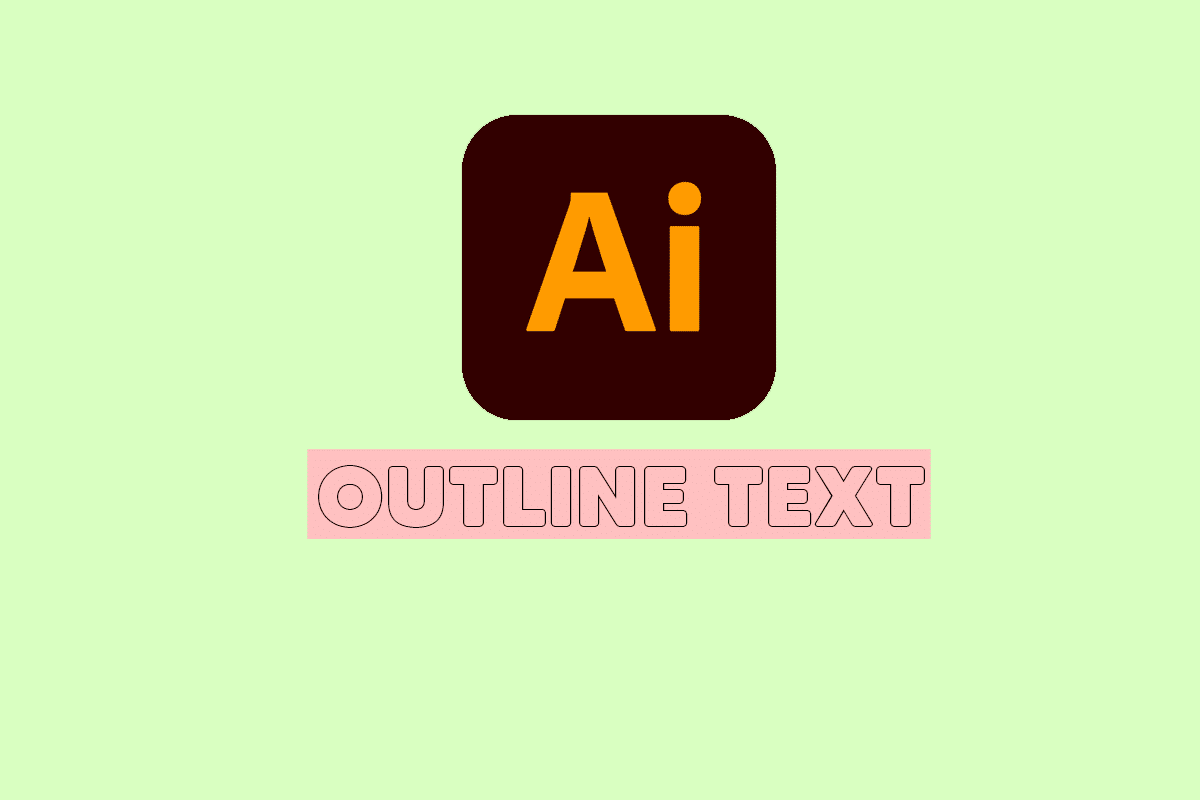
目次
- Adobe Illustrator でテキストをアウトライン化する方法
- アドビ イラストレーターとは?
- Illustrator でフォントをアウトライン化するタイミング
- Illustrator でテキストをアウトライン化する方法
- Adobe Illustrator でフォントをアウトライン化する方法
- Illustrator でアウトライン テキストを編集する方法
- イラストレーターで画像の輪郭を描くには?
- Illustrator でアウトライン フォントを塗りつぶす方法
Adobe Illustrator でテキストをアウトライン化する方法
さらに読み進めて、Illustrator でテキストのアウトラインを作成する方法と、Illustrator ショートカットでアウトラインを作成する方法を説明する手順を、理解を深めるための便利なイラストとともに詳しく説明します。
素早い回答
以下は、Adobe Illustrator でテキストのアウトラインを作成する手順です。
1. Adobe Illustratorアプリを開き、新しいドキュメントを作成します。
2.文字ツールを選択し、目的のテキストを入力します。
3. テキストを右クリックし、 [Create Oulines] > [Ungroup]オプションを選択します。
4.アンカー ポイントを使用して、テキストの個々の文字の形状を変更します。
アドビ イラストレーターとは?
Adobe Inc. によって設計および配布されている Adobe Illustrator は、ベクター グラフィック エディタおよびデザイン ツールです。 最初は Apple Macintosh 用に作成されましたが、現在は Windows と macOS の両方でアクセスできます。
- アイコン、ロゴ、その他の芸術作品を含むベクター グラフィックスを作成するために、この手法が利用されます。
- Web グラフィックなどのデジタル グラフィックを作成するほか、デジタル アートを作成するために頻繁に使用されます。
- Adobe Illustrator は、品質を損なうことなくアートワークを任意のサイズにスケーリングする機能など、豊富なツールセットと強力な機能を備えており、ビジュアル アートの作成での使用が認められています。
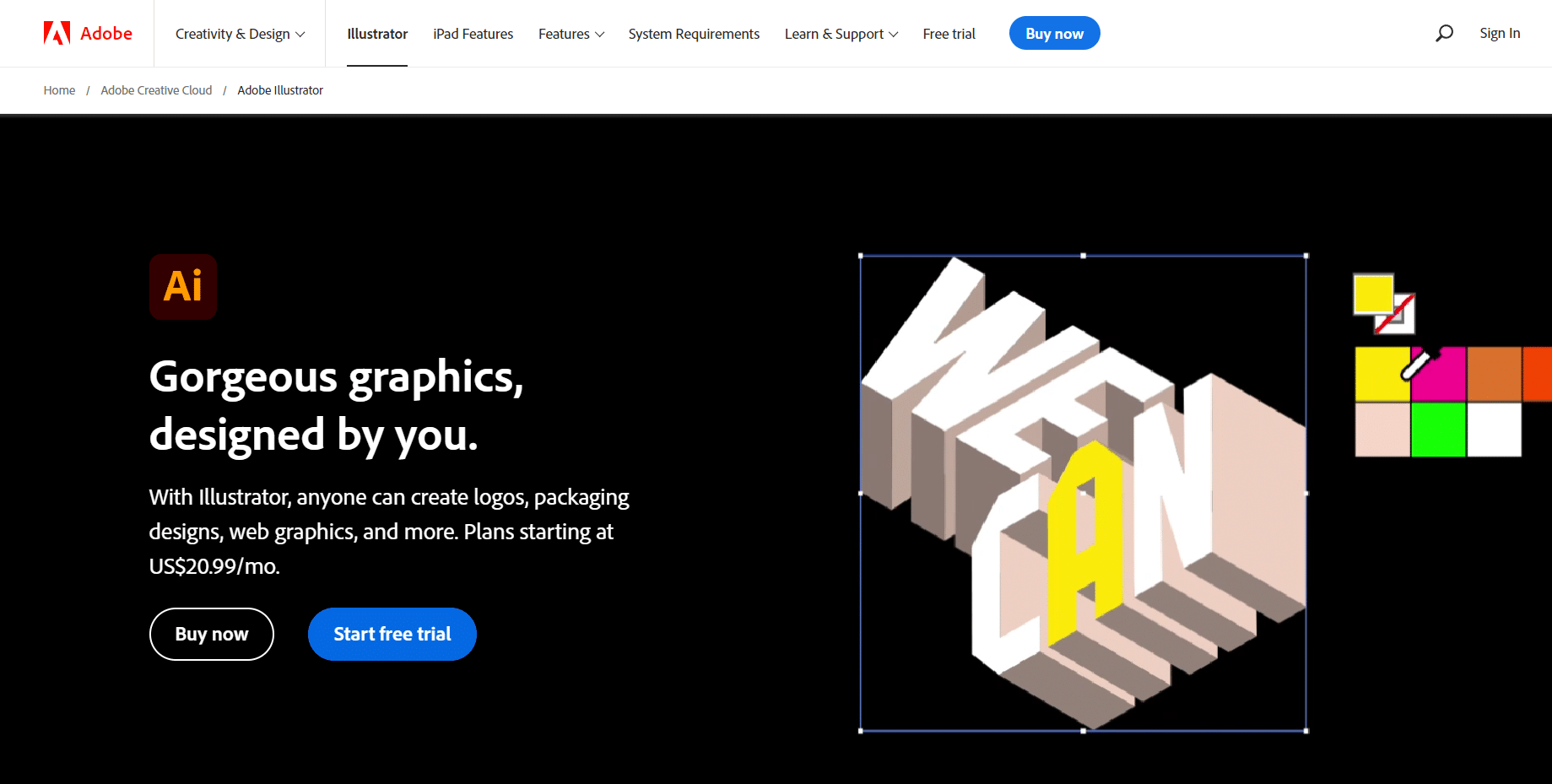
また読む:Adobe PhotoshopとIllustratorのどちらを使用するのですか?
Illustrator でフォントをアウトライン化するタイミング
フォントを印刷する場合は、Adobe Illustrator でアウトライン化する必要があります。
- アウトライン フォントはフォントをベクター グラフィックに変換し、印刷時にフォントが正しく表示されるようにします。
- また、フォントをアウトライン化すると、他のユーザーがフォントを編集または変更できなくなります。
- アウトライン化されたフォントは、 PDF ファイルまたは EPS ファイルとして保存することもできるため、送信や他のユーザーとの共有が容易になります。
読み進めていくと、Illustrator でテキストのアウトラインを作成する方法がわかるようになります。
Illustrator でテキストをアウトライン化する方法
Adobe Illustrator でテキストのアウトラインを作成して図形に変換し、個々の文字の形状を変更して、より想像力に富んだテキストを作成できます。 その方法を見てみましょう:
1. PC/ラップトップで Adobe Illustrator アプリを開きます。
注意: まだログインしていない場合は、 Adobe IDでログインします。
2. 次に、 [ホーム]メニューから[新しいファイル]をクリックします。
![[ホーム] メニューから [新しいファイル] をクリックします | Adobe Illustrator でテキストをアウトライン化する方法](/uploads/article/7887/8ZLVX63Ym5g8h4fJ.png)
3.目的のプリセットを選択し、 [作成]をクリックします。
![目的のプリセットを選択し、[作成] をクリックします。](/uploads/article/7887/pYbe7Bm4O7LsXxYp.png)
4. 次に、左ペインのツールバーから文字ツールをクリックします。
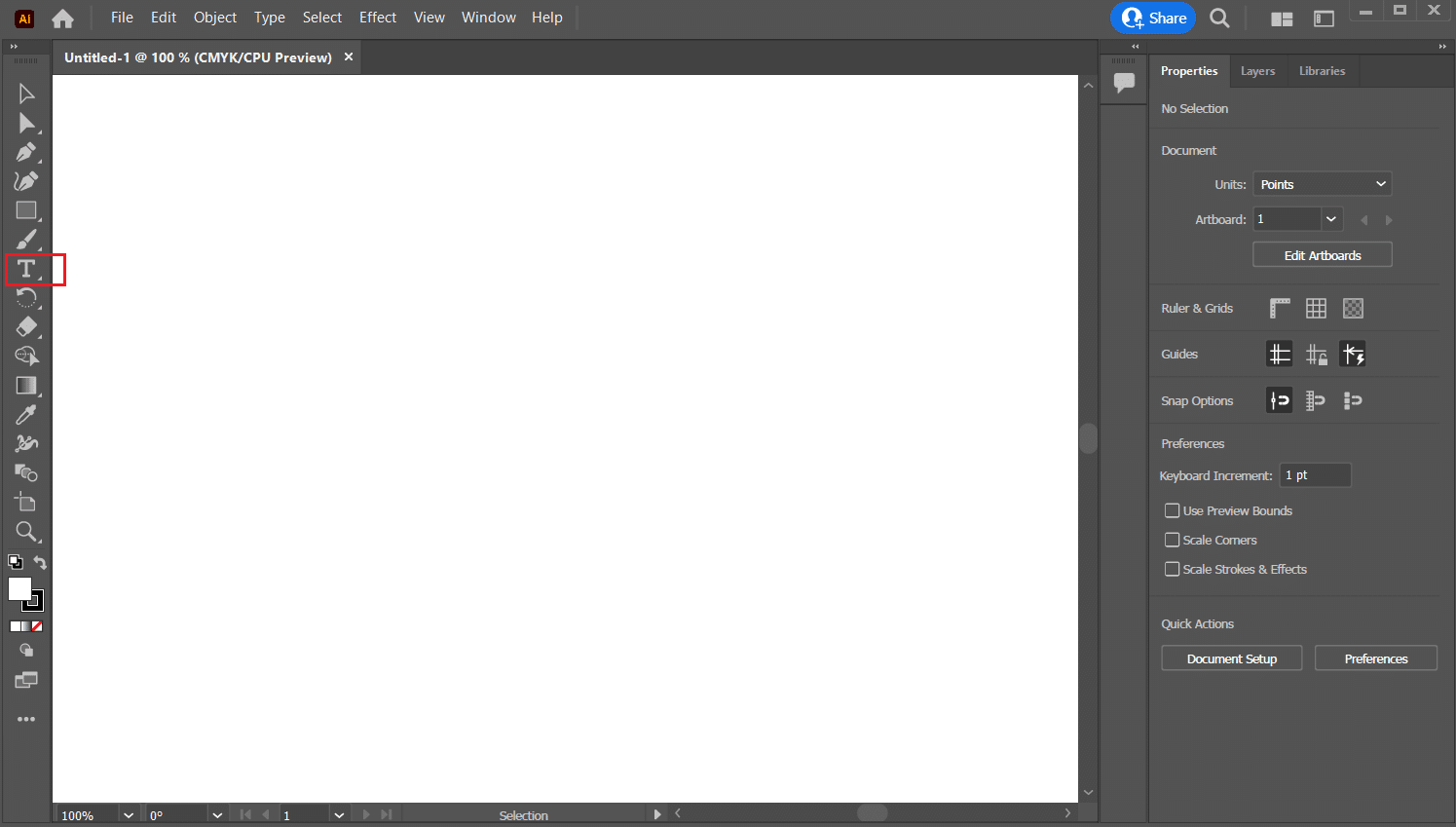
5.目的のテキストを入力し、左側のペインから選択ツールをクリックします。
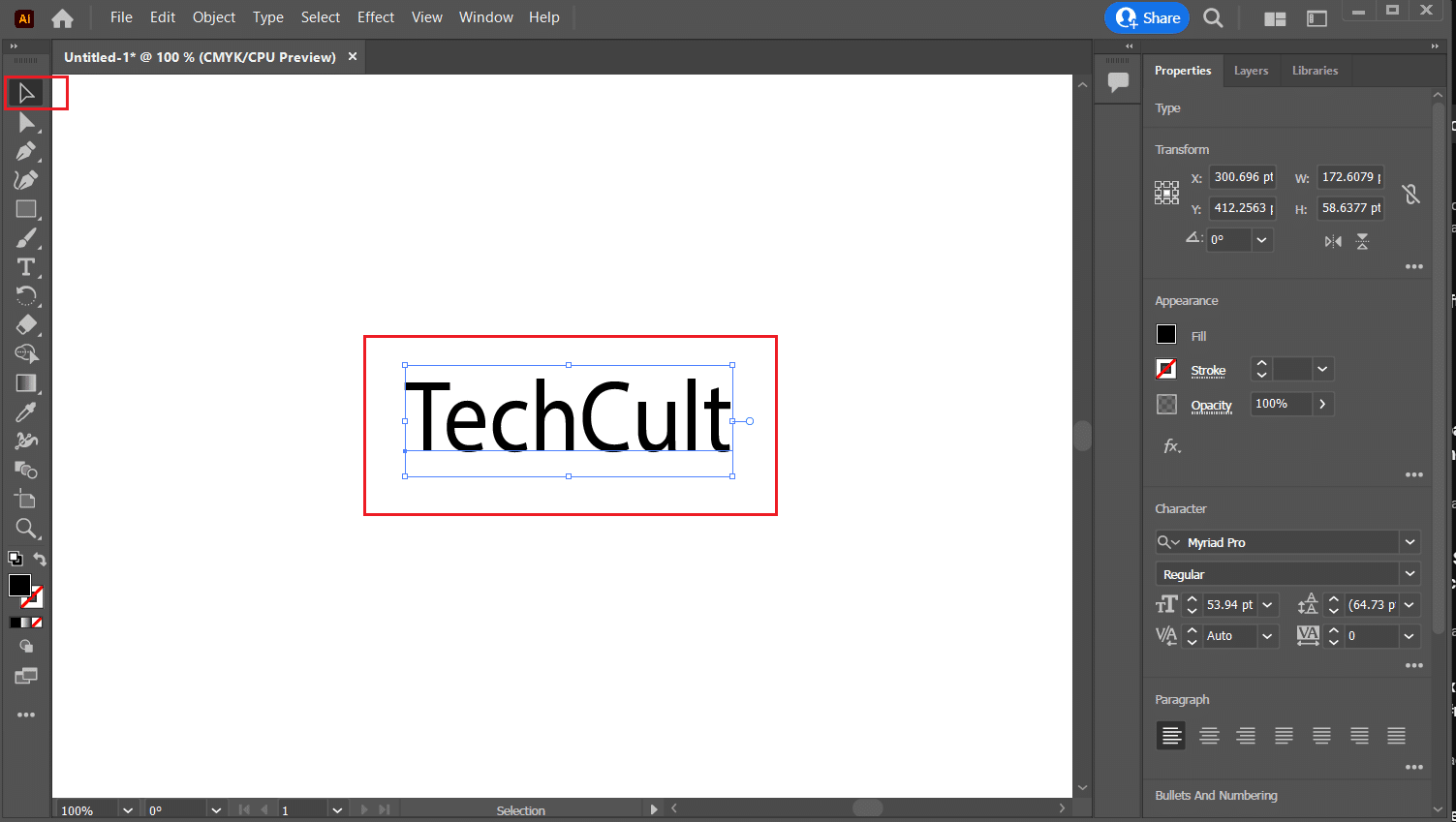
6.入力したテキストを右クリックし、 [アウトラインの作成]オプションを選択します。
![入力したテキストを右クリックし、[アウトラインの作成] オプションを選択します。 Adobe Illustrator でテキストをアウトライン化する方法](/uploads/article/7887/0CVSir8R8IsMz6Ar.png)
7. 次に、ツールバーから直接選択ツールを選択し、マウス カーソルを使用してアウトライン化されたテキストを選択します。 各文字のアウトライン ポイントが表示されます。
注: ツールバーのズーム ツールを使用して、テキストを大きくして編集しやすくすることができます。
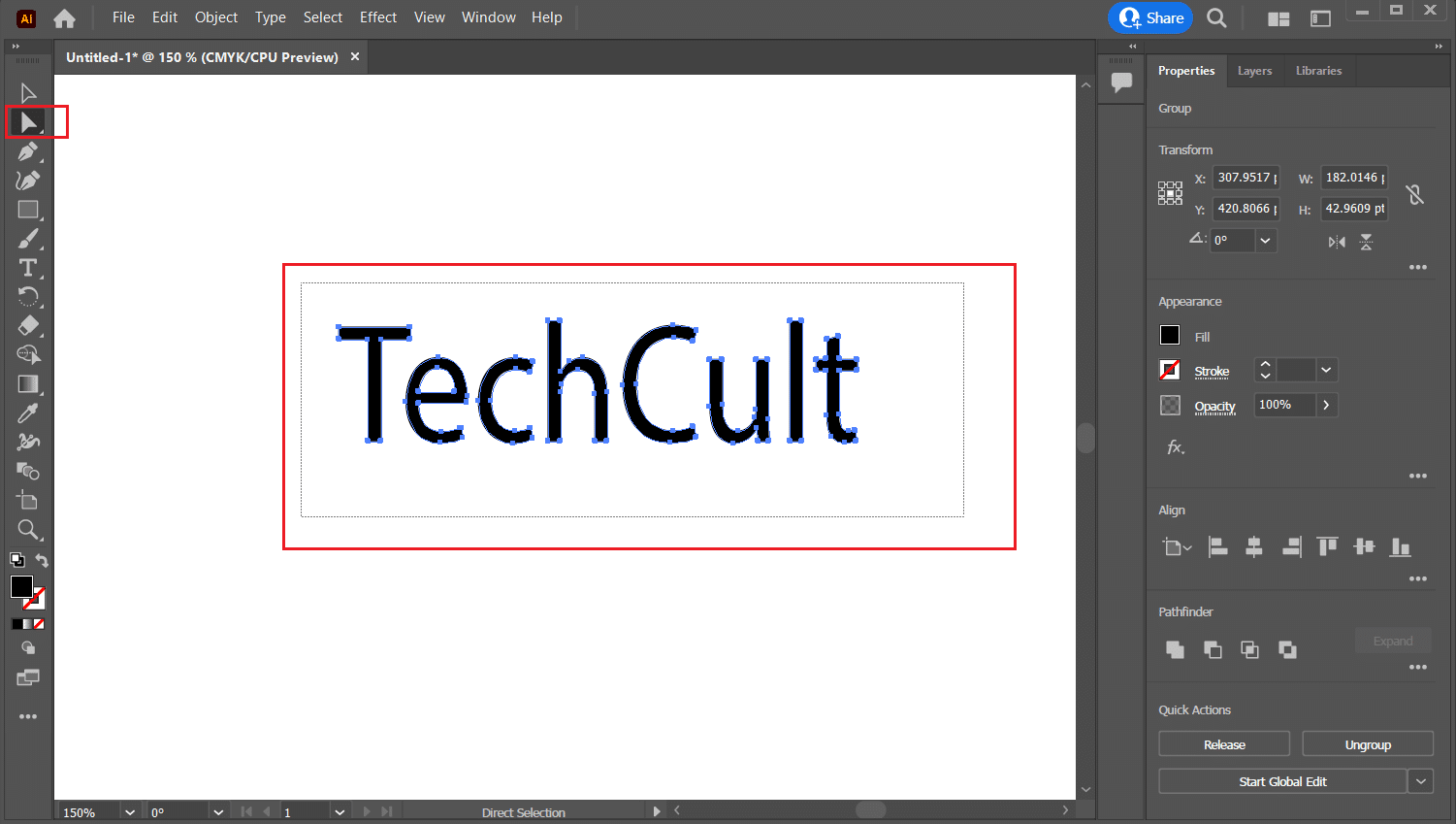
8.文字のアンカー ポイントをクリックしてドラッグし、形状を変更します。
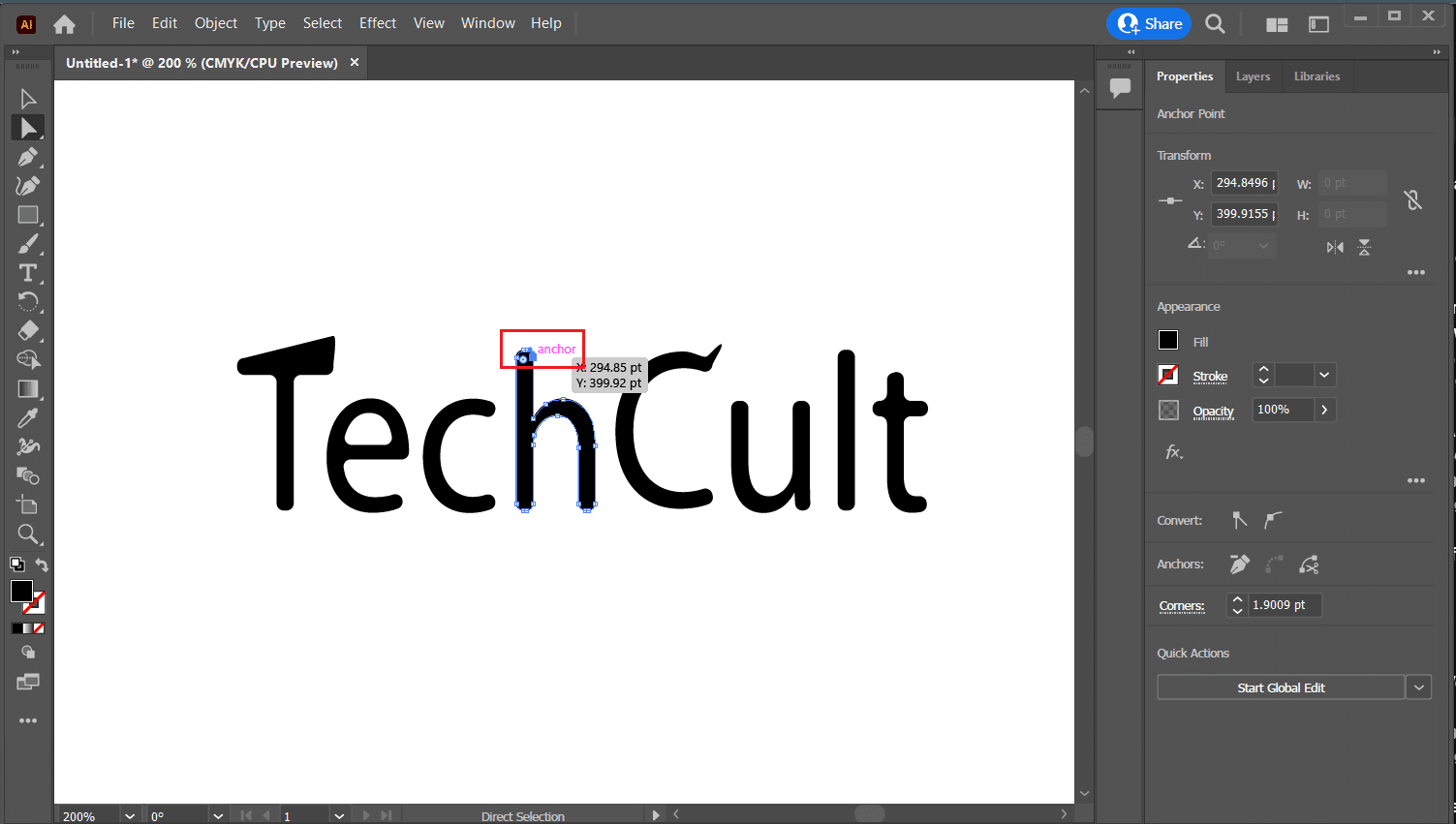
9. 次に、カーソルでテキスト全体を選択して右クリックします。
10. コンテキスト メニューから[グループ解除]オプションをクリックします。
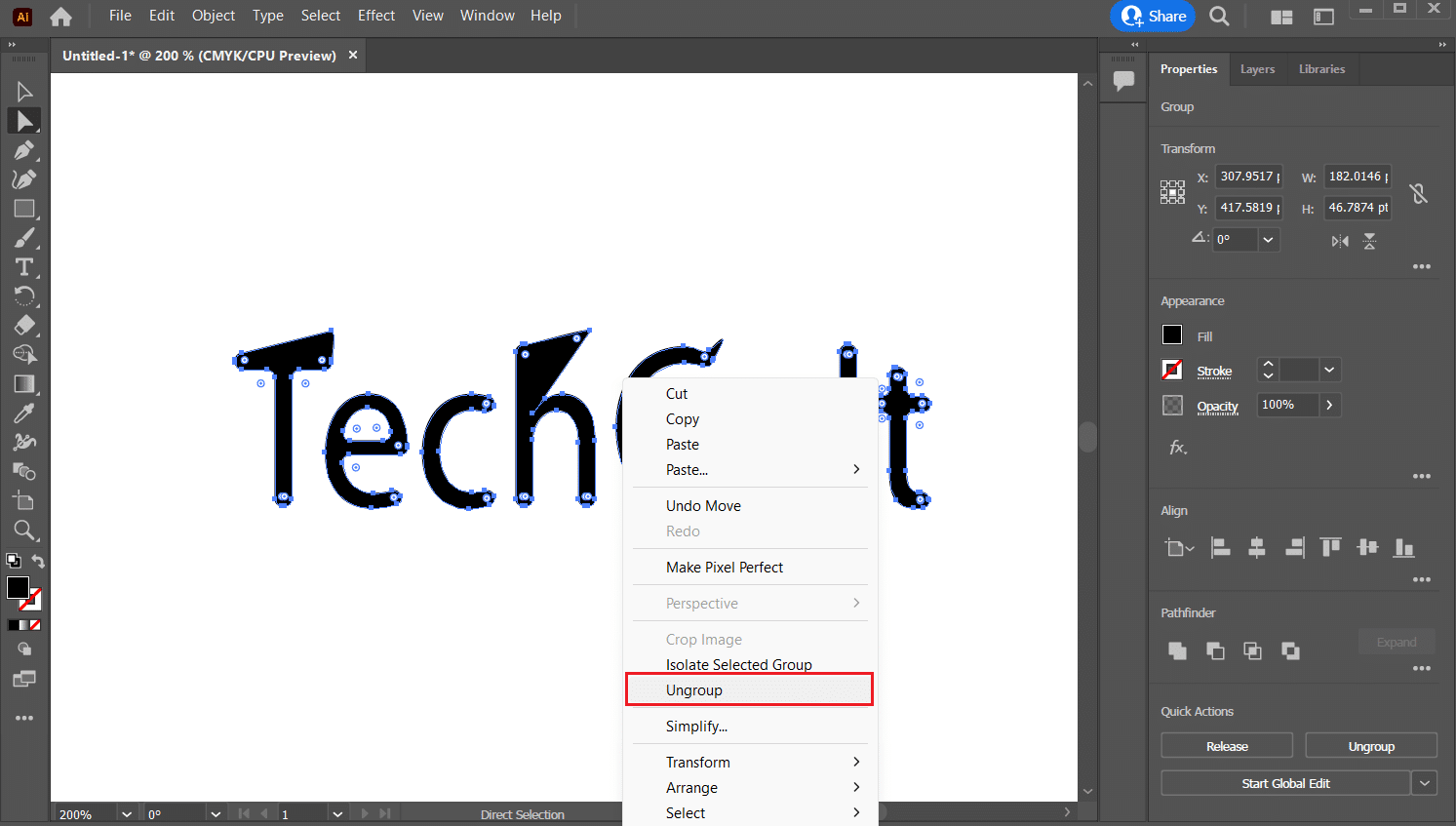

11. テキストから個々の文字を選択し、ドラッグして目的の文字の位置を変更します。
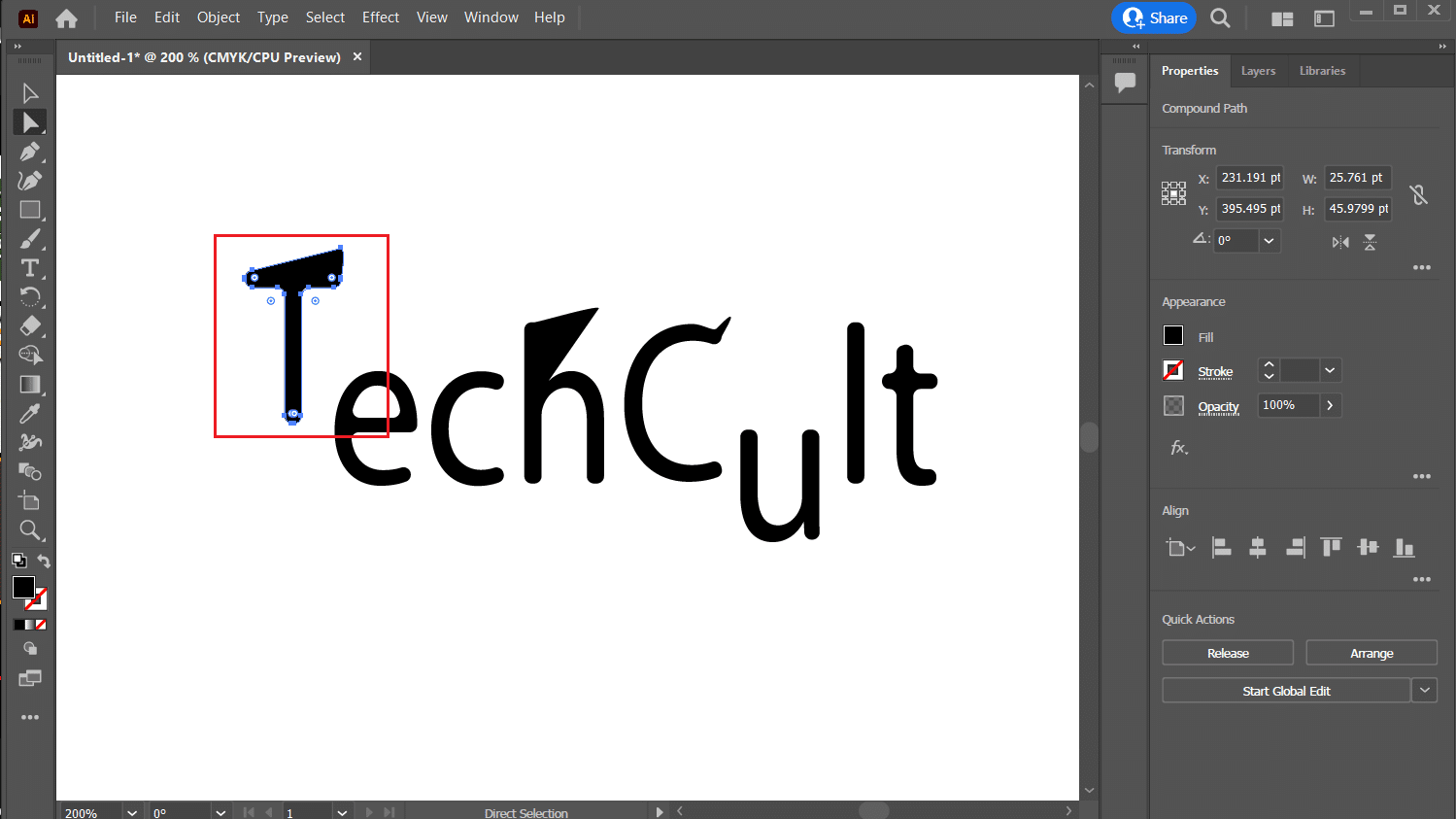
また読む:Canvaで影効果を作成する方法
Adobe Illustrator でフォントをアウトライン化する方法
使用しているフォントは、ファイルの送信先のプリンターやその他のデバイスで使用できない場合があるため、Adobe Illustrator でフォントのアウトラインを作成すると、テキストが意図したとおりにページに表示されるようにすることができます。 フォントのアウトライン化は、ファイル サイズの縮小にも役立ち、ファイルのアップロードまたはダウンロードにかかる時間を短縮します。 上記の手順に従って、Adobe Illustrator でフォントのアウトラインを作成できます。
Illustrator でアウトライン テキストを編集する方法
アウトラインを作成し、アンカー ポイントを使用して、ルートの曲率を変更したり、アンカー ポイントを追加または削除したりするなど、個々の文字を編集できます。 上記の方法に従って、Illustrator ショートカットでアウトラインを作成できます。
イラストレーターで画像の輪郭を描くには?
写真をアウトライン化することでファイル サイズを小さくすることができ、ダウンロードとアップロードの時間を短縮できます。 また、アウトラインはすべてのデバイスで一定であるため、写真をアウトライン化すると、さまざまなデバイスで画像を表示したときにテキストがリフローする可能性を減らすことができます。 そこで、イラストレーターで画像の輪郭を描く方法を学ぶための非常に簡単な方法を次に示します。
1. PC でAdobe Illustratorを起動します。
2. [新しいファイル] > [目的のテンプレート] > [作成]をクリックして、新しいドキュメントを作成します。
3. 画面上部のメニューから[ファイル]オプションをクリックします。
4. ドロップダウン メニューから [配置…]オプションを選択します。
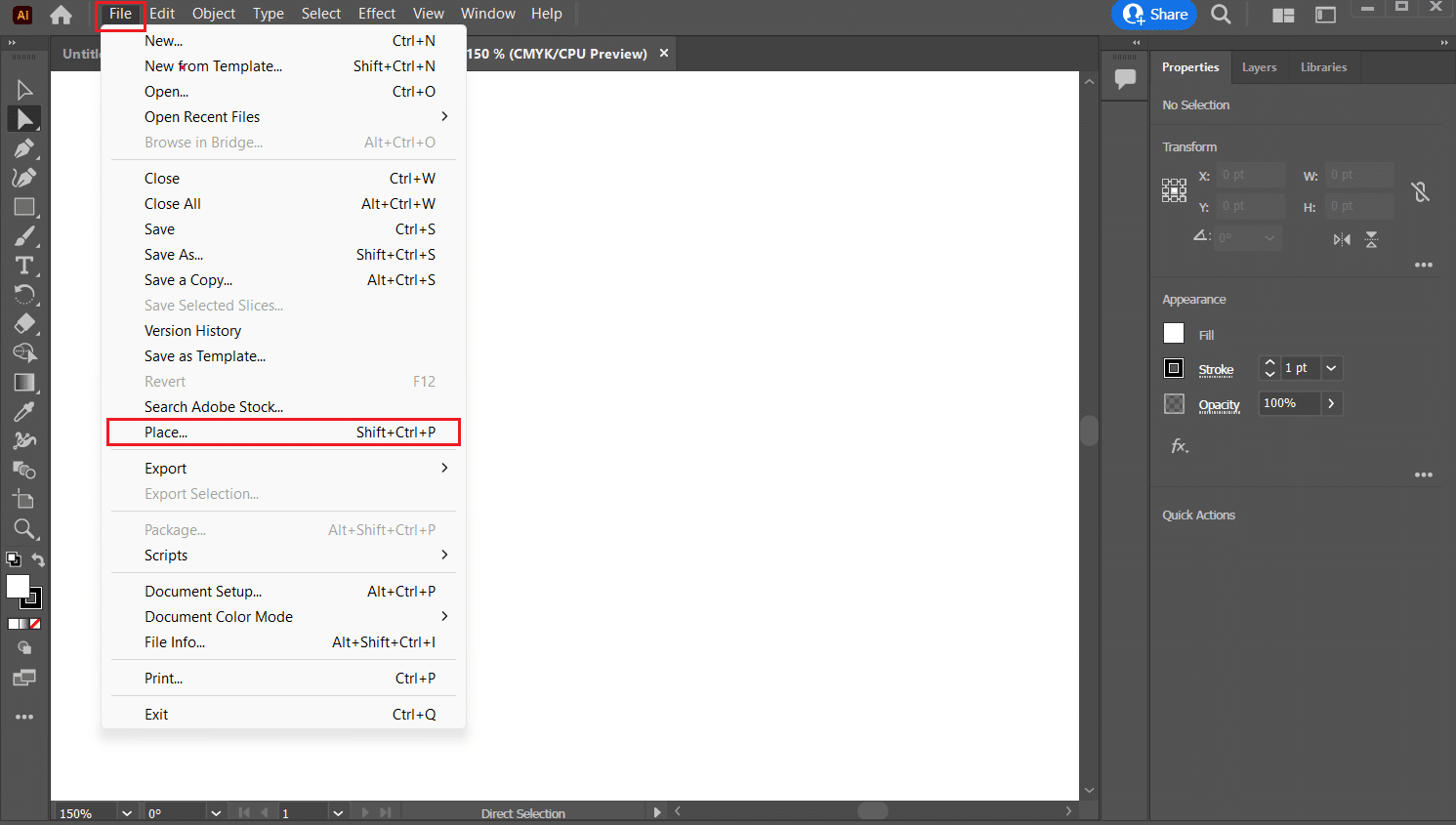
5. 縁取りに使用する画像を選択します。
6.画像をプロジェクトの目的の場所にドラッグします。
7. キーボードのCtrl キーを押しながら、画像をアンカー ポイントからドラッグしてサイズを変更します。
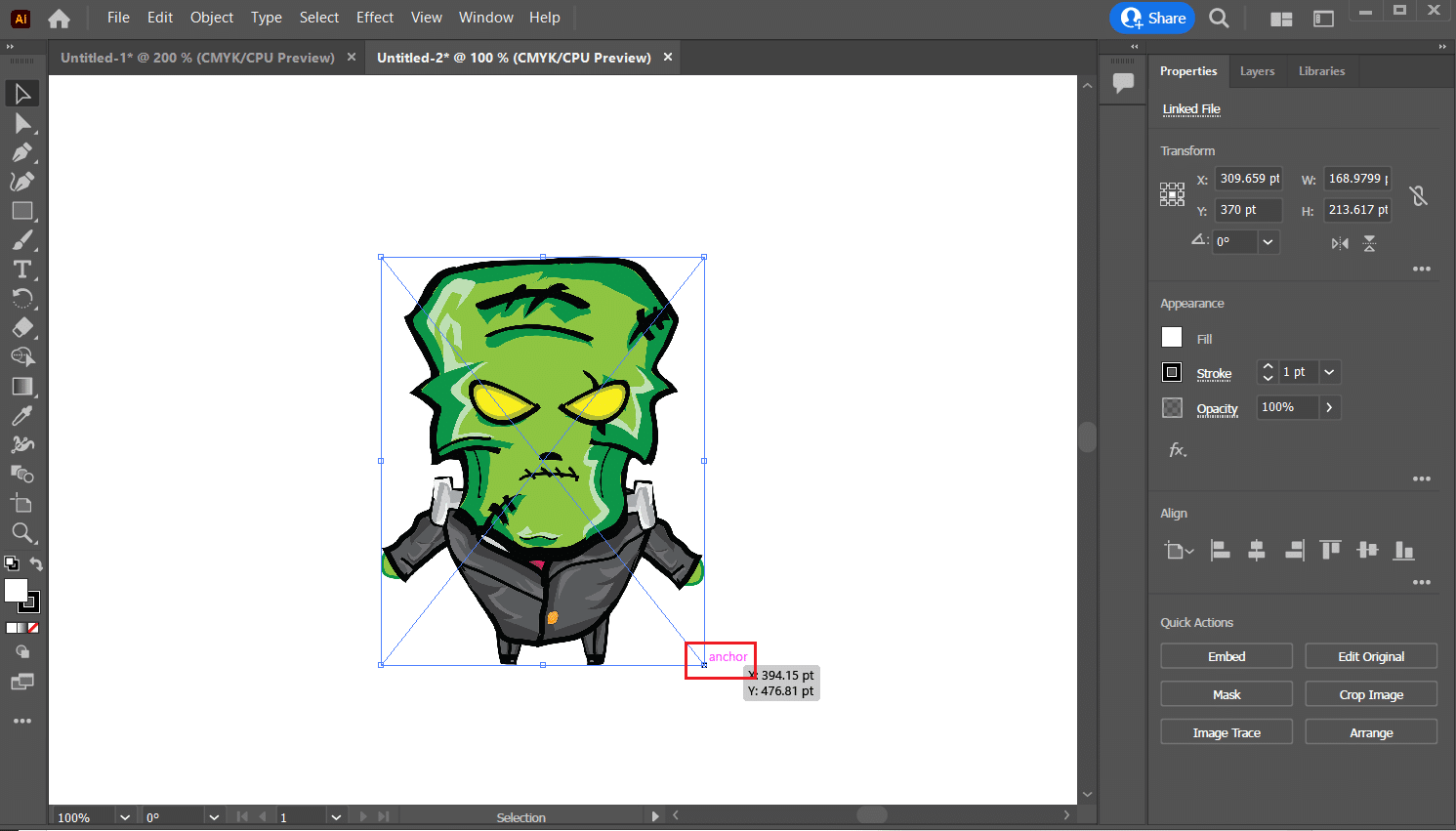
8. 次に、ダイレクト選択ツールで画像を選択します。
9. 画面右側の[外観]パネルで、三点アイコン > ハンバーガー アイコンをクリックします。
10. 次に、 [新しいストロークの追加]をクリックします。
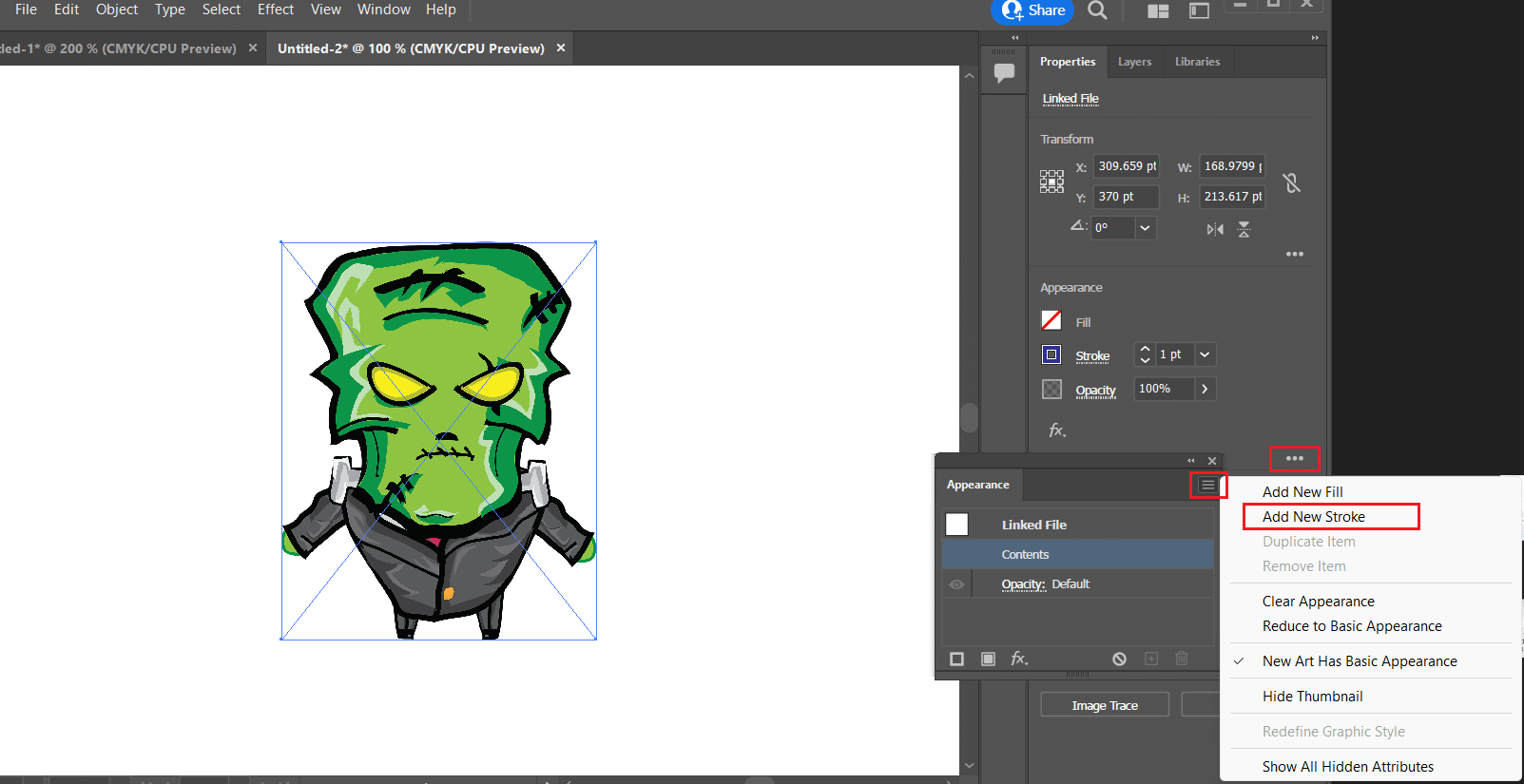
11. それぞれのオプション フィールドから線の色と太さを選択します。
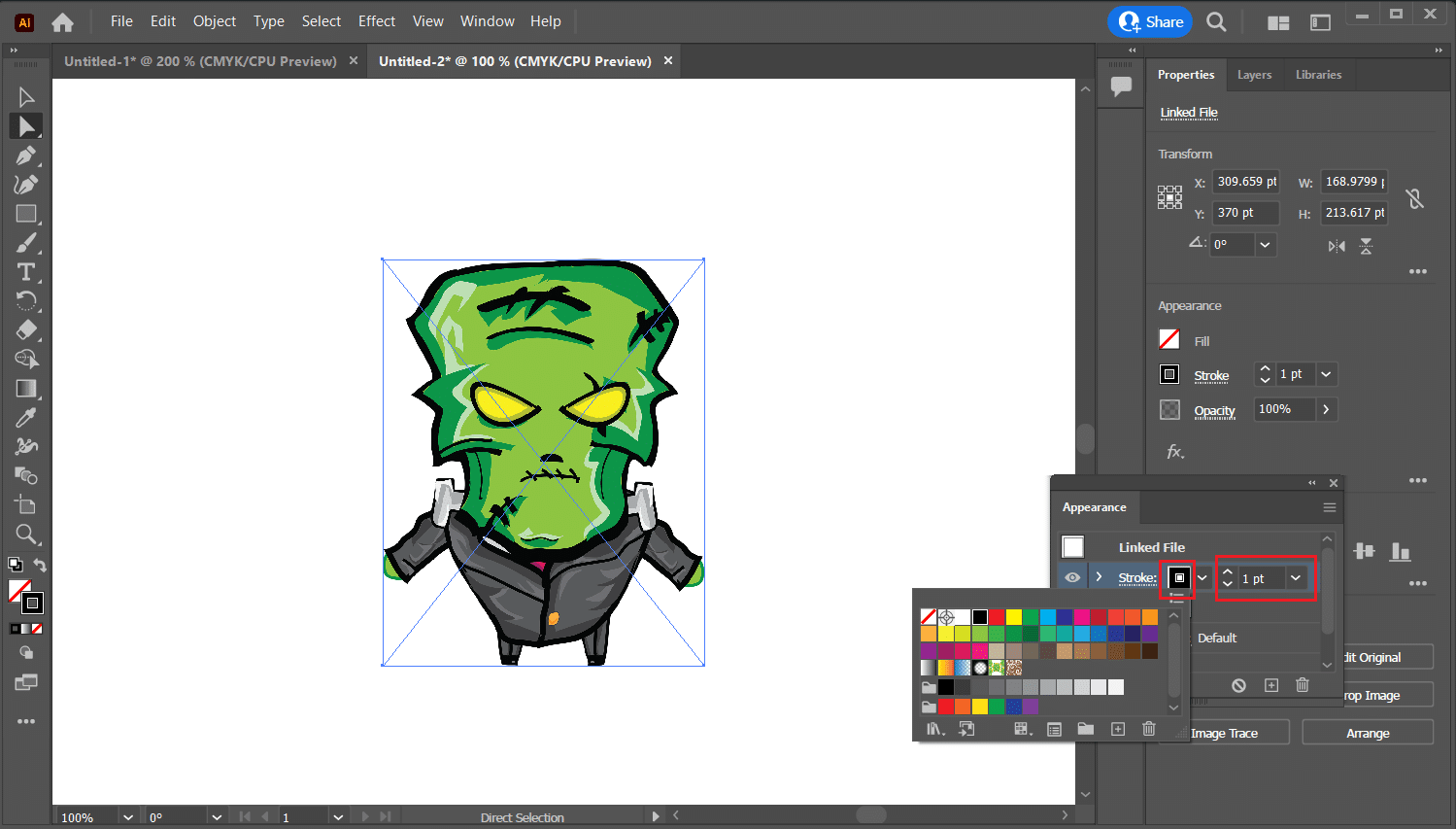
12. 次に、画面上部のメニューから[効果]オプションをクリックします。
13. [パス] > [アウトライン オブジェクト]をクリックします。
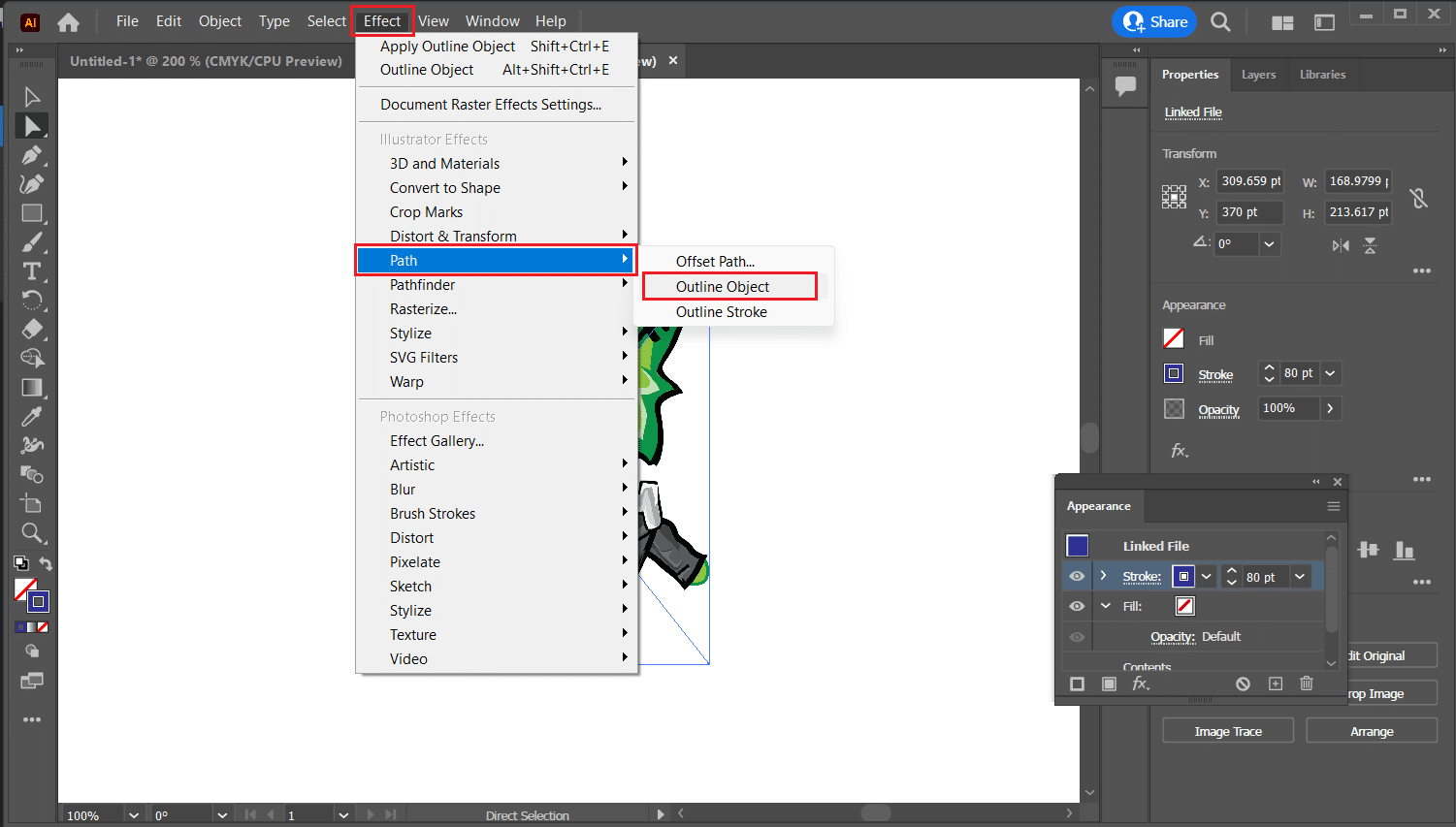
14.希望の色で画像の輪郭が描かれます。
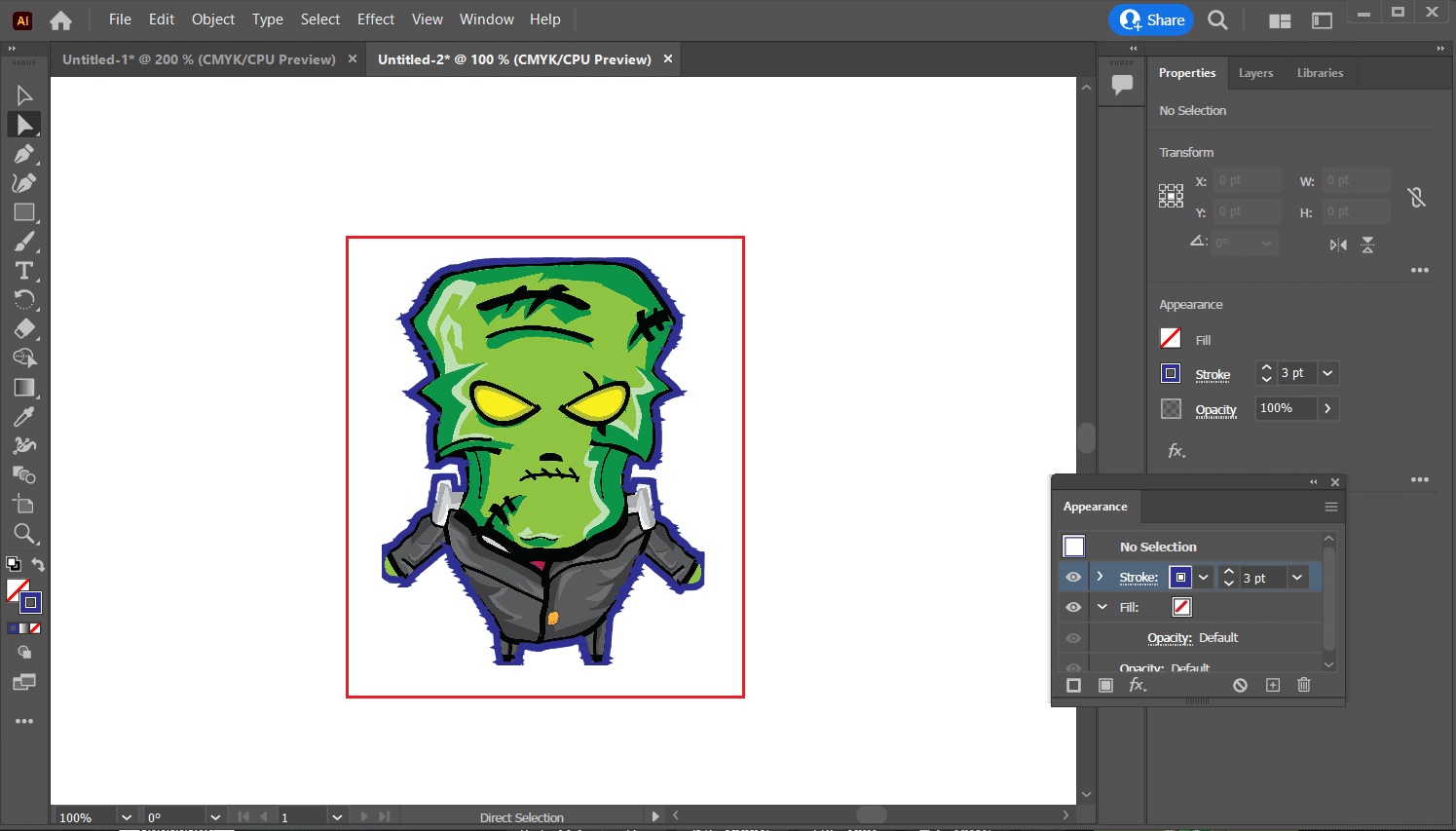
また読む:Photoshopでテキストを湾曲させる方法
Illustrator でアウトライン フォントを塗りつぶす方法
Illustrator でアウトライン化されたフォントを作成すると、作品に独特のアーティスティックなタッチを加えることができます。 アウトライン フォントを色で塗りつぶすことで、フォントと背景のコントラストの度合いを変えることができます。これにより、テキストに注意を引くことができます。 アウトライン フォントは、イメージ、パターン、またはグラデーションで塗りつぶして、独特の外観を生成することもできます。
イラストレーターでアウトラインフォントを塗りつぶす方法を知るには、以下の手順に従ってください。
1. まず、選択ツールまたはダイレクト選択ツールを使用してオブジェクトを選択します。
2. 次に、左ペインのツールバーから[塗りつぶしと線] ツールをクリックします。
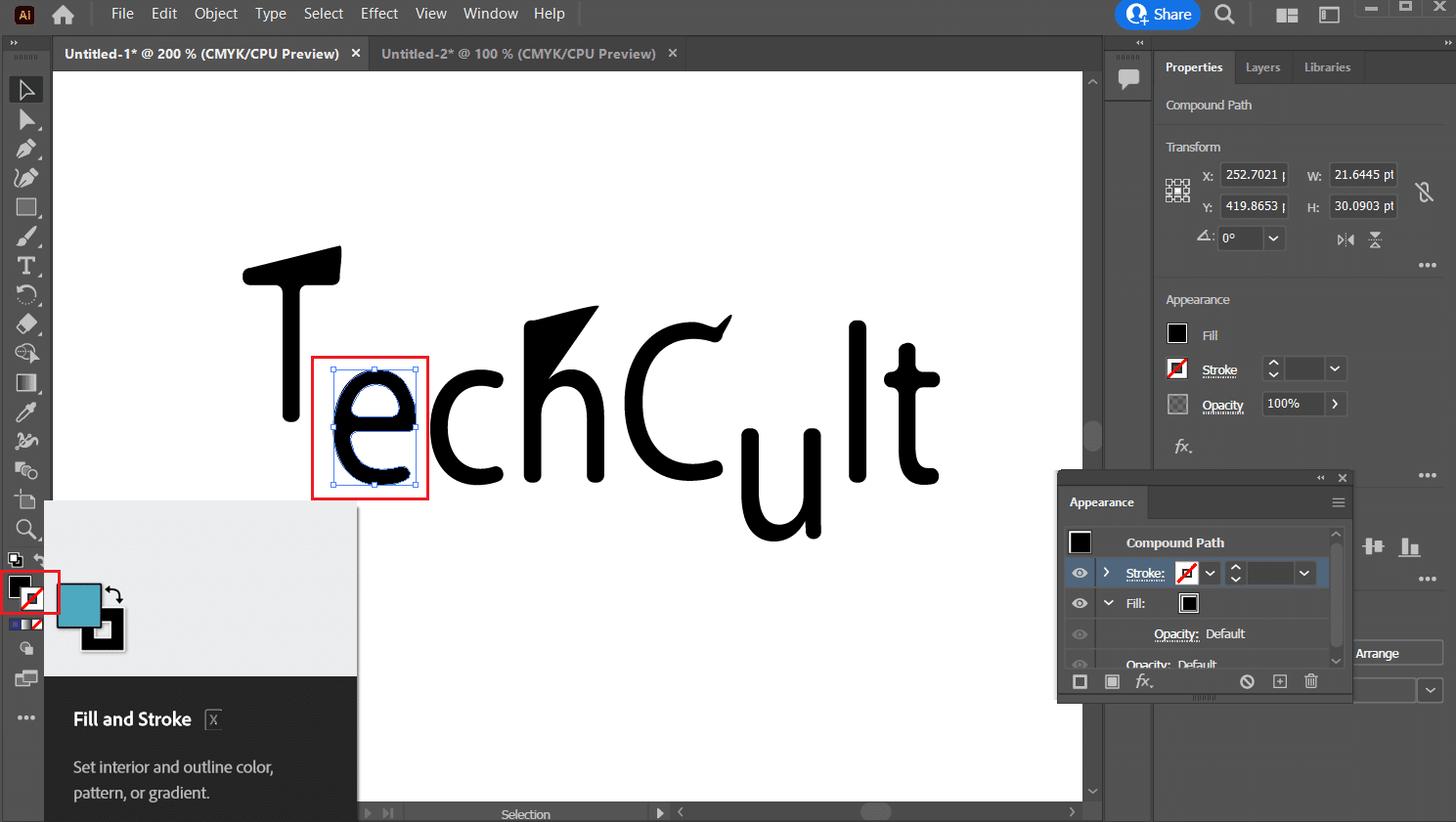
3. ポップアップから[塗りつぶし] ボックスを選択し、目的の色を選択します。
注: キーボードのX キーを押して、[塗り] ボックスと [線] ボックスを切り替えることもできます。
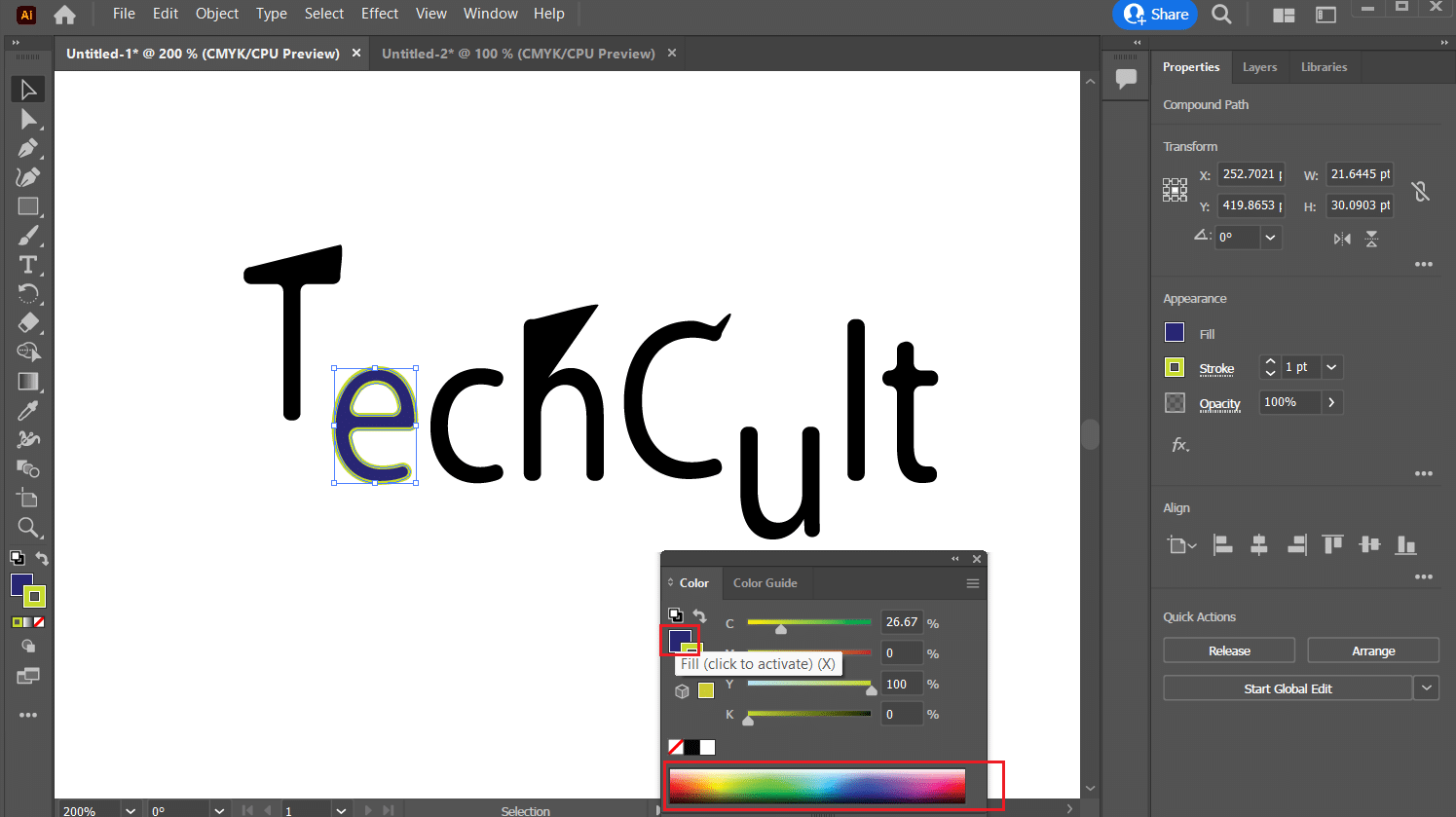
よくある質問 (FAQ)
Q1. Illustrator でテキストをアウトライン化する必要があるのはなぜですか?
答え。 どんなサイズや解像度でもテキストがはっきりと読みやすく表示されるようにするには、テキストを Adobe Illustrator で作成する必要があります。 さらに、フォント ファイルがなくてもテキストを編集できるようにします。 テキストがペンツールで書かれたように見えるためです。
Q2. 図 Illustrator のアウトラインを作成するのに最適なツールはどれですか?
答え。 Illustrator では、ペン ツールは図形の輪郭を描くのに最適です。 ペン ツールのこの機能は、アンカー ポイントを正確に作成および編集してルートを形成できるため、図形の輪郭を描くのに最適です。
Q3. アウトラインに使用する鉛筆は?
答え。 2B または HB の鉛筆は、輪郭を描くのに最適な鉛筆です。 中程度の硬さの鉛筆なので、にじんだり力を入れすぎたりすることなく、きれいで均一なラインを描くことができます。 HBと2Bの中間の強さがあるので、ハイライトにF鉛筆を使うこともあります。
Q4. アウトラインは描画の一種ですか?
答え。 はい、アウトラインは描画の一種です。 アウトライン描画は、オブジェクトのアウトラインに焦点を当てた描画技法であり、オブジェクトの基本的な形状とフォームをキャプチャするために頻繁に使用されます。
推奨:
- Android向けのトップ25の最高のAIアプリ
- Googleスライドでテキストを強調表示する方法
- Illustrator と CorelDRAW: 詳細な比較
- Googleスライドでテキストを強調表示する方法
Illustrator でテキストをアウトライン化するだけで、デザインの美しさと明瞭さを向上させることができます。 イラストレーターでテキストのアウトラインを作成する方法と、Illustrator ショートカットでアウトラインを作成する方法を理解するのに役立つことを願っています。 以下のコメント セクションで、今後の記事のクエリやトピックの提案をドロップできます。
