ブラウザのブックマークを整理して同期する方法
公開: 2022-01-29ブラウザのブックマークがまとまりのない混乱に変わっていませんか? ブックマークとして保存するWebページが多いほど、ブックマークリストが長くなり、管理しにくくなる可能性があります。特に、ブックマークを独自のフォルダに保存して配置できない場合はなおさらです。
恐れるな。 現在のブックマークを操作してブックマークを再編成し、それぞれを論理的な場所に保存できます。 Chrome、Firefox、Internet Explorer、Edgeのいずれを使用していても、ブックマークを操作してアクセスしやすくすることができます。 ブックマークとお気に入りを同期して、複数のPCやデバイスの同じブラウザー間(さらには異なるブラウザー間でも)で一貫性を保つこともできます。
まず、何年にもわたってたくさんのお気に入りやブックマークを集めてきたが、それらを適切に整理していないと仮定しましょう。 その結果、特定のブックマークの検索に時間がかかる場合があります。 各ブラウザですべてを整理して同期する方法を見ていきましょう。
Chromeでブックマークを追加する
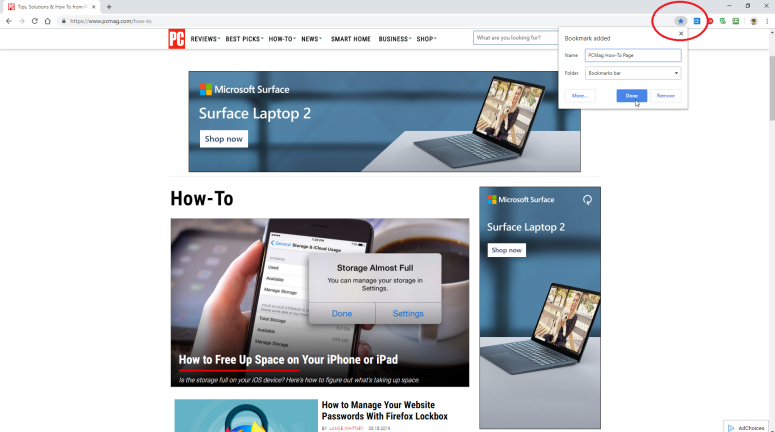
Chromeでブックマークを追加するには、ブラウザウィンドウの右上隅にある星をクリックします。 ドロップダウンメニューがポップアップ表示され、ブックマークバーや特定のフォルダなど、ブックマークの名前と保存場所を変更できます。
右上の[設定]アイコン(3つのドットが付いているアイコン)をクリックして、[ブックマーク] > [このページをブックマーク]を選択することもできます。これにより、WindowsでChromeに新しいフォルダを追加する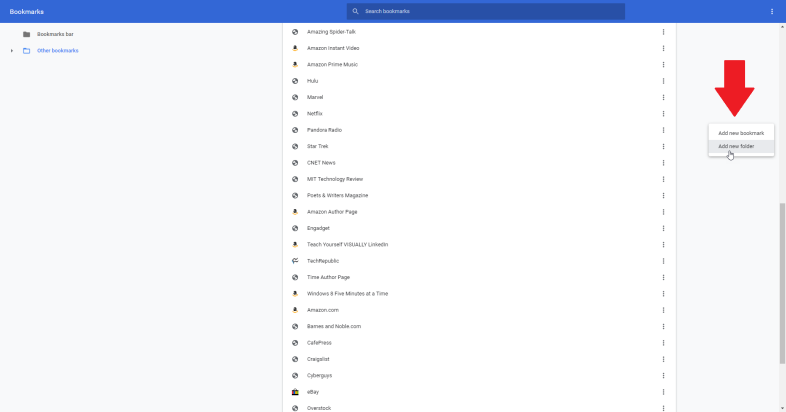
右上の[設定]アイコン(3つのドットが付いているアイコン)をクリックして、[ブックマーク] > [このページをブックマーク]を選択することもできます。これにより、WindowsでChromeに新しいフォルダを追加する
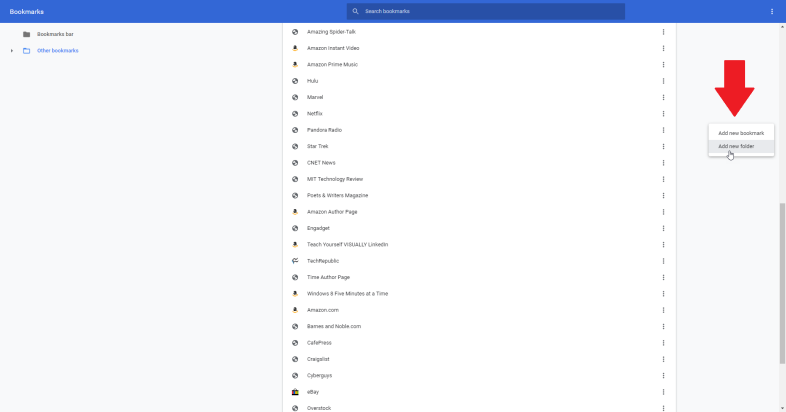
ただし、ブックマークを論理的な方法で保存または整理せずに追加すると、ブックマークが簡単に制御不能になる可能性があります。 クリーンアップするには、[設定]> [ブックマーク]> [ブックマークマネージャー]を選択します。
これで、特定のブックマークを一緒に保存するフォルダーを追加できます。 ブックマークのリストのすぐ外側を右クリックします。 ポップアップメニューには、新しいブックマークを追加したり、新しいフォルダを追加したりするためのコマンドがあります。 新しいフォルダを追加するコマンドを選択し、その名前を入力します。
これで、特定のブックマークを一緒に保存するフォルダーを追加できます。 ブックマークのリストのすぐ外側を右クリックします。 ポップアップメニューには、新しいブックマークを追加したり、新しいフォルダを追加したりするためのコマンドがあります。 新しいフォルダを追加するコマンドを選択し、その名前を入力します。
Chromeでブックマークを整理する
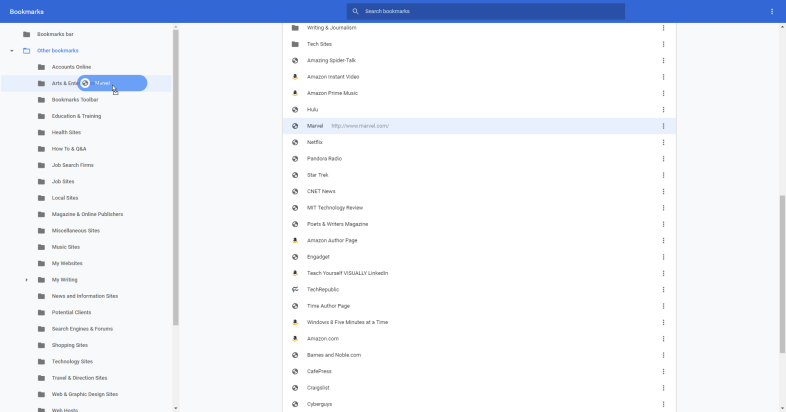
新しいフォルダはリストの下部に表示されますが、配置したい場所にドラッグアンドドロップできます。 次に、特定のブックマークをその新しいフォルダにドラッグできます。
フォルダからブックマークを削除するには、ブックマークマネージャでそのフォルダを開き、削除するサイトをクリックして、新しいフォルダにドラッグします。 完全に削除したい場合は、右クリックして[削除]を選択することもできます。
フォルダからブックマークを削除するには、ブックマークマネージャでそのフォルダを開き、削除するサイトをクリックして、新しいフォルダにドラッグします。 完全に削除したい場合は、右クリックして[削除]を選択することもできます。
Chromeでブックマークを同期する
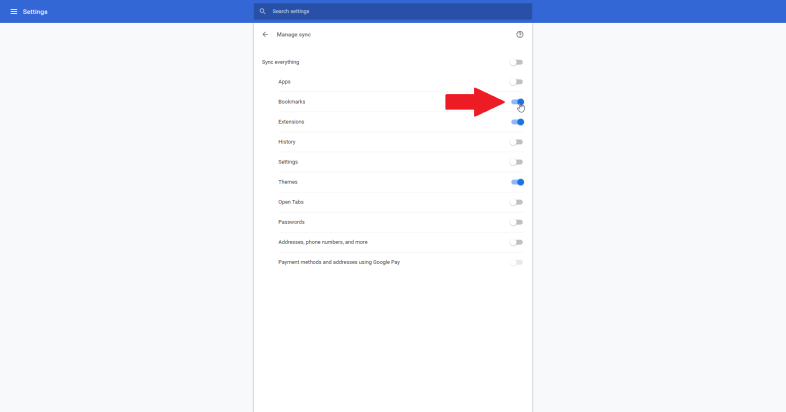
複数のデバイスでChromeを使用している場合は、ブックマークを全面的に同期させておきたいと思うでしょう。 [設定]アイコンをクリックして[設定]を選択すると、ブラウザの内部同期機能をトリガーできます。 [ユーザー]セクションで、まだログインしていない場合は[Chromeにログイン]ボタンをクリックし、Googleアカウントでログインします。
同期をオンにするように求められたら、[はい、参加しました]のボタンをクリックします。設定に戻り、同期サービスとGoogleサービスのエントリをクリックします。 次に、エントリをクリックして同期を管理します。 [同期]メニューで、ブックマークのスイッチをオンにします。
同期をオンにするように求められたら、[はい、参加しました]のボタンをクリックします。設定に戻り、同期サービスとGoogleサービスのエントリをクリックします。 次に、エントリをクリックして同期を管理します。 [同期]メニューで、ブックマークのスイッチをオンにします。
Firefoxでブックマークを追加する
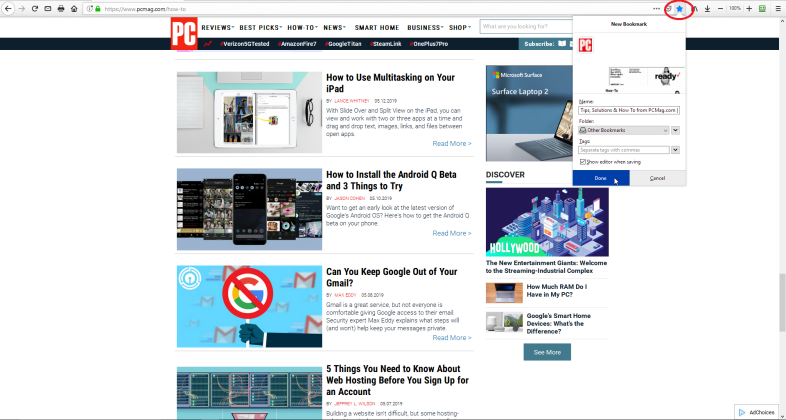
Firefoxでサイトをブックマークするプロセスは、Chromeのプロセスと似ています。 URLバーのスターアイコンをクリックします。 Ctrl / Command + Dを押すか、本棚の本のようなアイコンをクリックして、[ブックマーク]> [このページをブックマーク]に移動することもできます。 ブックマークに名前を付けて保存します。
Firefoxでブックマークを整理する
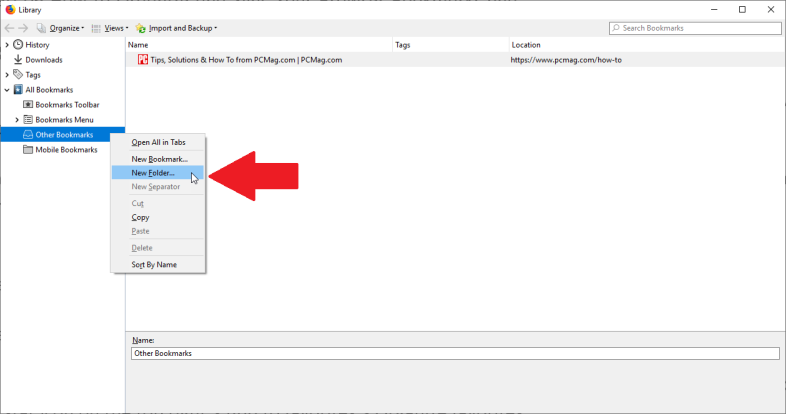
Firefoxでブックマークを整理するには、ブックマークアイコンをクリックし、[ブックマーク] > [すべてのブックマークを表示]に移動します。 ブックマークライブラリメニューがポップアップします。 任意の領域を右クリックします。 ポップアップメニューから、新しいフォルダを作成できます。 次に、ブックマークを特定のフォルダにドラッグアンドドロップして、それらを移動および整理します。 ブックマークを削除するには、ブックマークを右クリックして[削除]を選択します。
Firefoxでブックマークを同期する
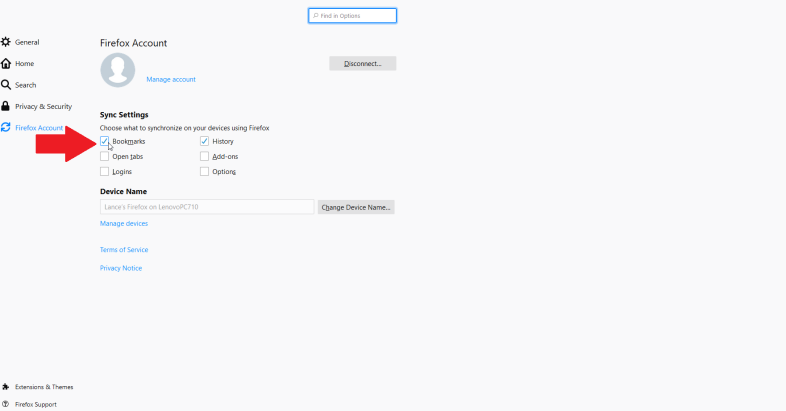
Chromeと同様に、Firefoxも複数のデバイス間で同期できるため、インターネットにアクセスする場所に関係なく、すべてのブックマークが追跡されます。 Firefoxでは、右上のハンバーガーアイコンをクリックして、[オプション]を選択します。 オプション画面で、Firefoxアカウントのエントリをクリックします。
すでにFirefoxアカウントをお持ちの場合は、[サインイン]ボタンをクリックして、資格情報を入力してください。 そうでない場合は、[はじめに]リンクをクリックしてアカウントを作成します。 サインインしたら、[同期設定]セクションに移動し、[ブックマーク]チェックボックスをオンにします。
すでにFirefoxアカウントをお持ちの場合は、[サインイン]ボタンをクリックして、資格情報を入力してください。 そうでない場合は、[はじめに]リンクをクリックしてアカウントを作成します。 サインインしたら、[同期設定]セクションに移動し、[ブックマーク]チェックボックスをオンにします。
InternetExplorerでお気に入りを追加する
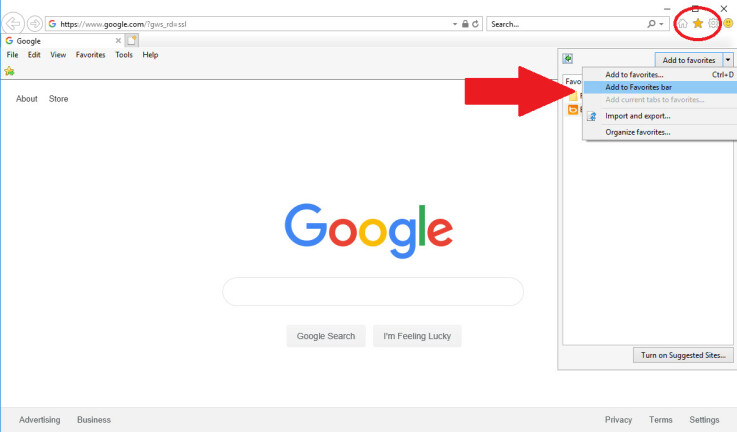
まだInternetExplorerを使用している場合は、画面の右上隅にある星のアイコンをクリックしてください。 お気に入りにページを追加するか、ドロップダウンメニューを使用してページをお気に入りバーに直接追加するかを選択できます。 IEにメニューバーが表示されている場合は、[お気に入り]をクリックし、[お気に入りに追加]または[お気に入りに追加]バーを選択します。
InternetExplorerでお気に入りを管理する
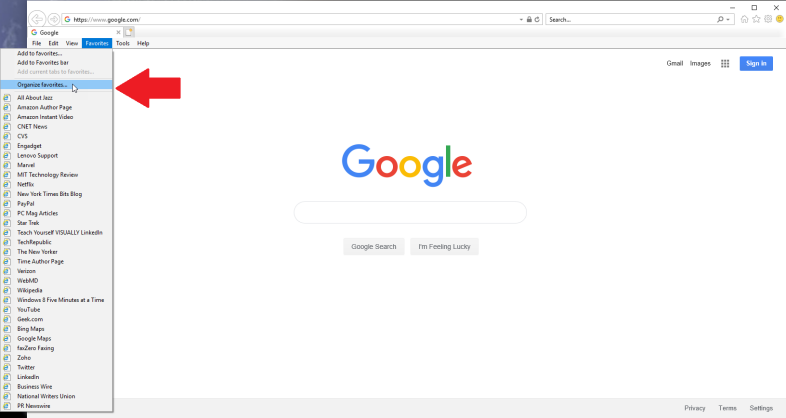
お気に入りを管理する場合は、[お気に入り] > [お気に入りの整理]に移動するか、右上のスターアイコンをクリックして、[お気に入りに追加]> [お気に入りの整理]に移動します。
InternetExplorerで新しいフォルダを追加する
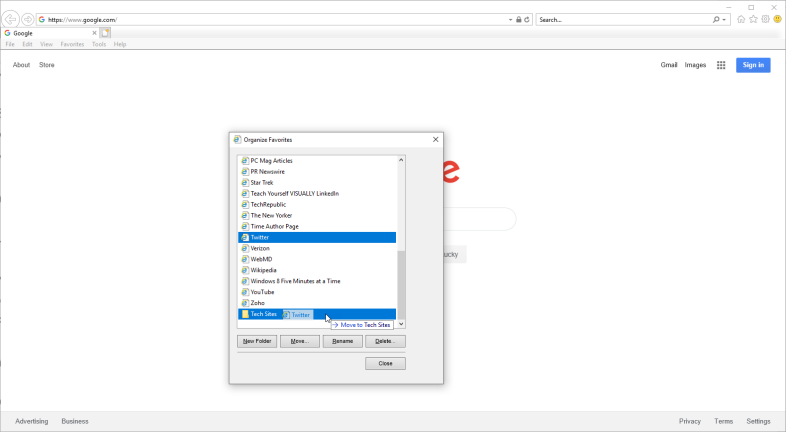
お気に入りが数十または数百ある場合は、同様のサイトを独自のフォルダーに保存できます。 [お気に入りの整理]ウィンドウで、[新しいフォルダー]ボタンをクリックします。 フォルダに名前を付けます。
次に、お気に入りを調べて、新しいフォルダーに保存するサイトを見つけます。 新しいフォルダにドラッグします。 お気に入りを右クリックして[切り取り]を選択することもできます。 次に、新しいフォルダを右クリックして、[貼り付け]を選択します。
次に、お気に入りを調べて、新しいフォルダーに保存するサイトを見つけます。 新しいフォルダにドラッグします。 お気に入りを右クリックして[切り取り]を選択することもできます。 次に、新しいフォルダを右クリックして、[貼り付け]を選択します。
ファイルエクスプローラーでIEのお気に入りを整理する
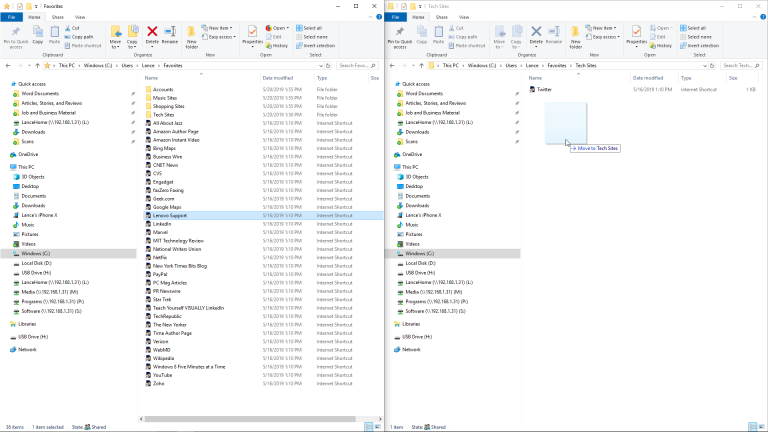
Internet Explorerの[お気に入りの整理]ウィンドウの使用は、遅くて不器用な場合があります。 代わりに、ファイルエクスプローラーを使用してフォルダーやお気に入りをより簡単に操作できます。 ファイルエクスプローラー(または古いバージョンのWindowsではWindowsエクスプローラー)を開きます。 次のフォルダーを参照します:C:\ users \ [your username] \ Favorites。
これで、新しいフォルダを作成したり、お気に入りを移動したり、その他のタスクをより広く、よりユーザーフレンドリーな環境で実行したりできます。 2つのエクスプローラウィンドウを並べて開いて、お気に入りを別のフォルダに簡単に移動することもできます。
これで、新しいフォルダを作成したり、お気に入りを移動したり、その他のタスクをより広く、よりユーザーフレンドリーな環境で実行したりできます。 2つのエクスプローラウィンドウを並べて開いて、お気に入りを別のフォルダに簡単に移動することもできます。
MicrosoftEdgeでお気に入りを追加および管理する方法
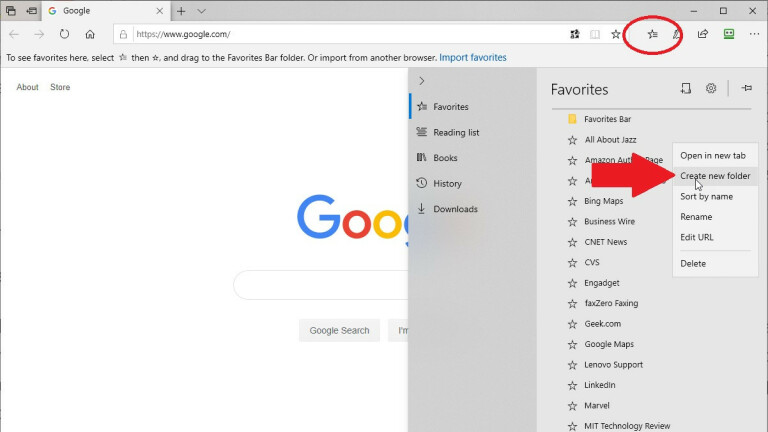
Microsoft Edgeの現在のバージョンでは、お気に入りはIEの場合とほとんど同じように動作します。 何かを保存するには、右側の星のアイコンをクリックして、お気に入りに保存します。 すべてのお気に入りにアクセスするには、ハブボタン(流れ星のように見えます)をクリックします。 そこで、右クリックしてフォルダを追加し、お気に入りをドラッグアンドドロップして整理できます。
複数のブラウザ間でブックマークを同期する
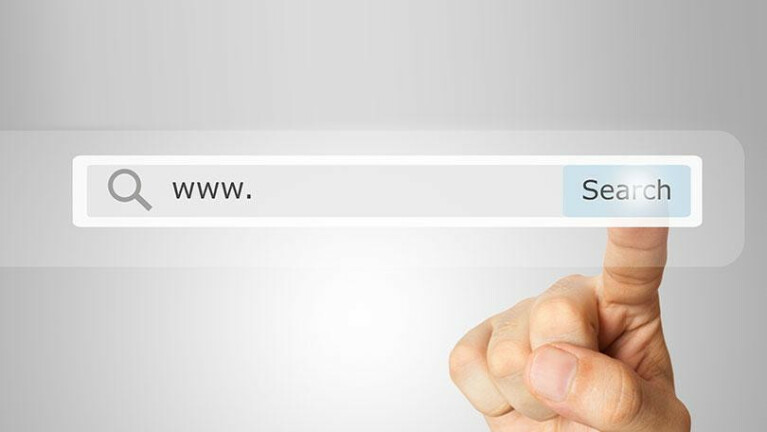
FirefoxまたはChromeの内部同期オプションの問題は、他のブラウザ間ではなく、その1つのブラウザ内でのみ機能することです。 Firefox、Chrome、IE、およびEdgeを組み合わせて使用する場合は、サードパーティのブックマーク同期ツールの方が適しています。 それらのいくつかをチェックしてみましょう。

Eversync
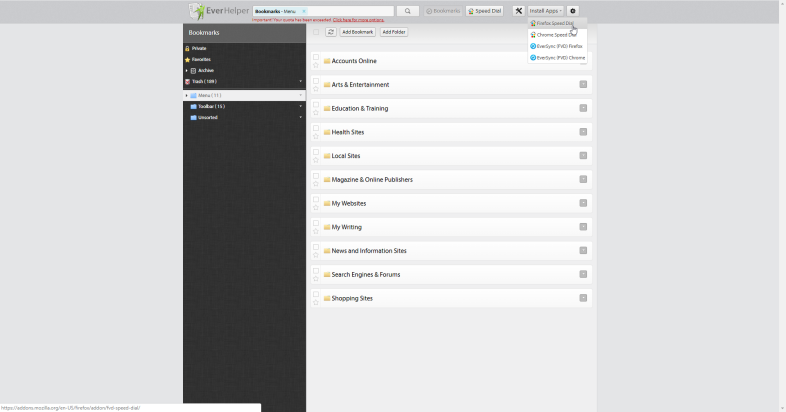
Eversync by Nimbusは、Windows、iOS、AndroidのFirefoxとChrome間でブックマークを同期できる拡張機能です。 まず、ブックマークをオンラインで保存するためにEversyncアカウントを作成する必要があります。 次に、ローカルブックマークをオンラインのものとマージしたり、オンラインバージョンをダウンロードしてローカルブックマークを置き換えたり、ローカルブックマークをアップロードしてオンラインバージョンを置き換えたりすることができます。
ブックマークはいつでも手動で同期でき、30分ごとにバックグラウンドで自動的に同期するオプションを選択できます。 ブックマークはいつでも手動でアカウントにバックアップし、現在のブックマークで問題が発生した場合は、保存したデータセットから復元することもできます。 Nimbusはブックマークを暗号化して、同期中のブックマークを保護します。
無料のEversyncサービスでは、最大15,000のブックマークが可能で、2週間の自動バックアップが保存されます。 月額$ 4.99(または年額$ 44.99)を支払うと、無制限の数のブックマークを同期して、過去6か月のブックマークのバックアップを復元できます。
ブックマークはいつでも手動で同期でき、30分ごとにバックグラウンドで自動的に同期するオプションを選択できます。 ブックマークはいつでも手動でアカウントにバックアップし、現在のブックマークで問題が発生した場合は、保存したデータセットから復元することもできます。 Nimbusはブックマークを暗号化して、同期中のブックマークを保護します。
無料のEversyncサービスでは、最大15,000のブックマークが可能で、2週間の自動バックアップが保存されます。 月額$ 4.99(または年額$ 44.99)を支払うと、無制限の数のブックマークを同期して、過去6か月のブックマークのバックアップを復元できます。
Raindrop.io
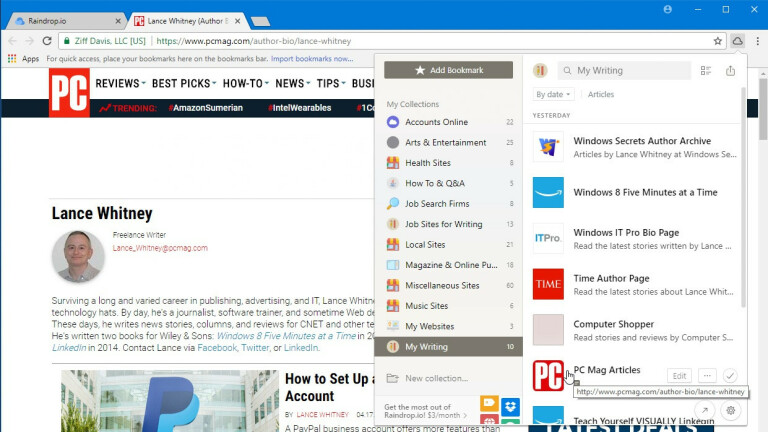
Raindrop.ioの動作はEversyncとは少し異なります。 ブックマークをローカルで使用および同期する代わりに、RaindropWebサイトを介して同期します。 オンラインでアクセスするのは、ローカルでアクセスするのと同じくらい便利ですが、それほど速くはありません。
ブックマークは、RaindropツールバーアイコンまたはRaindropペインから表示および使用できます。 Raindrop.ioプログラムをアプリまたは拡張機能としてインストールし、無料のアカウントを作成したら、既存のローカルブックマークをサービスにインポートできます。 そこから、他のブラウザ用のプログラムを他のデバイスにインストールし、アカウントにサインインすると、保存されているブックマークが表示されます。
ブックマークは、名前、日付、その他の基準で並べ替えることができます。 ブックマークを右クリックすると、ブックマークを編集または削除できます。 1つのブラウザでブックマークを変更または削除すると、他のブラウザはすべて同じコレクションにタップされるため、変更はすぐに他のブラウザに表示されます。 ブックマークを追加するには、Raindropアイコンをクリックし、ブックマークを保存するフォルダーを選択して、[ブックマークの追加]ボタンをクリックします。
Raindropは、Chrome、Firefox、Safari、Operaを直接サポートしています。 このプログラムは、Windows、macOS、iOS、およびAndroidと互換性があります。 InternetExplorerまたはMicrosoftEdgeでは、RaindropをWebアプリとして使用して、ブックマークしたページを表示および開くことができます。
Raindrop.ioの基本的なブックマークアカウントは無料です。 Proエディションは月額3ドルまたは年額28ドルで、サブフォルダーに保存されたブックマークのネストされたコレクションをサポートし、重複するブックマークと壊れたリンクを検索して削除し、ブックマークコレクションをDropboxまたはGoogleドライブに保存できます。
ブックマークは、RaindropツールバーアイコンまたはRaindropペインから表示および使用できます。 Raindrop.ioプログラムをアプリまたは拡張機能としてインストールし、無料のアカウントを作成したら、既存のローカルブックマークをサービスにインポートできます。 そこから、他のブラウザ用のプログラムを他のデバイスにインストールし、アカウントにサインインすると、保存されているブックマークが表示されます。
ブックマークは、名前、日付、その他の基準で並べ替えることができます。 ブックマークを右クリックすると、ブックマークを編集または削除できます。 1つのブラウザでブックマークを変更または削除すると、他のブラウザはすべて同じコレクションにタップされるため、変更はすぐに他のブラウザに表示されます。 ブックマークを追加するには、Raindropアイコンをクリックし、ブックマークを保存するフォルダーを選択して、[ブックマークの追加]ボタンをクリックします。
Raindropは、Chrome、Firefox、Safari、Operaを直接サポートしています。 このプログラムは、Windows、macOS、iOS、およびAndroidと互換性があります。 InternetExplorerまたはMicrosoftEdgeでは、RaindropをWebアプリとして使用して、ブックマークしたページを表示および開くことができます。
Raindrop.ioの基本的なブックマークアカウントは無料です。 Proエディションは月額3ドルまたは年額28ドルで、サブフォルダーに保存されたブックマークのネストされたコレクションをサポートし、重複するブックマークと壊れたリンクを検索して削除し、ブックマークコレクションをDropboxまたはGoogleドライブに保存できます。
ロボフォーム
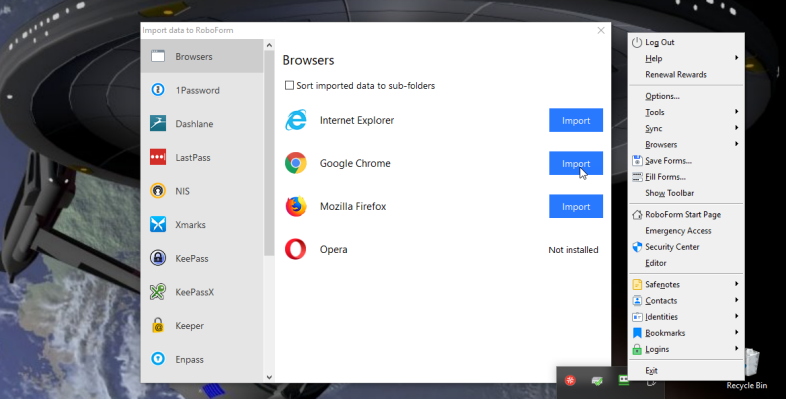
パスワードマネージャーとしてロボフォームを使用している方は、ブックマーク同期ツールとしても使用できます。 Raindrop.ioと同様に、RoboFormが組み込みのローカルブラウザブックマークを引き継ぎます。 そのため、ブックマークはロボフォームを実行しているすべてのコンピューターまたはデバイスで自動的に同期されます。
これを設定するには、システムトレイのロボフォームアイコンを右クリックし、メニューから[オプション]を選択します。 [オプション]ウィンドウで、[アカウントとデータ]の設定を選択します。 [インポート]ボタンをクリックします。 ブックマークがフォルダとサブフォルダに保存されている場合は、[インポートしたデータをサブフォルダに並べ替える]チェックボックスをオンにします。 次に、インポートするブックマークが含まれているブラウザの横にある[インポート]ボタンをクリックします。
ロボフォームはどのウェブブラウザでも動作します。 ロボフォームを使用するブラウザでブックマークにアクセスする場合は、ツールバーのロボフォームアイコンをクリックして、ブックマークのエントリを選択します。 これで、ブックマークのすべてのフォルダが表示されます。 フォルダを開いて、起動するページのブックマークを選択するだけです。 ここから、ブックマークを右クリックして管理することもできます。
ロボフォームツールバーアイコンをクリックし、ブックマークのエントリを選択してから編集コマンドをクリックすると、ロボフォームを介して保存されたすべてのブックマークを完全に管理できます。 フォルダを右クリックして、フォルダを作成、名前変更、または削除します。 ブックマークを右クリックして、名前を変更、移動、または削除します。
これを設定するには、システムトレイのロボフォームアイコンを右クリックし、メニューから[オプション]を選択します。 [オプション]ウィンドウで、[アカウントとデータ]の設定を選択します。 [インポート]ボタンをクリックします。 ブックマークがフォルダとサブフォルダに保存されている場合は、[インポートしたデータをサブフォルダに並べ替える]チェックボックスをオンにします。 次に、インポートするブックマークが含まれているブラウザの横にある[インポート]ボタンをクリックします。
ロボフォームはどのウェブブラウザでも動作します。 ロボフォームを使用するブラウザでブックマークにアクセスする場合は、ツールバーのロボフォームアイコンをクリックして、ブックマークのエントリを選択します。 これで、ブックマークのすべてのフォルダが表示されます。 フォルダを開いて、起動するページのブックマークを選択するだけです。 ここから、ブックマークを右クリックして管理することもできます。
ロボフォームツールバーアイコンをクリックし、ブックマークのエントリを選択してから編集コマンドをクリックすると、ロボフォームを介して保存されたすべてのブックマークを完全に管理できます。 フォルダを右クリックして、フォルダを作成、名前変更、または削除します。 ブックマークを右クリックして、名前を変更、移動、または削除します。
iOSのiCloudブックマーク
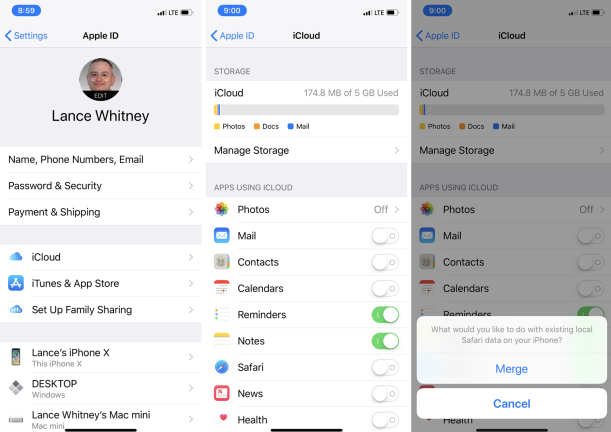
iCloudを使用して、iOSデバイスのSafariとWindows PCまたはMacのChrome、Firefox、またはInternetExplorerの間でブックマークを同期できます。 これをiPhoneまたはiPadで最初に設定するには、[設定]を開きます。 設定画面の上部にある自分の名前をタップします。 Apple ID画面で、iCloudのエントリをタップします。 Safariの設定をオンにします。 オプションをタップして、iPhoneまたはiPad上の既存のローカルSafariデータをマージします。
WindowsのiCloudブックマーク
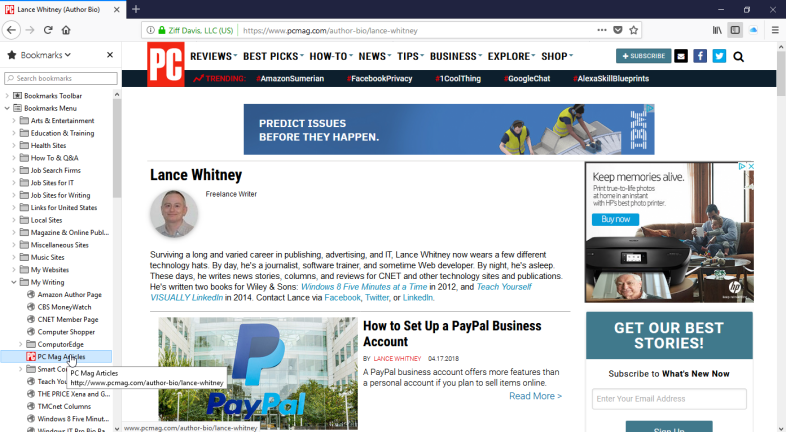
Macでは、必要なiCloudプログラムが組み込まれています。WindowsPCでは、iCloud for Windowsをまだダウンロードしていない場合は、ダウンロードしてください。 コンピュータでiCloudプログラムを開き、ブックマークのチェックマークをクリックします。
[ブックマークオプション]ウィンドウで、ブックマークの同期に含めるブラウザ(Internet Explorer、Firefox、Chrome)を確認します。 [OK]をクリックしてから、[適用]をクリックします。
次に、FirefoxまたはChrome用のiCloudブックマーク拡張機能をダウンロードするように求められます。 [ダウンロード]ボタンをクリックします。 ブラウザが開き、iCloudブックマークページが表示されます。 追加ボタンをクリックしてブラウザに拡張機能を追加し、コンピュータを再起動します。
コンピューターが再起動したら、ブラウザーを開いてバックアップすると、iPhoneまたはiPadのSafariとコンピューターのブラウザーの間でブックマークが同期されます。
[ブックマークオプション]ウィンドウで、ブックマークの同期に含めるブラウザ(Internet Explorer、Firefox、Chrome)を確認します。 [OK]をクリックしてから、[適用]をクリックします。
次に、FirefoxまたはChrome用のiCloudブックマーク拡張機能をダウンロードするように求められます。 [ダウンロード]ボタンをクリックします。 ブラウザが開き、iCloudブックマークページが表示されます。 追加ボタンをクリックしてブラウザに拡張機能を追加し、コンピュータを再起動します。
コンピューターが再起動したら、ブラウザーを開いてバックアップすると、iPhoneまたはiPadのSafariとコンピューターのブラウザーの間でブックマークが同期されます。
