PCゲーム用にWindowsを最適化する方法
公開: 2022-01-29そのため、今年の最高のPCゲームをプレイすることに興奮し、リグから可能な限りすべてのパフォーマンスを引き出したいと考えています。 結局のところ、PCは多目的マシンであるため、すぐに使用できるゲーム用に最適化されていない可能性があります。 しかし、そこにたくさんのスネークオイルがあるので、何が実際にあなたの経験を改善するのか、そして何があなたの時間を無駄にするのかを知るのは難しいです。 マシンを最大限に活用できるようにするためのいくつかの調整を次に示します。
バックグラウンドプロセスの抑制
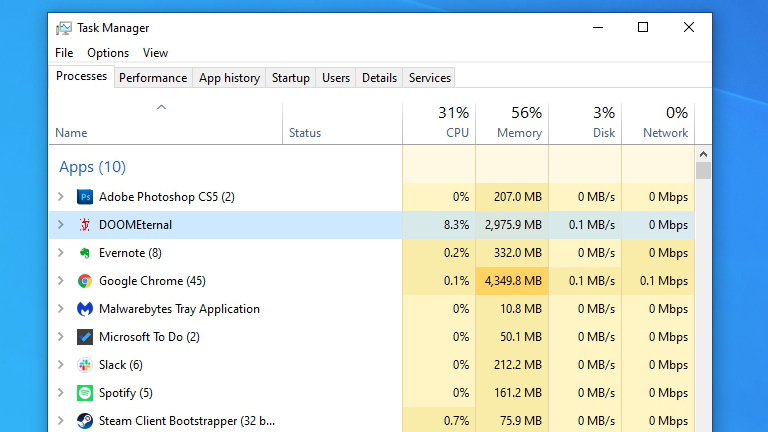
ハードウェアを大量に消費するプログラムをバックグラウンドで開いていると、PCがゲームでその潜在能力を最大限に活用できなくなる可能性があります。特に、リソースが限られているローエンドのPCを使用している場合はそうです。 一般に、これらのバックグラウンドプログラムを閉じることは良い考えですが、奇跡を期待しないでください。
Windowsの組み込みゲームモードは、これにも役立つように設計されています。 それはあなたがプレイしているゲームにより多くのシステムを捧げるので、バックグラウンドプロセスは貴重なCPUパワーを盗むことができません。 また、Windows Updateが新しいドライバーをインストールしたり、再起動通知を送信したりするのを防ぎます。これは素晴らしいボーナスです。 Windows 10の現在のバージョンでは、ゲームモードはデフォルトでオンになっていますが、確認しても問題ありません。 [設定]> [ゲーム]> [ゲームモード]に移動し、スイッチをオンに切り替えます。 特定のゲームで問題が発生することが知られているため、オフにしてみることもできます。
これとは別に、ゲーム用の「スリム化」ウィンドウにあまり多くの在庫を入れないでください。 そうするためのヒントの多くは時代遅れであるか、まったく役に立たないものです。レジストリを調べてあいまいな調整を行うのではなく、ハードウェア、ドライバー、ゲーム内の設定に注意を向けたほうがよいでしょう。 (ああ、通知をオフにして、プレイ中に邪魔にならないようにします。)
グラフィックドライバを更新する
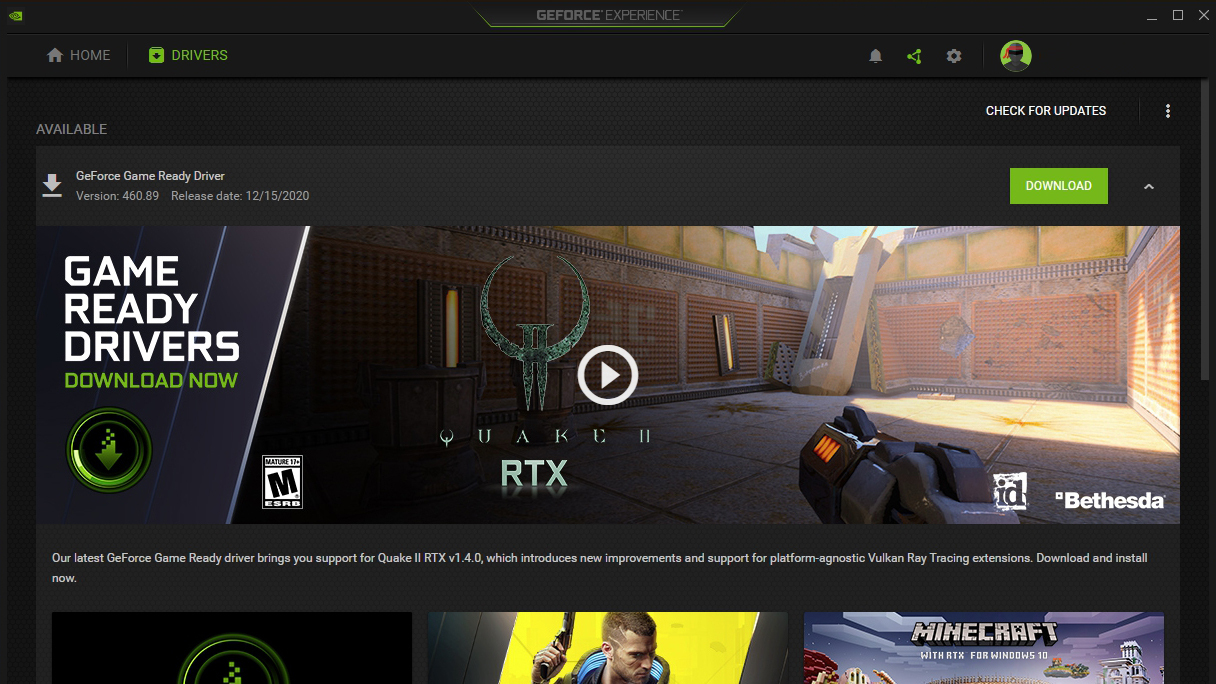
一般に、問題が発生していない限り、ハードウェアのドライバーを更新するために邪魔をする必要はありません。 ただし、グラフィックカードは例外です。NvidiaやAMDなどのメーカーは、最新のゲームの最適化を含むドライバーアップデートを定期的に発行しています。 したがって、製造元のドライバーをインストールして最新の状態に保つことで、特に新しいタイトルでパフォーマンスを大幅に向上させることができます。
タスクバーにNvidiaまたはAMDドライバーのアイコンが既に表示されている場合がありますが、それは最新バージョンを使用していることを意味するわけではありません。 Nvidia、AMD、またはIntelのWebサイトのダウンロードページにアクセスし、グラフィックカードモデルをパンチインして、最新のドライバパッケージをダウンロードします。使用しているグラフィックカードがわからない場合は、次の方法で確認できます。
イーサネット経由で配線する(またはWi-Fiを改善する)

マルチプレイヤーゲームをオンラインでプレイする場合は、グラフィックハードウェアと同じように、インターネットによって制限されます。 ゲームが遅れたり、途切れたり、接続が絶えず失われたりする場合は、ネットワーク接続を改善する必要があります。
可能であれば、最善の策は有線接続です。イーサネットケーブルを使用してPCをルーターに直接接続します。 コンピューターがルーターの隣にない場合は、別の方法を見つけてください。家の壁にイーサネットジャックが中央の場所に配線されているか、電力線アダプターを使用して家の電気配線を介してネットワークデータを実行できます。 以前、キッチンの天井にイーサネットケーブルを接続したこともあります。絶望的な時期には、絶望的な対策が必要です。 イーサネットが選択できない場合は、代わりにWi-Fiを改善するためのヒントを確認してください。 低遅延で十分に強力な接続を取得できれば、それで十分です。
マウス設定を調整する
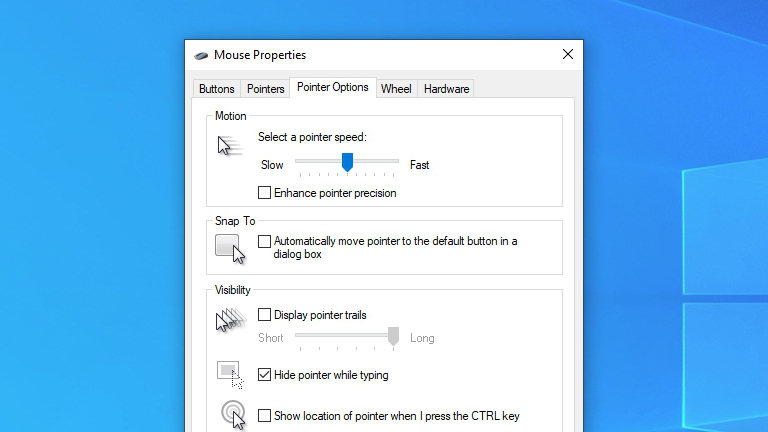
マウスが画面上でどのように動くかに慣れているかもしれませんが、特定の設定は、ゲームよりもデスクトップ作業用に設計されています。 マウスの設定に飛び込んでからしばらく経っている場合は、変更したいことがいくつかあります。
[設定]> [デバイス]> [マウス]> [追加のマウスオプション]から、ポインタ速度がデフォルトの左から6番目のノッチに設定され、[ポインタの精度の向上]が無効になっていることを確認します。 Pointer Precision(マウスアクセラレーションとも呼ばれます)は、マウスを速く動かすとカーソルをさらに遠くに移動します。 これはデスクトップでは便利ですが、筋肉の記憶を構築し、カーソルがどこに着地するかを予測し、毎回十字線で敵を捕まえたいゲームには理想的ではありません。 (トラックパッドを使用している場合、またはデスクスペースがあまりない場合は、これらの制限を回避するのに役立ちますが、ほとんどのゲーマーはオフのままにしておくことを好みます。)

動きの感度を多かれ少なかれしたい場合は、Windowsではなくゲーム内で感度を調整することをお勧めします(ゲームでサポートされている場合)。 DPIを調整できるゲーミングマウスをお持ちの場合は、ゲーム内の感度と組み合わせて調整して、実際にダイヤルインすることもできます。マウスの感度は個人的な好みであり、さまざまな構成を試すことができます。さまざまな組み合わせをテストして、他のゲーマーの推奨事項を読んで、自分のプレイスタイルに最適なものを確認してください。
編集者からの推薦


表示オプションを微調整します
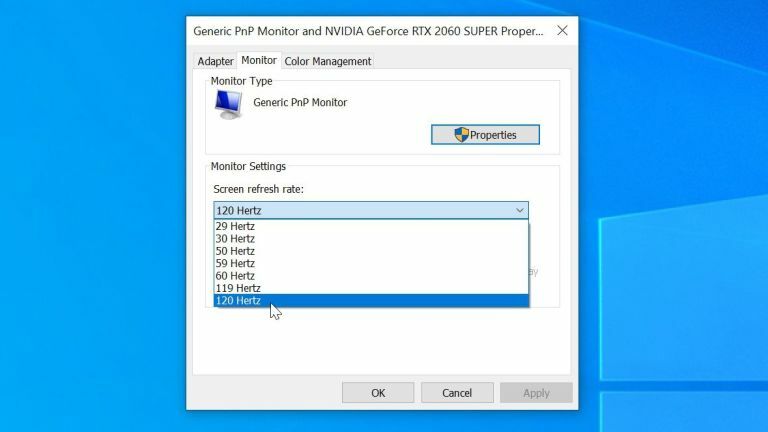
人々が豪華なゲームモニターにお金を投じるのを何回見たのかはわかりませんが、数か月後、実際にゲーム機能を使用していなかったことがわかりました。 144Hz以上で動作する高リフレッシュレートモニターを使用している場合は、よりスムーズなゲームプレイを表示する前に、Windowsでそのリフレッシュレートを有効にする必要があります。
[設定]> [システム]> [ディスプレイ]に移動し、[ディスプレイの詳細設定]を選択して、リフレッシュレートを可能な限り高く設定します。 また、モーションブラーを低減するオーバードライブ機能など、モニターに組み込まれているゲームオプションについても検討する必要があります。 特に頑丈なグラフィックカードをお持ちの場合は、グラフィックドライバオプションでスーパーサンプリングをオンにして、より鮮明な画像を作成することもできます。 ああ、ディスプレイがHDRをサポートしている場合は、それも設定する必要があります。
ゲームのグラフィックを洗練する
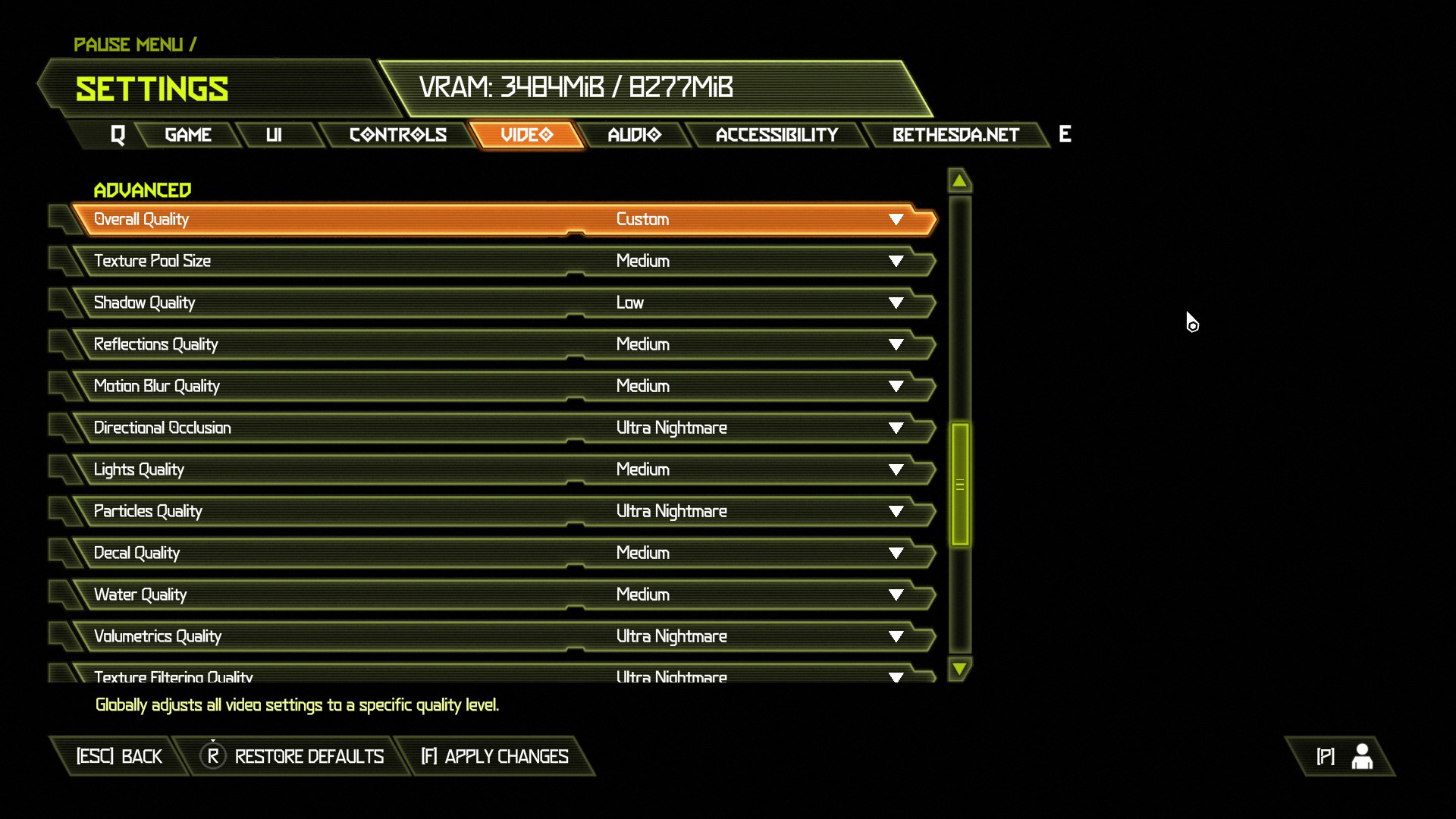
最後に、これは特にWindowsの調整ではありませんが、グラフィックオプションを適切に設定することで、ゲームから最高のパフォーマンスを得ることができます。 一部のゲームは、構成を自動検出し、それに応じて設定を調整する場合がありますが、そうでない場合は、事前構成された低、中、高の設定が球場に入るのに役立ちます。 見回すと、特定のゲームのグラフィック設定ガイドをオンラインで見つけることができる場合もあります。
Nvidiaカードをお持ちの場合は、NvidiaのGeForce Experienceに組み込まれているゲーム設定オプティマイザーを確認してください。ハードウェアと好みに合った適切な設定を自動的に選択して、パフォーマンスとグラフィックスのどちらかを選択できます。 ローエンドのPCを使用している場合は、構成ファイルを掘り下げる時間があれば、ハイエンドのゲームをハックしてプレイしやすくすることもできます。
他のすべてが失敗した場合は、ハードウェアをアップグレードする時期かもしれません。その場合は、今すぐ最高のグラフィックカードと最高のゲーミングノートパソコンに関する推奨事項を確認してください。 場合によっては、強力なPCのアップグレードに耐えられないほどの調整が必要になります。
