Windows10でシステム構成を最適化する方法
公開: 2022-03-31一連のWindowsバージョンの最も優れている点の1つは、パフォーマンスが常に向上することです。 したがって、タスクの効率と速度の観点から、たとえばWindows 10は、Windows8をほこりの中に残します。 しかし、これは、特にパフォーマンスに深刻な影響を与える可能性のある多くの要因を考慮すると、Windows10が完璧であると言っているわけではありません。
とにかく、Windows 10が正常に機能していることを確認する1つの方法は、システム構成ツールを使用することです。 これは、PCの実行を維持するためにWindowsが提供するデフォルトのツールの1つです。 これを使用すると、Windowsマシンの起動方法をより適切に制御し、残っているプログラムやファイルのしわを滑らかにし、バックグラウンドで実行するサービスを決定できます。
Auslogics Boost Speedなどのサードパーティ製アプリを使用するよりも、WindowsPCのパフォーマンスを最適化するための優れたオプションはありません。 それでも、システム構成ツールを使用することは良い代替手段です。 Windowsでシステム構成を使用する方法に困惑している場合は、この記事が役に立ちます。
今、私たちは、誰もが私たちの他の人ほど技術に夢中になっているわけではないことを理解しています。 システム構成ユーティリティの使用方法を学ぶことに興奮しているほど、msconfigでブートを変更する方法を知っているという見通しにはそれほど興奮していないかもしれません。 実は、その違いは蜘蛛の巣の糸の幅とほぼ同じです。 したがって、この記事では、システム構成ツールを使用する方法と、それを使用してWindowsPCのパフォーマンスを最適化する方法を簡単に説明します。
システム構成ツールへのアクセス
1.スタートメニュー
Windows 10のスタートメニューは、PCでプログラムを使用する際の宝庫です。 フルスクリーンタイル形式でも、Windows 7バージョンから進化したハーフスクリーンスタイルでも、メニューは最高のプログラムライブラリです。 これを使用すると、システム構成ツールなどの半隠しプログラムにアクセスすることもできます。
Windows 10のスタートメニューを使用してシステム構成ツールにアクセスするには、次の操作を行うだけです。
- キーボードのWindowsキーをクリックして、スタートメニューを開始します。
- 「システム構成」と入力します。
WindowsキーとSの組み合わせを使用して、検索プロンプトを起動できます。 結果は同じです。
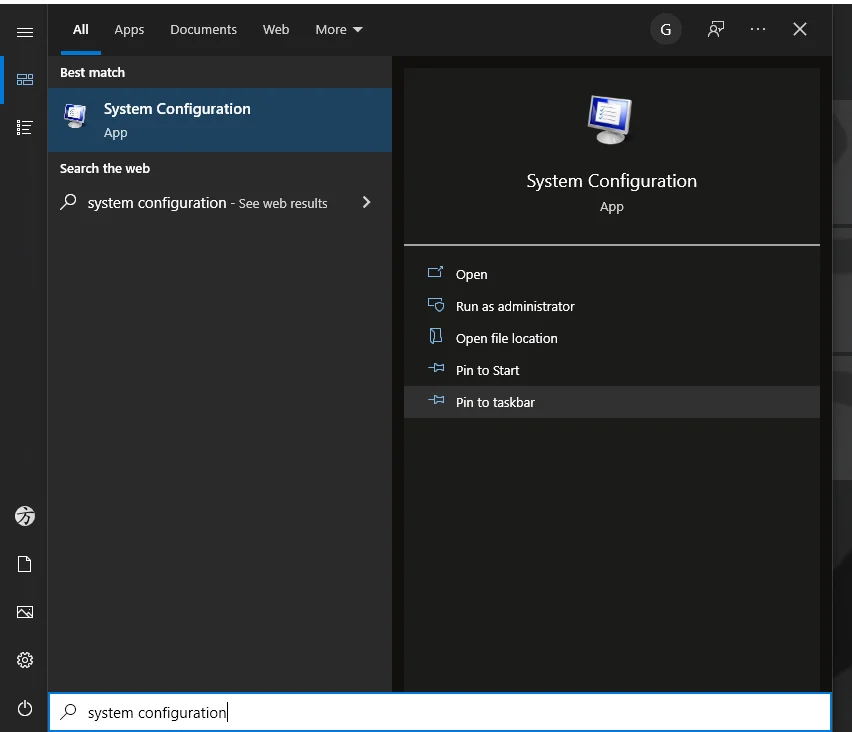
2.実行コマンド
Runコマンドは、システム構成ツールにアクセスするためのもう1つの興味深いショートカット方法です。 このコマンドを使用して構成設定を変更する方法を知ることは、このコマンドを使用できる多くのことの1つにすぎません。
[ファイル名を指定して実行]プロンプトからシステム構成にアクセスするには、ツールのショートカットコードmsconfigを使用する必要があります。 まず、実行コマンドプロンプトを開始する必要があります。 これは、キーボードのWindowsキー+Rをクリックすることで簡単に実行できます。 次に、 msconfigと入力します。 そして出来上がり!
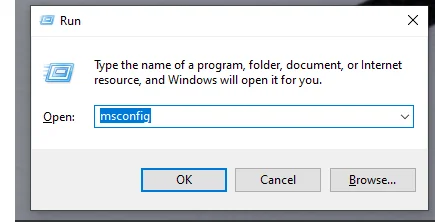
3.レスキューへのPowerShell/コマンドプロンプト
Powershellアプリとコマンドプロンプトは、WindowsPCを管理するための同様に優れたユーティリティツールです。 これらのいずれかを使用してシステム構成を取得するには、msconfigショートカットも使用する必要があります。 ただし、これが機能する唯一の方法は、管理者権限で使用する場合です。
したがって、WindowsキーとSの組み合わせを使用して、「PowerShell」を検索します。 結果リストに表示されたら、
- それを右クリックして、[管理者として実行]を選択します。
- ユーザーアカウント制御の要求に対して[はい]をクリックして、アプリがデバイスに変更を加えることを許可します。
- msconfigと入力してEnterキーを押します。
そして、あなたは入っています!
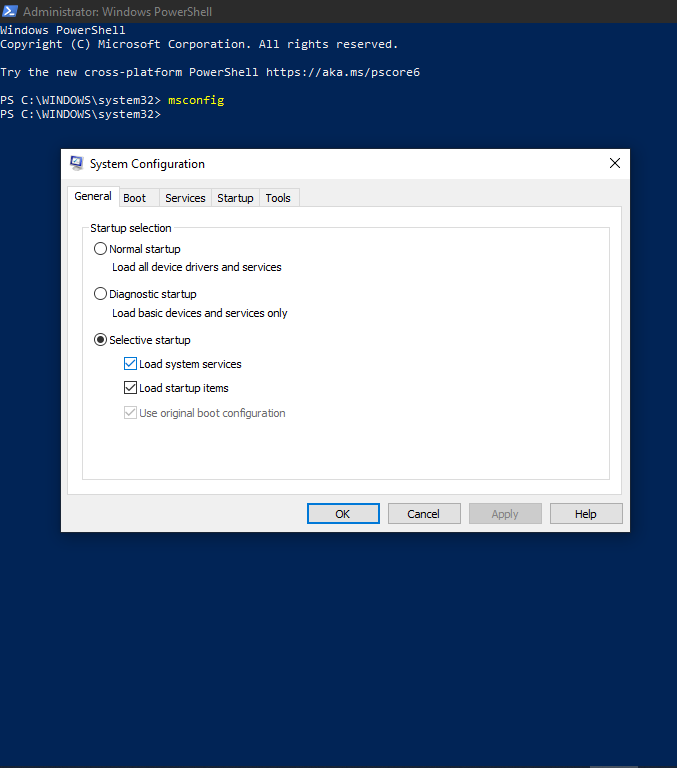
4.Windowsファイルエクスプローラーを使用します
ファイルエクスプローラーの使用は、Windows10のシステム構成ツールにアクセスするためのもう1つの簡単な方法です。必要なのは
- Windowsファイルエクスプローラーを開きます。 これは、Windowsキー+Eを使用して実行できます。
- 次に、Windowsがインストールされているハードドライブ(通常はCディスクと呼ばれます)に移動します。
- Windowsという名前のフォルダーに入り、その中のSystem32フォルダーに移動します。
msconfigファイルは、このフォルダーにある多くのアプリケーションファイルの1つです。
これらの手順を実行する時間がない場合は、[ファイル名を指定して実行]コマンドプロンプトに「C:\ Windows\System32」と入力できます。
5.msconfigへのショートカットを作成します
すでに概説したすべての方法は非常に使いやすいです。 ただし、システム構成ツールにアクセスするための真のショートカットが必要な場合は、作成する必要があります。 文字通り。 これを行うと、デスクトップからシステム構成ツールを起動できるようになります。 またはタスクバー。 またはスタートメニューでも。 これをする、

- デスクトップにショートカットファイルを作成します。 これを行うには、デスクトップ上の空白の場所を右クリックします。 [オプション]から、[新規]、[後でショートカット]の順に選択します。
- [ショートカット]サブメニュー内で、システム構成ツールの場所を入力します。 これは、Windowsファイルエクスプローラーメソッドで以前に強調表示したショートカットと同じです。
- したがって、ショートカットサブメニューが表示されたら、 C:\ Windows \ System32と入力し、 msconfigに移動します。 (サブメニューにC:\ Windows \ System32 \ msconfig.exeと入力しても、同じ結果を得ることができます)。
- 好きな名前を付けて、[完了]をクリックします。
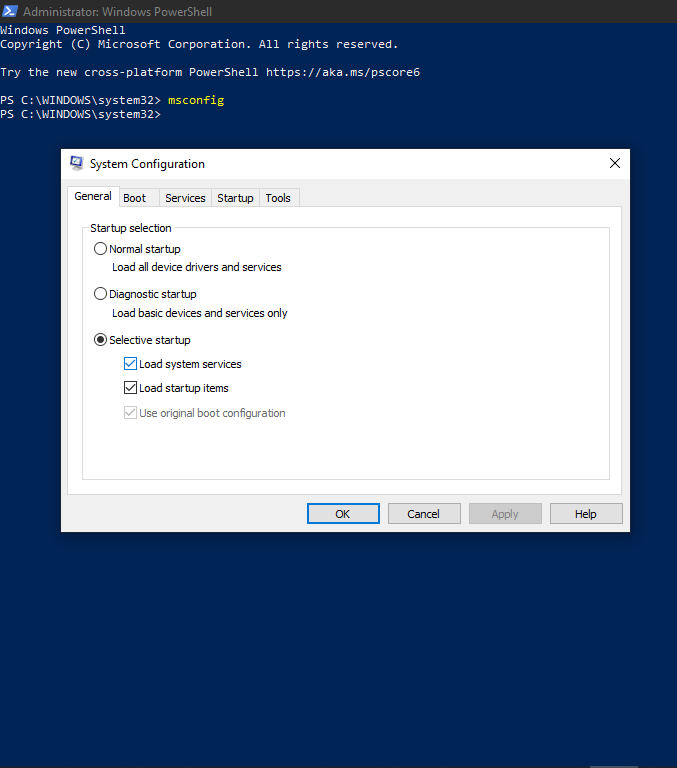
したがって、システム構成ツールを使用する必要があるときはいつでも、このデスクトップショートカットに移動してダブルクリックするだけで済みます。
システム構成ツール(略してmsconfig )にアクセスする方法は他にもたくさんありますが、これらが最も簡単です。
システム構成ツールの使用
システム構成ツールにアクセスする方法を知っていても、msconfigでブートを変更する方法はわかりません。 それで、システム構成ツールにアクセスする方法を強調したので、ここでそれを使ってできることがあります。
[一般]タブ
システム構成インターフェースの「一般」タブから、いくつかの便利なツールにアクセスできます。 主なツールは、オペレーティングシステムの起動に関係しています。 このタブを使用すると、PCの電源をオンにするかどうかに関係なく、PCを正常に起動するかどうかを決定できます。
![[全般]タブを使用して、PCを正常に起動するかどうかを決定できます](/uploads/article/4739/goP5BiNhTpVK9TiB.png)
通常のスタートアップを選択するということは、Windows PCに、システムで利用可能なドライバーと、バックグラウンドで実行できるさまざまなサービスをロードさせることを意味します。 これにより、PC上のドライバーとサービスの数によっては、PCの速度が低下する場合があります。
診断スタートアップオプションを選択すると、PCは最も必要なドライバーとサービスのみをロードするため、通常は高速です。 ただし、多くのWindowsユーザーは、3番目のオプションである選択的スタートアップオプションを好みます。 このオプションを使用すると、PCを起動するたびにシステムサービスをロードするか、スタートアップアイテムのみをロードするかを正確に決定できます。 2つのうちどちらかを選択すると、PCのロードが速くなります。 両方を選択することは、通常の起動オプションと同じです。
ブートタブ
[起動]タブは、PCの起動方法を決定するのに特に役立ちます。 これは、msconfigでブートを変更する方法に関する質問が解決される場所です。 したがって、セーフブートを起動することを選択でき、実行するセーフブートのサブカテゴリを正確に選択することもできます。
ハードドライブに複数のOSソースファイルがある場合は、ここから好きなものを選択できます。
![[起動]タブは、PCの起動方法を決定するのに特に役立ちます](/uploads/article/4739/7H4Z8e6ZXtQGNZ6v.png)
[サービス]タブ
[サービス]タブは、PCの操作を最適化するための最も便利なシステム構成ツールである可能性があります。 ここでは、バックグラウンドで実行されるさまざまなサービスを起動または終了できます。 実際、それらすべてを一度に無効にするオプションがあります。 これは危険な動きですが、それが利用可能であるという事実は素晴らしいです。 これは、PCのパフォーマンスを少なくとも95%制御できることを意味します。
![[サービス]タブを使用して、バックグラウンドで実行されるさまざまなサービスを開始または終了します](/uploads/article/4739/GDP1E25xZqOqtz9d.png)
[スタートアップ]タブと[ツール]タブ
システム構成インターフェイスの[スタートアップ]タブは、Windowsタスクマネージャーと同じです。 実際、通常、タスクマネージャをクリックすると開くオプションが表示されます。 これにより、プロセス、パフォーマンス、アプリの履歴、および好みに合わせて構成したいPCのその他の便利な側面を一目で確認できます。
[ツール]タブはもう少し興味深いものです。 他の方法でアクセスしようとすると頭痛の種になる可能性のある選択されたツールが含まれています。 良い例は、システムの復元ツールです。 Windowsトラブルシューティングツールもここにあります。
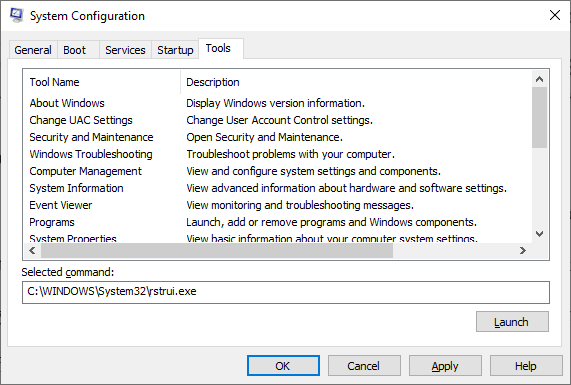
全体として、これらのさまざまなタブは、PCでのさまざまな操作、特にシステム構成ツールでのプロセスとサービスを最適化するのに役立ちます。 それらを理解すると、PCのパフォーマンスを簡単に向上させ、Windows10の真の利点を享受できます。
