macOS MojaveBetaをオプトアウトする方法
公開: 2022-01-29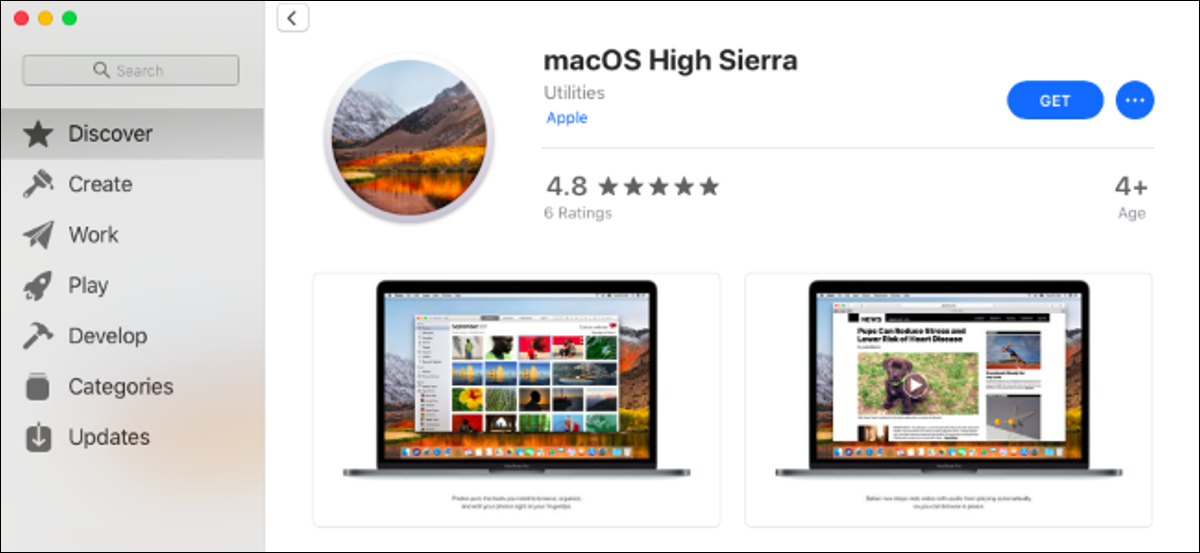
Appleは2018年9月または10月にmacOSMojaveの安定バージョンをリリースする可能性があります。すでにベータ版をオプトアウトしていて、オプトアウトしたい場合は、HighSierraにダウングレードできます。
あなたが知る必要があること
Macのセカンダリボリューム(またはパーティション)にmacOS Mojaveをインストールした場合は、そのボリュームをすばやく削除できます。
それ以外の場合は、Mojaveベータ版をインストールする前にTime Machineバックアップを作成するという推奨事項に従った場合、このプロセスが最も簡単になります。 Time Machineバックアップ全体を復元して、MacをmacOSMojaveをインストールする前の状態に戻すことができます。 ファイルもその状態に戻されるので、新しいファイルやベータ版のインストール後に変更されたファイルをバックアップして、後で復元できるようにする必要があります。
High Sierraでフルタイムマシンバックアップを作成していない場合は、HighSierraを最初からインストールする必要があります。 個人ファイルやインストールされているアプリケーションを含むすべてが失われるため、最初に必要なものがすべてバックアップされていることを確認してください。
関連: Macをバックアップし、TimeMachineでファイルを復元する方法
安定したリリースを待つことを検討してください
正直に言って、この時点で、macOS Mojaveが安定したオペレーティングシステムになるまで、1〜2か月以内に使用することをお勧めします。 Mojaveは今ではかなり安定しているはずであり、Appleは長引くバグをすぐに修正することを願っています。
今すぐベータ版をオプトアウトすると、おそらく古いバックアップから復元するか、Macをワイプして最初からやり直す必要がありますが、どちらも不便で時間がかかります。 Mojaveの最終バージョンがリリースされたら、何も失うことなく、ベータ版から安定版に直接アップグレードできます。
セカンダリMojaveパーティションを削除する方法
macOS Mojaveのセカンダリパーティションを作成した場合、これは簡単なプロセスです。 セカンダリパーティションを作成したかどうかを覚えていない場合は、おそらく覚えていません。 デフォルトのオプションは、安定バージョンからベータ版にアップグレードし、HighSierraをMojaveに置き換えることです。
まず、HighSierraを起動します。 Macを再起動し、起動中に「Option」キーを押し続けます。 これにより、スタートアップマネージャにアクセスして、HighSierraドライブを選択できます。 High Sierraが起動したら、[Finder]> [アプリケーション]> [ユーティリティ]> [ディスクユーティリティ]に移動し、Mojaveボリュームを選択して、[ボリューム]の上にある[-]ボタンをクリックして削除します。
警告: macOS Mojaveボリューム上のすべてのファイルが失われるため、これを行う前に重要なものをすべてバックアップしてください。
関連: Macのディスクユーティリティを使用して、ドライブのパーティション分割、ワイプ、修復、復元、およびコピーを行う方法
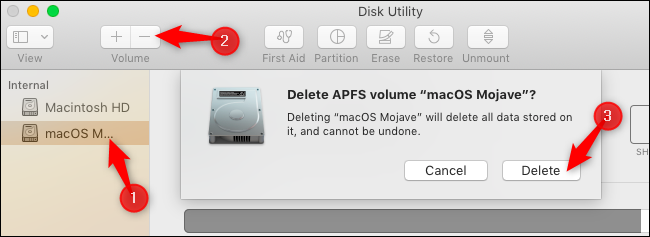
バックアップからHighSierraを復元する方法
復元するHighSierraバックアップがある場合は、リカバリモードから復元できます。 ただし、バックアップを復元する前に、macOSMojaveドライブを消去する必要があります。
まず、リカバリモードで再起動します。 Macを再起動し、Command + Rを押し続けて起動します。 MacはAppleのサーバーからリカバリファイルをダウンロードし、通常どおりリカバリモードをロードします。
リカバリモードで「ディスクユーティリティ」オプションをクリックします。

macOS Mojaveボリュームを選択し、ツールバーの「消去」をクリックします。 必要に応じて、ボリュームに「macOS High Sierra」などの新しい名前を付け、「消去」をクリックして続行します。
警告:これにより、個人ファイルを含むmacOSMojaveボリュームのコンテンツが削除されます。 続行する前に、重要なファイルがバックアップされていることを確認してください。

ディスクユーティリティアプリケーションを終了し、リカバリモードのメイン画面に戻り、[Time Machineバックアップから復元]をクリックします。
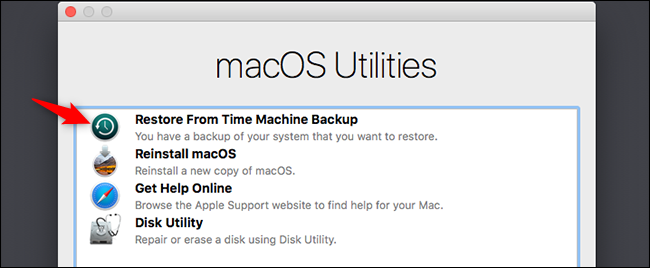
標準の復元プロセスを実行して、TimeMachineバックアップからMacを完全に復元します。 Time Machineバックアップドライブがまだ接続されていない場合は、Macに接続するように求められます。
バックアップを選択するように求められたら、macOSバージョン10.13で作成された最新のバックアップ(High Sierra)を選択します。
最後に、macOSシステムを復元するドライブを選択する必要があります。 作成したものを選択してください。
関連:リカバリモードでTimeMachineバックアップからmacOSを完全に復元する方法
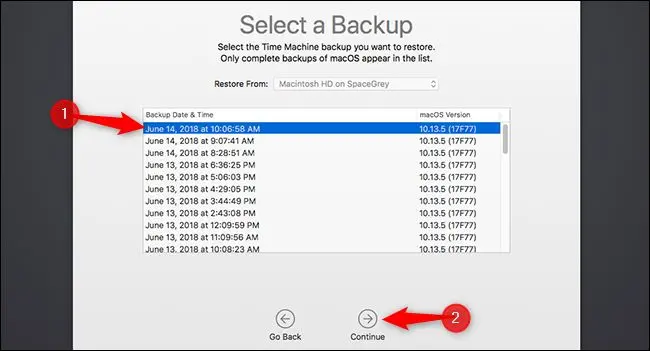

プロセスが完了した後(バックアップのサイズとバックアップドライブの速度によっては時間がかかる場合があります)、バックアップを作成したときと同じように、macOS HighSierraシステムが元に戻ります。
MacをワイプしてHighSierraをインストールする方法
High Sierraバックアップがない場合は、最初からやり直す必要があります。 これは、macOS Mojaveシステムを消去し、新しいHighSierraシステムをインストールすることを意味します。 これを行うには、おそらくHighSierraインストールメディアも作成する必要があります。
ただし、Macに元々High Sierraが付属していた場合は、続行する前に起動可能なインストーラーを作成する必要はありません。
Macに元々HighSierraが付属していなかった場合は、macOSMojave内からHighSierraを作成できます。 AppleのWebサイトでmacOSHigh Sierraページを開き、[App Storeで表示]をクリックしてから、[Get]をクリックしてHighSierraをダウンロードします。
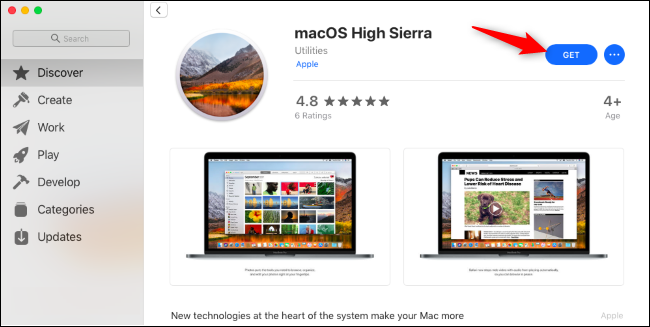
MacがHighSierraをダウンロードするかどうかを確認するメッセージが表示されたら、[ダウンロード]ボタンをクリックします。 ダウンロードのサイズは約5.22GBです。
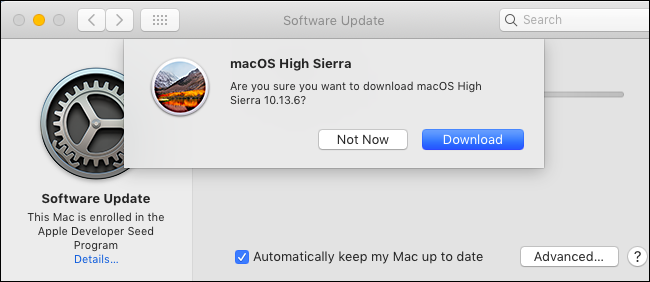
Macは、High Sierraが古すぎて、Mojaveで開くことができないことを警告します。 それはいいです。
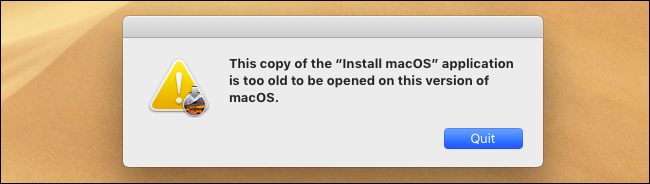
ダウンロードしたら、macOSターミナルを使用して起動可能なUSBインストーラーを作成します。 少なくとも8GBの空き容量のあるUSBドライブが必要です。 (残念ながら、MojaveではまだグラフィカルなDiskMaker Xを使用できないため、ターミナルを使用する必要があります。)
まず、USBドライブをMacに接続し、[Finder]> [アプリケーション]> [ユーティリティ]> [ターミナル]からターミナルウィンドウを開きます。 次に、次のコマンドを実行して、USBドライブのパスにポイントします。
たとえば、USBドライブの名前が「Example」で、プラグを差し込んだ後に/ Volumes / Exampleにマウントされている場合は、ターミナルを開いて次のコマンドを実行する必要があります。
sudo / Applications / Install \ macOS \ High \ Sierra.app/Contents/Resources/createinstallmedia --volume / Volumes / Example --applicationpath / Applications / Install \ macOS \ High \ Sierra.app
詳細情報が必要な場合は、起動可能なmacOS HighSierraインストーラーを作成するための詳細な手順に従ってください。
USBドライブの速度にもよりますが、このコマンドは「インストーラーファイルをディスクにコピーする」フェーズでしばらく時間がかかります。 これは正常なことなので、数分待ってください。
関連: macOS HighSierra用の起動可能なUSBインストーラーを作成する方法
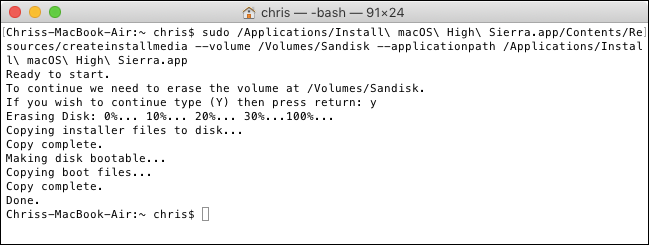
準備ができたら、Macを再起動し、コマンド+ Rを押しながら起動して、リカバリモードで再起動します。 リカバリモードで「ディスクユーティリティ」ショートカットをクリックします。

macOS Mojaveボリュームを選択し、ツールバーの「消去」ボタンをクリックします。 必要に応じて、ボリュームの新しい名前を入力し、[消去]をクリックしてボリュームを消去します。
警告:これにより、macOSMojaveボリューム上のすべてが消去されます。 これを行う前に、重要なファイルをバックアップしてください。

Macに元々HighSierraが付属していた場合は、ディスクユーティリティを終了し、リカバリモードで[macOSの再インストール]オプションを選択してHighSierraを再インストールします。
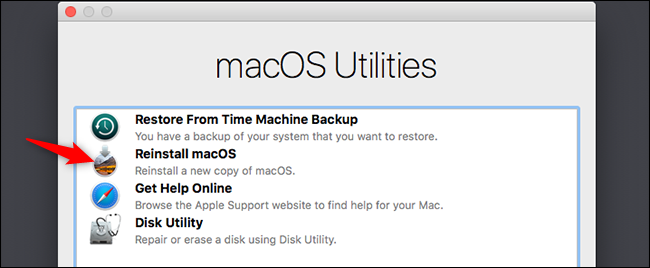
Macに元々HighSierraが付属していなかった場合は、Macを再起動し、起動中に「Option」キーを押したままにして、スタートアップマネージャを開きます。 「macOSHighSierraのインストール」オプションを選択して、作成したばかりのドライブから起動し、MacへのHighSierraのインストールを開始します。
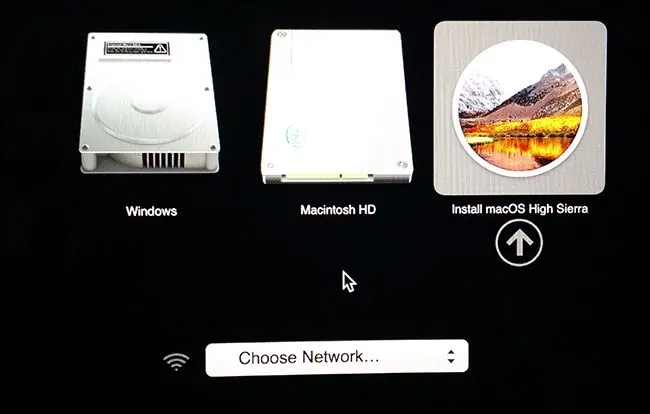
macOS Mojaveのリリース時に、通常どおり安定バージョンにアップグレードできます。 もちろん、アップグレードする前に、発生している問題が修正されていることを確認するために、好きなだけ待つことができます。
関連: macOS 10.14 Mojaveのすべての新機能、現在入手可能
