Windows10/11でボリュームミキサーを開く方法
公開: 2022-06-09タスクバーのボリュームコントロールアイコンには、さまざまなWindowsバージョン(特にWindows 10および11)でアクセスできます。ただし、Windows7などの古いバージョンの詳細なサウンド設定にアクセスする方が簡単です。
そのため、Windows 10および11で特定のアプリのボリュームミキサーまたはボリュームコントロールボタンを見つけるのに問題がある場合でも、心配する必要はありません。 この投稿では、サウンドの調整と両方のオペレーティングシステムでのミキサーの使用に関するガイドについて説明します。
また、問題が発生した場合にサウンドコントロールとミキサーを機能させる方法についても説明します。
Windowsのボリュームコントロールに関するよくある質問
Windows 10ボリュームコントロールアイコンが表示されなくなったのはなぜですか? –多くのユーザーが、ボリュームコントロールオプションがPCから消えることについて不満を漏らしました。 ほとんどの場合、この問題は簡単に解決できます。 ただし、音量を調整することはできません。
Windowsでボリュームコントロールが開かないのはなぜですか? –ユーザーは、アイコンをクリックするたびにボリュームコントロール設定を開くことができないことも報告しました。 これは、以下の解決策のいずれかを使用して簡単に修正できる一般的な問題であるため、心配する必要はありません。
グレー表示されている場合、Windows 10の音量レベルを調整するにはどうすればよいですか? –音量レベルがグレー表示されている場合、音量レベルを変更することはできません。 また、この問題に対する有用な解決策も提供しています。
Windows 10でボリュームコントロールキーが機能しないのを修正するにはどうすればよいですか? –多くのユーザーは、キーボードコントロールをタップして、コンピューターの音量を変更することを好みます。 ただし、オーディオレベルを制御するためのキーが誤動作する場合があります。 この問題は通常、古いドライバまたは破損したドライバが原因で発生します。
WindowsPCのサウンドレベルを調整するさまざまな方法を共有します。 さらに、ボリュームコントロール設定に関連する一般的な問題を解決する方法を説明します。
最初のオプション:キーボードボタンの使用
PCの音量レベルを調整する最も簡単な方法の1つは、キーボードの適切なキーを押すことです。 これを行うと、ボリュームオーバーレイがコンピュータの画面に表示されるようになります。 この方法は、ラップトップまたはキーボードに音量大キーと音量小キーがある場合にのみ適用されることに注意してください。
一部のWindowsラップトップには、ミュート用のキーもあります。 このキーを押すと、ボリュームオーバーレイが画面に表示されるようになります。 マウスポインタを使用して、音量レベルを目的の位置にスライドできます。
それはすべてあなたのキーボードレイアウトに依存します。 たとえば、ミュートボタンを含む音量コントロールキーは、一部のファンクションキーの下に収納されている場合があります。 その他の場合、それらは矢印キーと統合される場合があります。 ほとんどの場合、これらのボタンをアクティブにするには、FN(ファンクション)キーを使用する必要があります。
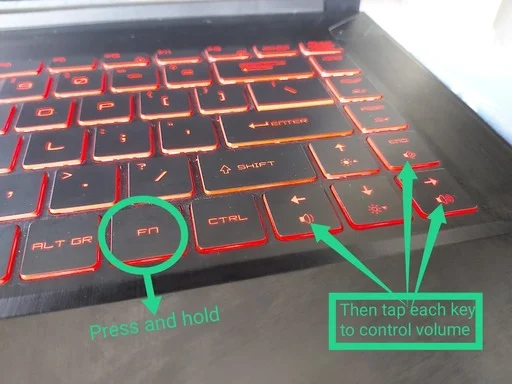
ただし、最近のコンピューターの中には、専用の音量キーと、キーボード領域にスライダーさえ付いているものがあります。
2番目のオプション:ボリュームコントロールアイコンの使用
ボリュームコントロールアイコンにアクセスして、コンピューターのサウンドレベルを調整することもできます。 多くのユーザーはこのオプションを好みます。なぜなら、このオプションはPCの音量を変更する最も簡単で最速の方法だからです。 次の手順に従って、音量調節アイコンからサウンドレベルを調整できます。
タスクバーの右下隅に移動し、ボリュームコントロールアイコンをクリックします。
小さなウィンドウがポップアップし、音量レベルコントロールへのアクセスを提供します。
バーをスライドさせて、音量を好みのレベルに設定します。
これは、コンピュータの音量レベルを変更するための最も迅速で簡単な方法の1つである可能性があります。 ただし、個々のアプリの音量を調整するためのオプションは提供されていないことに注意してください。
オプション3:ボリュームミキサーの使用
ボリュームミキサーを使用して、アプリの音量レベルを個別に変更できます。 これは、あるプログラムのサウンドレベルを上げてから、別のアプリの音量を下げたい場合に便利です。 たとえば、Skypeからの通知を十分に聞きながら、プレイしているゲームから完全なオーディオ体験を得ることができます。
そこで、Windows10でボリュームミキサーを開く方法は次のとおりです。
タスクバーの右下隅に移動し、ボリュームコントロールアイコンを右クリックします。
オプションから[ボリュームミキサーを開く]を選択します。
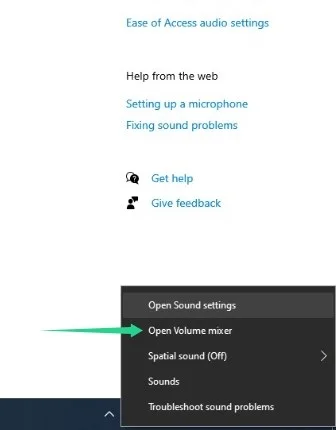
新しいウィンドウがポップアップします。 ここでは、実行中のアプリケーションとそのオーディオレベルが表示されます。 アプリの音量を調整したい場合は、アプリごとにスライダーを上下に動かすことができます。 1つのアプリのサウンドレベルを変更しても、他のプログラムのオーディオには影響しません。

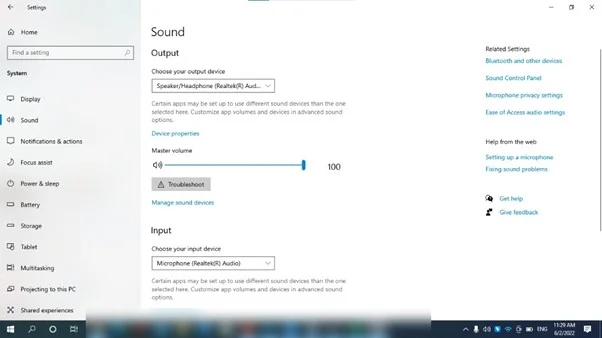
Windows 11を実行している場合は、タスクバーに移動し、サウンドアイコンを右クリックして、[ボリュームミキサーを開く]を選択します。 オペレーティングシステムは、特定のアプリケーションの音量を調整できる[システム]>[サウンド]>[ボリュームミキサー]ページにリダイレクトします。
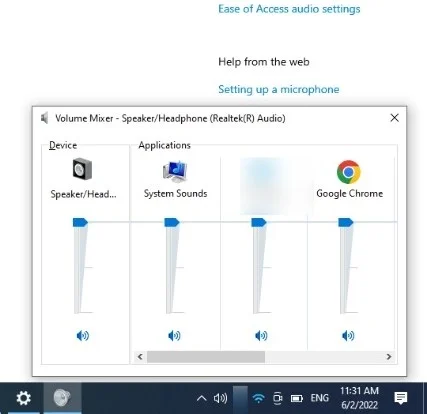
オプション4:サウンド設定ページを開く
サウンド設定ページでは、システムのサウンドに関連するほとんどすべてを制御できます。 システムの音量を調整し、オーディオ出力デバイスを選択できます。
Windowsサーチボタンを使用してサウンドページにアクセスするか、設定アプリケーションを実行できます。
スタートメニューを開き、「サウンド設定」と入力します。 [サウンド設定]の下の[開く]をクリックします。 または、Win + Iショートカットをタップし、[設定]ページの[システム]をクリックして、[サウンド]を選択することもできます。
これで、マスターボリュームの下のスライダーを使用してシステムのサウンドを調整できます。 出力デバイスを変更する場合は、[出力デバイスの選択]の下のドロップダウンメニューに移動します。
Windows11でサウンド設定を開く
Windows11のサウンド設定ページにも同じ機能があります。 それはあなたがあなたの入力と出力のオーディオデバイスを選択することを可能にします。 ただし、同じページでボリュームミキサーにアクセスすることもできます。
オプション5:ドライバーソフトウェアの使用
音量レベルを調整するためのもう1つのオプションは、サードパーティのソフトウェアプログラムを使用することです。 独自のボリュームコントロールが付属しているサウンドカードとオーディオドライバがあります。 これらのボリュームコントロールは、Windowsのボリュームミキサーとよく似ています。 そのため、機能を簡単にナビゲートできます。
ほとんどのサードパーティソフトウェアプログラムには、サウンド拡張のオプションも含まれています。 したがって、必要に応じて、オーディオにさまざまなエフェクトを追加できます。 さらに、これらのツールには、音質を最適化できるイコライザーが付属しています。
これらのサードパーティソフトウェアプログラムの中には、さまざまなオーディオおよびイコライザー設定を保存できるものもあります。 ワンクリックで、さまざまなサウンドプリセットを切り替えることができます。 したがって、技術に精通していて、オーディオを微調整したい場合は、このオプションが最適です。 一方、PCで可聴音を鳴らしたいだけの平均的なユーザーの場合は、ボリュームミキサーを使用するだけで十分です。
一般的なボリュームコントロールの問題の解決
多くのユーザーが、コンピューターのボリュームコントロールが見つからないか誤動作していると不満を漏らしました。 ほとんどの場合、この問題は古いまたは破損したサウンドドライバと関係があります。 この問題を解決する最良の方法の1つは、ドライバーを更新することです。 このタスクは手動で実行できますが、プロセスには時間がかかり、リスクが伴う場合もあります。 製造元のWebサイトにアクセスして、システムバージョンと互換性のある適切なドライバーを探す必要があります。 間違ったドライバをインストールすると、コンピュータに損害を与える可能性があります。
そのため、より信頼性が高く便利なソリューションであるAuslogicsDriverUpdaterを選択することをお勧めします。 このプログラムをアクティブにすると、システムのバージョンが自動的に認識されます。 ボタンをクリックするだけで、AuslogicsDriverUpdaterがお使いのコンピューターに適したドライバーを見つけます。
システムを最適化する
オーディオ設定に影響を与える可能性のある他のPCの問題を回避するための対策を講じることもできます。 これらの対策には、ジャンクファイルの消去、壊れたレジストリキーの修正または削除が含まれます。
ジャンクファイルは、ハードドライブを時間外に乱雑にし、システムの速度を低下させる可能性があります。 残りの問題のあるレジストリキーは、オペレーティングシステムの設定を台無しにし、さまざまな不具合を引き起こす可能性があります。 ただし、プロセスを時々繰り返す必要があるため、それらを取り除くことは困難な作業になる可能性があります。
ありがたいことに、Auslogics BoostSpeedをインストールすることで、ストレスを軽減できます。 このツールは、これらのシステム速度低下要素を見つけて削除することにより、定期的なPCメンテナンスを実行します。 その統合されたCleanUpツールは、システムパフォーマンスを最適化し、OSとの対話を改善するのに役立つ他の多くのツールの1つです。
