Windowsドライブを新しいPCに移動する方法
公開: 2022-01-29古いアプリ、設定、ファイルをすべて移行するまで、新しいコンピューターを購入するのは楽しいことです。 古いハードドライブを新しいPCに入れて、中断したところから再開できれば、もっと簡単ではないでしょうか。 技術的には可能ですが、いくつかの注意点があります。
Windows 7では、これはあまり耐えられませんでした。 特にハードドライブのSATAコントローラーなどの低レベルのハードウェアとのドライバーの競合が発生しました。 その結果、コンピュータが起動するとすぐにブルースクリーンが表示されることが多く、デスクトップにアクセスすることさえできなくなります。
Microsoftのsysprepツールがこれに役立つ場合もありますが、実際にはこの目的を意図したものではなく、独自の警告が多数ありました。 ほとんどの場合、クリーンインストールを実行したほうがよいでしょう。
一方、Windows 8および10は、これらの競合の処理に関してはるかに優れています。 既存のWindowsインストールを新しいPCにスローすると、新しいコンピューターであるかのように最初のセットアップが実行され、新しいハードウェアのドライバーが取得され、問題なくデスクトップにドロップされます。
自分でいくつかのことを行う必要がありますが、全体としては機能するはずです。ドライブをAMDベースのマシンからほとんど問題のないIntel / Nvidiaマシンに移動しました。 Windows Updateは、新しいパッチをダウンロードすることもできました。
それはあなたが問題にぶつからないということではありません。 これはすべてPCごとに異なる可能性があり、どのドライバーの競合やパフォーマンスの問題が一見細かいセットアップの表面の下にあるのかはわかりません。
とにかく、新しいマシンに恒久的に移行する場合は、クリーンインストールを実行することをお勧めしますが、古いPCが故障し、古いインストールのデータにアクセスする必要がある場合など、迅速で汚れたものが必要な場合は、十分に機能するはずです。
ステップ1:ドライブ全体をバックアップする
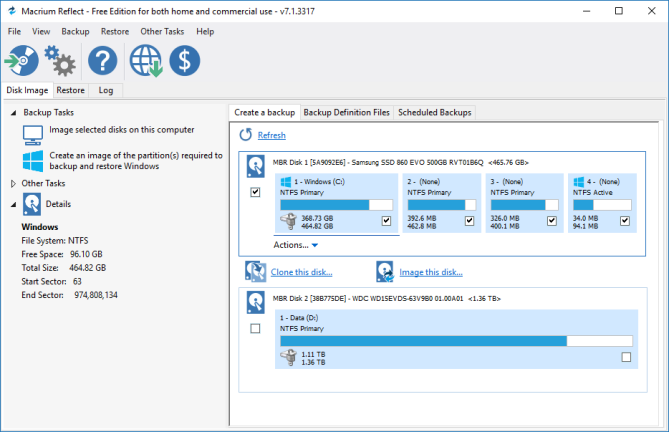
大幅な変更を加える前に、データをバックアップすることをお勧めします。ハードドライブをいじっている場合は、データが2倍になります。 本当に気に入ったバックアップツールがある場合は、それを使用してください。
ただし、この特定のケースでは、ドライブ全体のクローンを作成することをお勧めします。 そうすれば、問題が発生して起動できない場合に、元のドライブの正確なイメージを復元して、別の方法を試すことができます。
または、新しいPCが古いPCとは異なる種類のドライブを使用する場合(たとえば、2.5インチドライブを備えたPCからM.2スロットを備えたPCに移行する場合)、古いドライブを新しいドライブに複製できます。正しいフォームファクタでドライブし、そのドライブを新しいPCに接続します。
これは、新しいSSDを購入し、それを複製するためにUSB-to-M.2SATAまたはUSB-to-M.2NVMeエンクロージャーに接続することを意味する場合があることに注意してください。 購入する前に、新しいPCがサポートするドライブの種類を調べてください。
ステップ2:ドライブを新しいPCに移動する

ドライブが安全にバックアップされたら、新しいPCに交換し、最初に外部エンクロージャーから取り外します(使用している場合)。 特定のマシンを開いて新しいストレージをインストールするための手順を調べる必要がある場合があります。
次に、PCの電源を入れます。 新しいドライブから自動的に起動しようとする可能性がありますが、そうでない場合は、起動時にキーを押してF2やDeleteなどのBIOS設定に入り、起動順序を変更する必要があります。

PCが適切なドライブを見つけると、回転するホイールが付いたWindowsロゴが表示されます。 「デバイスの準備」のようなものが表示される可能性があり、その処理を実行させる必要があります。私の経験では、これは非常に高速ですが、他の人は複数回の再起動が必要になる可能性があると述べています。
ステップ3:新しいドライバーをインストールする(そして古いドライバーをアンインストールする)
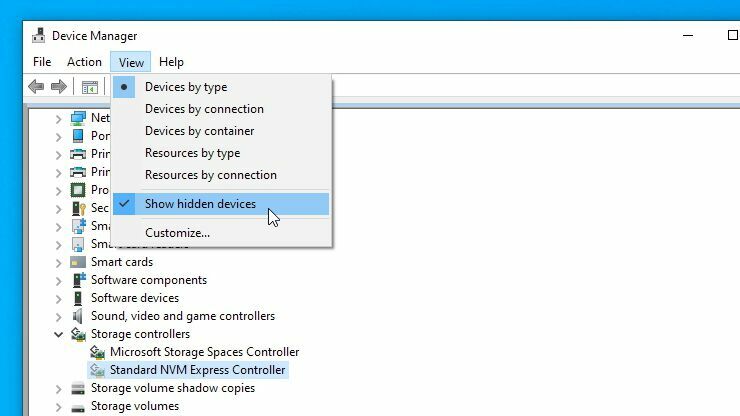
特に新しいPCをインターネットに接続すると、Windowsは必要なドライバを多数インストールする可能性があります。 ディスプレイドライバをダウンロードするときにちらつきに気付く場合があるので、プロセスを実行するために少し時間を取ってください(そして、そうするように求められたら再起動してください)。
Windowsが単独でダウンロードしない場合(または、製造元が提供するドライバーではなく汎用ドライバーのみをダウンロードする場合)、一部のドライバーを手動でダウンロードする必要がある場合があります。
安全のために、PCの製造元のWebサイトにアクセスして、チップセット、オーディオ、およびその他のドライバーを自分でダウンロードすることをお勧めします。 コンピューターを自分で作成した場合は、代わりにマザーボードの製造元のWebサイトにアクセスしてください。
グラフィックドライバについては、Nvidia、AMD、またはIntelのWebサイトにアクセスすることもできますが、Windowsは、私の介入なしに非汎用バージョンをインストールしてくれました。
最後に、物事をきれいに保ちたい場合は、[スタート]メニューから[プログラムの追加と削除]を検索して、システムに残っている古いドライバーをアンインストールできます。 グラフィックドライバの場合、DDUなどのツールを使用して実際にそれらをクリーンアップすることをお勧めします。
それ以外の場合は、コントロールパネルの[スタート]メニューで[デバイスマネージャー]を検索し、[表示]> [非表示のデバイスを表示]をクリックして、使用しなくなったデバイスを右クリックしてドライバーをアンインストールします。
ステップ4:Windowsを再度アクティブ化する
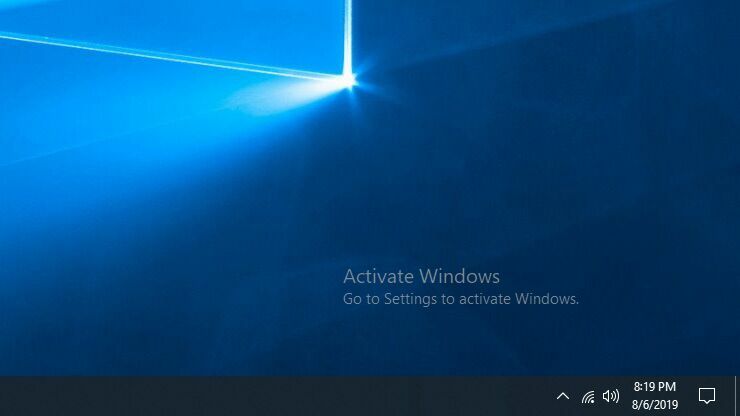
このプロセスには最後の問題が1つあります。ドライブを新しいコンピューターに投げ込むと、Windowsはハードウェアが変更されたことを認識し、ライセンスの種類によっては、それ自体を非アクティブ化する可能性があります。
この設定が一時的なものであり、古いPCからいくつかのものを取得するためだけに使用している場合は、アクティベーションについて心配する必要はありません。Windowsは通常どおり動作し続け、隅にアクティベーション透かしがあり、いくつかあります。機能が無効になっています。
ただし、このセットアップを永続的に使用する場合は、Windowsを再度アクティブ化する必要があります。 以前に使用したものと同じプロダクトキーを入力してみることができますが、新しいハードウェアへの移行を目的としていないOEMライセンスをお持ちの場合は、失敗する可能性があります。 ただし、オンラインアクティベーションが失敗した場合に成功することがあるため、電話によるアクティベーションオプションを試すことをお勧めします。
繰り返しになりますが、このすべてが絶対確実なプロセスではありません。物事をつまずかせる可能性のある小さなことがたくさんあるので、何かが正しく機能しない場合は、少しトラブルシューティングを行う必要があります。 それでも、システムが新しいハードウェア用に適切に構成されていないと、最適なパフォーマンスが得られる保証はありません。
時間がかかる場合は、クリーンインストールが最適ですが、今すぐ起動して実行する必要がある場合は、Windows10がプロセスを十分に合理化して使用可能にしたことを知っておくと便利です。
