Androidで広告トラッカーを監視およびブロックする方法
公開: 2022-01-29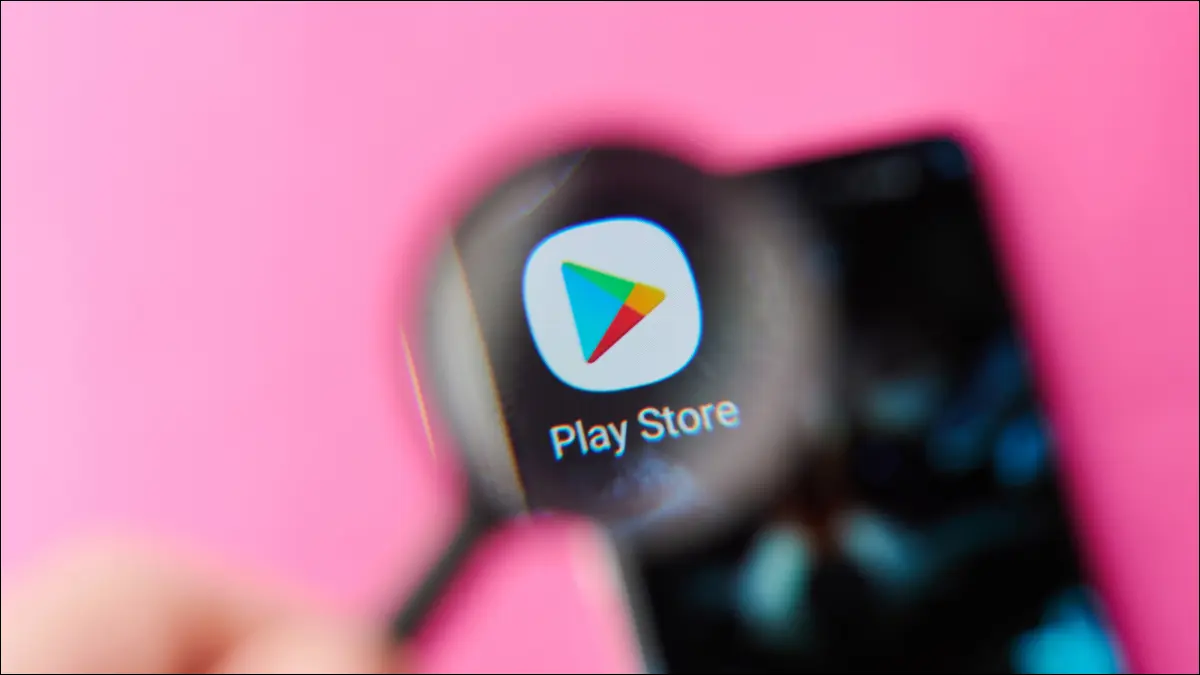
Androidにインストールするアプリは、多くの場合、アプリ開発者とその関連会社のためにあなたとあなたの活動に関するデータを収集します。 オックスフォード大学で開発されたツールを使用すると、それらのトラッカーを確認したり、トラックで停止したりすることができます。
私は追跡されていますか?
少なくとも、ほとんどのAndroidアプリは、アプリ開発者が確認できるようにクラッシュとバグに関するデータを収集しています。 アプリは、特にアプリが外部ドメインからコンテンツをフェッチするなどの社会的側面を持っている場合、機能するためにトラッカーを使用することもあります。 開発者は、ユーザーエクスペリエンスを微調整できるように、ユーザーがアプリをどのように使用しているかを理解することもできます。 アプリの所有者に直接報告するトラッカーは通常、「ファーストパーティ」トラッカーと呼ばれ、理論的にはより安全な種類です。
ただし、「サードパーティ」トラッカーは、会社が使用する外部サービスまたは会社のビジネスパートナーにデータを送信します。 これらは多くの場合、あなたに物を売りたいと思っている広告主です。 彼らはあなたのデータを使用して、あなたの興味が何であるかを学習したり、あなたが広告をタップする可能性が高い時間帯を判断したりする可能性があります。 パーソナライズされた広告をオプトアウトすることでトラッカーの知識を制限できますが、それでもトラッカーが何ができるかを学ぶのを妨げることはありません。
あなたのプライバシーを管理する
これらすべてに懸念がある場合は、これらのトラッカーを識別してブロックすることができる無料のオープンソースアプリであるTrackerControlに会ってください。 これは、デバイス上のVPNサーバーを介してネットワークデータをパイプし、既知のトラッカーのデータベースに対してトラフィックをチェックすることで機能します。 VPNに関連するプライバシーの懸念が心配な場合は、心配しないでください。 これは真のVPNではなく、リモートサーバーではなくデバイスにあります。 残念ながら、これは、TrackerControlが機能している間は通常のVPNを使用できないことを意味します。
トラフィックを分析すると、データがバインドされているWebサイトを確認でき、フルバージョンでは、それらが配置されている国も確認できます。 ただし、アプリはこれを行うためにIPアドレスに依存していますが、これは必ずしも正確ではありません。
TrackerControlはこれらのトラッカーをブロックすることもできますが、その機能には2つの注意点があります。 まず、Playストアで利用できる唯一のバージョンは、ブロック機能を取り除いてGoogleのルールに従う「スリム」バージョンです。 トラッカーを実際に活用するには、TrackerControl WebサイトからAPKをダウンロードした後、アプリ全体をサイドロードする必要があります。 または、サードパーティのアプリストアF-Droid(サイドローディングする必要があります)を使用してインストールすることもできます。
2つ目の注意点は、トラッカーをブロックすると、アプリが正しく機能しなくなる可能性があります。 通常、これは決して完了しない画面の読み込みのように見えます。 私たちのテストでは、Webブラウザーとソーシャルメディアアプリは、外部ドメインからサービスを提供するためにメディアをフェッチすることが多いため、ほとんどの場合、この問題が発生します。 いくつかの試行錯誤を伴いますが、機能に必要なトラッカーを許可し、他のトラッカーをブロックすることで、問題を解決できます。
TrackerControlの設定
TrackerControlを初めて起動するときは、アプリの左上隅にあるトグルスイッチをタップして監視を開始します。
警告: TrackerControl、特にフルバージョンを有効にすると、ほぼ確実にアプリが機能しなくなります。 仕事や経済などの重要なことをアプリに依存している場合は注意して続行し、設定を調整する準備をしてください。 多くの場合、プライバシーと機能のバランスを取ることは可能ですが、必ずしも簡単ではありません。
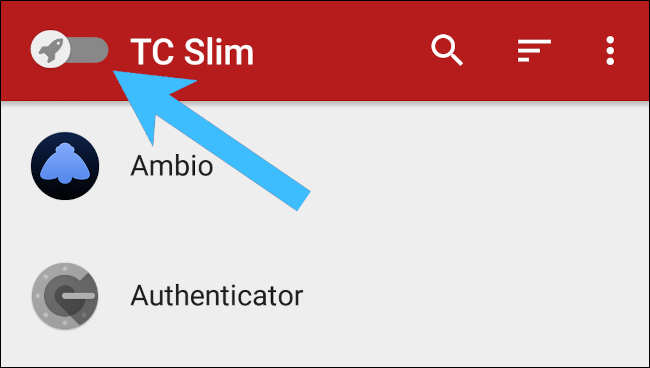
アプリにVPNサーバーのセットアップを許可するように求められます。 「OK」をタップします。

![[OK]をタップして、TrackerControlがVPNを設定できるようにします](/uploads/article/3155/mcYNro5QImh7JZkQ.png)
VPNが動作していることを示す小さなキーアイコンがステータスバーに表示され、TrackerControlのロケットアイコンも通知に表示されます。
トラッカーの監視
TrackerControlをアクティブにして、監視するアプリを起動します。 次に、TrackerControlに戻り、メインメニューでアプリを探します。 それをタップすると、「トラッカーライブラリ」の下に、アプリを介してデータを収集している企業とサービスの概要が表示されます。 下にスクロールすると、Essential、Analytics、Fingerprinting、Socialなどのカテゴリ別に分類された個々のトラッカーが表示されます。 また、データが送信されたのはどのくらい前かがわかります。
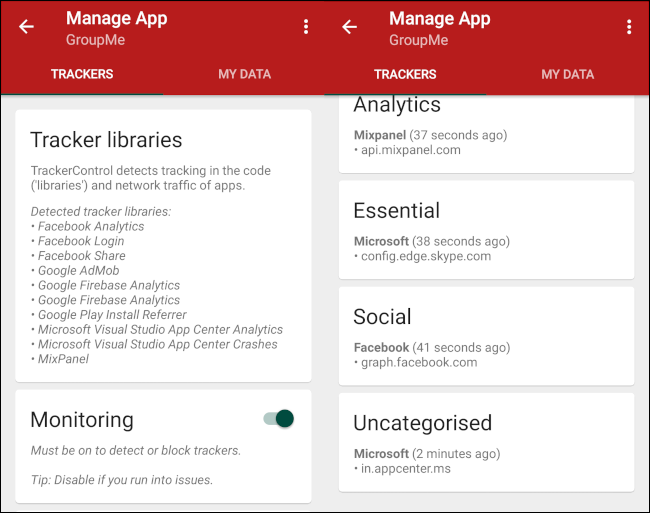
インターネットで名前を検索して、さまざまなトラッカーに関する情報を自由に検索してください。 このリストは、アプリを使い続けるにつれて大きくなる可能性があることに注意してください。
Slimエディションを使用していて、トラッカーに不安がある場合は、「インターネットアクセス」スイッチをオフの位置に切り替えることでトラッカーを停止できます。 ただし、TrackerControlが機能している限り、アプリは機能しません。または、少なくともインターネットに関連することは何もできません。
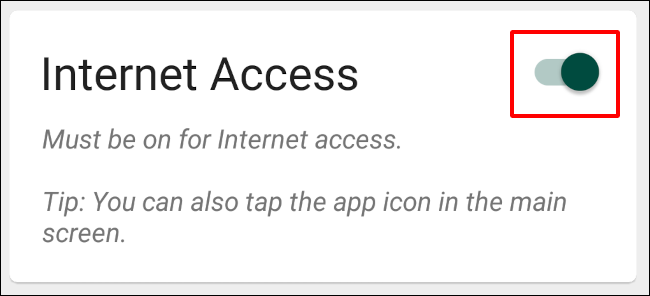
これはかなり鈍いツールであり、プライバシーを保護するために、問題のあるアプリを単にアンインストールする方がおそらく良いでしょう。
トラッカーのブロックとブロック解除
TrackerControlのフルバージョンをインストールした場合は、よりきめ細かい制御が可能です。 カテゴリ別にトラッカーをブロックおよび許可できます。 デフォルトでは、必須ではないすべてのカテゴリがブロックされます。 Essentialカテゴリのトラッカーをブロックすることもできますが、問題が発生する可能性が高いため、これはお勧めしません。
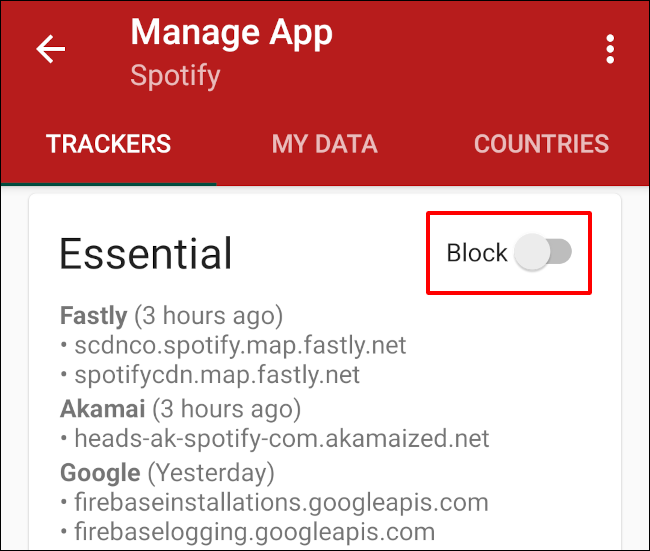
TrackerControlの動作中にアプリの使用で問題が発生した場合は、ブロッカーをオフに切り替えてみてください。 アプリのEssentialトラッカーのブロックが解除されていることを確認してから、SocialトラッカーとAnalyticsトラッカーを許可することを検討してください。 それでも目的の操作ができない場合は、[監視]オプションをオフに切り替えて、アプリのすべてのトラッカーを許可することをお勧めします。
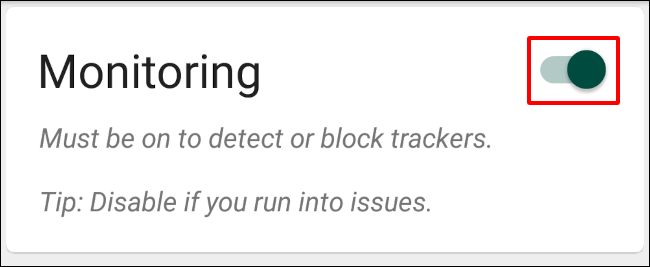
または、カテゴリ内でトラッカーをタップして、個々のトラッカーのブロックを解除することもできます。 ただし、正しいもののブロックを解除するためには多くのテストが必要になる可能性があるため、これはお勧めしません。 また、成功した場合でも、他のトラッカーが後でアクティブになる可能性があります。これにより、TrackerControlは自動的にブロックし、プロセスを再度実行する必要があります。
機能の欠如に不満がある場合、TrackerControlは、「10分間一時停止」オプションを備えた永続的な通知も表示します。 ステータスバーをプルダウンしてアクセスします。 このボタンは、実行しようとしていることを実行している間、すべての監視とブロックを10分間オフにします。 これにより、実行中のすべてのアプリが追跡ビジネスを実行できるようになることに注意してください。
![TrackerControl通知で[10分間一時停止]をタップします](/uploads/article/3155/iZRqntuPwdjVncbn.png)
10分以上必要な場合は、メインメニューの左上隅にあるトグルボタンをもう一度押すことで、TrackerControlを完全に無効にすることができます。
デバイスをできるだけプライベートで安全なものにするために、マルウェアを回避し、Androidアプリが安全でない場合を判断する方法を検討することをお勧めします。

