あるMacから別のMacにファイルとアプリを移行する方法
公開: 2022-01-29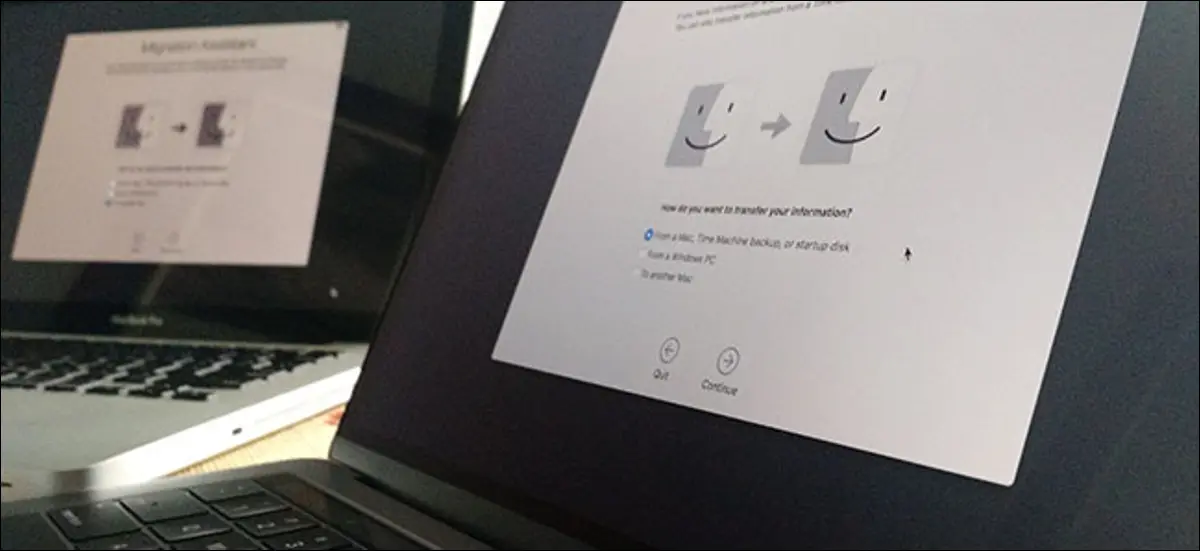
あなたは真新しいMacを持っています。 おめでとう! ただし、すべてのファイルとアプリケーションはまだ古いMac上にあります。 数回クリックするだけでそれらを移行する方法は次のとおりです。
外付けハードドライブに手を伸ばすかもしれません。それは悪い考えではありませんが、もっと簡単な方法があります。 Macに組み込まれているMigrationAssistantは、あるMacからドキュメント、アプリケーション、およびシステム設定を取得し、それらを別のMacに配置します。 実行には時間がかかりますが、めちゃくちゃ簡単で、結果はそれだけの価値があります。 一晩で、新しいMacは古いMacと同じように感じられます…新しいものだけです。
Migration Assistantは、古いMacまたはTimeMachineドライブから直接データをプルできます。
ステップ1:新しいMacでMigrationAssistantを起動します
初期セットアップウィザードで、新しいMacの電源を最初にオンにしたときに、MigrationAssistantを使用する機会が提供されます。 ただし、私のような場合は、大量のファイル転送が完了するのを待つ前に、新しいコンピューターで少し遊んでみたかったので、すぐに転送を開始しませんでした。
関係ありません。新しいMacでいつでもMigrationAssistantを起動できます。 まず、Macを電源に接続します。これにはしばらく時間がかかりますが、バッテリーが途中で切れてしまうことは望ましくありません。 次に、Finderで[アプリケーション]> [ユーティリティ]に移動します。 そこに移行アシスタントがあります。
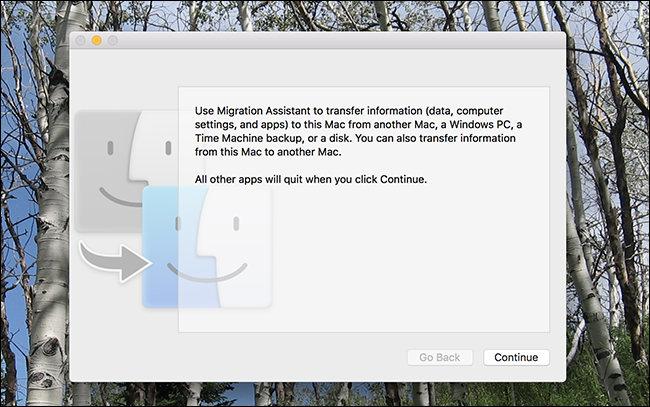
「続行」をクリックすると、現在のユーザーアカウントがログアウトします。 最終的に、プロセスの最初のウィンドウが表示されます。
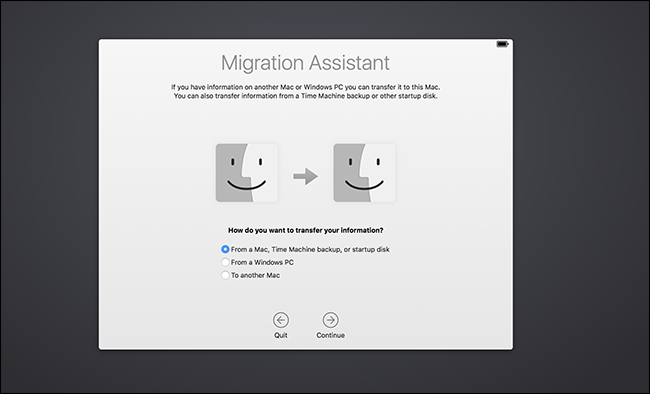
「Mac、Time Machine、または起動ディスクから」をクリックし、「続行」をクリックします。 それでは、古いMacを準備しましょう。
ステップ2:移行用に古いMacをセットアップする
復元元のTimeMachineバックアップがある場合は、実際には古いMacはまったく必要ありません。ドライブを接続するか、ネットワーク経由で接続して、次の手順に進みます。
復元するTimeMachineバックアップがない場合、またはMacから直接復元したい場合は、主に2つのオプションがあります。
- ネットワークを介して、あるMacから別のMacにデータを直接移行します。 これは最も簡単ですが、遅い方法です。
- イーサネット、Firewire、またはThunderboltケーブルを使用して2台のMacを直接接続し、データを移行します。 これは最速の方法ですが、それぞれのケーブルとアダプターが手元にある必要があります。 (古いMacから移行する場合は、古いMacをターゲットディスクモードで起動する必要がある場合がありますが、Appleによると、これはMac OS X 10.8 MountainLionを実行しているMacでThunderboltを使用している場合にのみ当てはまります。ついさっき。)
ただし、Macを接続する場合は、古いMacが電源を使用して壁に接続されていることを確認してください。 次に、古いMacで移行ユーティリティを起動します。これも[アプリケーション]> [ユーティリティ]にあります。 プログラムが起動したら、「続行」をクリックすると、古いMacが現在のアカウントからログアウトします。
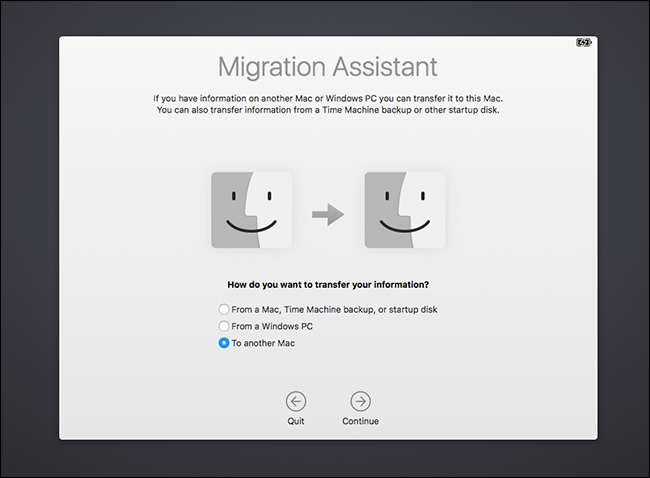
「別のMacへ」を選択し、「続行」をクリックします。 これで、新しいMacに戻る準備が整いました。

ステップ3:移行プロセスを開始する
新しいMacに戻ると、復元できるデバイスのリストが表示されます。
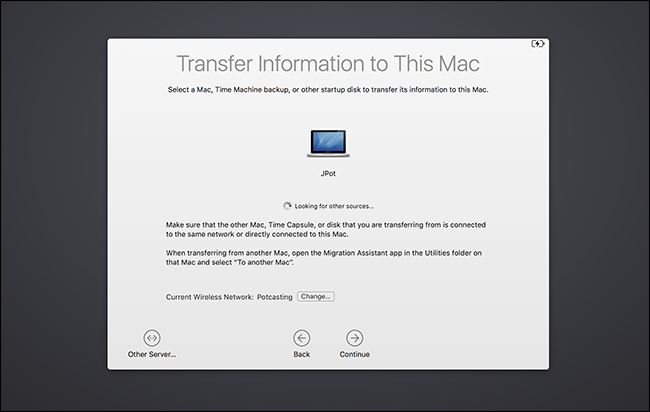
ご覧のとおり、私は別のMacBookから復元していますが、Time Machineドライブをお持ちの場合は、ここにも表示されます。 表示されていないネットワークドライブがある場合は、左下の[その他のサーバー]ボタンを使用して直接接続できます。
移行元を選択し、[続行]をクリックします。 次に、両方のMacに同じ番号が表示されていることを確認するように求められます。これは、古いMacで確認する必要があります。
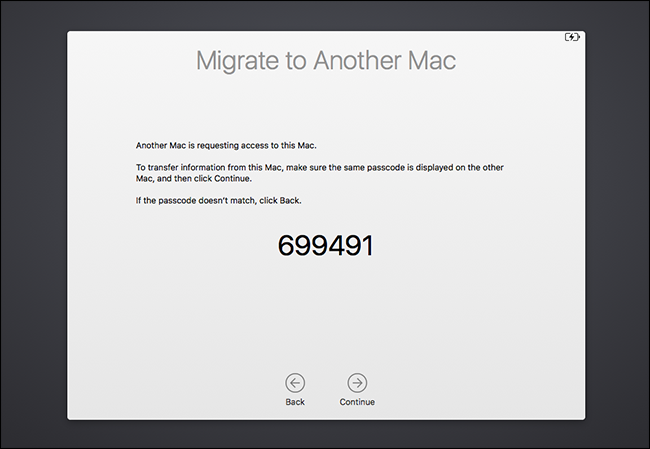
(なぜこの手順が必要なのですか?理論的には、2台のMacをMigration Assistantを使用して同じネットワークに同時に接続でき、仮想的に間違ったMacからデータを移行している可能性があります。これを安全策と考えてください。)
数字を超えると、移行できるもののリストが表示されます。
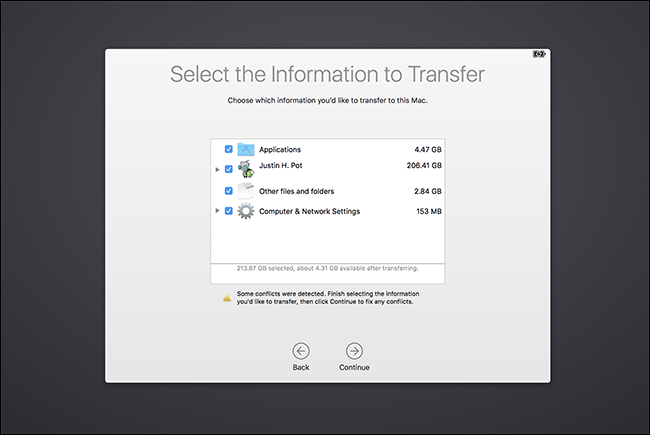
保持するユーザーアカウント、すべてのアプリケーションに移植するかどうか、システム設定やその他のファイルを保持するかどうかを選択できます。 不要なもののチェックを外し、[続行]をクリックして移行プロセスを開始します。
移動するファイルの数によっては、時間がかかる場合があります。 鉱山は約6時間かかりました。 あなたのものはさらに長くかかるかもしれません。 一晩実行することをお勧めします。
次のステップ:アプリケーションとドキュメントを確認します
プロセスが完了すると、新しいMacで古いアカウントにログインでき、離れた場所にすべてが表示されます。 ドキュメントとアプリケーションは同じ場所にあり、壁紙とドックアイコンの配置方法も同じになります。 とても完成です。
そうは言っても、おそらくクリーンアップを行う必要があります。 あるMacから別のMacに移行したアプリケーションについて気付いたことがいくつかあります。
- あるMacから別のMacに移行したほとんどのアプリケーションは、以前と同じように機能します。カスタム設定でさえ、それをやり直す必要があります。
- Mac App Storeから購入またはダウンロードしたアプリケーションはすべて機能しますが、最初に起動したときにAppleIDを再入力する必要がある場合があります。
- MicrosoftOfficeのようにMacApp Storeの外部にインストールされた商用アプリケーションは、あるMacから別のMacにジャンプしますが、おそらくそれらを再度アクティブ化する必要があります。 念のため、製品コードを掘り下げて、すべて新しいもので起動します。 場合によっては、新しいMacでアクティブ化する前に、古いMacで商用ソフトウェアを非アクティブ化する必要があることに注意してください。
これらのメモを除いて、プロセス全体は驚くほど大規模です。 私のドキュメント、アプリ、設定はすべて、あるMacから次のMacに移行しました。 Homebrewでインストールしたすべてのアプリケーションが新しいMacにインストールされたのを見て、嬉しい驚きを覚えました。これは、私がまったく予期していなかったことです。 Homebrewを再度使用するには、コマンドラインツールを再インストールする必要がありましたが、それでも、他のすべてが成功しました。
新しいMacに慣れて、すべてが揃っていることを確認してください。 すべてが揃ったら、古いMacをワイプして、macOSを再インストールしてから、そのMacを譲渡または販売することができます。
