複数のGoogleドライブとGoogleフォトアカウントをマージする方法
公開: 2022-01-29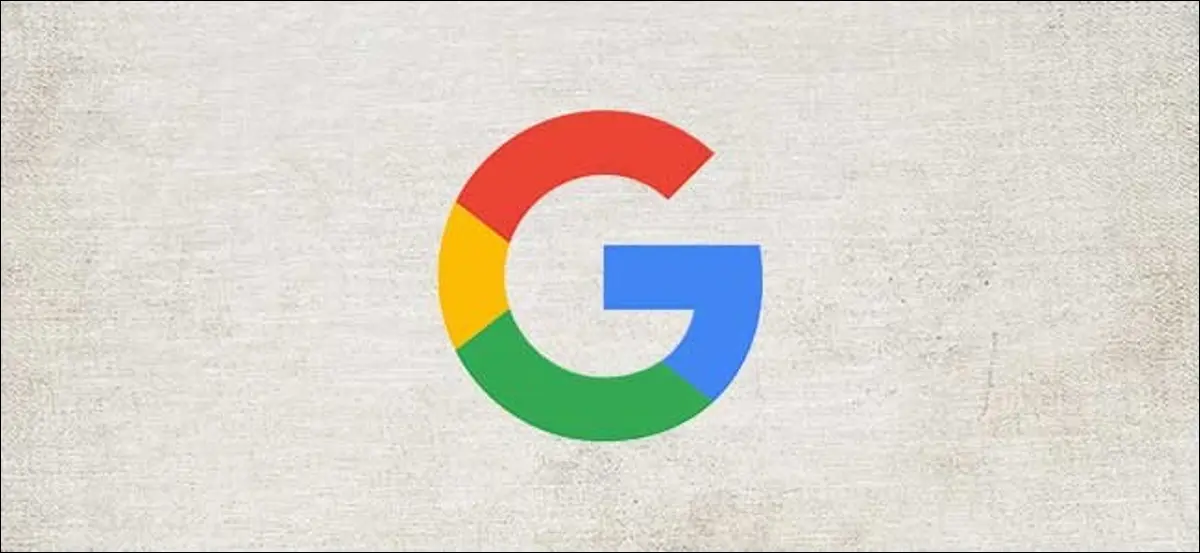
Googleアカウントを直接マージすることはできないため、データをAからBに移動するのは難しいです。複数のGoogleドライブアカウントとGoogleフォトアカウント間でデータをマージする場合は、次のようにします。
アカウントを直接「マージ」することはできないため、代わりにいくつかの回避策を使用する必要があります。 Googleでは、Googleフォトユーザーが自分の写真ライブラリを他の「パートナー」アカウントと共有できるようにして、各アカウント間で写真を同期できるようにしています。
Googleフォトとは異なり、Googleドライブのデータを自動的に同期して、複数のアカウント間でデータの「ミラー」を作成することはできません。 ただし、データが1つのアカウントに「マージ」されると、その個々のアカウントをクラウドデータストレージに使用することに集中できます。
Googleドライブアカウントのマージ
あるGoogleドライブアカウントから別のアカウントにデータを移動する簡単な方法はありません。 特に複数のアカウントをお持ちの場合、最も簡単な方法は、Googleのデータエクスポートツールを使用して、各Googleアカウントからデータをダウンロードすることです。
そこから、Googleバックアップと同期を使用して、複数のアカウントからエクスポートされたデータを1つの単一のGoogleアカウントに結合できます。
Googleバックアップと同期の設定
まず、PCまたはMacでGoogleバックアップと同期を設定する必要があります。 まず、Google Backup and Syncをダウンロードして、インストーラーを実行します。 必要なファイルをダウンロードし、追加の入力なしで自分自身をインストールします。
関連:デスクトップPCをGoogleドライブ(およびGoogleフォト)と同期する方法
Google Backup and Syncがインストールされたら、それを開き、スプラッシュ画面で[はじめに]をクリックします。 データのコピー先のGoogleアカウントにログインする必要があります。
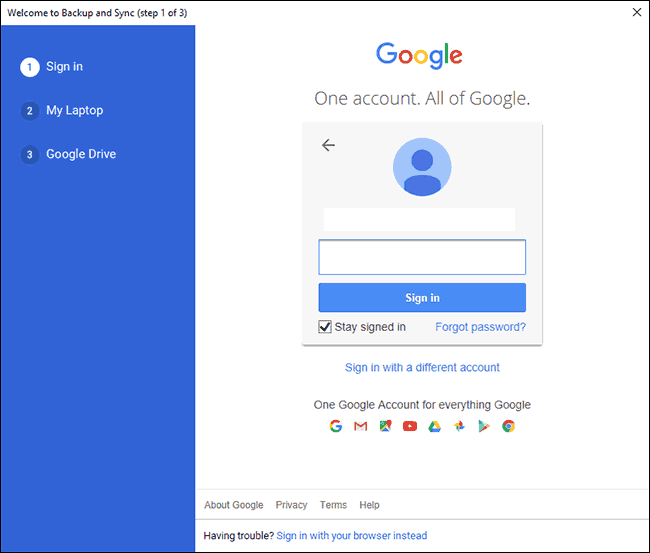
次の段階では、PCからGoogleドライブアカウントにバックアップするフォルダを選択できます。 デフォルトでは、Googleバックアップと同期はWindowsのデスクトップ、ドキュメント、画像フォルダを同期します。 これでよければ、チェックしたままにしておきます。 それ以外の場合は、チェックを外します。
作業を簡単にするために、他のGoogleドライブアカウントのバックアップからのファイルとフォルダを保存するために、PC上に新しいフォルダを作成します。 デフォルトのフォルダの1つを同期している場合は、代わりにアーカイブファイルをそれらの1つに保存できます。
新しいフォルダを作成した場合は、[フォルダの選択]をクリックします。 新しい「マージ」フォルダを見つけて選択し、「フォルダの選択」をクリックします。 準備ができたら、[次へ]をクリックします。
![マージフォルダを選択し、[次へ]をクリックします](/uploads/article/2920/FN94bikiZRnEViyi.png)
GoogleドライブからPCにファイルをマージする場合は、次の段階で行うことができます。 現在GoogleドライブにあるすべてのものをPCに同期する場合は、[マイドライブのすべてを同期する]を選択します。一部のフォルダを除外する場合は、[これらのフォルダのみを同期する]を選択します。
このプロセスでは、どのオプションを選択するかは関係ありません。「開始」をクリックするだけでセットアップが完了します。
![PCの同期設定を選択し、[開始]をクリックして同期を開始します](/uploads/article/2920/r5tNZ0ZNDkCxoMdS.png)
Googleバックアップと同期の準備ができたら、他のGoogleアカウントからデータをダウンロードしてマージできるようになります。
Googleデータのダウンロード
最近の個人データ法の利点の1つは、GoogleがGoogleアカウントの「アーカイブ」を簡単にダウンロードできるようにしたことです。 Googleがアカウントにリンクしているすべてのデータを、1つのアーカイブファイルにダウンロードして、他の場所で確認または転送することができます。
このツールを使用して、複数のアカウントからGoogleドライブのデータをダウンロードし、新しいGoogleドライブのストレージに同期することができます。
まず、データのダウンロード元のアカウント(またはアカウントの1つ)にサインインしていることを確認します。 サインインしたら、Googleデータのダウンロードページに移動し、[すべて選択解除]をクリックします。
![Googleの[データのダウンロード]ツールで[すべて選択解除]をクリックします](/uploads/article/2920/0yVPl3n8ddHn9KHL.png)
Googleドライブのオプションが見つかるまで下にスクロールし、チェックボックスがオンになっていることを確認します。 右下にスクロールし、「次のステップ」をクリックして続行します。
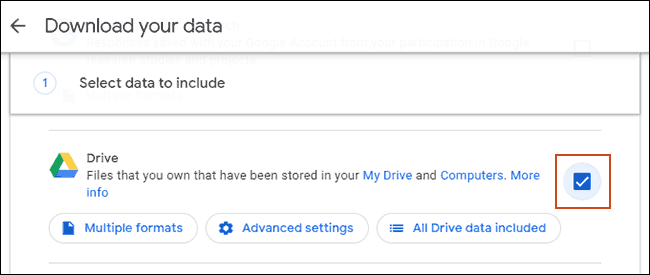
データの受信方法を確認します(デフォルトは電子メールによるダウンロードリンクです)。 また、アーカイブファイルの種類とサイズを確認する必要があります。 ファイルやフォルダがたくさんある場合、Googleはドライブアーカイブを複数のZIPファイルまたはTGZファイルに分割します。
ドライブファイルを1回限りでエクスポートするように、または定期的なアーカイブをスケジュールするようにGoogleを設定することもできます。 このプロセスを定期的に繰り返す場合を除いて、「エクスポートタイプ」はデフォルトオプションの「ワンタイムアーカイブ」のままにしておきます。
準備ができたら、[アーカイブの作成]をクリックします。
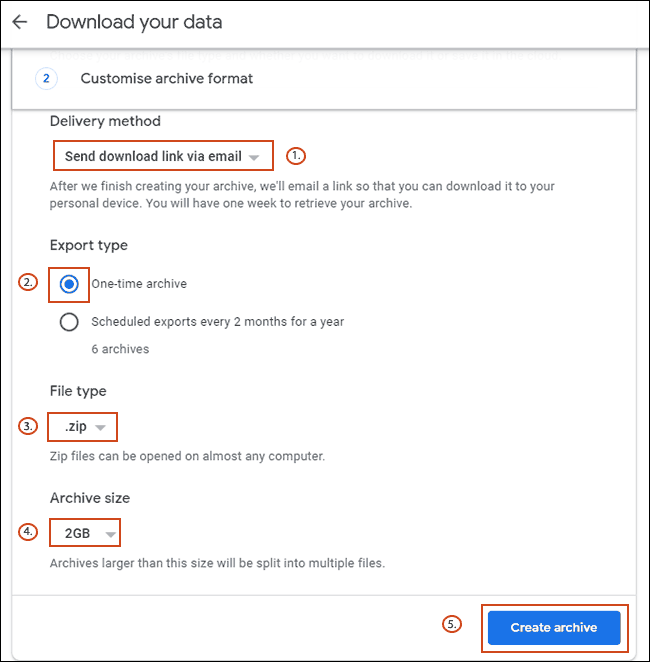
GoogleファイルのGoogleアーカイブプロセスが開始されます。 特にGoogleドライブのストレージにすでに多数のファイルが保存されている場合は、アーカイブプロセスが完了するまで待たなければならない場合があります。
アーカイブファイルのダウンロードを許可するメールが届くまで、Gmailを監視してください。 受け取ったら、指示に従ってファイルをPCまたはMacにダウンロードします。
Googleドライブのデータアーカイブを解凍する
Google Backup and Syncが作成した「マージ」フォルダを監視しているので、アーカイブファイルをこのフォルダに解凍するだけです。
このプロセスは、すべてのGoogleドライブアカウントに対して繰り返すことができます。 アーカイブファイルを開き、Windowsの場合は右上の[すべて抽出]をクリックするか、macOSの場合はアーカイブユーティリティを使用します。
![アーカイブzipファイルで、[すべて抽出]をクリックします](/uploads/article/2920/wgPN8V3RKMUnZDn3.png)

宛先フォルダを作成した「マージ」フォルダに変更し、「抽出」をクリックします。
![Googleバックアップのマージフォルダと一致するように宛先フォルダを変更し、[抽出]をクリックします](/uploads/article/2920/3NzXewlpa0BvIZkW.png)
ファイルが抽出されると、Google Backup andSyncは自動的に中央のGoogleアカウントへのファイルの同期を開始します。
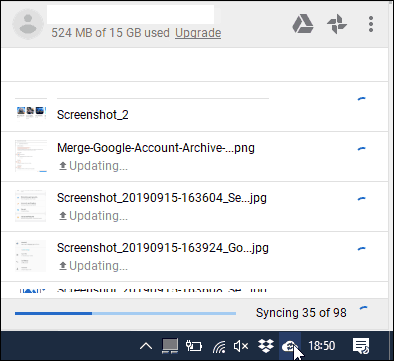
同期の進行状況を確認する場合は、タスクバーで[Googleバックアップと同期]アイコンを見つけてクリックします。 ここから同期の進行状況を監視できます。
Googleフォトアカウントのマージ
Googleフォトの「共有ライブラリ」機能のおかげで、あるGoogleフォトアカウントから別のアカウントにコンテンツを簡単にマージできます。 このツールを使用すると、フォトライブラリ全体を複数の「パートナー」アカウントと共有できます。
転送が完了したら、2つのオプションがあります。 古いアカウントの使用を中止し、単一の「マージされた」アカウントのみに集中することができます。 それが理想的でない場合は、それらすべてを使い続けることができ、代わりに各アカウントで写真を共有できます。
Googleフォトライブラリを共有する
まず、Googleフォトにアクセスしてログインします。ログインしたら、左上のハンバーガーメニューをクリックします。
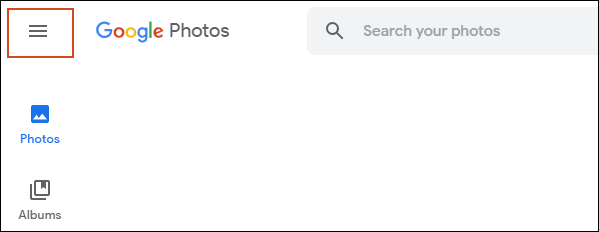
Googleフォトメニューで、[設定]をクリックします。
![Googleフォトメニューの[設定]をクリックします](/uploads/article/2920/7PuhOS1ldMmDDWcp.png)
設定領域で「共有ライブラリ」をクリックします。
![Googleフォトの設定領域で、[共有ライブラリ]をクリックします](/uploads/article/2920/D9MucL8Tsz6y5JNn.png)
「ライブラリを共有する」ポップアップが表示されます。 「開始」をクリックして開始します。
![[ライブラリの共有]画面で、[開始]をクリックします](/uploads/article/2920/ZwPOz6FAGOuAl55C.png)
2番目のGoogleアカウント(写真をコピーするアカウント)のメールアドレスを入力し、[次へ]をクリックします。
![2番目のGoogleアカウントのメールアドレスを入力し、[次へ]をクリックします](/uploads/article/2920/mbWmEj3vHX9xFyvs.png)
次の画面で「この日以降の写真のみを表示する」が「オフ」に設定されていることを確認してから、「次へ」をクリックします。
![[オフ]を選択して[次へ]をクリックします](/uploads/article/2920/Z7yfBEgqHoAgZY0E.png)
最後の確認画面で、[招待状を送信]をクリックして、元のGoogleフォトアカウントに保存されている写真に他のアカウントがアクセスできるようにします。
![[招待状を送信]をクリックします](/uploads/article/2920/cArDx2z7pXudERmD.png)
この時点で、元のGoogleアカウントからログアウトし、招待したGoogleアカウントにサインインします。
フォトライブラリのマージ
Gmailにアクセスして、招待状を待ってください。 招待メールで、[Googleフォトを開く]をクリックします。
![招待メールで[Googleフォトを開く]をクリックします](/uploads/article/2920/kQNxigl3cuDZouBR.png)
表示される「共有ライブラリの招待状」ポップアップで「同意する」をクリックします。
![[共有ライブラリの招待に同意する]をクリックします](/uploads/article/2920/JbaNWmjrjfBvQhK1.png)
すべてのGoogleアカウントで共有されている写真が確実にマージされるようにする場合は、他のアカウントの写真が最初のアカウントと共有されていることを確認する必要があります。 また、他のアカウントについても同じプロセスに従う必要があります。
これを行うには、横にある[共有する]ポップアップで[開始]をクリックします。
![[共有]バックポップアップで、[開始]をクリックします](/uploads/article/2920/KBMfhrifa7MS92XX.png)
以前と同様に、[この日以降の写真のみを表示する]が[オフ]に設定されていることを確認し、[次へ]をクリックして、[招待状を送信]を選択します。
この後の最も重要な設定は、他のアカウントから新しいアカウントに写真を自動的に保存する設定です。 元のアカウントを招待した後(またはそのポップアップを閉じた後)に表示される[ライブラリに保存]ポップアップで、[開始]をクリックします。
![[ライブラリに保存]ポップアップで、[開始]をクリックします](/uploads/article/2920/sflKpc58OgMnVffF.png)
[ライブラリに保存]オプションを[なし]から[すべての写真]に変更し、[完了]をクリックします。
![すべての写真を切り替えて、[完了]をクリックします](/uploads/article/2920/e68MjN26ucoMXJ9G.png)
[完了]をクリックすると、Googleフォトが元のアカウントから新しいアカウントへのコピーを開始します。
複数のアカウントで写真を継続的に共有するには、招待メールを開いて元のアカウントに送信し、上記と同じ手順に従って招待プロセスを完了します。
