Mac、iPhone、iPad間でAirPodsを手動で切り替える方法
公開: 2022-01-29
AirPodsまたはAirPodsProが気に入った場合は、すべてのAppleデバイスでそれらを使用することをお勧めします。 数回タップまたはクリックするだけで、AirPodsまたはAirPods ProをMac、iPhone、iPad間で手動で切り替える方法は次のとおりです。
BluetoothメニューとAirPlayオプションを使用する
Appleは、iOS 14、iPadOS 14、およびmacOS BigSurでAirPodsおよびAirPodsProの新しいシームレススイッチングエクスペリエンスをリリースします。 2020年秋に発売されるはずです。
機能がリリースされると、AirPodsは使用しているデバイスに自動的に接続します。 たとえば、iPhoneで通話を終了したばかりで、iPadを手に取ってビデオを開始した場合、AirPodsは自動的にiPadに切り替わります。
ただし、執筆時点では、その機能はまだリリースされていません。 さらに、Appleデバイスを手動で切り替える方法が必要になる場合があります。 最初のオプションは、Mac、iPhone、およびiPadに組み込まれています。 以下では、サードパーティの代替案について説明します。
AirPodsまたはAirPodsProを1つのAppleデバイスにペアリングすると、AppleIDにリンクされているすべてのデバイスに表示されます。
AirPodsをMacに手動で接続するには、メニューバーのBluetooth設定を使用できます。
ここで、リストからAirPodsを選択し、AirPodsが耳の中にあることを確認して、すばやく切り替えてから、[接続]ボタンをクリックします。 数秒で、おなじみのチャイムが聞こえ、AirPodsがMacに接続されます。
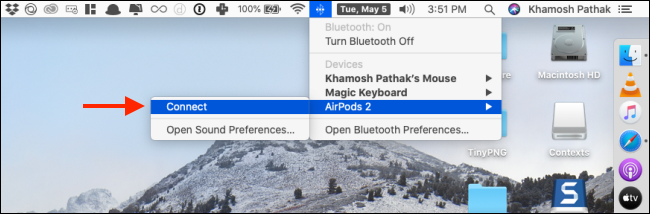
設定アプリを使用せずに、コントロールセンターを使用してAirPodsをiPhoneまたはiPadに接続できます。
画面の右上隅から下にスワイプして、FaceIDまたはiPadを搭載したiPhoneのコントロールセンターを停止します。 ホームボタン付きのデバイスを使用している場合は、画面の下から上にスワイプします。
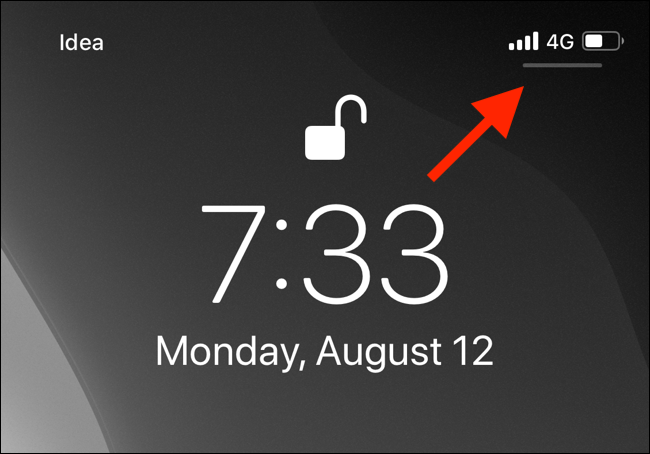
ここで、NowPlayingウィジェットの右上隅にある「AirPlay」アイコンをタップします。
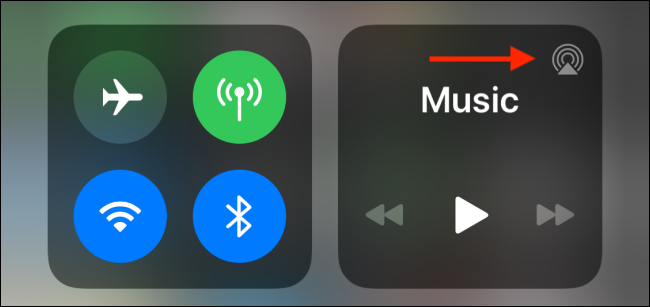
これで、使用可能なすべてのデバイスのリストが表示されます。 AirPodsがケースから出されて耳に入っている限り、リストに表示されます。 AirPodsを選択して切り替えます。
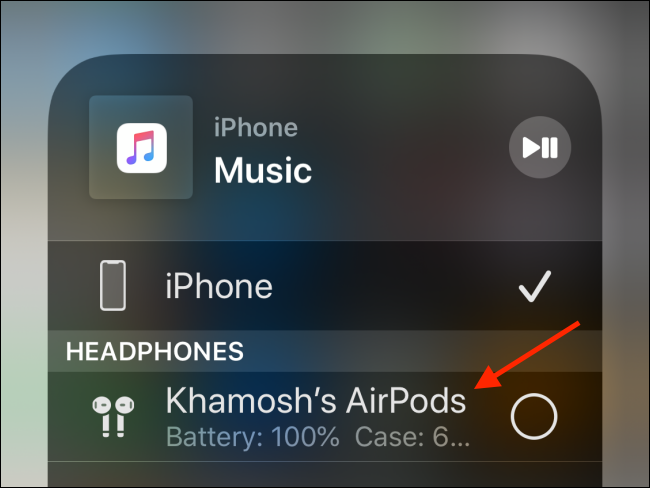
MacでToothFairyアプリを使用する
通常、AirPodsをiPhoneまたはiPadに自動的に接続するのは迅速なプロセスです。 奇妙なのはMacです。 macOS Big Surを使用していない場合、Bluetoothメニューを開いて[接続]ボタンをクリックしない限り、AirPodsはMacに接続しません。
関連: macOS 11.0 Big Surの新機能、現在入手可能
また、Bluetoothメニューから接続した場合でも、数回クリックしてから数秒の待機時間がかかります。 この摩擦をすべて取り除き、ワンクリックプロセスにすることができたらどうでしょうか。 これがToothFairyアプリの出番です。
ToothFairyは、Macのメニューバー用のBluetoothデバイス管理ツールで、価格は4.99ドルです。 AirPodsとAirPodsProをワンクリックで統合できるだけの価値があります。
アプリをインストールすると、メニューバーに新しいアイコンが表示されます。 それを右クリックして、「設定」オプションを選択します。 ここで、AirPodsを選択してから、アイコンを選択します。
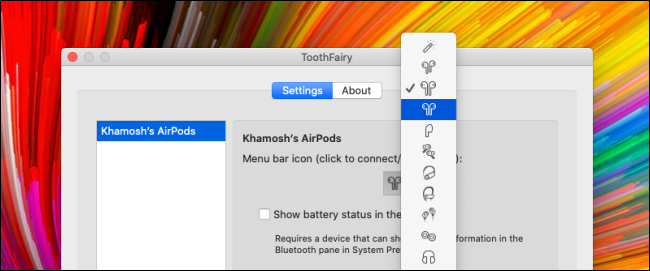
これで、メニューバーにAirPodsのアイコンが常に表示されます。 アイコンが塗りつぶされている場合は、AirPodsが接続されていることを意味します。
また、記入されておらず、AirPodsが耳に入っている場合は、ボタンをクリックするだけで、AirPodsがMacに即座に接続されます。 アプリの設定から、AirPodsの特定のペアに接続するためのグローバルショートカットを作成することもできます。
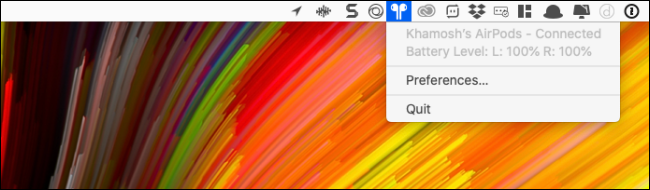
ToothFairyアプリはAirPodsのペアリングも記憶しています。 AirPodsをケースに戻し、しばらくしてから耳に戻したとします。 AirPodsは、別のデバイスに接続していない限り、すぐにMacに接続されます。
iPhoneとiPadでShortcutsAutomationを使用する
パズルのMac側を解いたので、iPhoneとiPadはどうですか? モバイルデバイスで同じワンタップ手動接続機能を取得するにはどうすればよいですか? ショートカットの自動化を使用します。
関連: iPhoneまたはiPadで自動化を作成する方法
AirPodsまたはAirPodsProに切り替えるたびにコントロールセンターを開く代わりに、ショートカットウィジェットを使用してホーム画面またはロック画面からトリガーできるショートカットを作成できます。
実際、iOS13およびiPadOS13で最初に導入された新しい自動化機能を使用すると、アプリを開いたときにAirPodsをiPhoneまたはiPadに自動的に接続する自動化を作成できます(AirPodsが耳に入っている場合)。
最初にショートカットを作成しましょう。 これを行うには、「Shortcuts」アプリを開き、[Library]タブから、右上隅にある[+]ボタンをタップします。
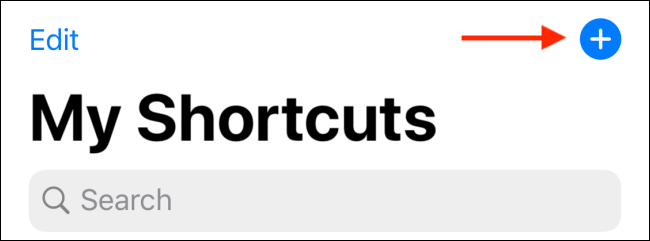

ここで、「アクションの追加」ボタンをタップします。
![[新しいショートカットからアクションを追加]をタップします](/uploads/article/2991/UisSBnmOs3dNkQei.png)
次に、「再生先の設定」アクションを検索し、検索結果から選択します。
![[再生先の設定]を選択します](/uploads/article/2991/jHLgjdGArVwKiv0J.png)
「アクション」画面で「iPhone」ボタンをタップします。
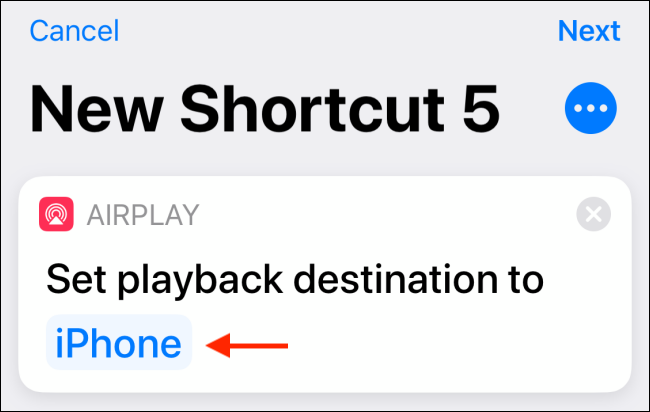
オプションのリストからAirPodsを選択します。
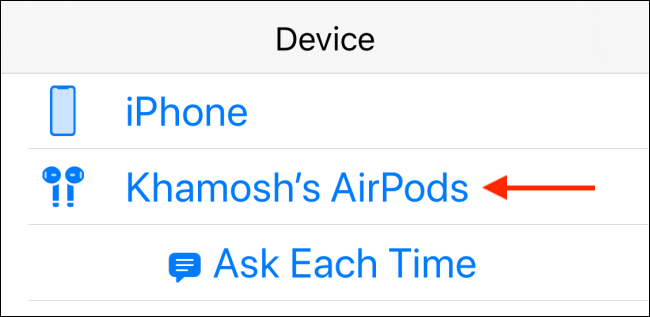
次に、「次へ」ボタンをタップします。
![ショートカットを設定したら、[次へ]をタップします](/uploads/article/2991/OrPcKiycmZsM6LSp.png)
ここで、ショートカットに「Play To AirPods」のようなわかりやすい名前を付けてから、「完了」ボタンを押します。
![ショートカットに名前を付けたら、[完了]をタップします](/uploads/article/2991/sN5bP8466Ufpa7Vt.png)
リストの最後に新しいショートカットが表示されます。 すでに多くのショートカットがある場合は、ショートカットを長押しして、リストの一番上に移動します。
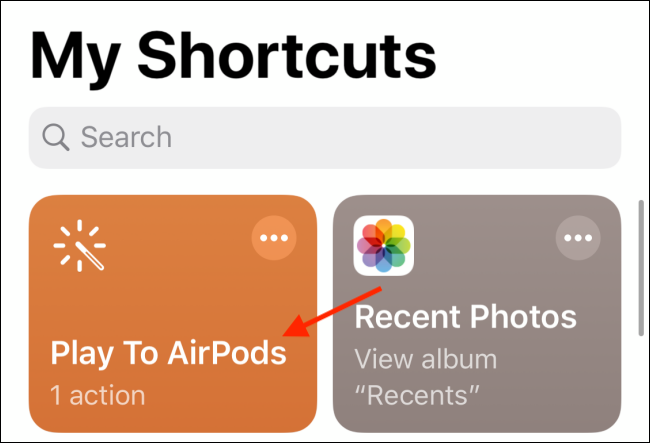
今後、ショートカットを選択すると、iPhoneは自動的にAirPodsに接続します。
ありがたいことに、これを行うたびにShortcutsアプリを開く必要はありません。 これを簡単にするために、ショートカットウィジェットを設定できます。
関連: iPhoneでウィジェットを追加、使用、カスタマイズする方法
設定が完了したら、ホーム画面またはロック画面を左にスワイプしてショートカットにアクセスするだけです。
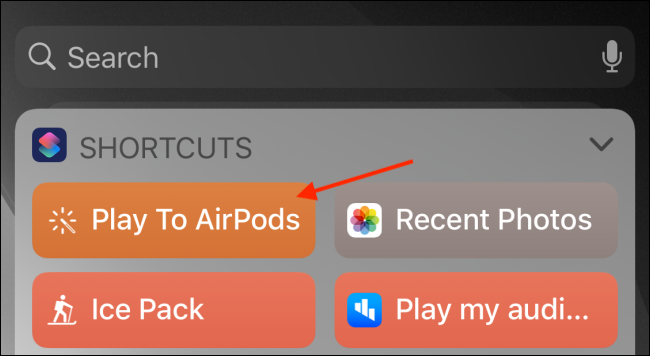
最後に、Shortcutsの自動化を見てみましょう。 ショートカットアプリの[自動化]タブに移動し、右上隅にある[+]ボタンをタップします。
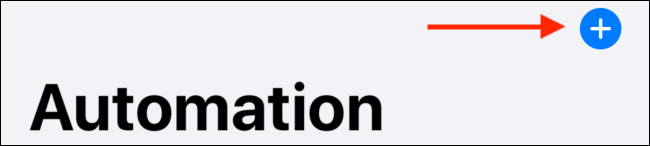
ここで、「パーソナルオートメーションの作成」オプションを選択します。
次の画面から一番下までスクロールして、[アプリを開く]オプションを選択します。
![[自動化]セクションから[アプリを開く]をタップします](/uploads/article/2991/LEH2j8ATAWWlYn60.png)
「アプリ」オプションの横にある「選択」ボタンをタップします。
![アプリの横にある[選択]ボタンをタップします](/uploads/article/2991/imf289feNqHZVeTl.png)
お好みのアプリを検索して選択し、「完了」ボタンをタップします。
![音楽アプリを選択し、[完了]をタップします](/uploads/article/2991/ozTvkJzQ5yohya6Q.png)
このアプリを開くと、AirPodsは自動的にiPhoneまたはiPadに接続されます。 「次へ」オプションをタップして続行します。
![音楽アプリを選択したら、[次へ]をタップします](/uploads/article/2991/mV1dV3HY1MUQ4uC3.png)
ここでは、上記と同じプロセスに従います。 「再生先の設定」アクションを追加し、AirPodsを目的地として使用してから、「次へ」ボタンをタップします。
![自動化でAirPodsを選択したら、[次へ]をタップします](/uploads/article/2991/1ZyJ5bpMuWV9g4rZ.png)
この自動化を自動的に実行する場合は、[実行する前に確認する]オプションをオフに切り替えます。
![[実行する前に確認する]の横にある[切り替え]をタップします](/uploads/article/2991/6bzi7ucNd1sHSYp2.png)
「聞かないで」ボタンをタップして確定します。
![ポップアップから[質問しない]をタップします](/uploads/article/2991/A8IwZHl1v7YdXEyK.png)
「完了」ボタンをタップするだけで、自動化が保存されます。
![自動化を構成した後、[完了]をタップします](/uploads/article/2991/0stbKIMvBlgiadah.png)
セットアッププロセス中に選択したアプリを次に開くと、Shortcutsアプリが自動化を実行していることを示す通知が表示されます。
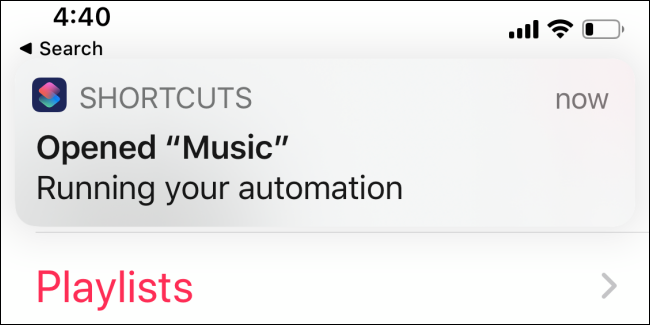
AirPodsで問題が発生していませんか? 最も一般的なAirPodsの問題のいくつかに対する最良の解決策は次のとおりです。
関連: AppleAirPodsの一般的な問題をトラブルシューティングする方法
