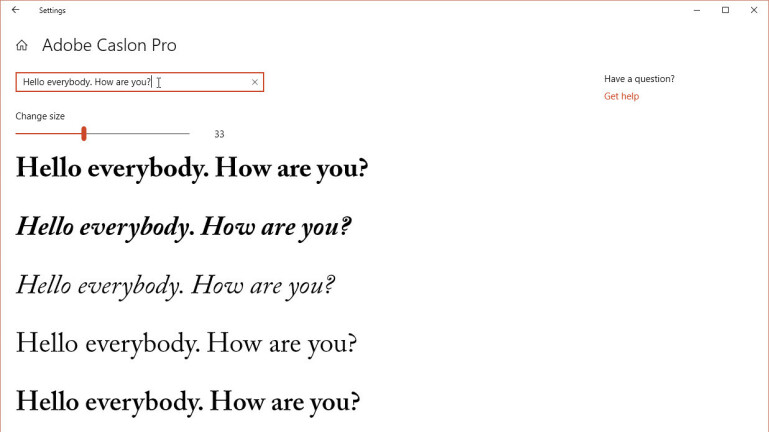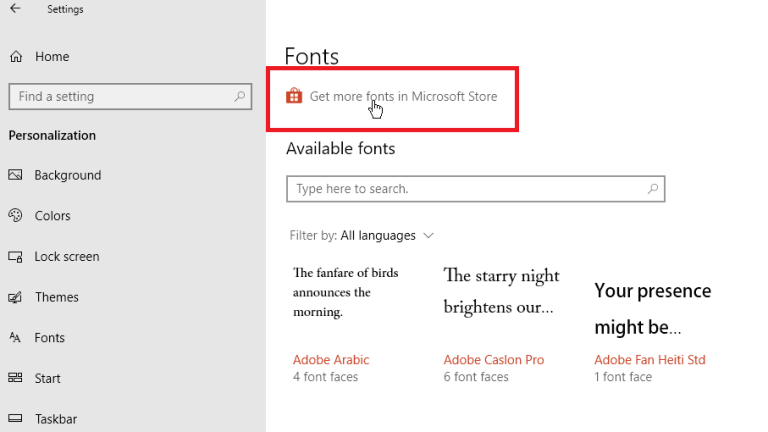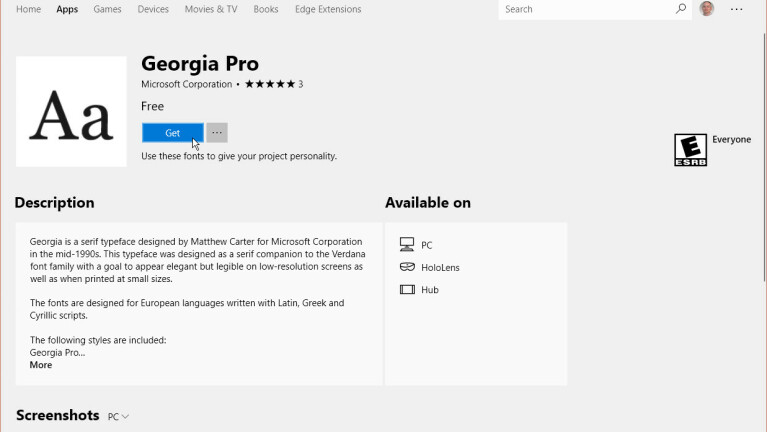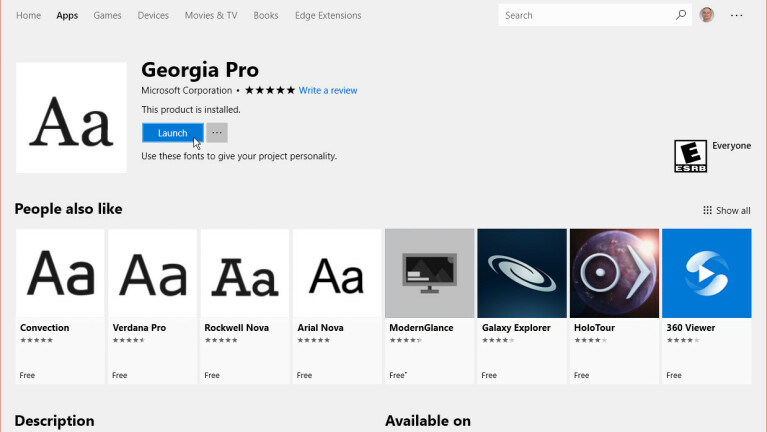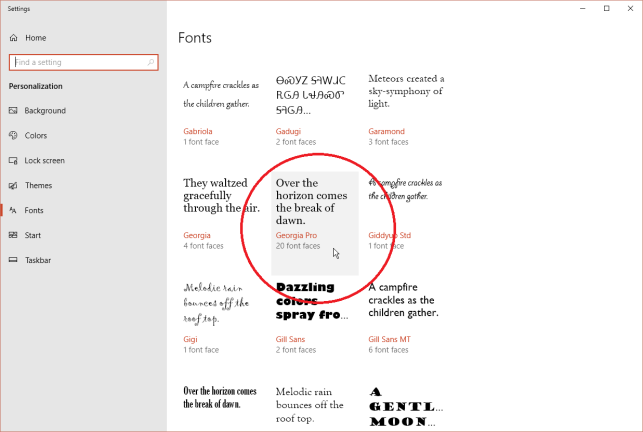Windows10でフォントを管理する方法
公開: 2022-01-29おそらく、Windows 10 PCには、ドキュメント、プレゼンテーション、その他のファイルにスパイスを加えるために使用できるフォントの軍隊があります。 しかし、どのフォントが利用可能で、どのように表示されるか、そして新しいフォントを入手する方法をどのようにして知ることができますか?
Windows 10を使用している場合、Microsoftは役立つツールをいくつか提供しています。 コントロールパネルの標準フォントツールを使用すると、インストールされているフォントを確認し、各フォントのプレビューを表示および印刷できます。
Windows 10 April 2018 Update以降では、[設定]の[フォント]画面から他のトリックを実行できます。プレビューせずに各フォントがどのように表示されるかを確認します。 不要なフォントをアンインストールします。 Microsoftからさらにフォントをダウンロードします。 一方、Windows 10 May 2019 Updateには、フォントをドラッグアンドドロップしてインストールするオプションが追加されています。
これを確認するには、 [設定]> [システム]> [バージョン情報]に移動します。 [バージョン情報]画面を下にスクロールします。 Windowsのバージョンに1903と記載されている場合は、5月の更新があります。 そうでない場合は、[設定]の[更新とセキュリティ]カテゴリに移動します。 PCの準備ができて互換性がある場合は、「Windows10の機能更新バージョン1903」という更新が表示されます。これをインストールできます。
インストールされているフォントを表示する
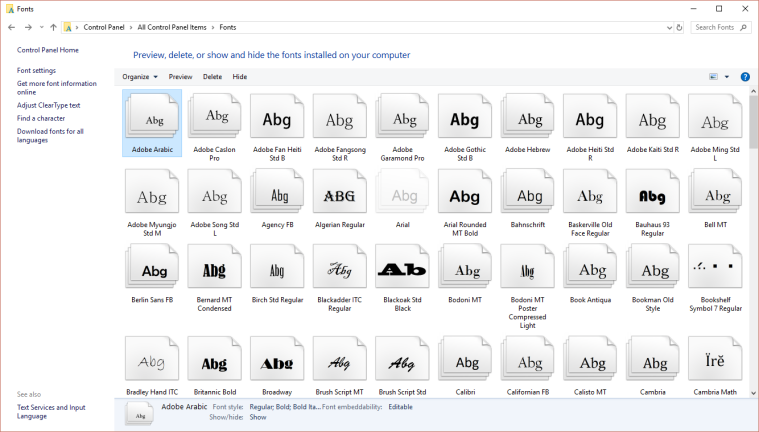
プレビューフォント
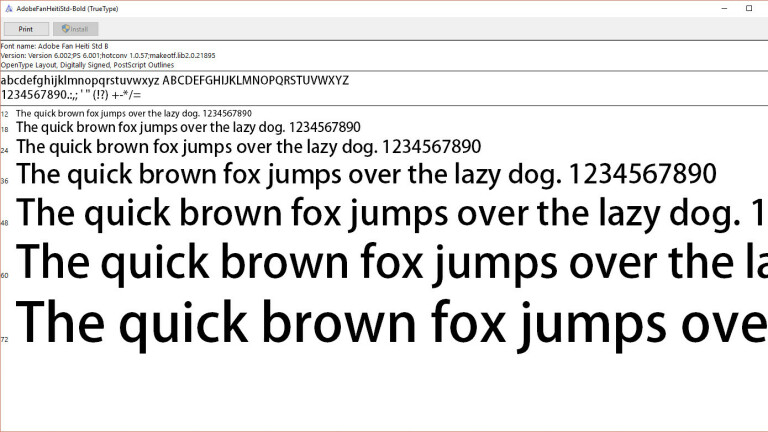
フォントファミリーのプレビュー
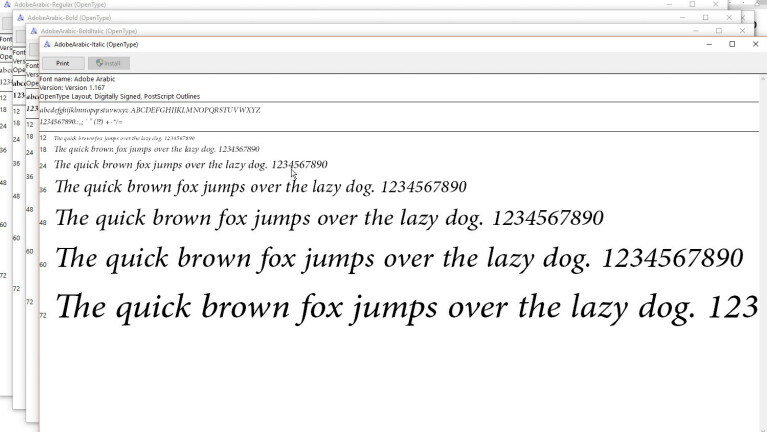
フォントがファミリ(複数のページで表される任意のフォント)の場合、ダブルクリックすると、ファミリの各メンバーを表示するページが開きます。 次に、個々のフォントをプレビューできます。 フォントファミリの[プレビュー]を選択すると、複数のビューアが開いて、太字、斜体、太字の斜体などのさまざまな属性でフォントが表示されます。
複数のビューア画面を必要とするフォントファミリの場合、Windowsは最初にそれらすべてを開くかどうかを尋ねます。 次に、個々のプレビューウィンドウを閉じる必要があります。
フォントを隠す
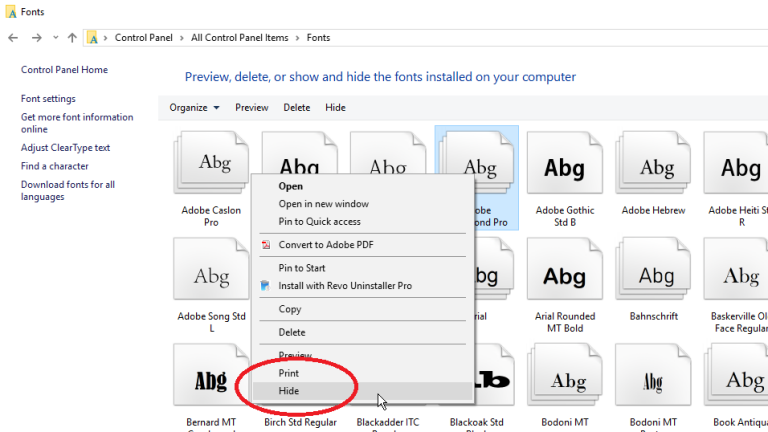
特定のプログラムやアプリで作業するときに、見たくないフォントや使用したくないフォントを非表示にすることができます。 ただし、このトリックは全面的には機能しません。 フォント画面でフォントを非表示にすると、ワードパッドやメモ帳などの特定の組み込みアプリではフォントが非表示になります。
Microsoft Officeなどのアプリケーションは独自のフォントメニューを生成するため、コントロールパネルからフォントを非表示にしても効果はありません。 フォントを非表示にするには、フォントを右クリックして、ポップアップメニューから[非表示]を選択します。
言語設定用に設計されていないすべてのフォントを自動的に非表示にすることもできます。 これを行うには、左側のサイドバーにあるフォント設定のリンクをクリックします。 [フォント設定]ウィンドウで、[言語設定に基づいてフォントを非表示にする]チェックボックスをオンにします。 [OK]をクリックします。
フォントをアンインストールする
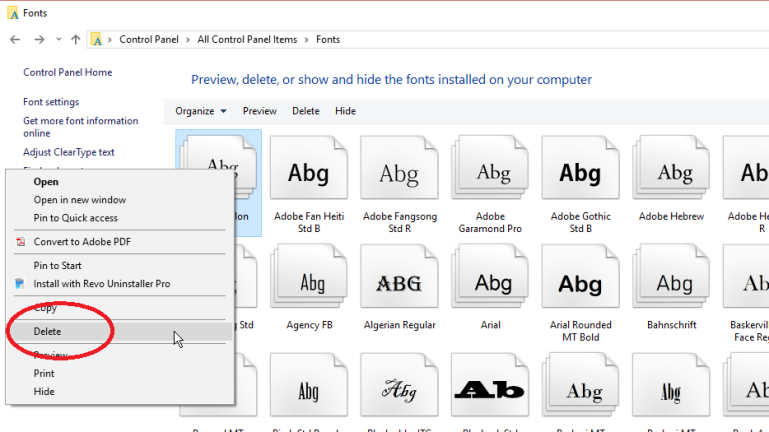
フォントのバックアップ
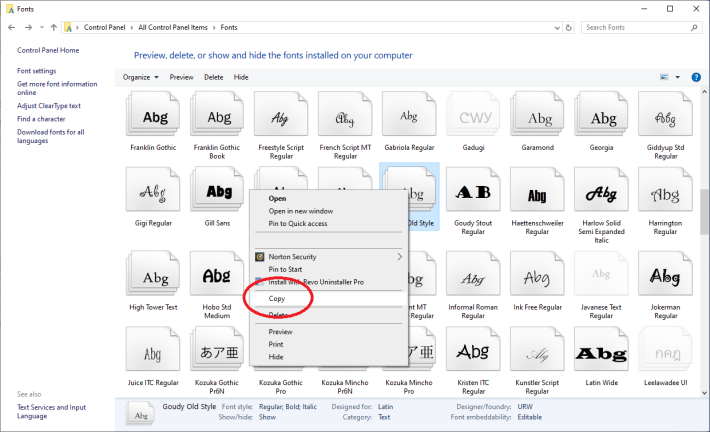
フォントを再インストールする
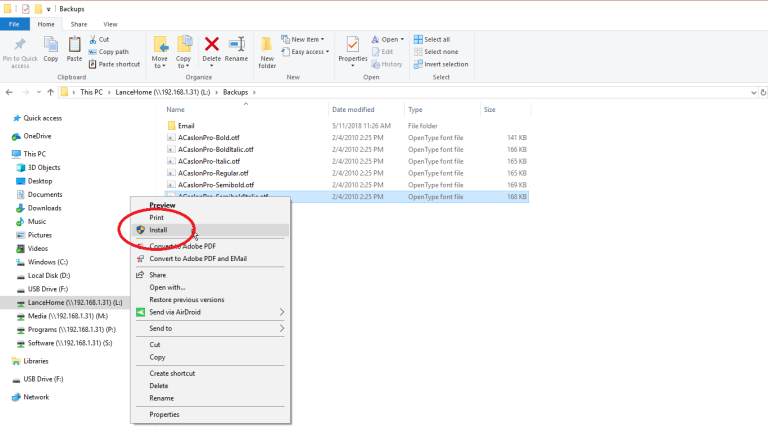
フォントツール
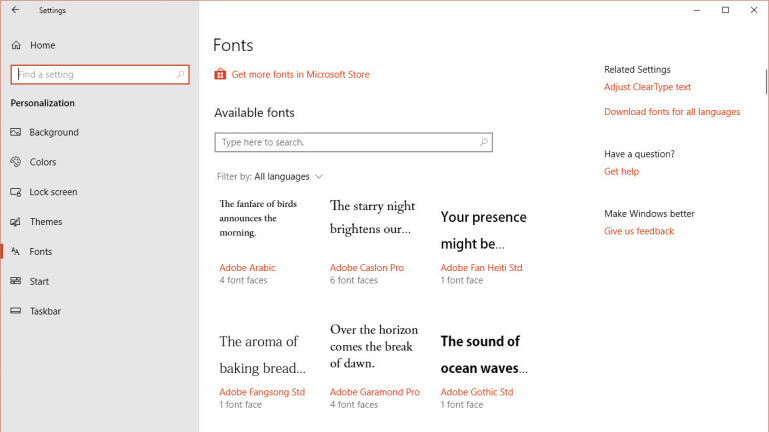
フォントの詳細を表示
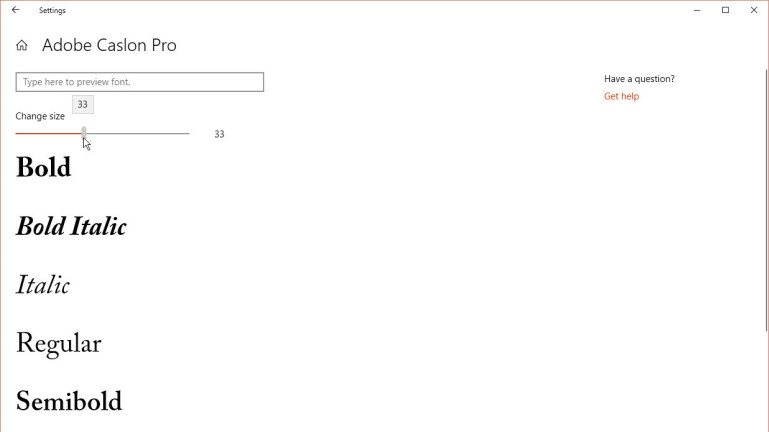
フォントをアンインストールする
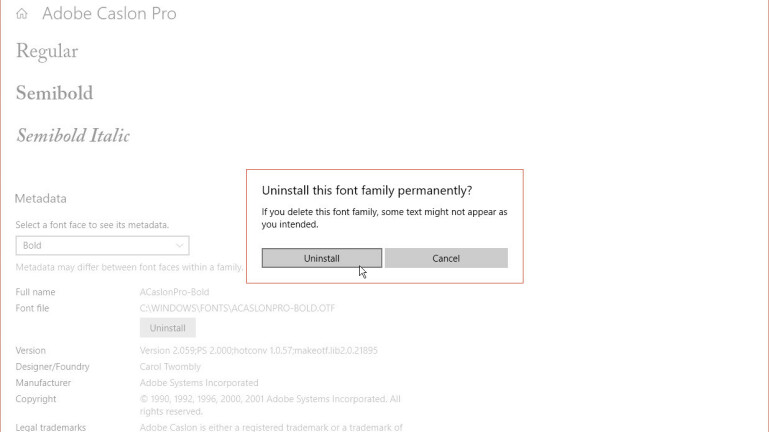
新しいフォントを探す
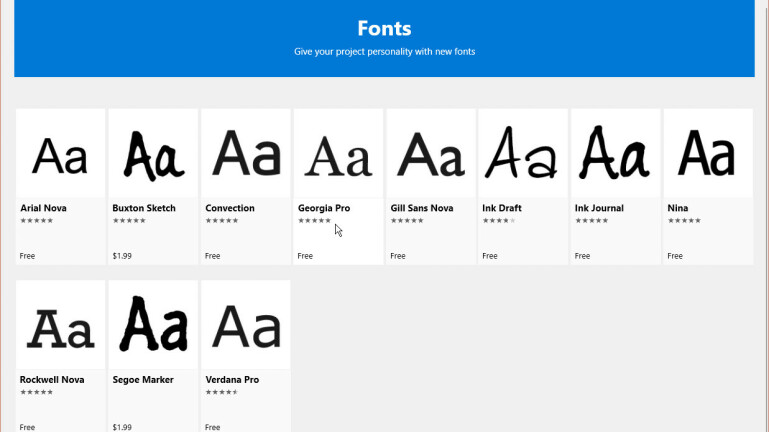
フォントをドラッグアンドドロップします
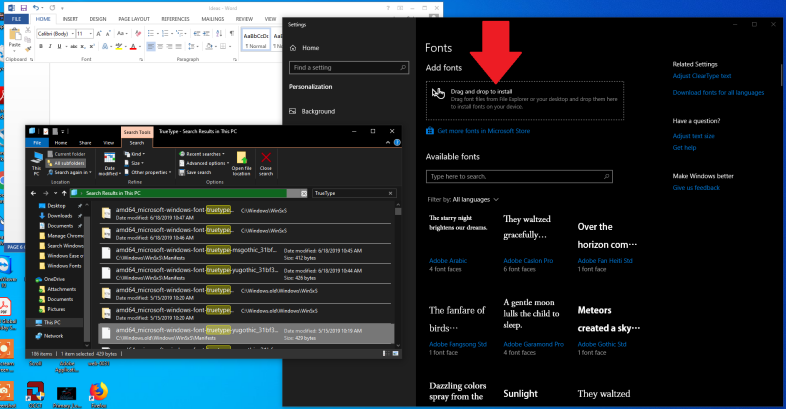
最後に、Windows 10 May 2019 Updateでは、フォントをドラッグアンドドロップしてインストールできます。 これは、保護されていないフォントをバックアップして削除し、それを再インストールしたい場合に便利です。 ドラッグアンドドロップを使用して、Webからダウンロードしたフォントをインストールすることもできます。 多くのサイトでは、無料と有料の両方のフォントを提供しています。

ドラッグアンドドロップを使用してフォントをインストールするには、ファイルエクスプローラーを開き、TrueType(TTF)ファイルを探します。 ドラッグアンドドロップでインストールするフォント画面のペインにファイルをドラッグします。 コピーアイコンが表示されたらフォントのホールドを解除すると、フォントがインストールされます。