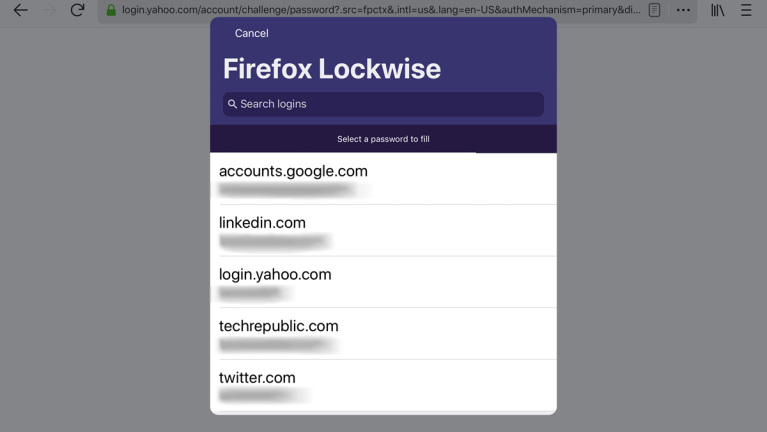FirefoxLockwiseでWebパスワードを管理する方法
公開: 2022-01-29あなたのウェブサイトのパスワードを管理することは常に挑戦です。 専用のパスワードマネージャーを使用すると便利ですが、PCとモバイルでFirefoxを使用している場合は、FirefoxLockwiseと呼ばれるMozillaの機能を利用することもできます。 Firefox Lockwiseアプリ(iOS、Android)(ブランド変更前はFirefox Lockboxと呼ばれていました)は、Firefoxに保存したWebサイトのログインを取得し、iOSまたはAndroidデバイスでそれらのサイトに自動的にサインインします。
良さそうに聞こえますが、パスワードは保護されていますか?保護されている場合、どのように保護されますか? Mozillaは、保存されたパスワードを保護するためにさまざまな暗号化方式を使用していると述べています。 ブラウザは、AES-256-GCMと呼ばれる改ざん防止ブロック暗号技術に依存しており、onepwプロトコルを使用してFirefoxアカウントにサインインし、暗号化キーを取得します。 Firefoxはまた、SHA-256でPBKDF2とHKDFを使用して、Firefoxアカウントのユーザー名とパスワードから暗号化キーを作成します。
FirefoxLockwiseを設定して使用する方法は次のとおりです。
Firefoxアカウントを作成する
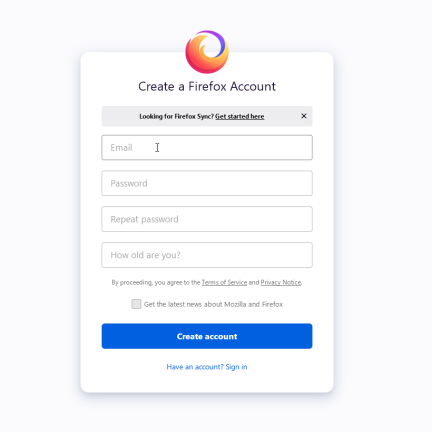
パスワードの保存を許可する
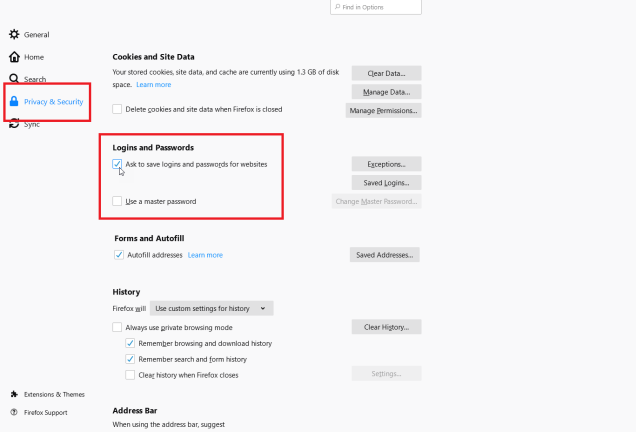
Firefoxアカウントでサインインした後、ログインを保存するように求めるプロンプトを開始するようにブラウザに指示する必要があります。 PCのFirefoxで、ハンバーガーアイコンをクリックします( )、[オプション]> [プライバシーとセキュリティ]を選択します。 ページを下にスクロールして[ログインとパスワード]セクションに移動し、[ウェブサイトのログインとパスワードを保存するように依頼する]チェックボックスをオンにします。
現在、LockwiseのデスクトップアドオンはFirefoxマスターパスワードをサポートしていません。 Lockwiseをインストールして使用するには、マスターパスワードがすでに設定されている場合は無効にする必要があります。 Mozillaによると、Firefoxの将来のバージョンはマスターパスワード機能をサポートする予定です。
パスワードを保存する
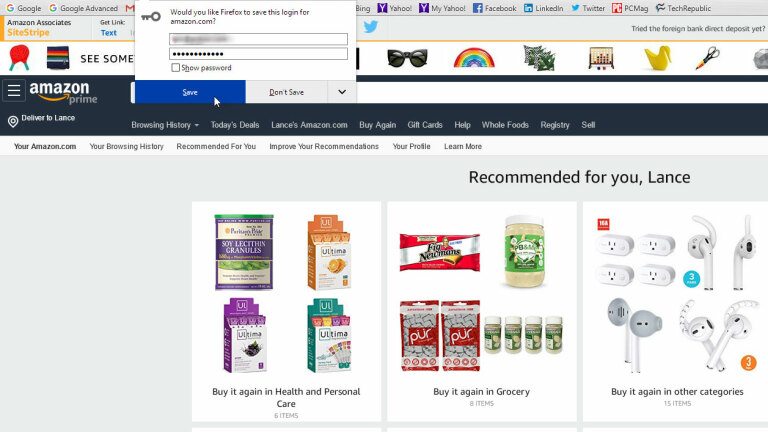
パスワードの管理
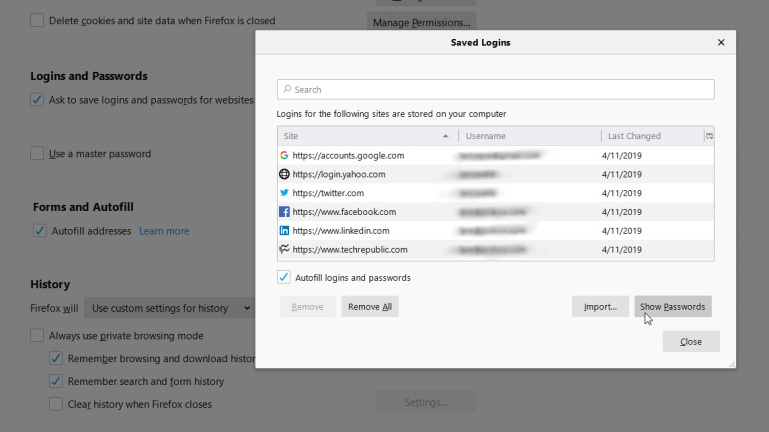
ログイン同期を有効にする
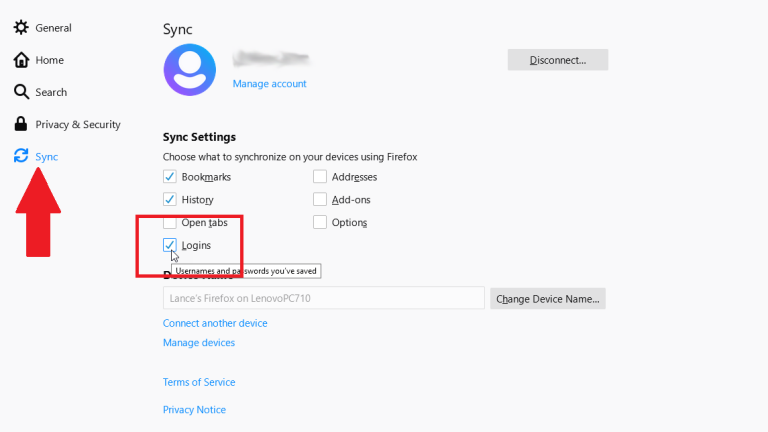
iOSで同期を有効にする
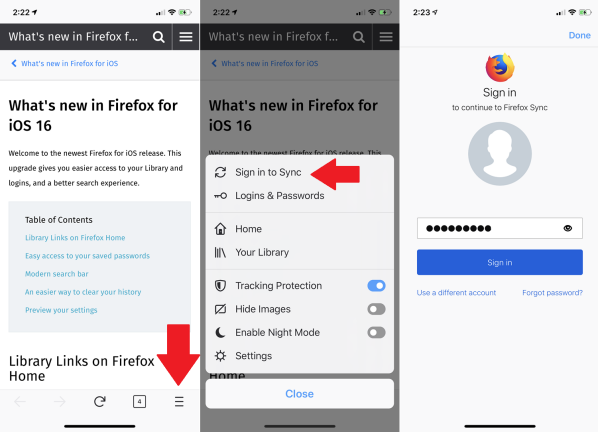
iOSの同期設定
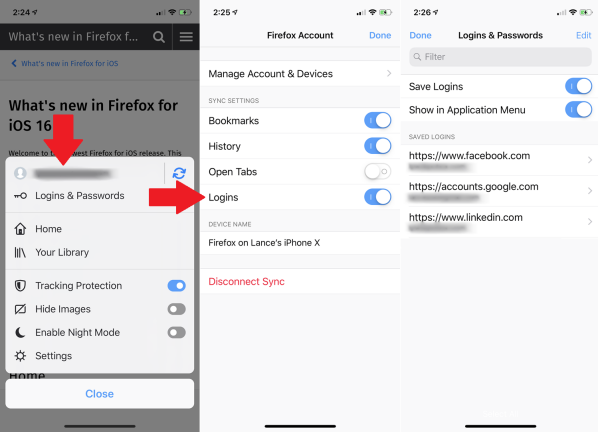
メールアドレスが入力されたので、すべてが正しく同期されていることを確認してください。 ハンバーガーメニューをもう一度開きます。 メニューの上部にメールアドレスが表示され、同期インジケーターが回転して同期が進行中であることを示します。
メールをタップすると、Firefoxが同期する情報を制御できます。 [ログイン]オプションがオンになっていることを確認してから、[完了]をタップします。 Firefoxに保存されているすべてのログインを表示するには、ハンバーガーメニューを開き、[ログインとパスワード]を選択します。
電話をロックしてログインを保護する
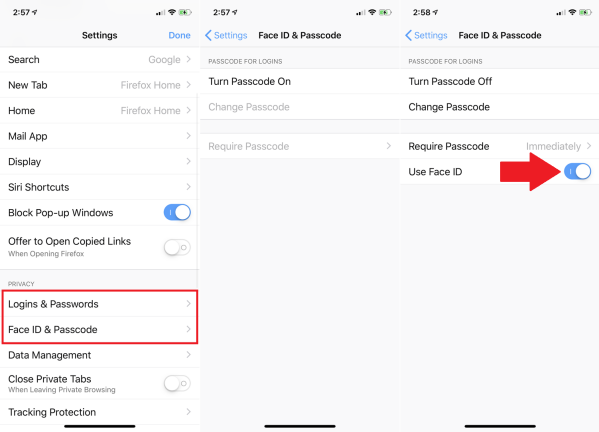
Androidで同期を有効にする
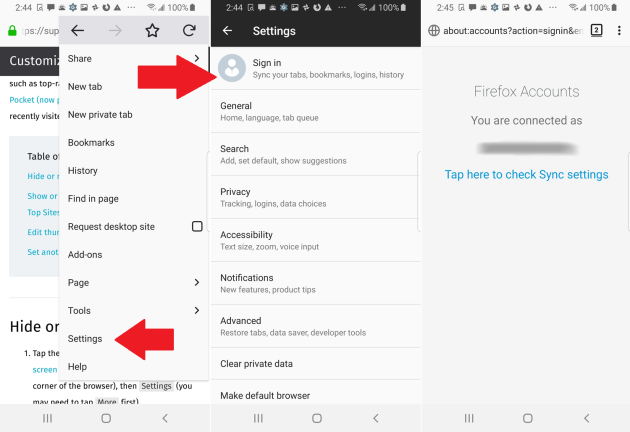
Androidの同期設定
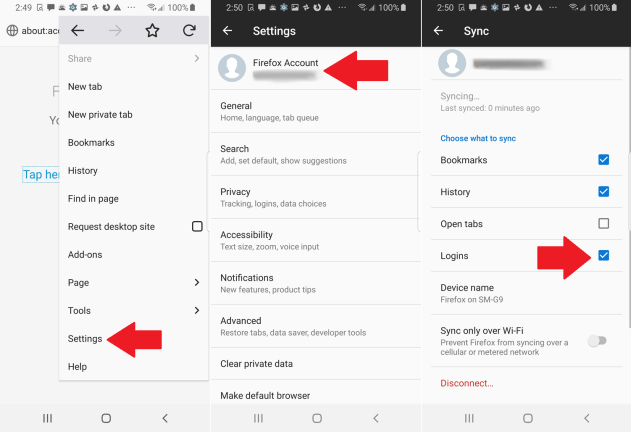
Androidでパスワードを保護する
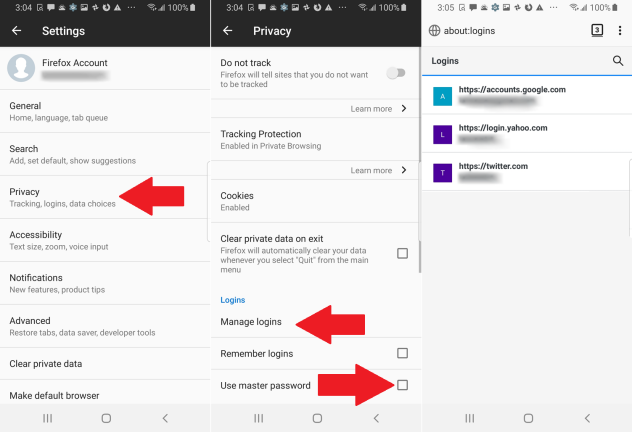
PCでFirefoxLockwiseを設定する
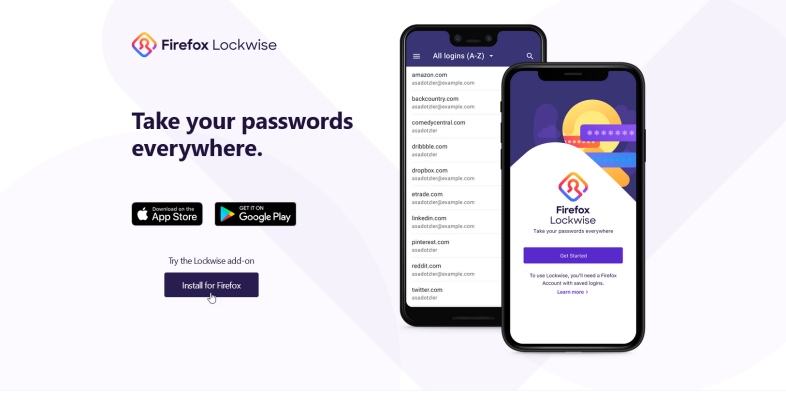
次に、Lockwiseをセットアップします。 最初のステップは、PCのFirefoxにアドオンとしてインストールすることです。 Firefox Lockwiseページを参照し、ボタンをクリックしてFirefox用にインストールします。 インストールを続行し、[追加]ボタンをクリックして、FirefoxにLockwiseを追加します。

iOSでFirefoxLockboxを設定する
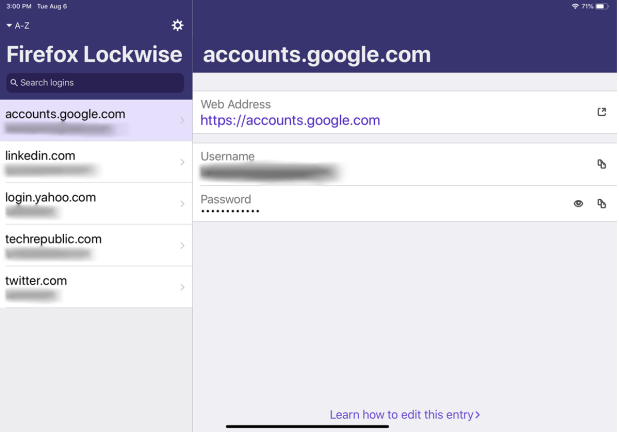
次に、モバイルデバイスにLockwiseアプリをインストールする必要があります。 iPhoneまたはiPadを使用している場合は、AppStoreからダウンロードしてください。 アプリを開き、[ロック解除]ボタンをタップしてから、Firefoxアカウントのメールアドレスとパスワードを入力します。 その後、アプリはFaceIDとTouchIDのどちらを使用するかを尋ねる場合があります。 これを許可するには、[OK]をタップします。 その後、Lockwise画面にFirefoxのログインが表示されます。
AndroidでFirefoxLockboxを設定する
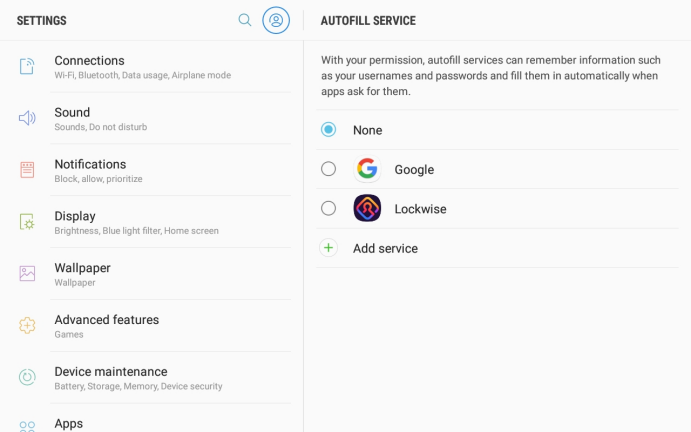
Androidを使用している場合は、GooglePlayからLockwiseアプリをダウンロードしてください。 アプリを開き、[開始]ボタンをタップします。 Firefoxアカウントのクレデンシャルを入力し、電子メールでサインインを確認します。
次に、指紋または別の認証手段を使用してFirefoxLockwiseのロックを解除するかどうかを尋ねられる場合があります。 最後に、ボタンをタップして[設定]に移動します。 AutoFillサービスにLockwiseを使用するオプションを選択します。 [OK]をタップして確認します。 その後、Webサイトのログインが表示されます。