他のソフトウェアをダウンロードせずにWindowsでパーティションを管理する方法
公開: 2022-01-29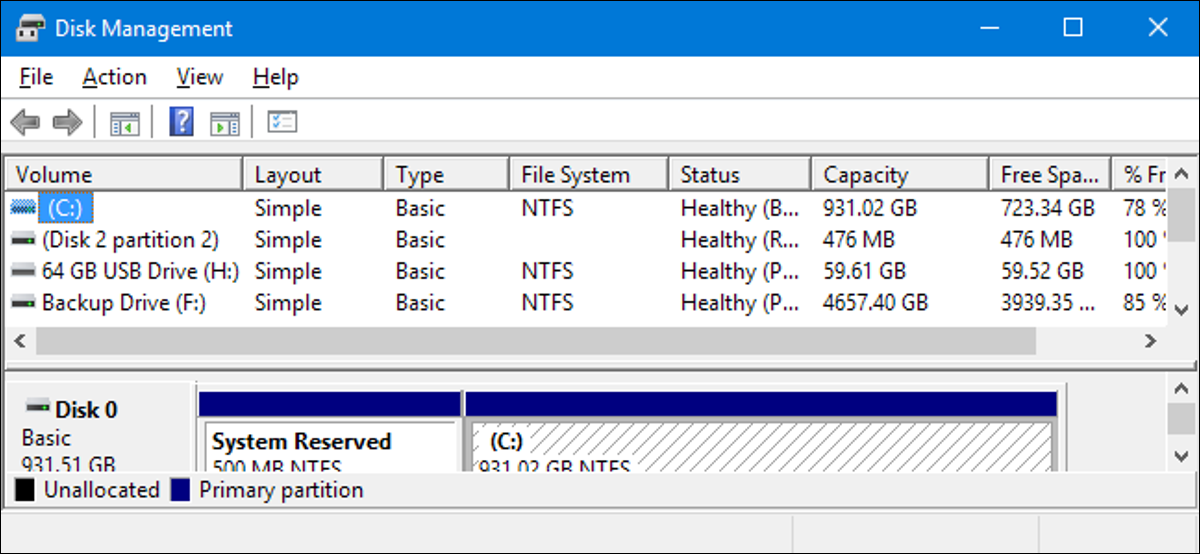
Windows用のサードパーティのパーティションマネージャはたくさんありますが、Windowsには独自のパーティションマネージャが含まれていることをご存知ですか? Microsoftは、ディスク管理ツールを隠すのに良い仕事をしましたが、それはそこにあります。
関連:初心者オタク:ハードディスクパーティションの説明
ディスク管理ツールを使用して、パーティションとボリュームのサイズ変更、作成、削除、フォーマット、およびドライブ文字の変更を行うことができます。これらはすべて、他のソフトウェアをダウンロードしたり、料金を支払ったりする必要はありません。
ディスク管理へのアクセス
ディスク管理ツールを起動する最も簡単な方法は、[スタート]をクリックし、検索ボックスに「パーティション」と入力して、表示される[ハードディスクパーティションの作成とフォーマット]オプションをクリックすることです。
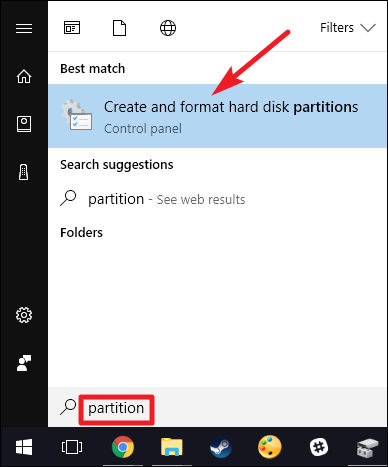
「ディスク管理」ウィンドウは2つのペインに分かれています。 上部のペインには、ボリュームのリストが表示されます。 下のペインには、ディスクと各ディスクに存在するボリュームのグラフィック表現が表示されます。 上のペインでボリュームを選択すると、下のペインにジャンプして、そのボリュームを含むディスクが表示されます。 また、下部のペインでディスクまたはボリュームを選択すると、上部のペインにジャンプして、対応するボリュームも表示されます。
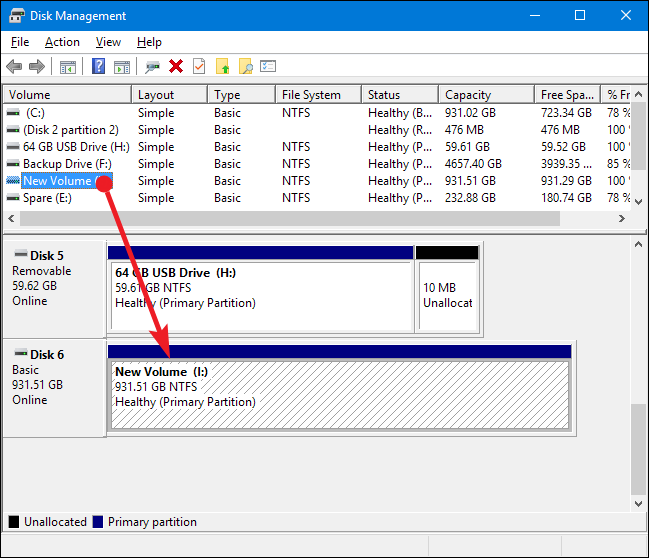
注:技術的に言えば、ボリュームとパーティションは少し異なります。 パーティションとは、ディスク上の他のスペースとは別に、そのディスク上に確保されているスペースです。 ボリュームは、ファイルシステムでフォーマットされたパーティションです。 ほとんどの場合、この記事ではボリュームについて説明しますが、これらの用語が適切な場合は、パーティションまたは未割り当て領域について言及する場合があります。
ボリュームのサイズを変更する方法
場合によっては、ボリュームのサイズを変更する必要があります。 たとえば、1つの大きなボリュームを持つディスクが必要で、それを2つの別々のボリュームにすることを決定したとします。 これを行うには、既存のボリュームを縮小してから、解放されたスペースを使用して新しいボリュームを作成します。 または、ディスクが2つのボリュームに分割されていたのに、そのうちの1つを削除した可能性があります。 次に、既存のボリュームをその新しく解放されたスペースに拡張して、1つの大きなボリュームを作成できます。
ボリュームを縮小する
いずれかのペインでボリュームを右クリックし、[ボリュームの縮小]オプションを選択します。
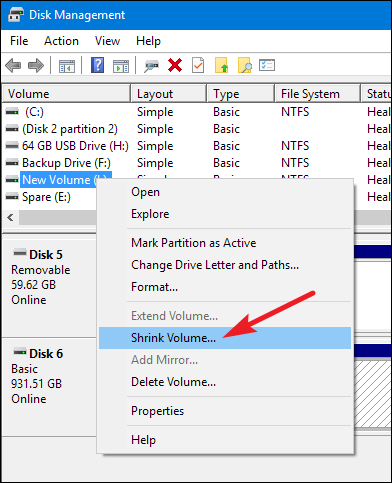
ボリュームを縮小できるのは、十分な空き領域がある場合のみです。 たとえば、単一のボリュームを含む1 TBのディスクがあるが、まだ何も保存されていないとします。 ボリュームを最大でほぼ完全な1TBまで縮小できます。
以下の例では、空の(データが保存されていない)1TBのボリュームを約500GB縮小しています。 ウィンドウには、現在のボリュームの合計サイズと、縮小に使用できるスペースが表示されていることに注意してください(空のボリュームの場合は合計サイズに近くなります)。 唯一のオプションは、ボリュームをどれだけ縮小するか、つまり、縮小後に残っている未割り当て領域の量です。 ウィンドウには、選択した分だけ縮小した後の現在のボリュームの新しいサイズの合計も表示されます。
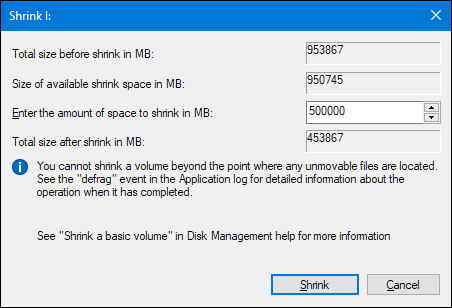
ボリュームを縮小したので、ディスクの左側に縮小されたボリュームが含まれ、右側に解放された新しい未割り当て領域が含まれていることがわかります。

ボリュームを拡張する
ボリュームを拡張できるのは、同じディスク上でボリュームの右側に未割り当てのスペースがある場合のみです。 Windowsは、基本パーティションを左側に拡張できません。そのためには、サードパーティのソフトウェアが必要です。
ボリュームを拡張するには、既存のボリューム(右側に未割り当てのスペースがある)を右クリックし、[ボリュームの拡張]をクリックします。
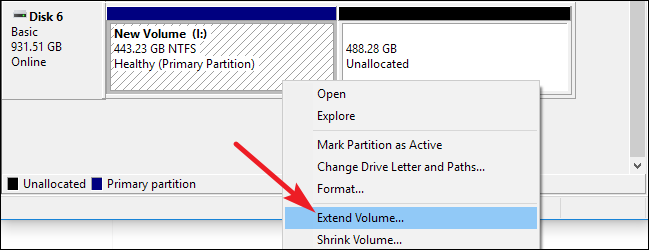
「ボリュームの拡張ウィザード」ウィンドウで、「次へ」をクリックします。
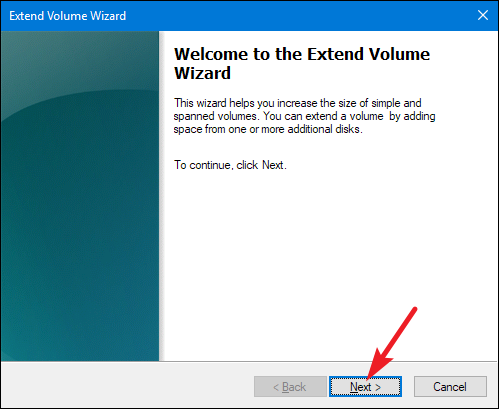
「ディスクの選択」画面では、適切なディスクがすでに選択されています。 また、ボリュームの合計サイズと、ボリュームを拡張するために必要な最大使用可能スペースも表示されます。 使用するスペースを選択し、「次へ」ボタンをクリックするだけです。 ここでは、使用可能なすべての未割り当て領域を使用するようにボリュームを拡張しています。
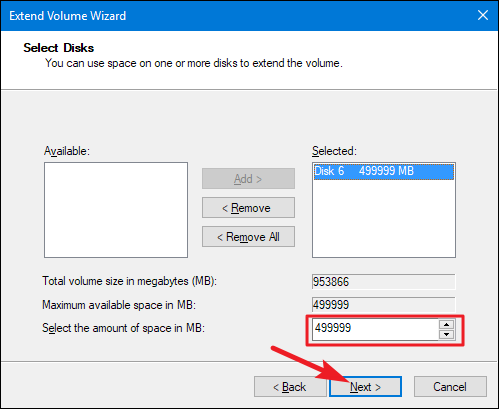
最後に、[完了]ボタンをクリックして、Windowsに音量を拡張させます。
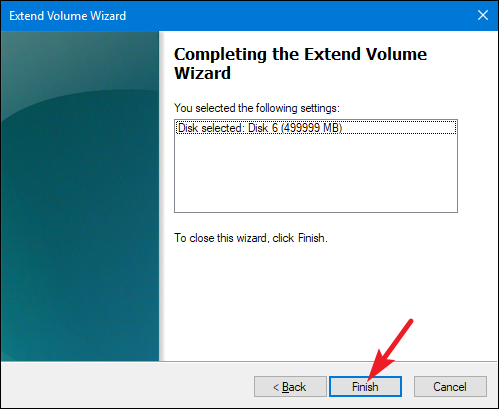
新しいボリュームを作成する
パーティションを縮小した場合、または何らかの理由でディスク上に未割り当ての領域がある場合は、空き領域を使用して追加のボリュームを作成できます。 未割り当て領域内を右クリックして、「新しいシンプルボリューム」オプションを選択するだけです。
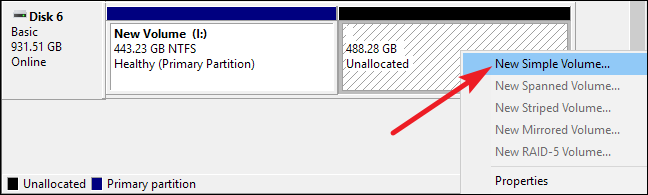
「新しいシンプルボリュームウィザード」ウィンドウで、「次へ」をクリックして開始します。
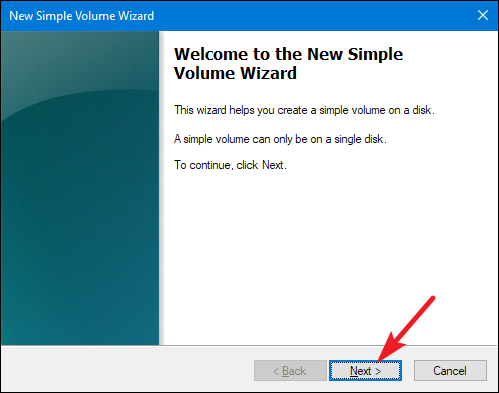
作成するボリュームのサイズを指定し、「次へ」ボタンをクリックします。 ここでは、ディスク上で使用可能なすべての未割り当て領域を使用する新しいボリュームを作成しています。
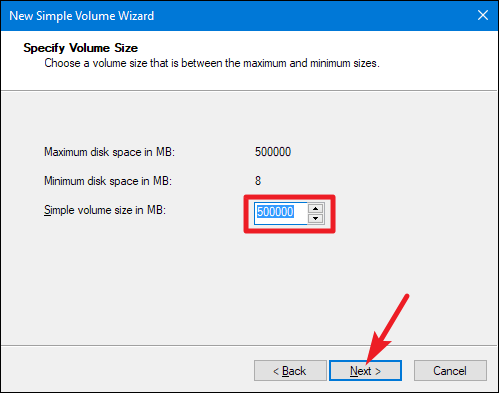
ドライブ文字を割り当て(またはデフォルトの割り当てを受け入れ)、[次へ]ボタンをクリックします。
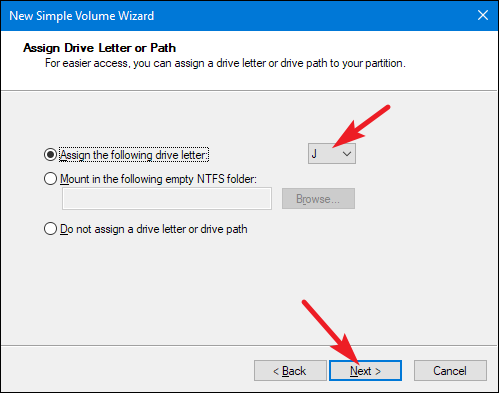

先に進んでパーティションをフォーマットするかどうかを選択できますが、使用する前に、ある時点でフォーマットする必要があります。 すぐにフォーマットしたくない唯一の本当の理由は、別のツールにフォーマットを行わせる必要がある場合です。
この例としては、PCを別のオペレーティングシステムでデュアルブートできるように、新しいボリュームに新しいオペレーティングシステムをインストールすることを計画している場合があります。 その場合、インストール中に新しいオペレーティングシステムでドライブをフォーマットすることをお勧めします。
関連:デュアルブートの説明:コンピュータに複数のオペレーティングシステムをインストールする方法
それ以外の場合は、先に進んでディスクをフォーマットし、使用するファイルシステムを選択して、ボリュームラベルを割り当てます。 準備ができたら「次へ」をクリックします。
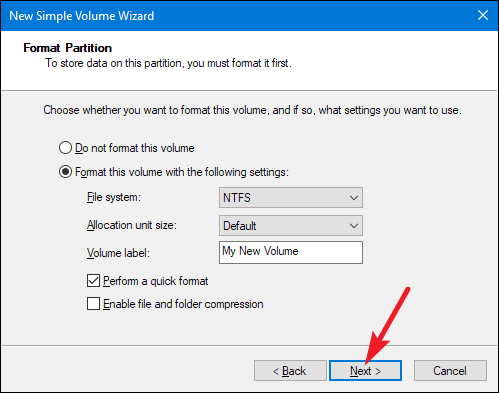
次に、[完了]ボタンをクリックして、Windowsでボリュームの作成を開始し、必要に応じてフォーマットを開始します。
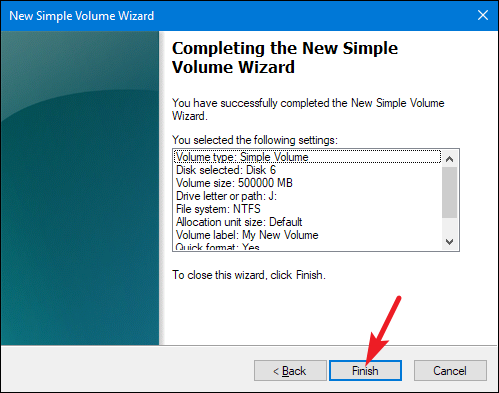
完了すると、新しいパーティションがディスク管理ツールに一覧表示され、ファイルエクスプローラーを開いた場合にも表示されます。

ボリュームを削除する方法
場合によっては、既存のボリュームを削除する必要があります。 この理由の1つは、ボリュームを使用しなくなった場合です。 削除することで、そのスペースを未割り当てのプールに戻し、それを使用して既存のボリュームを拡張できます。 公正な警告:ボリュームを削除すると、そのボリューム上のすべてのデータも削除されるため、続行する前に、ボリュームが空であるかバックアップされていることを確認してください。
「ディスクの管理」ウィンドウのいずれかのペインでボリュームを右クリックし、「ボリュームの削除」オプションを選択します。
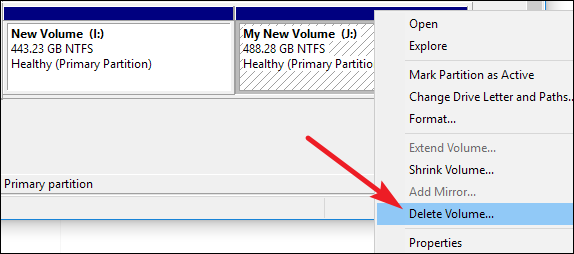
ポップアップ表示される警告ウィンドウで、「はい」ボタンをクリックします。
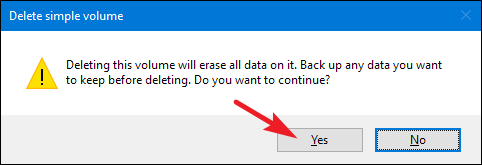
削除したボリュームは未割り当て領域になり、好きなように使用できます。

ボリュームのドライブ文字を変更する方法
さまざまなボリュームのドライブ文字を再配置したい場合は、ディスク管理ツールが最適です。 すべてのメインハードドライブをグループ化するだけの場合もあれば、特定のドライブに特定の文字を使用する場合もあります。
任意のボリュームを右クリックして、[ドライブ文字とパスの変更]オプションを選択します。
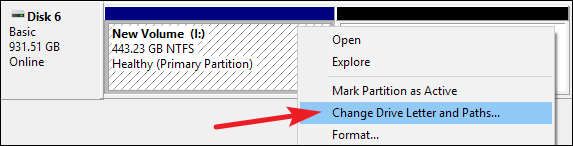
「ドライブ文字とパスの変更」ウィンドウで、「変更」ボタンをクリックします。
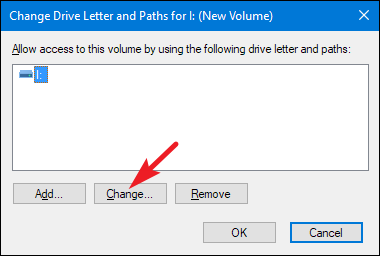
[次のドライブ文字を割り当てる]オプションの右側にあるドロップダウンで、新しいドライブ文字を選択します。 ドロップダウンで使用できるのは、ボリュームにまだ割り当てられていない文字のみであることに注意してください。 複数のドライブ文字を再配置する場合は、最初に他のいくつかのドライブ文字を変更して、それらの文字を使用できるようにする必要があります。 文字を選択したら、「OK」ボタンをクリックします。
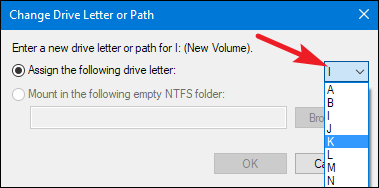
警告メッセージは、一部のアプリがドライブ文字に依存している可能性があり、文字を変更すると正しく実行されないことを通知します。 通常、これははるかに古いアプリにのみ適用されるため、安全に先に進んで[はい]ボタンをクリックする必要があります。 問題が発生した場合は、ドライブ文字を元に戻すことができます。
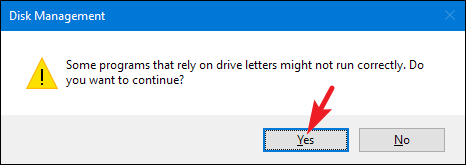
これと同じ基本的なプロセスを使用して、リムーバブルドライブに永続的なドライブ文字を割り当てたり、ボリュームのドライブ文字を削除して非表示にしたりすることもできます。
関連: Windowsで永続的なドライブ文字をUSBドライブに割り当てる方法
ボリュームを消去またはフォーマットする方法
ディスクの管理を使用してボリュームをフォーマットすることもできます。 これを行うためにディスク管理を使用すると、ファイルエクスプローラーからアクセスする通常のフォーマットツールと同じオプションがすべて提供されるため、どちらを使用するかはあなた次第です。 ボリュームがすでにフォーマットされているかどうかに関係なく、ボリュームをフォーマットできます。 ボリュームをフォーマットすると、すべてのデータが失われることに注意してください。
ボリュームを右クリックして、「フォーマット」オプションを選択します。
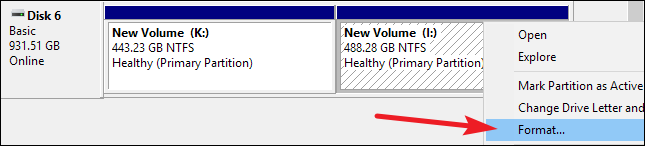
関連:クイックフォーマットとフルフォーマットの違いは何ですか?
「フォーマット」ウィンドウで、ボリュームラベルを入力し、ファイルシステムを指定して、クイックフォーマットを実行するかどうかを選択します。 準備ができたら、「OK」ボタンをクリックします。
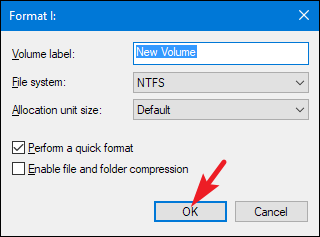
フォーマットするとボリューム上のすべてのデータが消去されるという警告が表示されるので、確信がある場合は、先に進んで[OK]ボタンをクリックしてください。
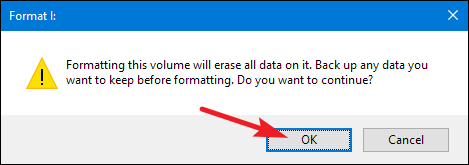
ボリュームのサイズに応じて、フォーマットには数秒から1分程度かかる場合があります。 完了すると、ボリュームを使用できるようになります。
ディスク管理ツールは、一部のサードパーティツールほど派手ではありませんが、実際にはWindows 2000のもののように見えますが、作業は完了します。 サードパーティのパーティションマネージャには、起動可能なディスクの作成、破損したボリュームからの情報の回復、ボリュームの左側の未割り当て領域へのボリュームの拡張機能など、より高度な機能が含まれている場合があります。 したがって、これらの機能のいずれかが必要な場合は、一見する価値があるかもしれません。 人気のある選択肢には、EaseUSとGPartedがあります。
