Outlook アプリの予定表通知を管理する方法
公開: 2022-12-23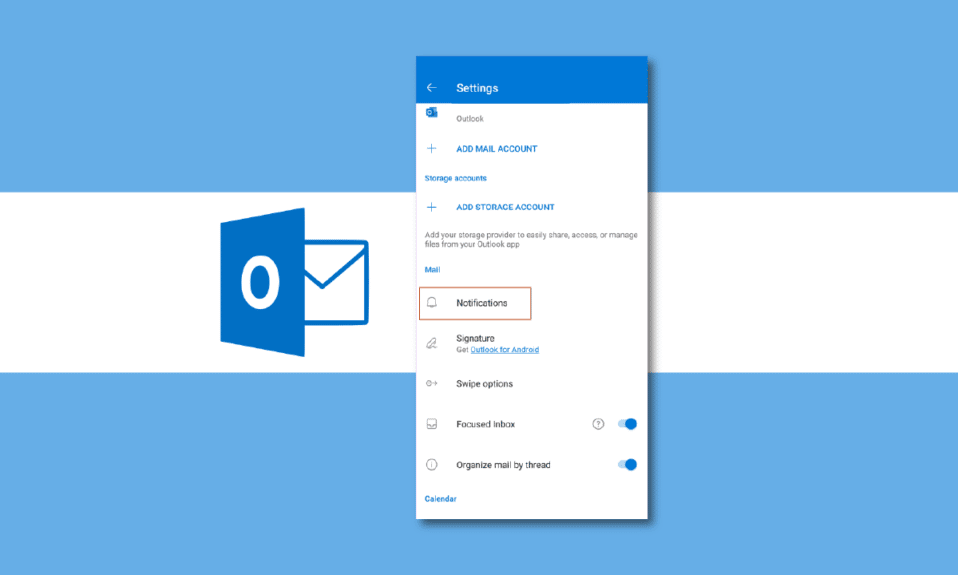
Outlook は、世界で最も広く使用されている電子メール アプリケーションの 1 つです。 マイクロソフトが開発したこのプログラムにより、ユーザーは個人的および公式のスケジュールを管理できます。 Outlook は、Android、iOS、およびデスクトップ コンピューターで Web アプリケーションとして利用できます。 Outlook は、デスクトップ通知 Outlook Web アプリ、Android および iPhone でのプッシュ通知などの機能を備えた適切な To Do リストの作成に役立つ便利なツールです。 ユーザーは、特定の Outlook 通知を選択して特定のイベントのアラートを取得することで、Outlook アプリの予定表通知を管理できます。
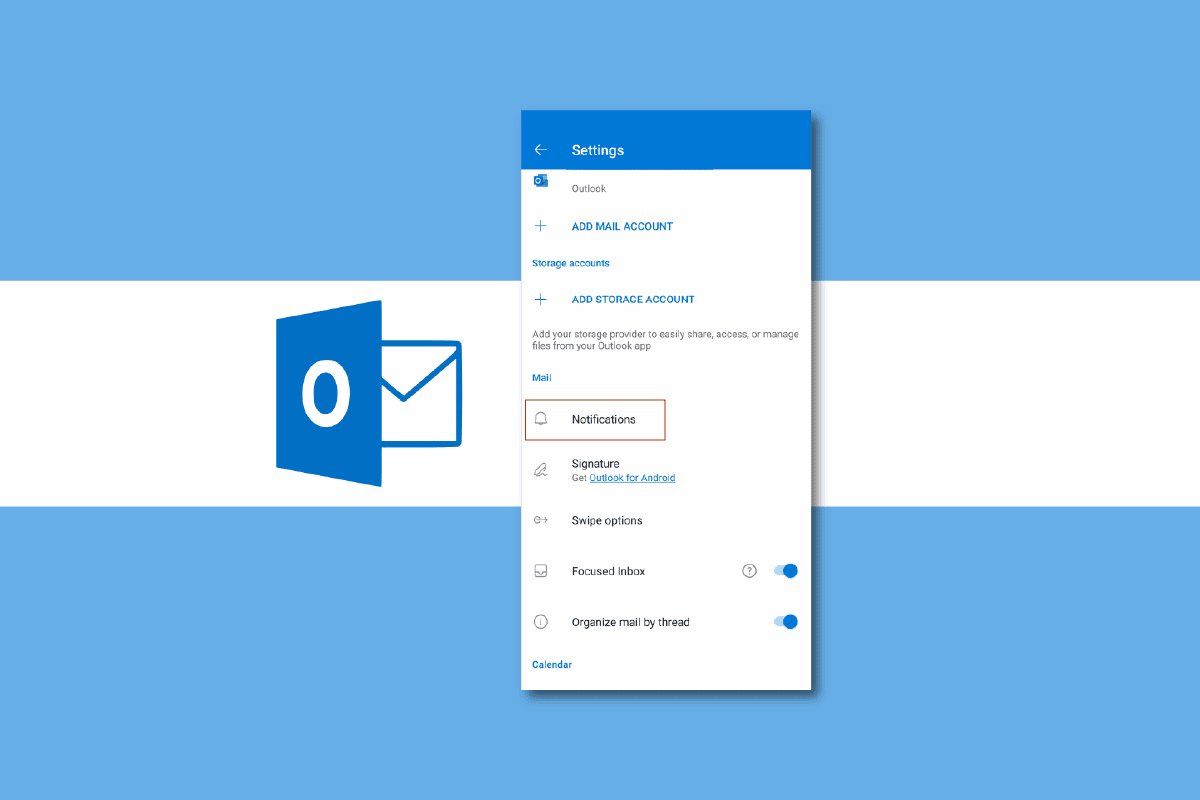
コンテンツ
- Outlook アプリの予定表通知を管理する方法
- Outlook 予定表とは何ですか?
- Android で Outlook 通知を管理する方法
- Outlook Android アプリから Outlook 通知を管理する方法
- iPhoneでOutlook通知を管理する方法
- iOS アプリから iPhone で Outlook 通知を管理する方法
- デスクトップ Web アプリで Outlook 通知を管理する方法
Outlook アプリの予定表通知を管理する方法
Outlook には、メールや予定表などの機能が含まれており、今後のタスクを追跡したり追跡したりするのに役立ちます。 次のガイドでは、Outlook プッシュ通知を iPhone、Android、およびデスクトップ Web アプリで管理するさまざまな方法について説明します。
Outlook 予定表とは何ですか?
Outlook カレンダーは、Outlook アプリのカレンダー通知を利用して完璧なスケジュールを作成するのに役立つツールです。 Outlook カレンダーは、日、週、月、さらには年を計画するのに役立ちます。 Outlook カレンダーは、予定や会議を見逃すことがないように、今後のアラートやイベントを通知します。 カレンダーの通知をカスタマイズして、その日の重要なイベントに優先順位を付けることができます。 多くの専門家にとって、Outlook 予定表は、日々の活動を計画およびスケジュールするための不可欠なツールです。 次のセクションでは、Outlook プッシュ通知の Android、iPhone、およびデスクトップ Web アプリについて説明します。
Android で Outlook 通知を管理する方法
Outlook は Android デバイスにインストールできます。 Android アプリケーションを使用すると、Outlook ユーザーはメールや仕事のスケジュールに簡単にアクセスできます。 ユーザーは、Outlook Android モバイル アプリを使用して、電子メール、会議、およびタスクを管理できます。 Outlook 通知の管理は簡単です。 電話の設定に移動するか、Outlook アプリから Android の Outlook 通知を管理できます。 デスクトップ通知 Outlook Web アプリを管理する方法については、引き続きお読みください。 電話の設定に移動して、Android デバイスから Outlook アプリの予定表通知を管理および制御できます。 これらの簡単な手順を使用して、Outlook プッシュ通知を管理できます。 また、Outlook プッシュ通知 iPhone を管理する手順を見つけるために読み続けてください。
注:スマートフォンには同じ設定オプションがなく、メーカーごとに異なるため、設定を変更する前に、それらが正しいことを再確認してください。 以下の方法は、 Moto G60スマートフォンからのものです。
1. 電話メニューから設定を開きます。
![電話メニューから [設定] を開きます | Android での Outlook アプリの予定表のプッシュ通知](/uploads/article/6920/ZuBBlZeKzxfcwU28.jpeg)
2.アプリを見つけてタップします。
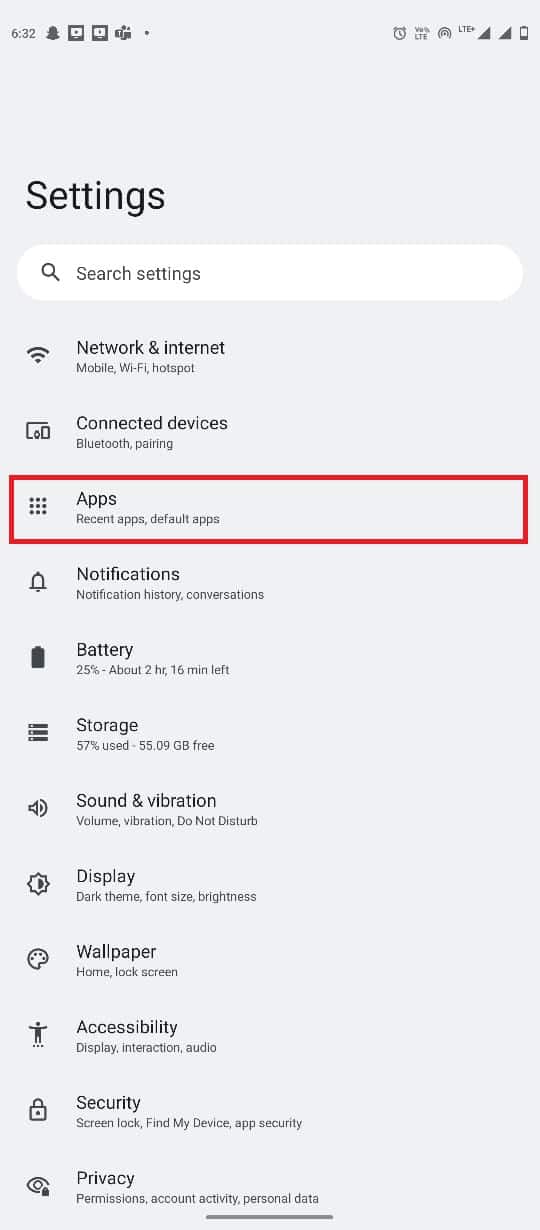
3. 次に、[すべてのアプリを表示] をタップします。 次に、 Outlookを見つけてタップします。
![[すべてのアプリを表示] をタップし、[Outlook | Outlook] を見つけてタップします。 Android での Outlook アプリの予定表のプッシュ通知](/uploads/article/6920/htkgCwMyF1WHOBtq.jpeg)
4. ここで、[通知] を選択します。
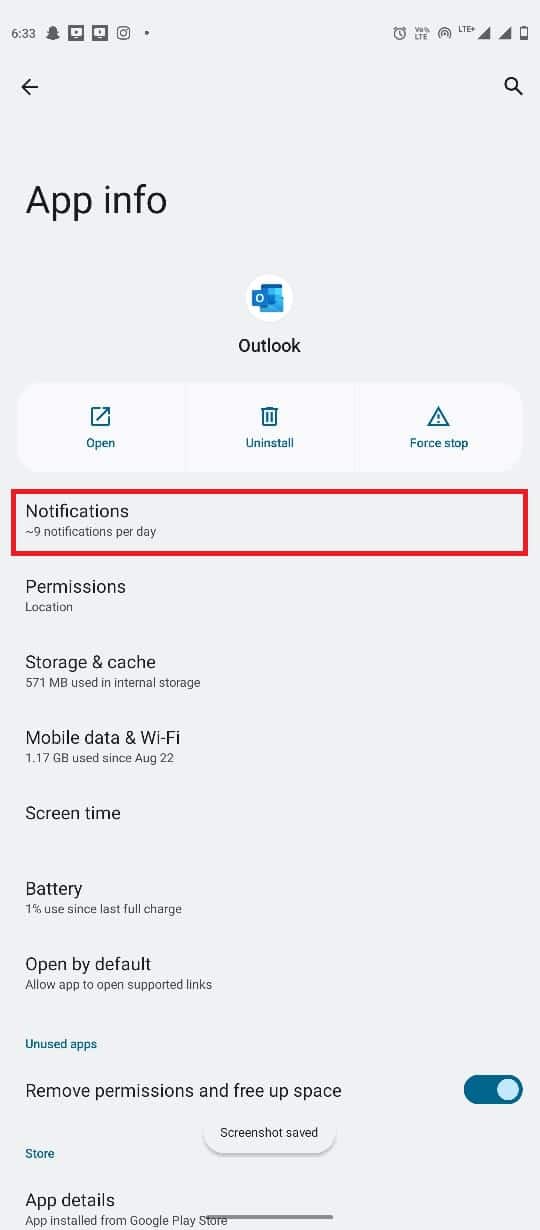
5. ここで、[すべての Outlook 通知] オプションを見つけて、トグルを [オン] または[オフ] にします。
注:すべての Outlook アカウントの要件に従って、特定の通知のトグルをオフにすることもできます。
![[すべての Outlook 通知] オプションを見つけて、トグルを [オン] または [オフ] にします。 Android での Outlook アプリの予定表のプッシュ通知](/uploads/article/6920/pCNdIdLlGS04eQei.jpeg)
また読む: Outlook 365で削除された下書きを回復する方法
Outlook Android アプリから Outlook 通知を管理する方法
ユーザーは、Outlook Android アプリケーションから Outlook アプリのカレンダー通知を管理することもできます。 これらの簡単な手順を使用して、Android アプリケーションで Outlook プッシュ通知 Android を管理します。
1. 電話メニューからOutlookアプリケーションを開きます。
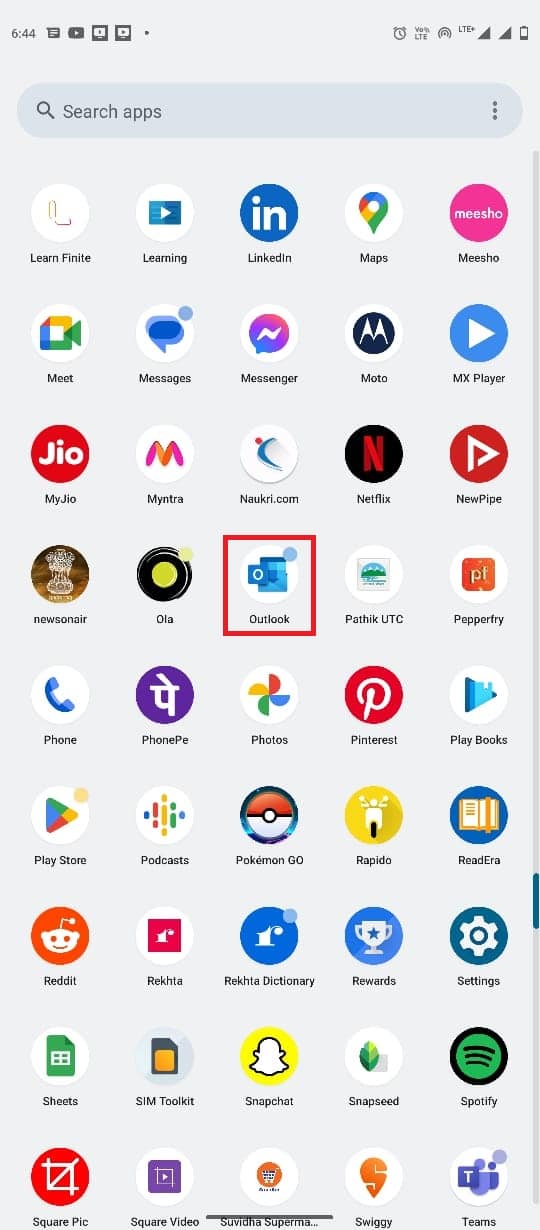
2. 画面の左上にあるメール アイコンをタップします。
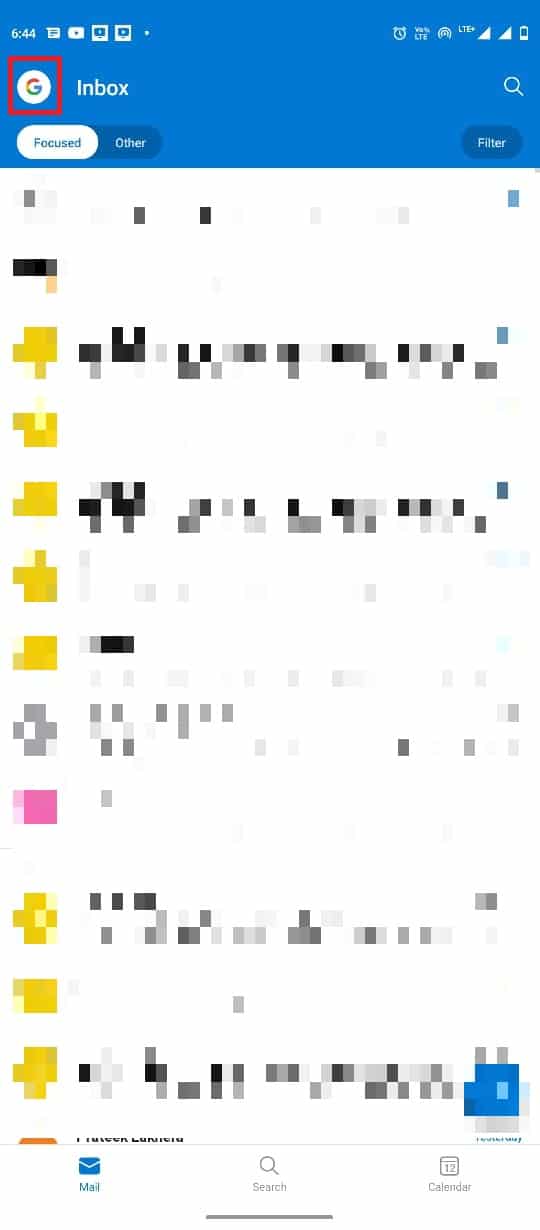
3.次に、設定アイコンを見つけてタップし、通知を選択します。
![[設定] アイコンを見つけてタップし、[通知] | [通知] を選択します。 Android での Outlook アプリの予定表のプッシュ通知](/uploads/article/6920/2tJvN1Iz02MNkvOp.jpeg)
4. [カレンダー] タブに移動します。
![[カレンダー] タブに移動します](/uploads/article/6920/jXB9xRdblH3zE9ek.jpeg)
5. [イベント] をタップし、いずれかのオプションを選択します。
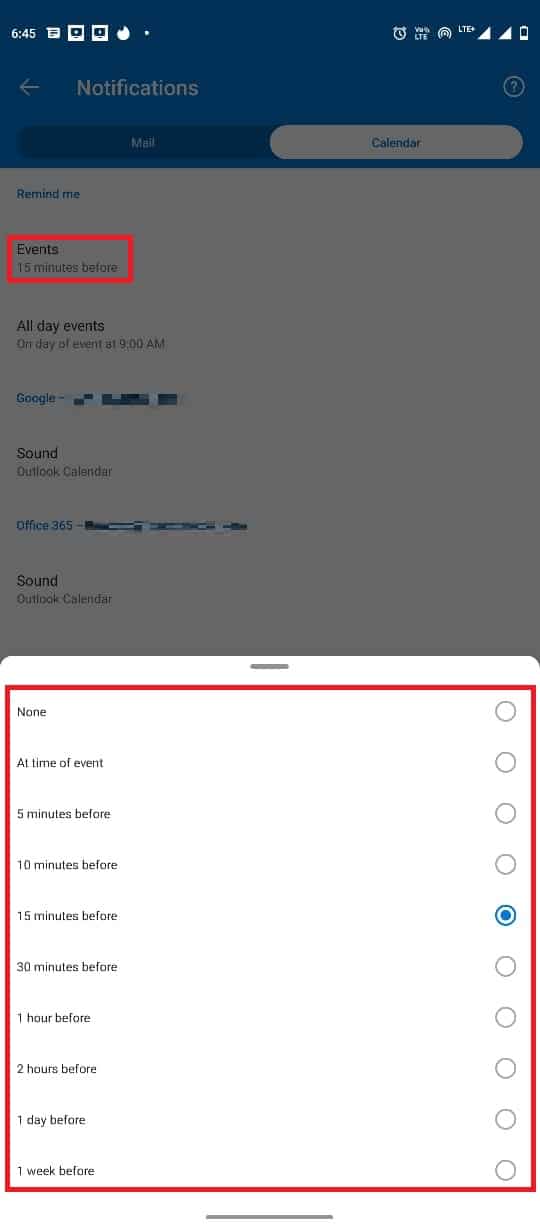
6.終日イベントをタップし、利用可能なオプションのいずれかを選択します。
![[終日イベント] をタップし、利用可能なオプションのいずれかを選択します | Android での Outlook アプリの予定表のプッシュ通知](/uploads/article/6920/n7jZRBqNZvP815SS.jpeg)
iPhoneでOutlook通知を管理する方法
iPhone で Outlook アプリケーションを使用している場合は、iPhone の設定から Outlook 通知を管理できます。 次の簡単な手順に従って、iPhone で Outlook 通知を管理します。 デスクトップ通知 Outlook Web アプリを管理する方法については、読み続けてください。

1. iPhone メニューから[設定]を開きます。
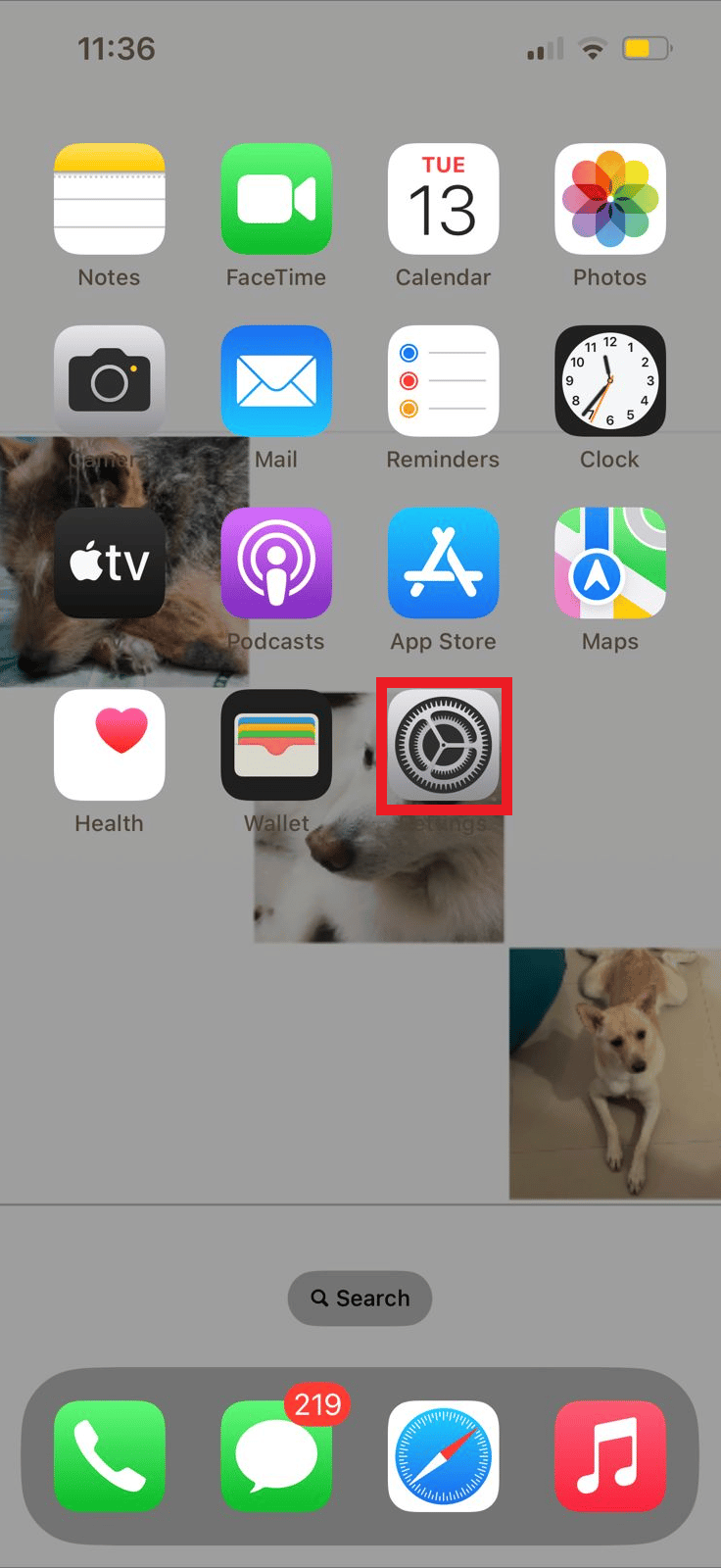
2. ここで、[通知] を見つけてタップします。
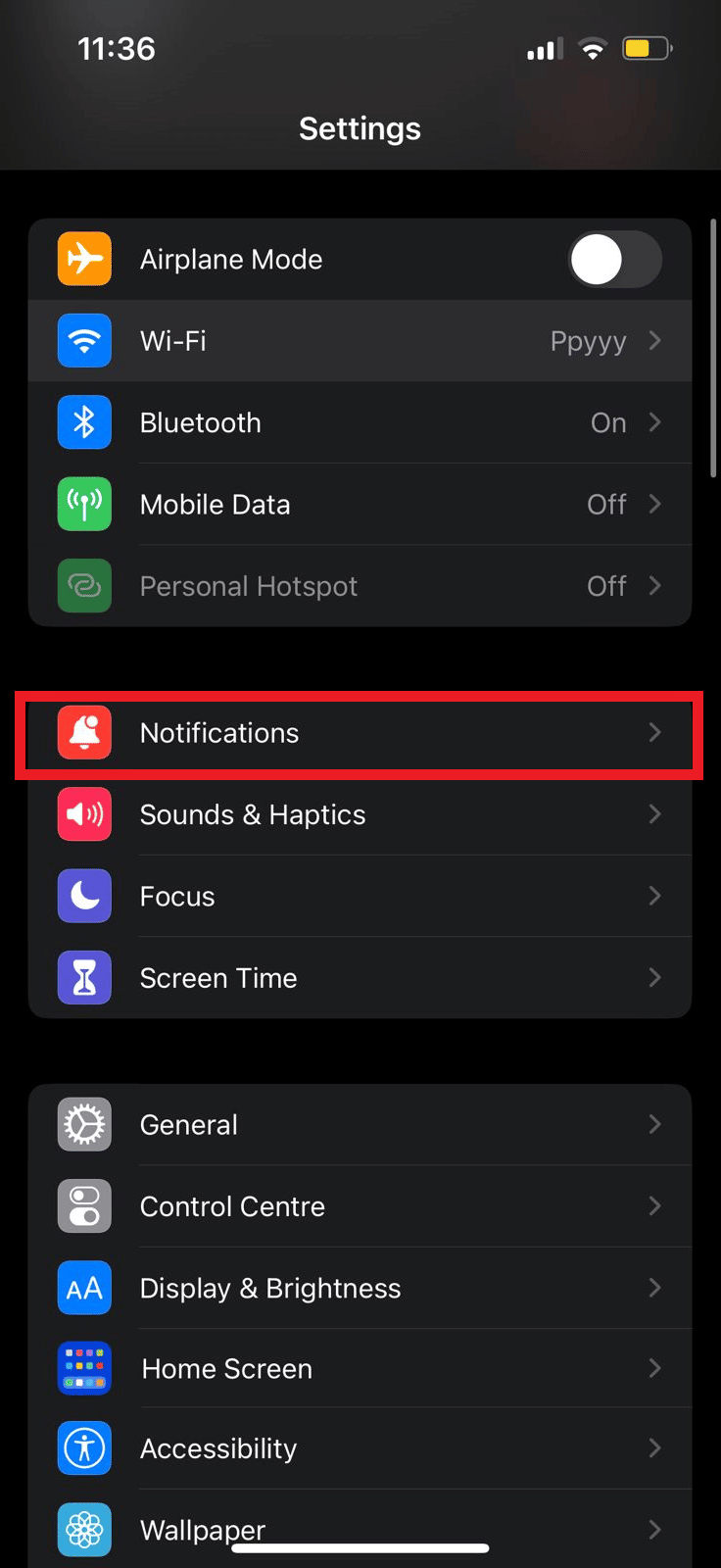
3. 次に、 Outlookアプリのアイコンを見つけてタップします。
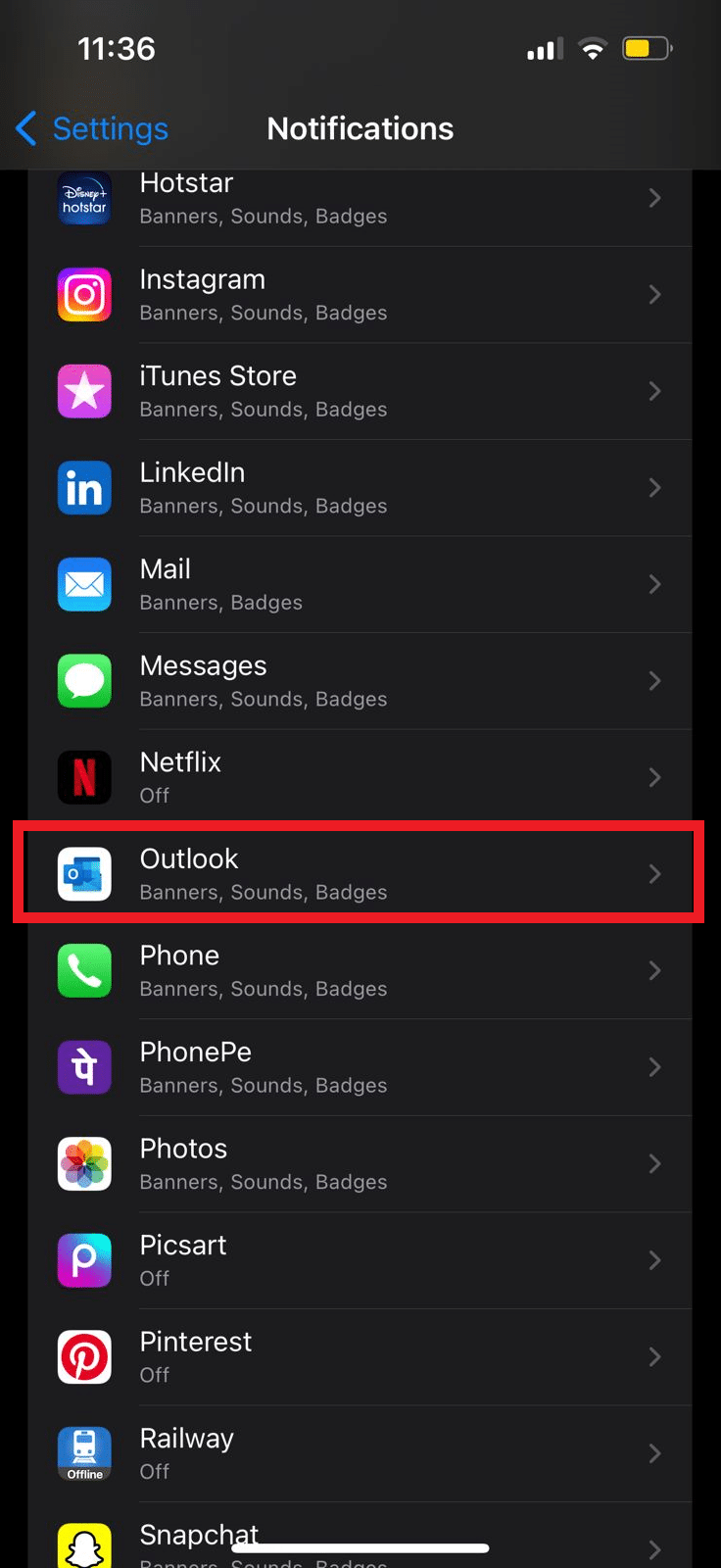
4. ここで、 [通知を許可]オプションを見つけて、トグルをオンまたはオフにします。
![[通知を許可] オプションを見つけて、トグルをオンまたはオフにします。](/uploads/article/6920/uxyLk96zzOvgW923.png)
また読む: Outlook電子メールの開封確認をオンオフにする方法
iOS アプリから iPhone で Outlook 通知を管理する方法
iPhone 用の Outlook アプリケーションを使用して、iPhone の Outlook プッシュ通知を管理することもできます。 次の簡単な手順に従って、アプリから Outlook 通知を管理できます。
1. iPhone でOutlookアプリケーションを開きます。
2. 画面の左上にある [プロフィール] アイコンをタップします。
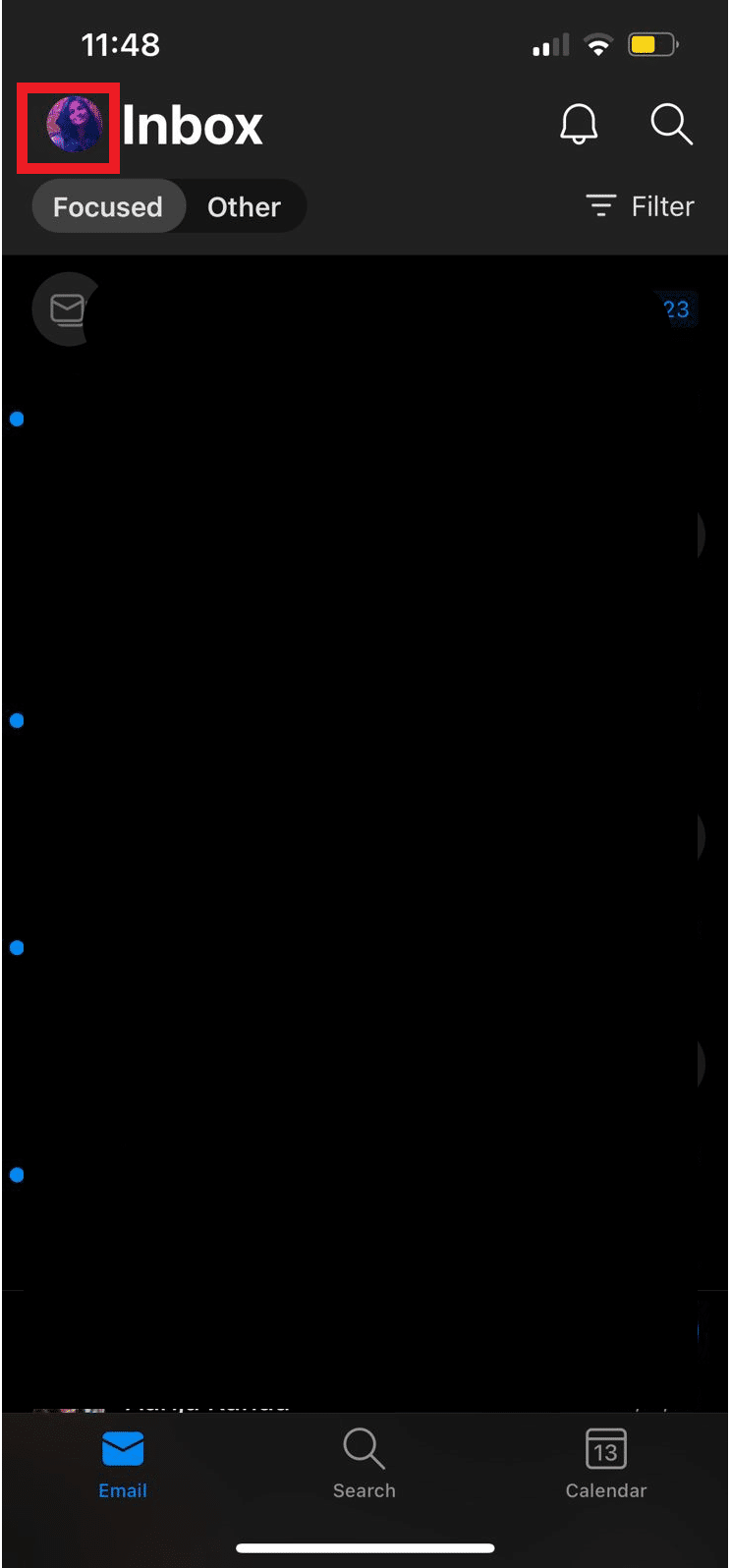
3. 次に、 [設定]アイコンをタップします。
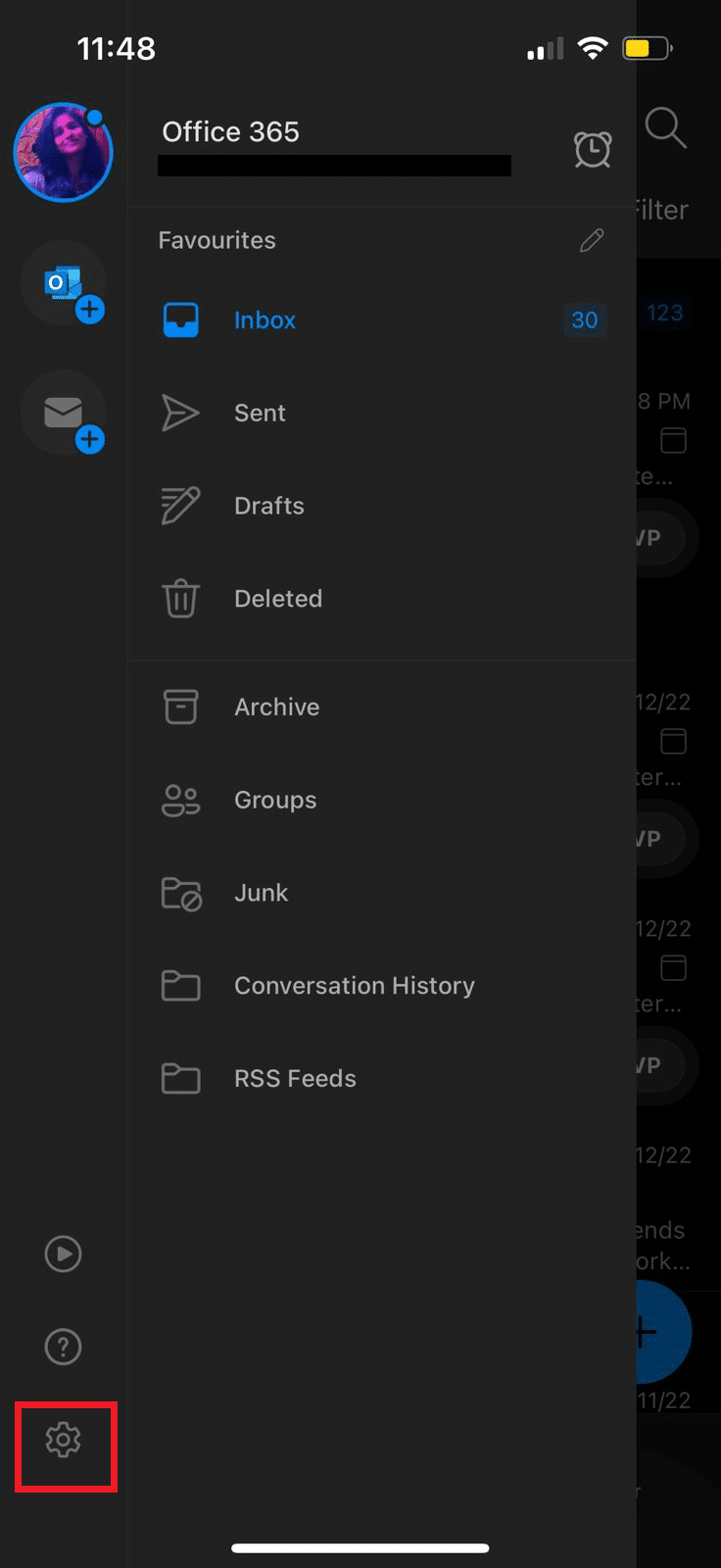
4. ここで、[通知] を見つけてタップします。
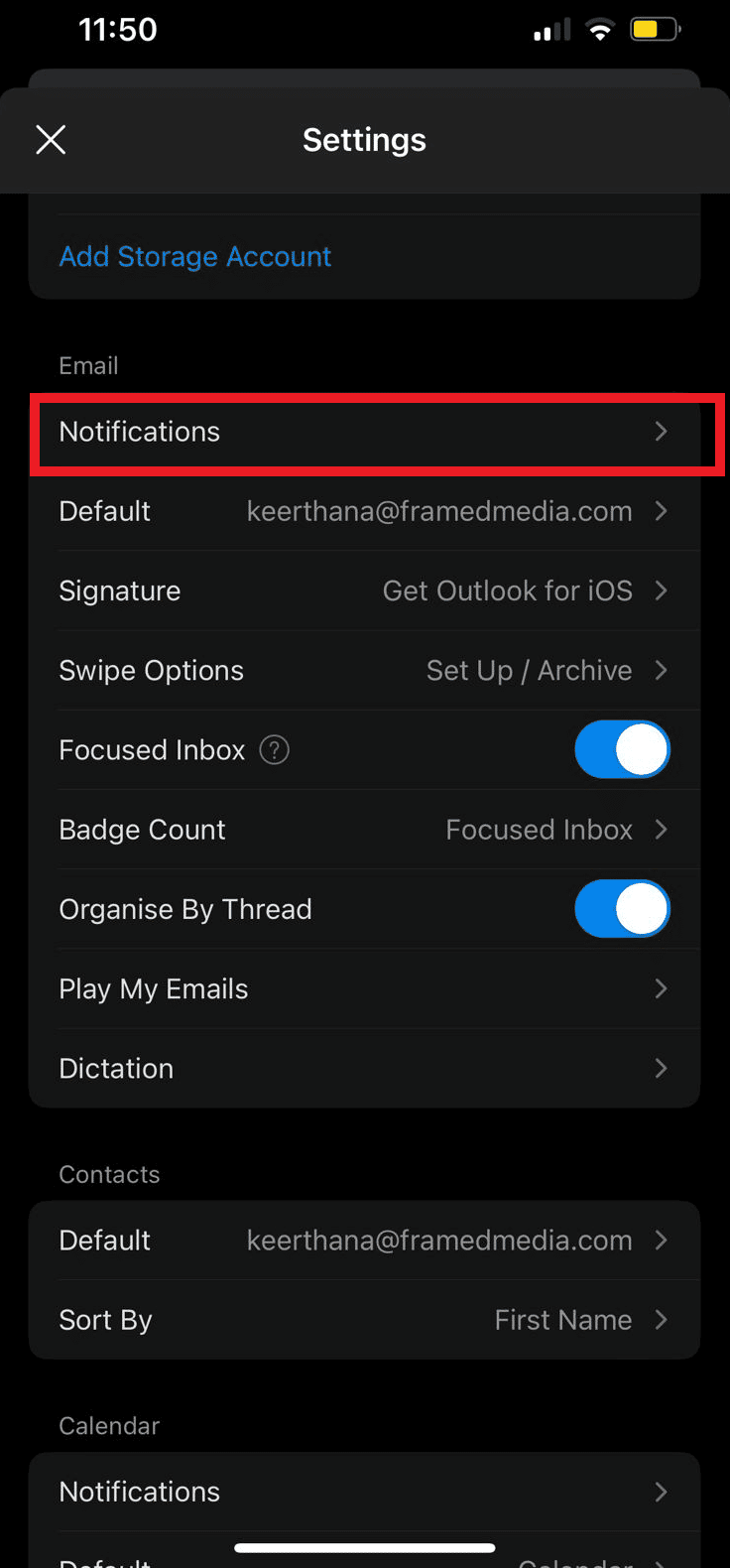
5. 最後に、次のオプションのいずれかを選択して、iPhone で Outlook 通知を管理できます。
- 優先受信トレイとその他の受信トレイ
- 優先受信トレイ
- 好きな人
- なし
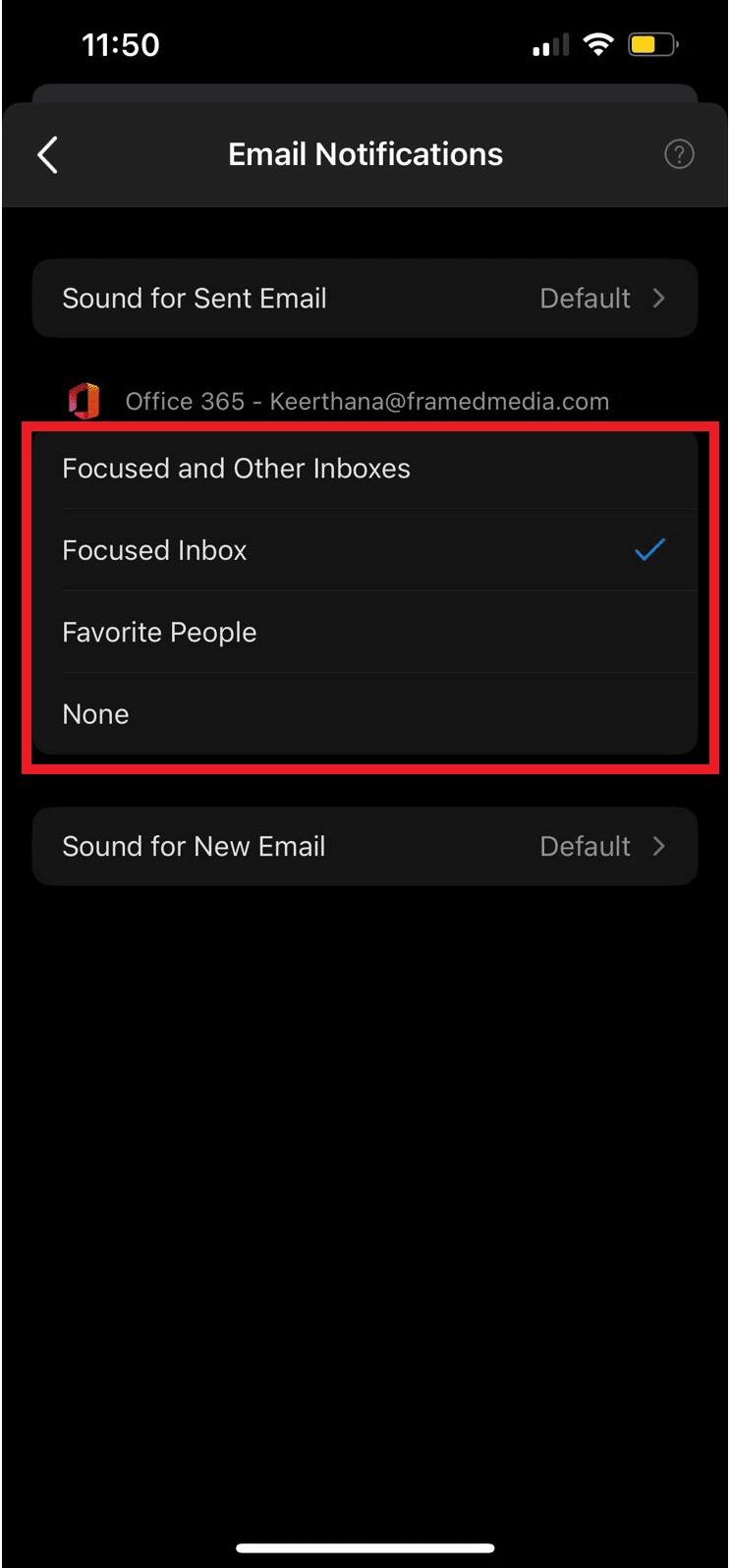
また読む: Outlook の黄色い三角形とは?
デスクトップ Web アプリで Outlook 通知を管理する方法
Web ブラウザーから Outlook にアクセスすることもできます。Outlook Web アプリは使いやすく、すべての Web ブラウザーからアクセスできます。 Android の Outlook プッシュ通知と同様に、Web アプリの設定を変更することで、Outlook のデスクトップ通知を簡単に変更できます。 次の簡単な手順に従って、デスクトップ通知 Outlook Web アプリを管理します。
1. Web ブラウザを開き、 Outlook Web を開きます ページ。
2. Outlookアカウントにサインインします。
3.歯車アイコンを見つけてクリックし、設定パネルを開きます。
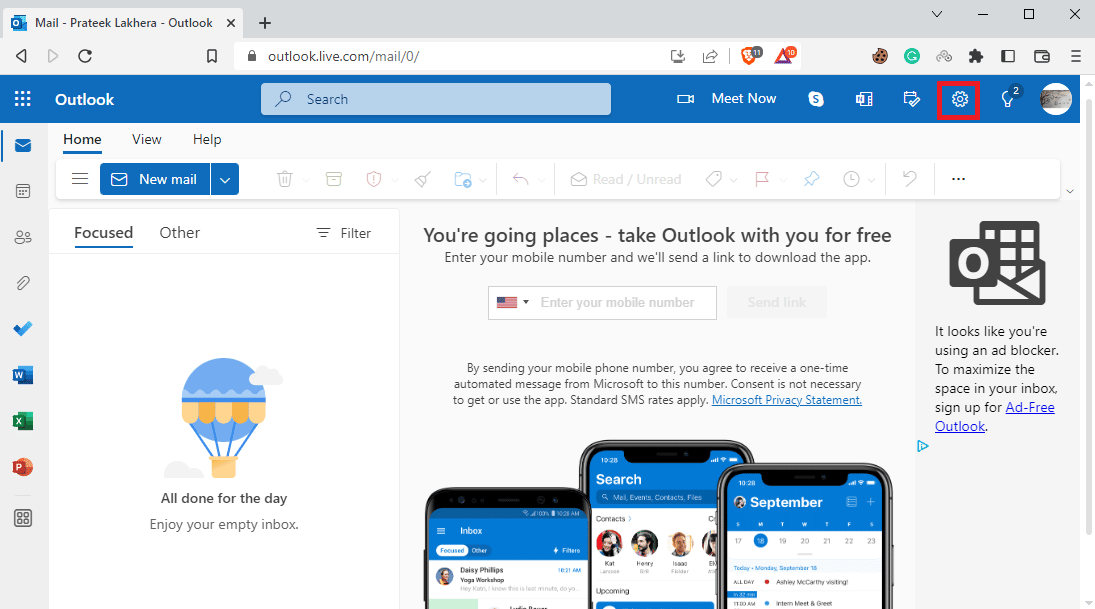
4. 次に、[ Outlook のすべての設定を表示] をクリックします。
![[Outlook のすべての設定を表示] をクリックします。](/uploads/article/6920/AmQpZM6UTg6I7LIw.png)
5. 左側のパネルから、[一般] タブに移動します。
![左側のパネルから、[一般] タブに移動します。](/uploads/article/6920/AyrM4OWOIrtO4vky.png)
6. 次に、[通知]セクションに移動します。
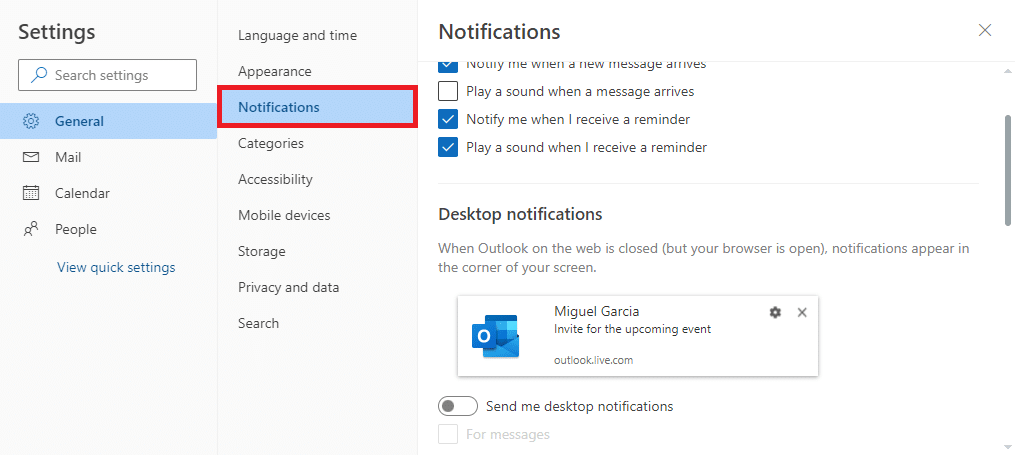
7. [デスクトップ通知を送信する] トグルを見つけて、オンまたはオフにします。
![[デスクトップ通知を送信] トグルを見つけてオンまたはオフにします |デスクトップ Web アプリでの Outlook アプリの予定表のプッシュ通知](/uploads/article/6920/lfC1L9n5pPnEhCD9.png)
よくある質問 (FAQ)
Q1. Outlook 予定表を使用するにはどうすればよいですか?
答え。 Outlook 予定表は、日々のイベントやタスクをスケジュールするために使用できる重要なツールです。 Outlook の予定表を使用して、重要なイベントのリマインダーを設定できます。
Q2. Outlook 予定表の通知を停止するにはどうすればよいですか?
答え。 電話の設定または Android アプリの設定に移動して、Android デバイスで Outlook 予定表の通知を停止できます。
Q3. iPhone で Outlook の通知を停止できますか?
答え。 はい。iPhone で Outlook を使用している場合は、iOS の設定から通知を無効にすることができます。
Q4. ブラウザから Outlook を使用できますか?
答え。 はい、Web ブラウザーから Outlook デスクトップ Web アプリを使用できます。 Web アプリは Outlook とまったく同じように機能し、Outlook の予定表にアクセスできます。
Q5. Outlook のデスクトップ通知をオフにすることはできますか?
答え。 はい、Outlook Web アプリの設定を変更して、Outlook のデスクトップ プッシュ通知を有効または無効にすることができます。
おすすめされた
- Fallout 4でBethesdaアカウントを変更する方法
- Google ドキュメントで矢印、上付き文字、記号を追加する方法
- Outlook 365 の全員に返信を無効にする方法
- Outlookで失われたフォルダーを見つける方法
このガイドがお役に立てば幸いです。デバイスでOutlook アプリの予定表の通知を管理する方法を理解できたでしょうか。 どの方法が効果的かをお知らせください。 ご提案やご質問がありましたら、コメント欄でお知らせください。
