コックピットのWebインターフェイスを使用してLinuxサーバーを管理する方法
公開: 2022-01-29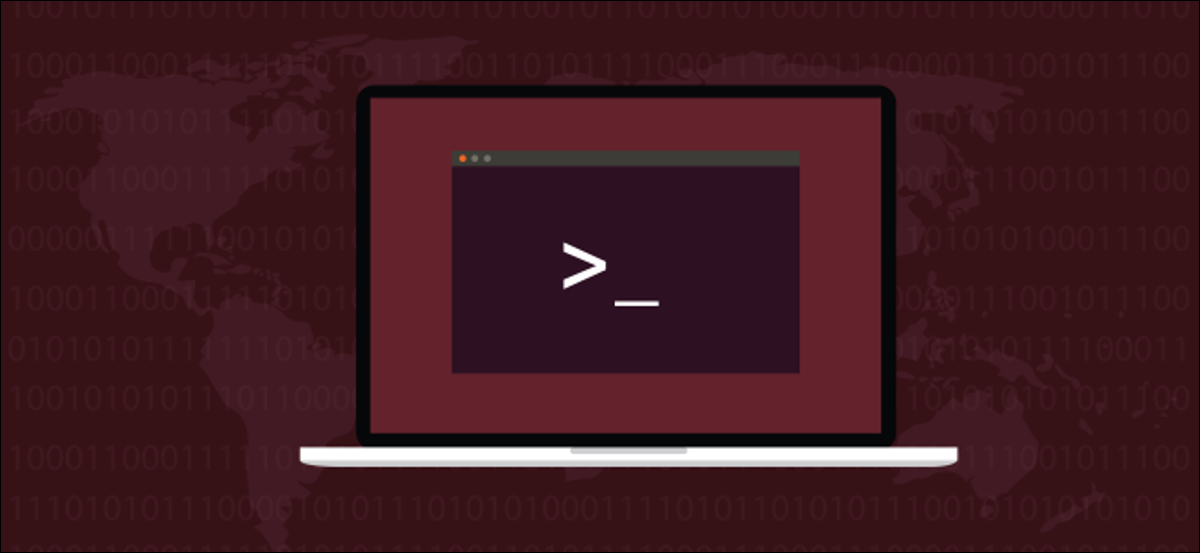
ブラウザベースの管理およびダッシュボードツールであるCockpitを使用すると、複数のLinuxコンピュータを簡単に監視および管理できます。 自己完結型で、セットアップが簡単で、使いやすいです。 開始方法を説明します。
複数のLinuxサーバーの管理
監視するLinuxコンピューターまたはサーバーが複数ある場合は、課題があります。 これは、モニターが接続されていないヘッドレスシステムとして実行されているものがある場合に特に当てはまります。 たとえば、ラックにマウントされたサーバーやリモートサーバーが別の建物に配置されていたり、RaspberryPiのコレクションが家のあちこちに散らばっていたりする場合があります。
これらすべての状態とパフォーマンスをどのように監視できますか?
Secure Shell(SSH)を使用してそれらに接続する場合は、 topまたは別の端末ベースの監視ツールを実行できます。 いくつかの有用な情報が得られますが、各ツールには独自の関心領域があります。 リモートLinuxコンピューターのさまざまなメトリックを表示するためにツール間を移動しなければならないのは厄介です。
残念ながら、その情報の一部を提供するさまざまなツール間を移動する便利な方法はありません。 さらに、修復または管理タスクを実行する必要がある場合は、リモートコンピューターに新たに接続するか、監視アプリケーションを閉じる必要があります。 次に、既存のSSHセッションを使用して管理コマンドを実行する必要があります。
コックピットは、多くの一般的な監視および管理要件をブラウザーベースのコンソールに結び付け、複数のLinuxコンピューターの監視と保守を容易にします。
コックピットは、Linux内にすでに存在するアプリケーションプログラミングインターフェイス(API)から情報を取得します。 情報はソースから直接取得されるため、情報のカスタム収集や生成は行われず、純粋であると見なすことができます。
コックピットとユーザーアカウント
コックピットはLinuxのログイン資格情報を使用するため、コックピット内でユーザーを構成する必要はありません。 コックピットにログインするには、ユーザー名と現在のパスワードを使用するだけです。 同じユーザー名とパスワードを使用する異なるLinuxコンピューターにアカウントがある場合、コックピットはそれらの資格情報を使用してリモートマシンに接続します。
もちろん、異なるコンピューターで同じパスワードを使用することはセキュリティ上のリスクであり、悪い習慣と見なされます。 ただし、インターネットに公開されていないローカルコンピューターのみを使用している場合は、リスクは十分に小さいと結論付けることができます。
ただし、はるかに優れたソリューションは、各コンピューターにSSHキーを設定し、コックピットがそれらを使用してリモートコンピューターに接続できるようにすることです。
関連: LinuxシェルからSSHキーを作成してインストールする方法
コックピットのインストール
コックピットは、主要なLinuxファミリのコアリポジトリにあります。 Ubuntuにコックピットをインストールするには、次のように入力します。
sudo apt-get install cockpit

Fedoraでは、コマンドは次のとおりです。
sudodnfインストールコックピット

Manjaroでは、Cockpitとpackagekitというパッケージをインストールする必要があります。 このプラットフォームに依存しないパッケージは、Linuxディストリビューションのネイティブパッケージ管理システムの上にあります。 アプリケーションソフトウェアに一貫したAPIを提供します。
開発者はpackagekitで動作するソフトウェアを作成でき、そのソフトウェアは任意のLinuxディストリビューションのパッケージマネージャーと通信できます。 これは、 dnfで動作するバージョン、 pacman用のバージョンなどを作成する必要がないことを意味します。
幸い、 packagekitはすでにUbuntuとFedoraにインストールされているため、次の2つのコマンドを入力するだけです。
sudopacman-Syコックピット

sudo pacman -Sy packagekit

コックピットの起動
コックピットの使用を開始するには、ブラウザを開き、アドレスバーに次のように入力して、Enterキーを押します。
localhost:9090
その後、コックピットのログイン画面が表示されます。 サイトにアクセスできない、または接続が拒否されたことを示すエラーが表示された場合は、次のコマンドを入力してコックピットデーモンを有効にして起動する必要があります。
sudo systemctl enable cockpit

sudosystemctl開始コックピット

コックピットが起動すると、ログイン画面が表示されます。 既存のLinuxクレデンシャルでログインするだけです。
これらの同じ資格情報を使用して他のコンピューターに接続するには、「リモート接続にパスワードを再利用する」の横にあるチェックボックスを選択します。 SSHキーを使用してリモートコンピューターに接続している場合、または他のコンピューターをリモートで監視しない場合は、このボックスをオフのままにしておくことができます。
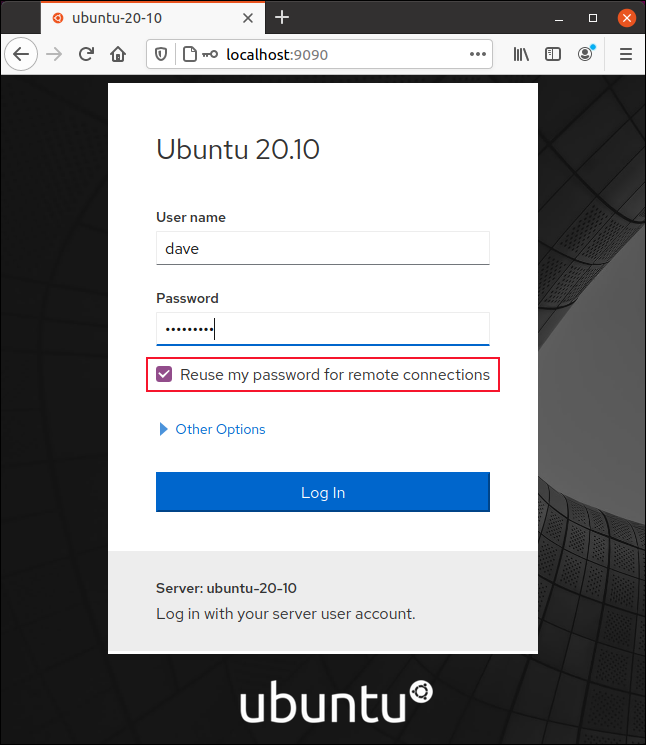
概要
コックピットのWebページは完全に応答性が高く、ブラウザウィンドウのサイズを変更すると適切に調整されます。
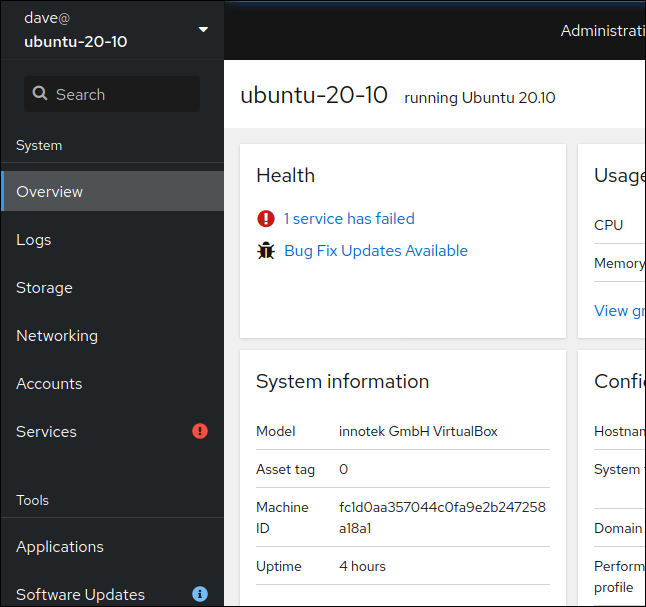
メインディスプレイには左側のサイドバーにタスクカテゴリのリストが表示され、ウィンドウの残りの部分には選択したカテゴリに関連する情報が含まれています。 デフォルトのビューは「概要」です。
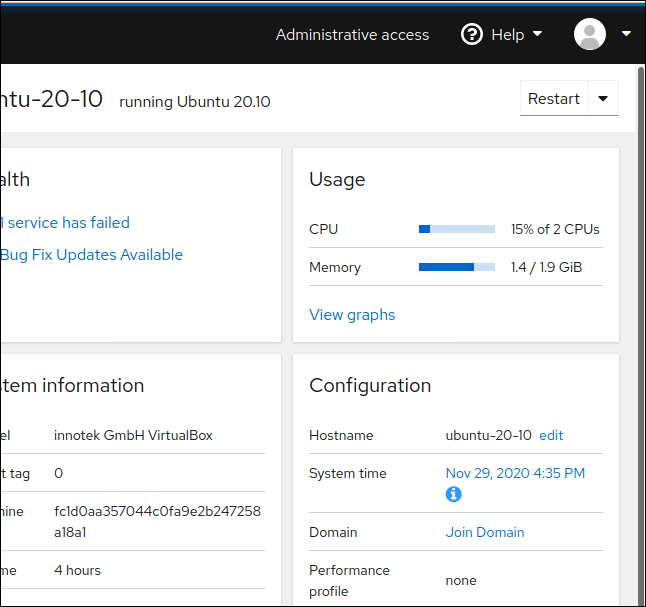

コックピットは、電話で使用するときにも適応します。
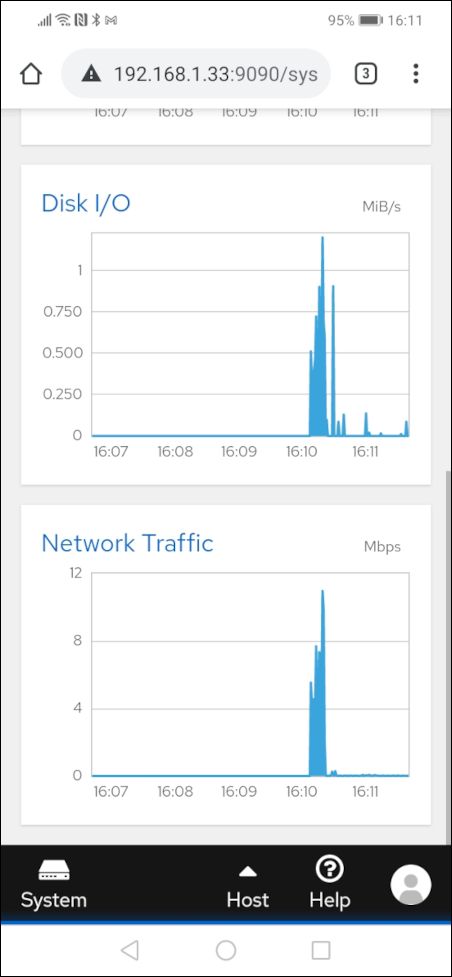
テストコンピューターでは、サービスが失敗したためにエラーのフラグが立てられていることがわかります。
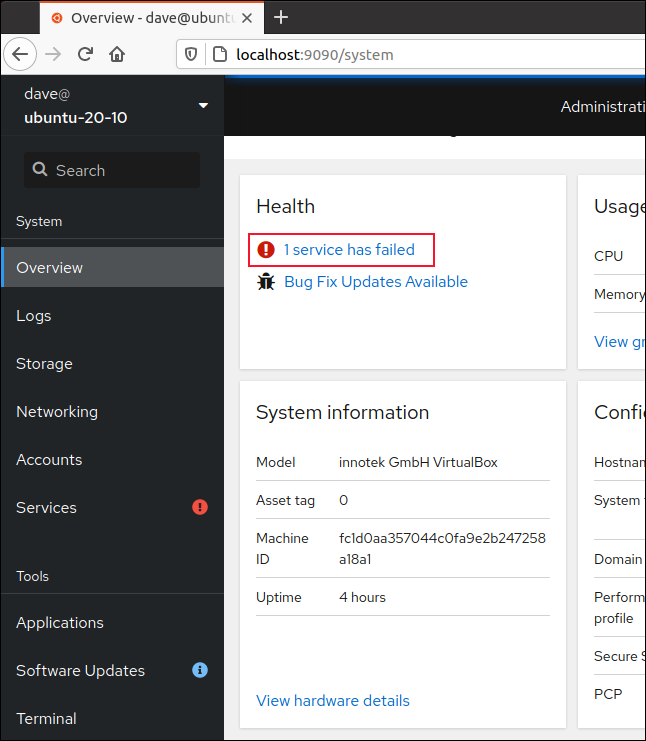
「1つのサービスが失敗しました」リンクをクリックして、「システムサービス」ビューに移動します。 System Security Services Daemon(SSSD)の起動に失敗したため、「sssd」リンクをクリックしてSSSDコントロールページに移動します。

「サービス開始」をクリックします。
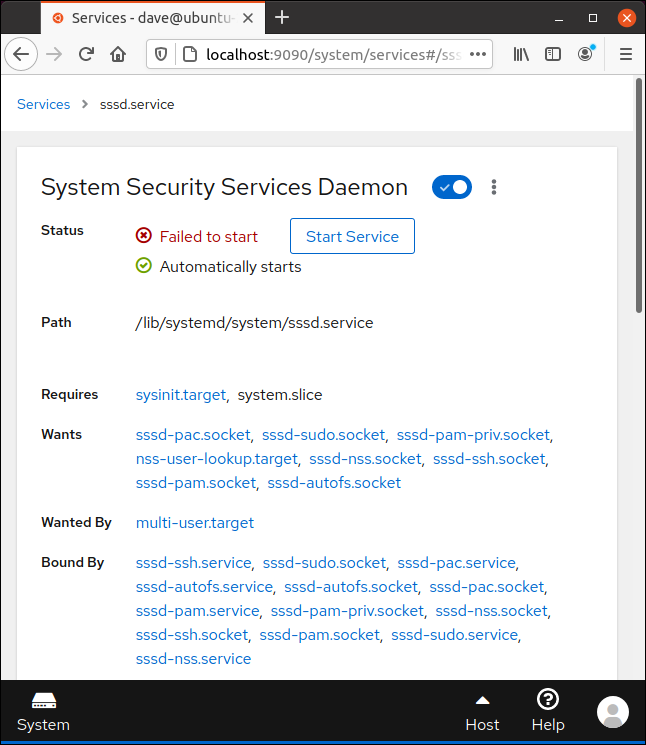
サービスが実行されているので、監視対象システムをさらに探索できます。
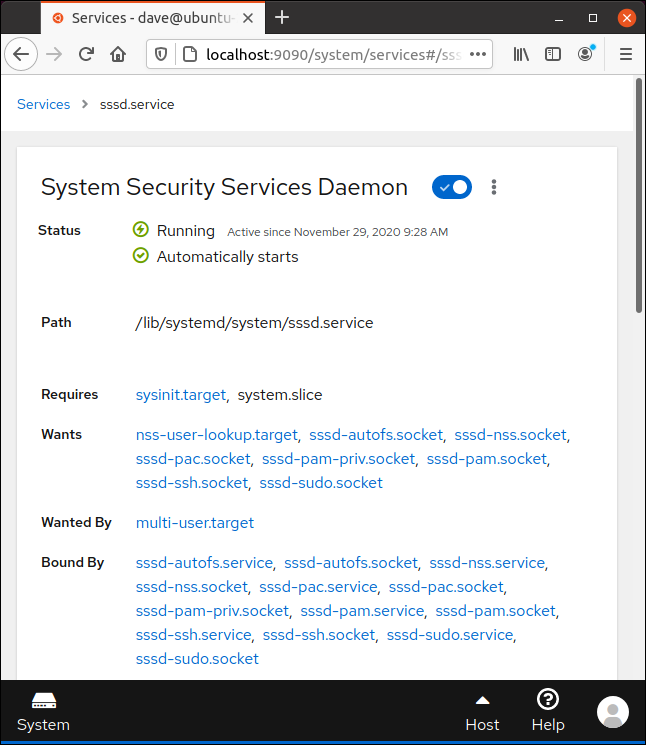
サイドバーに表示されている場合は、[概要]をクリックできます。 そうでない場合は、システムアイコンをクリックしてから、[概要]をクリックします。
CPUとメモリのグラフ
[CPUとメモリの使用量]ペインで、[グラフの表示]をクリックします。
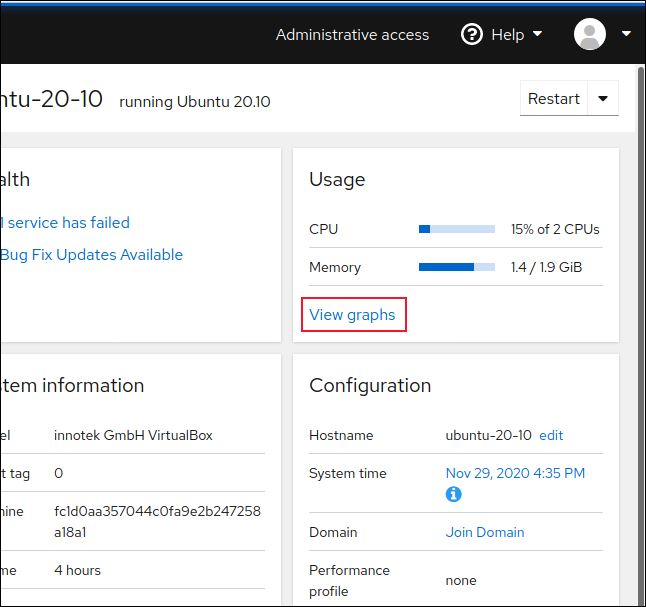
次のグラフが表示されます。
- 「CPU使用率」 :CPUの総数に対する合計CPU使用率。
- 「メモリとスワップ」 :RAMメモリとスワップの使用量。
- 「ディスクI / O」 :ハードドライブの読み取りと書き込み。
- 「ネットワークトラフィック」 :コンピュータに出入りするすべてのトラフィック。
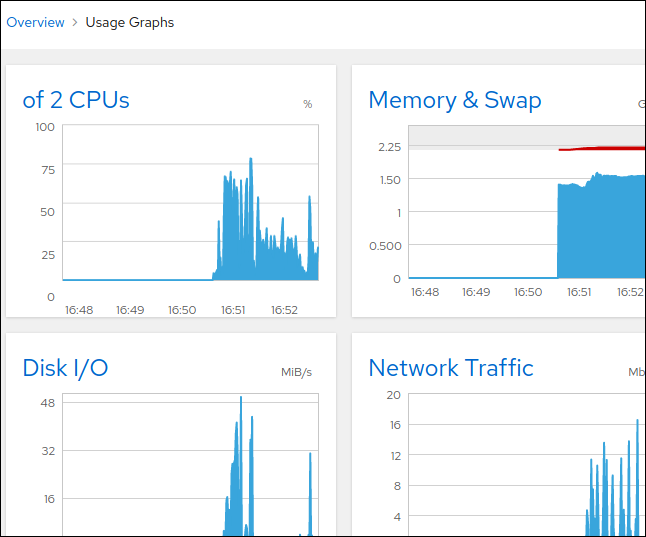
各グラフの名前をクリックすると、より詳細な情報が表示されますが、次のようになります。
- 「ディスクI / O」をクリックすると、サイドバーの「ストレージ」の下にあるのと同じ情報が表示されます。
- [ネットワークトラフィック]をクリックすると、サイドバーの[ネットワーク]の下にあるのと同じ情報が表示されます。
ソフトウェアの更新
サイドバーの[ソフトウェアアップデート]をクリックすると、利用可能なアップデートのリストが表示されます。
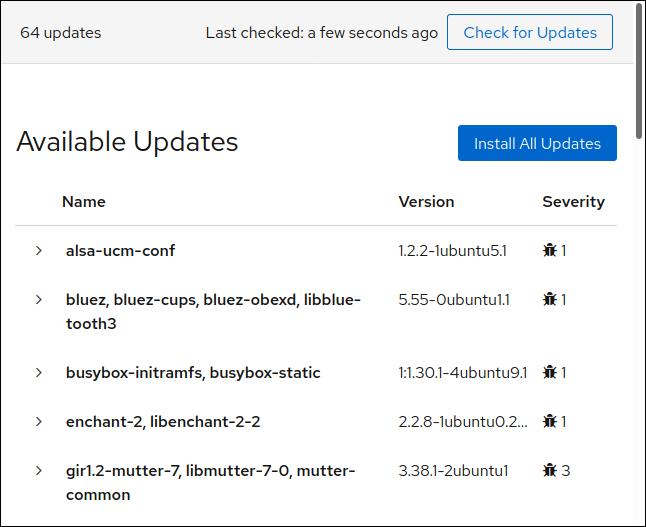
それらをインストールするには、「すべてのアップデートをインストール」をクリックするだけです。
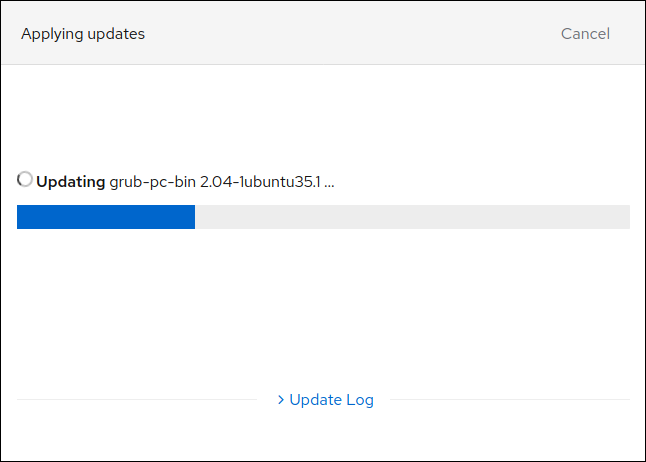
複数のコンピューターの監視
別のコンピューターを監視する前に、次の手順を実行します。
- 他のコンピューターにコックピットをインストールしてから、コックピットにログインして、コックピットが機能していることを確認します。 リモートで監視している場合は、リモートマシンでブラウザインターフェイスを実行する必要はありません。 ただし、そうすると、コックピットが正しくインストールされ、完全に機能していることが証明されます。
- SSHを使用して、監視しているコンピューターから他のコンピューターにリモート接続します。 リモートコンピューターでSSHを使用できることを確認してから、現在のIDとパスワードまたはSSHキーを使用してログインします。
これらの2つの手順が期待どおりに機能することを確認すると、リモートコンピューターの監視が簡単になります。 監視コンピュータと同じユーザー名とパスワードでリモートホストに接続している場合は、[リモート接続にパスワードを再利用する]ボックスを選択する必要があることに注意してください。
監視コンピューターで、ホストの横にあるドロップダウン矢印をクリックします。
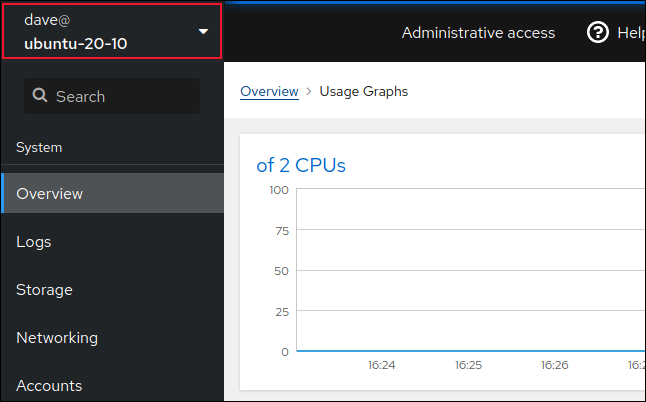
「新しいホストの追加」をクリックします。
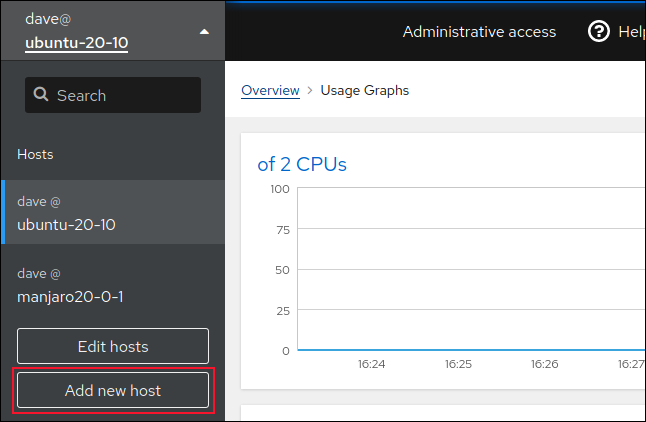
リモートコンピューターの詳細(IPアドレスまたはホスト名)を入力します。 ブラウザの上部に色のハイライトが表示され、見ているコンピュータを識別しやすくなります。
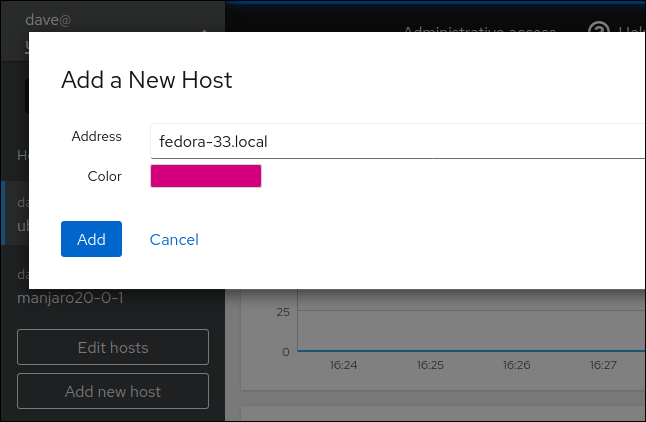
準備ができたら「追加」をクリックします。 これで、使用可能なホストのリストにリモートコンピューターが表示されます。 その横にあるドロップダウン矢印をクリックします。
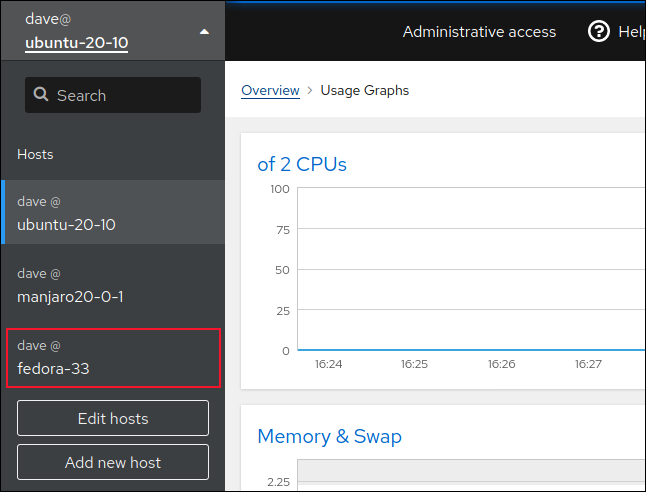
新しいリモートコンピュータをクリックして監視します。
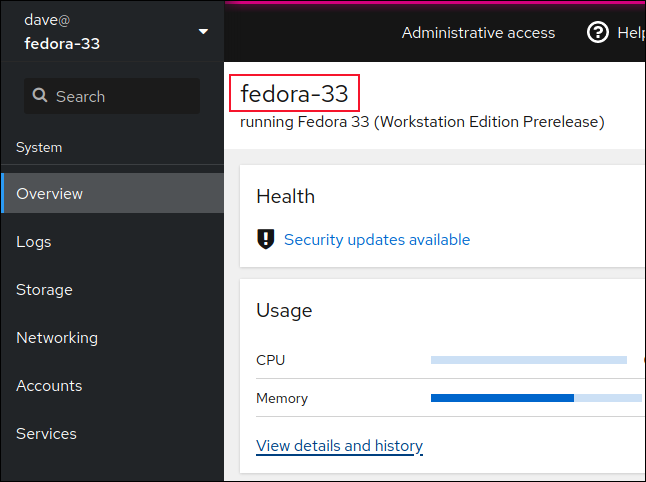
監視しているホストの名前が表示されます。 ブラウザウィンドウの上部にある色のハイライトも、そのホストを追加したときに選択したものになります。
その他の多くの機能
以下を含め、コックピットでできることは他にもたくさんあります。
- コンピューターの全体的なヘルスステータスを取得します。
- CPU、メモリ、ディスク、およびネットワークアクティビティを使用してパフォーマンスを監視します。
- ホスト名を変更します。
- ホストをドメインに接続します。
- ターミナルウィンドウを開きます。
- ソフトウェアの更新、ユーザーアカウント、サービスとデーモン、パーティションテーブル、ネットワークボンドとブリッジ、およびIPアドレスを管理します。
- RAIDデバイスを作成します。
さらに多くの機能も開発中です。 開発者は、複数のホストの結合されたビューを一度に表示する、実用的な概念実証バージョンを持っています。 コックピットは最も洗練された管理ツールではありませんが、機能が豊富で使いやすく、ほとんどのニーズを満たします。
