ビデオファイルを再生可能なDVDに書き込む方法
公開: 2022-01-29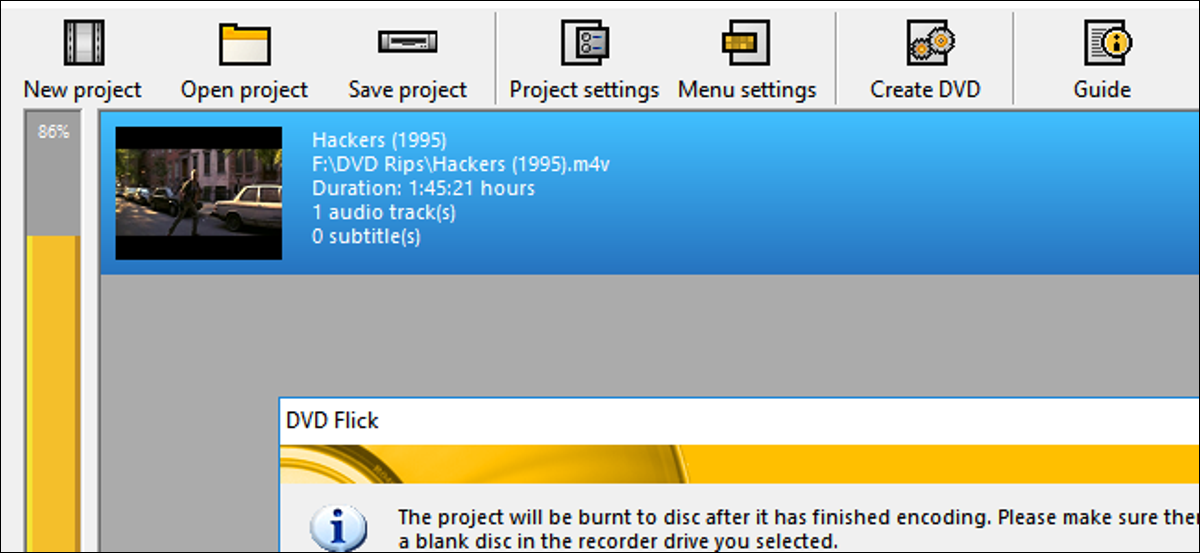
ストリーミングはほとんどの映画を見るのに最も便利な方法かもしれませんが、フォールバックとして映画やホームビデオの物理的なコピーを持っていても問題はありません。 映画コレクションのバックアップコピーを作成したい場合、または自分のビデオの再生可能なDVDを作成したい場合は、非常に簡単で無料です。 WindowsとmacOSでビデオを再生可能なディスクに書き込む方法は次のとおりです。
必要なもの
自分のビデオをDVDに書き込むには、開始するためにいくつかのことが必要です。
- DVDバーナードライブ:あらゆる種類の光学ドライブが付属しているほとんどのコンピューターは、おそらくDVDを書き込むことができますが、DVDをまだ持っていない場合は、DVDバーナーを購入する必要があります。 内蔵DVDバーナードライブの価格はわずか20ドルで、外付けバーナーは通常5〜10ドル高くなります。
- 空のDVD:空のDVDはかなり安価で、スピンドルのディスクごとにさらに安価です。 DVD + RとDVD-Rの2種類の空のディスクが表示されます。 これらの2つの形式はほぼ同じであり、現在販売されているほとんどすべてのドライブが両方をサポートしているため、どちらを使用してもかまいません。 ただし、古いDVDバーナーを使用している場合は、DVD + RまたはDVD-Rのどちらをサポートしているかを確認してください。 一方のみをサポートし、もう一方はサポートしない場合は、ドライブと互換性のあるDVDを購入してください。 さらに、映画が本当に大きい場合は、デュアルレイヤーディスクと呼ばれるものを購入できます。 単層ディスクは4.7GBを格納でき、2層ディスクは8.5GBを格納できます。 単層で解決できる場合は、2層ディスクが書き込みプロセス中に問題を引き起こすことがあるため、これをお勧めしますが、両方とも機能するはずです。 繰り返しになりますが、これらのディスクを購入する前に、DVDドライブが2層書き込みをサポートしていることを確認してください。
- 書き込むビデオ:ホームムービーでも、コレクションからリッピングしたムービーでも、ディスクに書き込むにはビデオファイル(または複数のビデオ)が必要です。 ディスクに入れるすべてのビデオの合計サイズは、4.7GB(シングルレイヤーディスクの場合)または8.5GB(デュアルレイヤーディスクの場合)を超えてはなりません。
- DVD FlickとImgBurn(Windows): Windowsでディスクを書き込むには2つのツールが必要ですが、幸い、どちらも無料です。 DVD Flickは、ビデオを適切な形式に変換して再生可能なメニューを作成し、変換されたビデオをImgBurnに渡してディスクに書き込みます。 始める前に、今すぐダウンロードしてください。 (更新:公式WebサイトのImgBurnインストーラーに不要なソフトウェアが含まれているようです。代わりにMajorGeeksからImgBurnをダウンロードすることをお勧めします。このバージョンにはジャンクは含まれていません。警告: MajorGeeksのImgBurnダウンロードには有害なソフトウェアも含まれているようです。)
- Burn(macOS): Burnは、DVDの書き込みに使用できるmacOS用のもう1つの無料アプリです。 これにより、ビデオを適切な形式に変換し、簡単なメニューを作成して、1つの便利なパッケージですべてディスクに書き込むことができます。 今すぐアプリをダウンロードしてから、Macセクションまでスクロールして、使用方法を確認してください。
必要なものがすべて揃ったら、プラットフォームのセクションにスキップして書き込みを開始します。
Windows:DVDフリックでビデオファイルをDVDに書き込む
Windowsで見つけた最も簡単なオプションは、DVDFlickと呼ばれる無料アプリです。 このアプリは、大量の一般的なビデオファイルを再生可能なビデオ形式に変換し、基本的なメニューを追加することができます。 1枚のディスクに複数のトラックを追加して、DVDリモコンで再生するトラックを選択することもできます。 次に、変換されたビデオをImgBurnに渡して、ディスクに書き込みます。 両方のアプリがインストールされている限り、DVD Flickで起動でき、必要なときにImgBurnが自動的に起動します。
じっと見つめるには、DVD Flickを開いて、[タイトルを追加]をクリックします。
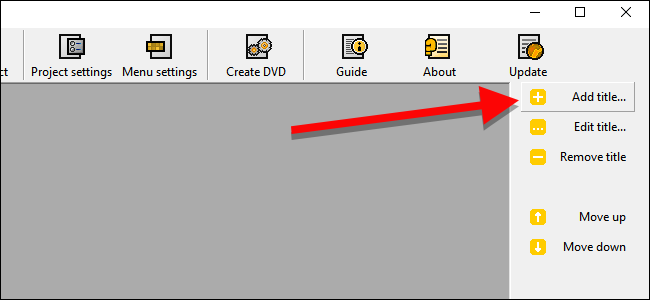
ディスクに書き込むビデオファイルを選択します。 DVD Flickは、膨大な数のビデオおよびオーディオ形式とコンテナをサポートしています。 ファイルに互換性があることを確認したい場合は、ここで完全なリストを確認できます。
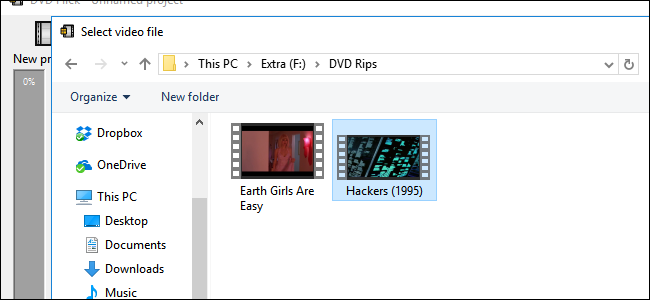
DVD Flickがビデオをディスクに書き込む前に、DVDが使用するVIDEO_TSおよびAUDIO_TSフォルダー構造に変換する必要があります。 変換されたファイルを保存するには、ハードドライブに最大8.5GBのスペース(ビデオファイルのサイズと書き込み先のディスクによって異なります)が必要です。 ウィンドウの右下隅にある[参照]をクリックして、変換されたビデオファイルを(一時的に)保存する場所を選択します。
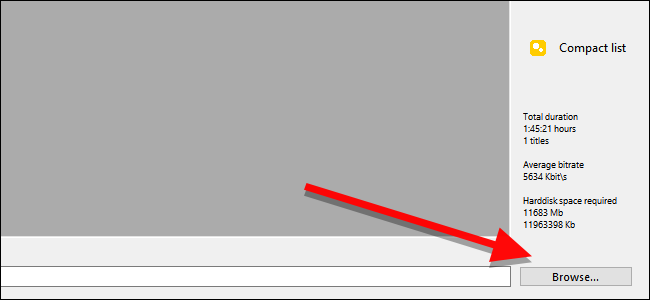
次に、「プロジェクト設定」をクリックして、いくつかの重要なビデオ設定を微調整します。
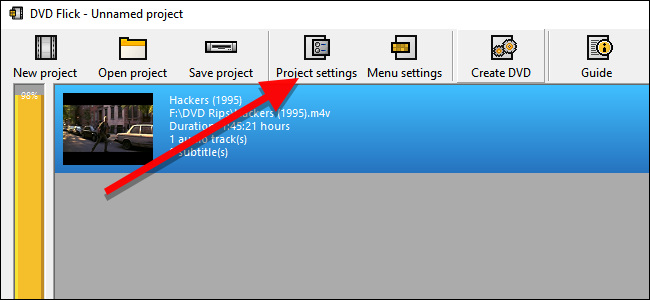
[全般]タブで、ディスクにタイトルを付けます。 次に、「ターゲットサイズ」の横にあるドロップダウンをクリックして、書き込むディスクのサイズを選択します。
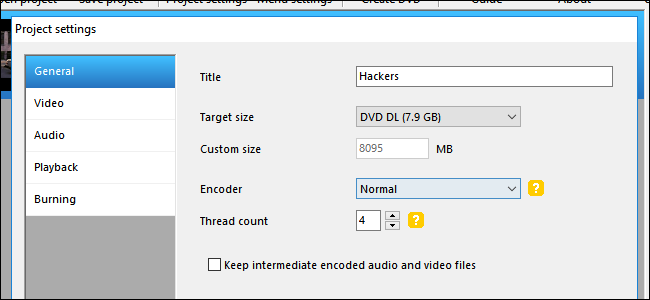
[ビデオ]タブで、[ターゲット形式]がNTSC(北米で配布されているDVDプレーヤーで再生する場合)またはPAL(ヨーロッパおよびアジアのDVDプレーヤーで再生する場合)に設定されていることを確認します。 ビデオを微調整したい場合は、ここでエンコーディングまたはビットレートのオプションを調整することもできますが、ほとんどのユーザーにとって、これは必要ありません。
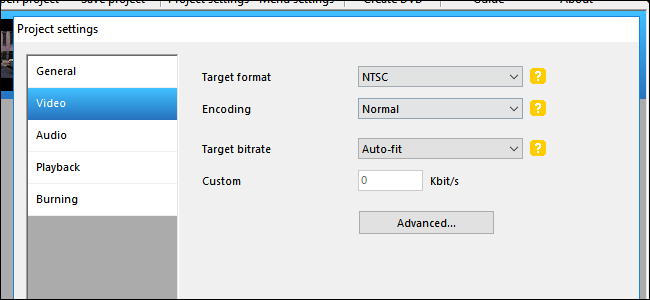
最後に、[書き込み]タブで、[プロジェクトをディスクに書き込む]チェックボックスをオンにします。 ディスクにラベルを付けることができます。このラベルは、DVDをコンピュータに挿入したときに表示されます。 DVDを書き込む速度を選択することもできます。 ドライブに対応している場合はより速い速度を使用できますが、重大なエラーが発生して最初からやり直す必要が生じる可能性が低くなるため、4〜6倍の速度をお勧めします。 特に注意が必要な場合は、「書き込み後にディスクを確認する」にチェックを入れてください。 これにより、一連のチェックが実行され、書き込みが完了した後にディスクが正しく機能することを確認します。
完了したら、[同意する]をクリックします。
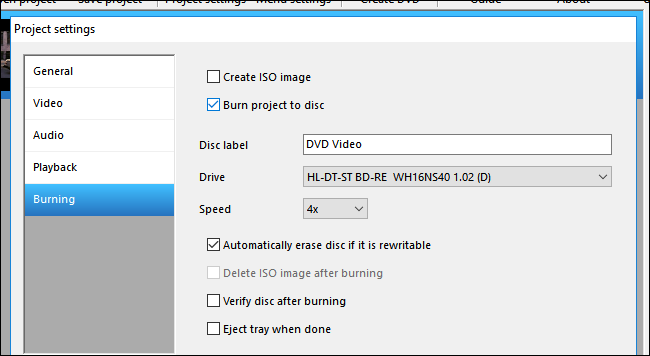
この後、DVDFlickが追加するDVDメニューを微調整できます。 これは厳密には必要ではありませんが、店頭で購入したDVDのような基本的なメニューをカスタマイズして、自分で用意するのは良いステップです。 これらを変更するには、[メニュー設定]をクリックします。
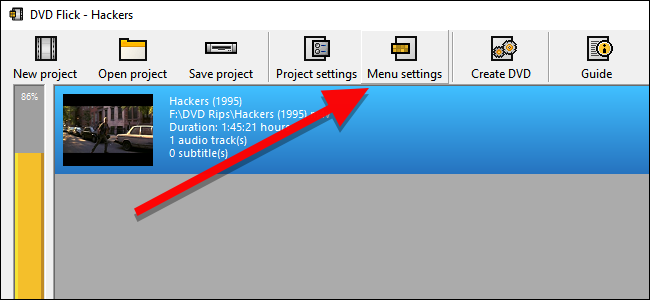
この画面には、選択可能なDVDメニューの小さな選択肢が表示されます。 それらは世界で最も素晴らしいものではありませんが、デフォルトではメニューがまったくなく、ディスク上のビデオの再生がすぐに開始されます。 再生を押すオプションが必要な場合、または複数のビデオファイルを1つのディスクに書き込んでいて、どれを再生するかを選択したい場合は、好きなメニュースタイルを選択し、[同意する]をクリックします。

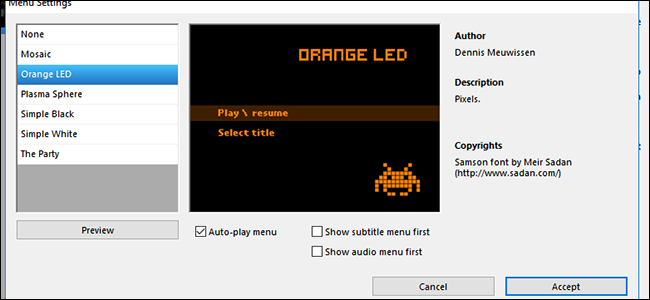
準備ができたら、[DVDの作成]をクリックして変換プロセスを開始します。 変換が完了すると、プロジェクトがディスクに書き込まれることを通知するウィンドウが表示されます。 [OK]をクリックします。 このプロセスには少し時間がかかるので、休憩することもできますが、ImgBurnの起動後にいくつかのボックスを確認する必要があるため、コンピューターに注意してください。
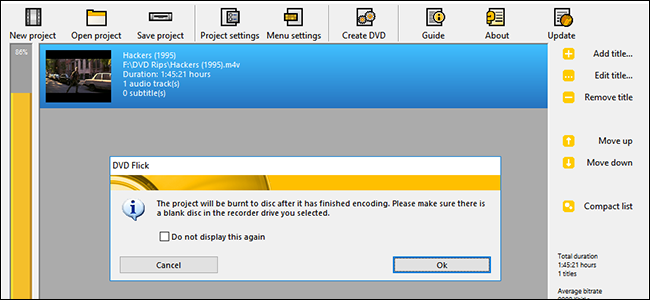
DVD Flickがビデオの変換とメニューの追加を完了すると、ImgBurnが自動的に開きます。 いくつかのオプションを確認するように求められます。 まず、ImgBurnからDVDラベルの確認を求められます。 30秒以内にこのボックスに答えないと、ImgBurnはデフォルトのラベルを使用します。
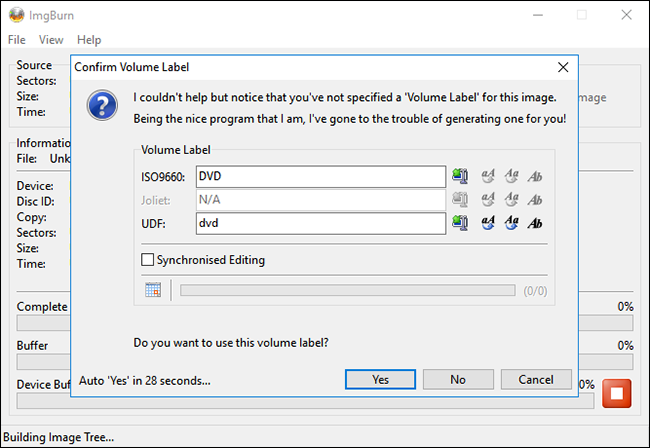
次に、ImgBurnは、ディスクに書き込まれる内容の概要と一連の技術的な詳細を表示します。 ここで決めることは何もないので、少し面倒です。ImgBurnもこれにタイマーを使用していませんが、そのままでは、[OK]をクリックして確認する必要があります。 書き込みステップを開始するためにポップアップしたときにこの小さなボックスを確認するために、コンピューターの周りにいることを確認してください。
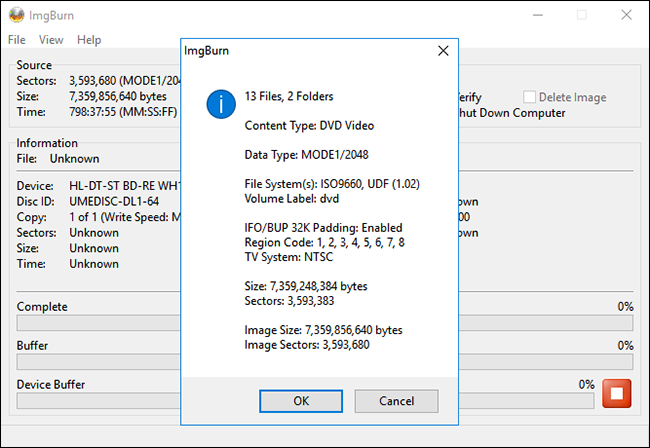
ImgBurnはビデオを完成させるのに少し時間がかかります。その後、「操作が正常に完了しました!」というボックスがポップアップ表示されます。 DVDドライブは、完了時にディスクを取り出す可能性もあるため、ドライブに障害物がないことを確認してください。
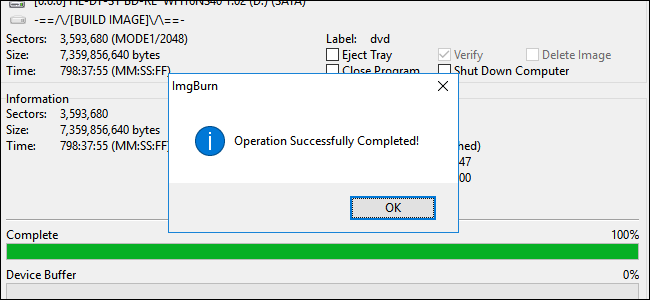
ディスクをDVDプレーヤーに挿入すると、選択したメニューが画面に表示されます。 「再生/再開」をクリックして、ムービーを開始します。
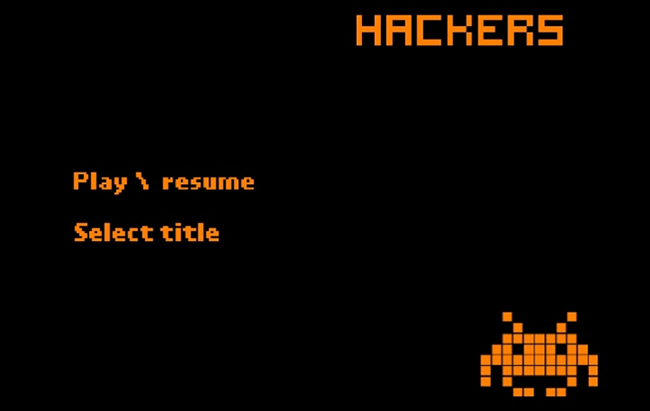
DVD Flickは非常に基本的なメニューを作成しますが、ビデオはNTSC互換(または選択した場合はPAL互換)のDVDプレーヤーで再生する必要があります。
Mac:書き込みでビデオファイルをDVDに書き込む
MacでビデオDVDを作成するのは、Windowsよりも少し簡単です。 必要なアプリケーションは、適切にBurnという名前の1つだけで、ここからダウンロードできます。
インストールしたら、アプリを開き、上部にある[ビデオ]タブをクリックします。
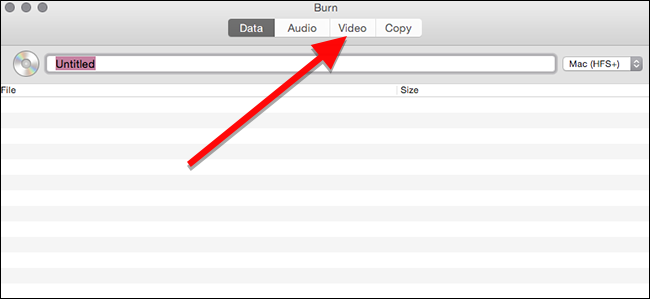
ウィンドウの上部で、ディスクに名前を付け、右側のドロップダウンメニューから[DVD-Video]を選択します。
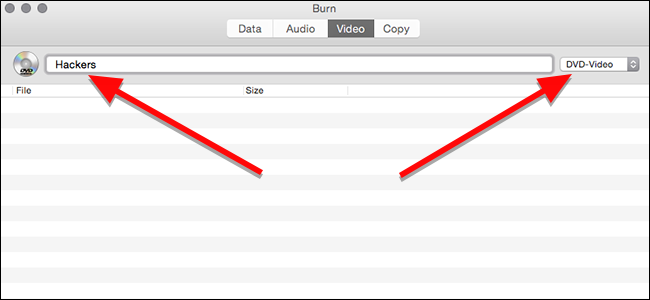
ウィンドウの下部にあるプラスボタンをクリックして、プロジェクトにビデオファイルを追加します。
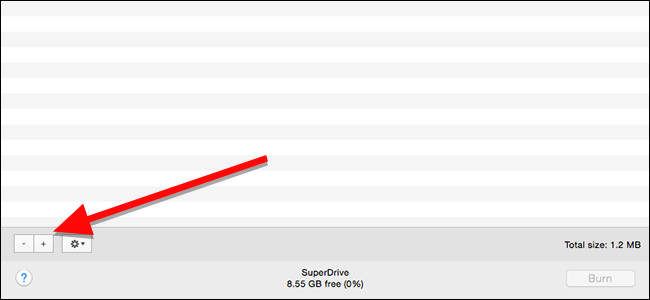
ポップアップ表示されるウィンドウで、書き込みたいムービーを選択し、[開く]をクリックします。 Burnは、ffmpeg、lame、spumuxなどのいくつかのオープンソース変換ツールに基づいて構築されているため、最も一般的なビデオ形式を処理する必要があります。
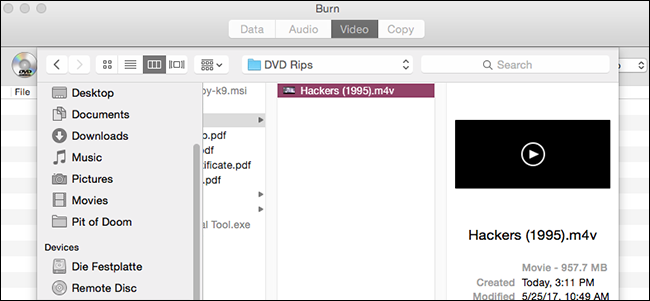
技術的には、DVDはVIDEO_TSおよびAUDIO_TSフォルダ形式である必要があります。 あなたのビデオはおそらくまだこのフォーマットになっていないので、Burnはあなたのためにそれらを変換することを提案します。 [変換]をクリックして、このプロセスを開始します。 ビデオファイルを(一時的に)保存するために、ハードドライブのどこかを選択するように求められます。 コンピュータに十分なスペースがあることを確認し、後で簡単に見つけられる場所を選択してください。
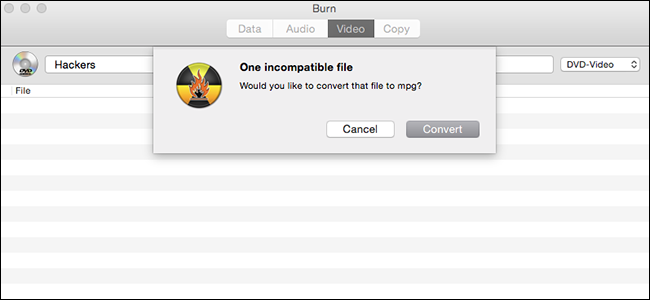
Burnは、変換中に進行状況バーを表示します。 おやつを持ってください、これは少し時間がかかるかもしれません。 完了したら、ビデオをディスクに書き込むことができます。
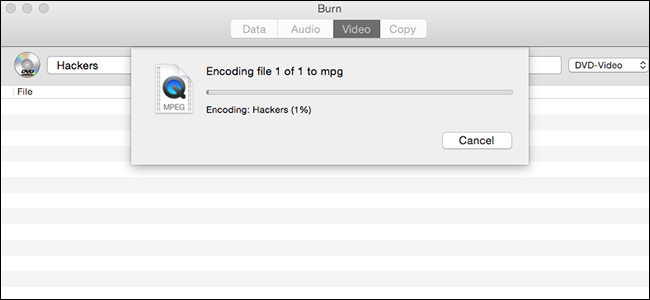
変換が完了すると、書き込むファイルのリストにムービーが表示されます。 ここでファイルの大きさを確認することもできます。これにより、必要なディスクの種類がわかります。 シングルレイヤーDVDの最大容量は4.7GBですが、デュアルレイヤーDVDの最大容量は8.5GBです。 準備ができたら、空のディスクをドライブに入れて、[書き込み]をクリックします。
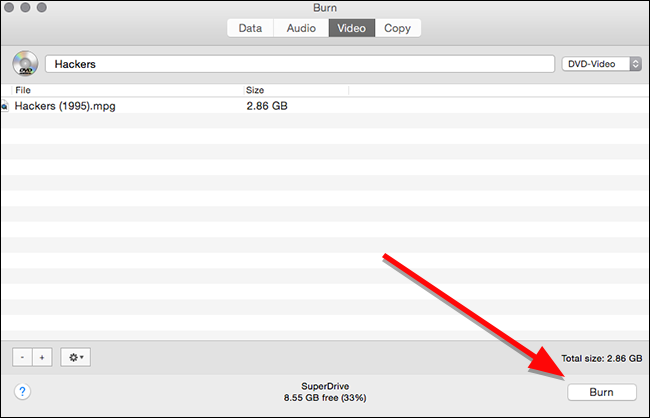
表示されるウィンドウで、書き込み先のディスクドライブと書き込み速度を選択できます。 速度をカスタマイズすることもできますが、推奨される設定を使用するのがおそらく最善です。 ドライブがそれを処理できると仮定すると、より速く書き込むことができる場合がありますが、これにより重大な障害が発生する可能性が高くなり、書き込みプロセス全体を再開する必要があります。 安全のために、推奨されるデフォルトを使用して、[書き込み]をクリックしてください。
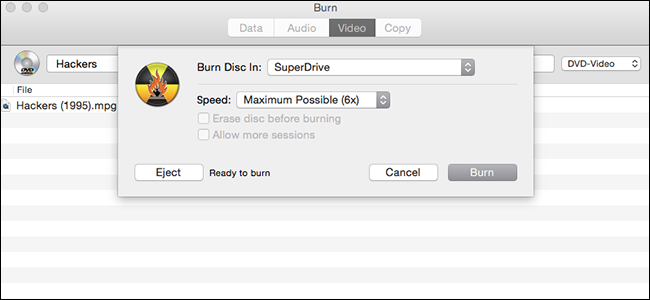
書き込みが完了したら、ディスクをDVDプレーヤーに挿入すると、非常に簡略化されたメニューが表示されます。 見たいトラックをクリックして、ムービーを再生します。
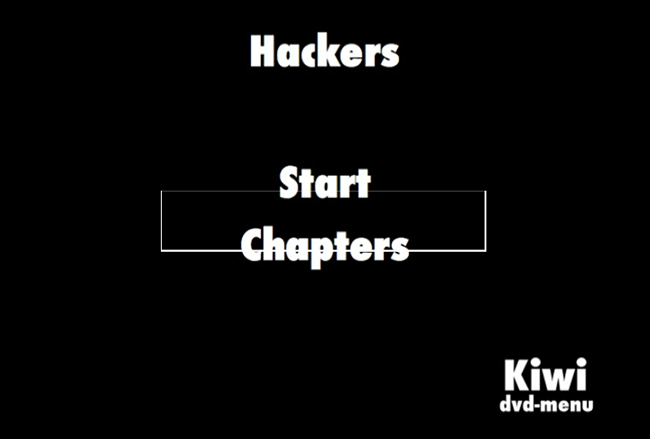
ご覧のとおり、メニューは完璧ではありません。 どちらのテストでも、ボタンのハイライトが正しく整列していませんでしたが、[開始]をクリックしてムービーを再生する方法を理解するのは簡単です。 それ以外の場合、映画はストアから購入する他のDVDと同じように再生されます。
