あなたの目にウィンドウをより簡単にする方法
公開: 2022-01-29Windowsでテキスト、メニュー、カーソル、またはその他の要素を表示するのに問題が発生したことはありますか? テキストが小さすぎるか、カーソルが薄すぎるか、画面のコントラストが十分でない可能性があります。 問題が何であれ、Windows 10のアクセスのしやすさの設定を調整することで、さまざまな要素をカスタマイズおよびサイズ変更できます。
次のことができます。テキスト、アプリ、カーソルのサイズと色を変更する。 画面を読みやすくするために、カラーフィルターまたはハイコントラストモードを有効にします。 拡大鏡を使用して画面の一部を拡大します。 Windows 10 May 2019 Updateは、スライダーバーを介してテキストのサイズを微調整する機能など、いくつかの新しいトリックを導入しています。
画面と表示要素を微調整するためのほとんどのオプションは、[設定]> [アクセスのしやすさ]> [表示]の[アクセスのしやすさ]画面にあります。 何をチェックすべきかを確認するために読んでください。
Windowsでテキストを大きくする
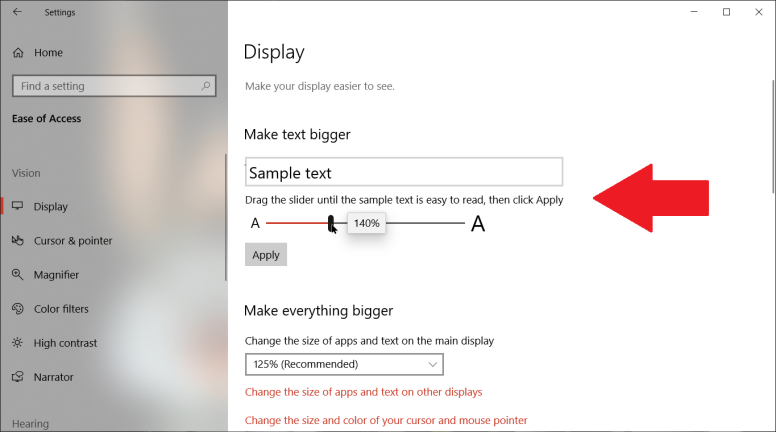
Windowsですべてを大きくする
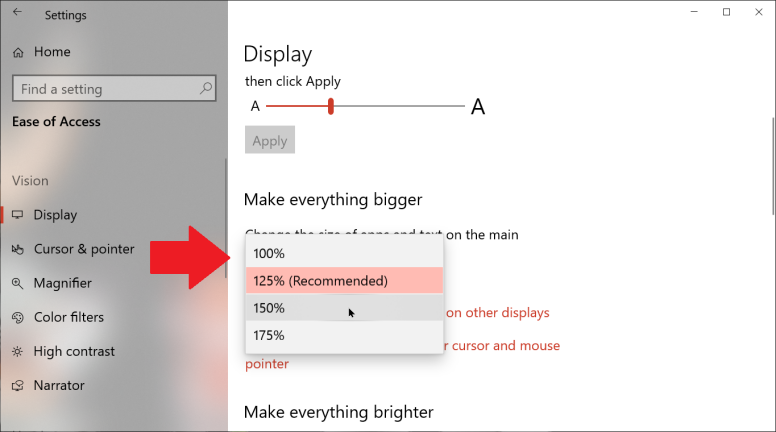
アプリとテキストのサイズを変更する
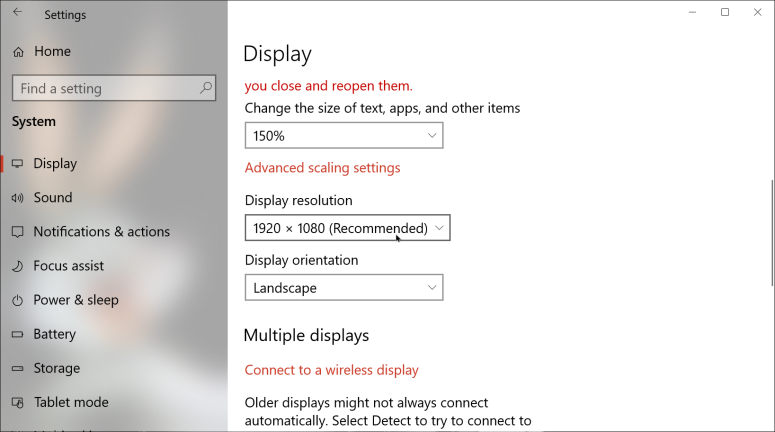
[すべてを大きくする]セクションの下にある[他のディスプレイのアプリとテキストのサイズを変更する]へのリンクをクリックします。 これにより、[表示設定]画面が表示されます。 スケールとレイアウトのセクションまで下にスクロールします。
ここで、表示解像度を変更できます。 小さい解像度を選択すると、テキストとウィンドウのサイズが大きくなります。 ただし、画面は特定の解像度に最適化されていることが多いため、画面を変更すると、テキストがぼやけるなどの副作用が発生する可能性があります。 確かにさまざまな解像度で遊ぶことができますが、通常は、アクセスのしやすさの設定を使用して、テキストとウィンドウのサイズをカスタマイズすることをお勧めします。
グラフィックソフトウェアの調整
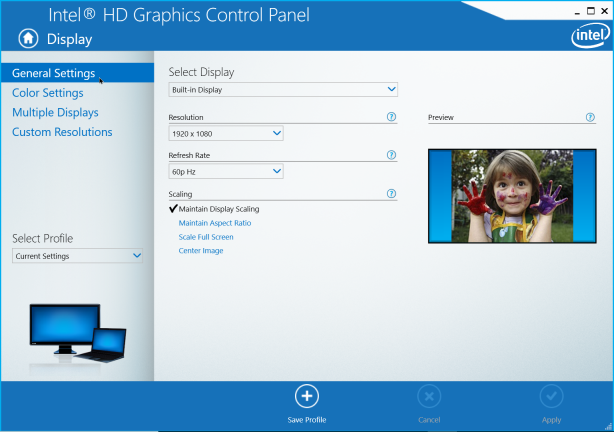
カーソルとポインタをカスタマイズする
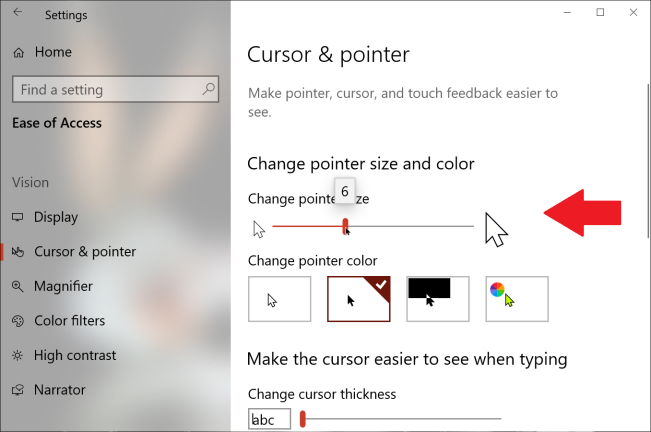
アクセスのしやすさ画面に戻り、カーソルとポインタのエントリを選択します。 ここでは、テキストカーソルとマウスポインタのサイズやその他の属性を変更できます。 マイクロソフトは、5月の更新でここにいくつかの変更を加えました。 スライダーバーを使用してポイントサイズを選択できるようになり、マウスポインターの特定の色を選択できるようになりました。 [ポインタサイズの変更]で、スライダーを右に移動してサイズを大きくします。

4つのオプションの中からポインタの色を変更できます。 最初のオプションは、ポインタを白で黒の境界線で表示します。 2番目のオプションは、白の境界線で黒で表示します。 3つ目は、背景色に応じて黒と白の間で変化するポインターを適用します。 4つ目は、さまざまな色のパレットを提供します。 お好みの色をお選びください。
ポインタ画像を変更する
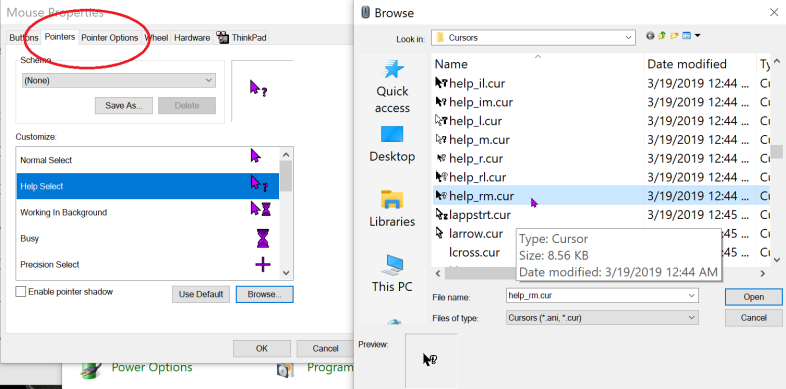
コントロールパネルから、マウスカーソルのサイズ、色、その他の属性をさらに微調整できます。 アイコンビューでコントロールパネルを開き、マウス用のアプレットを選択します。 [マウスのプロパティ]ウィンドウで、[ポインタ]のタブを選択します。 ここでは、さまざまなアクティビティのポインタに表示される画像を変更できます。 これを行うには、変更するポインタを選択して、[参照]をクリックします。 次に、使用するカーソルを選択します。
次に、[ポインタオプション]タブをクリックします。 ここでは、ポインタトレーラーを表示できます。これは、好みに応じて煩わしい場合や役立つ場合があります。 入力中にポインタを非表示にすることができます。 また、CTRLキーを押すと、ポインターの位置を表示するように選択できます。これは、ポインターを見失い続ける場合に便利なオプションです。
カーソルの可視性
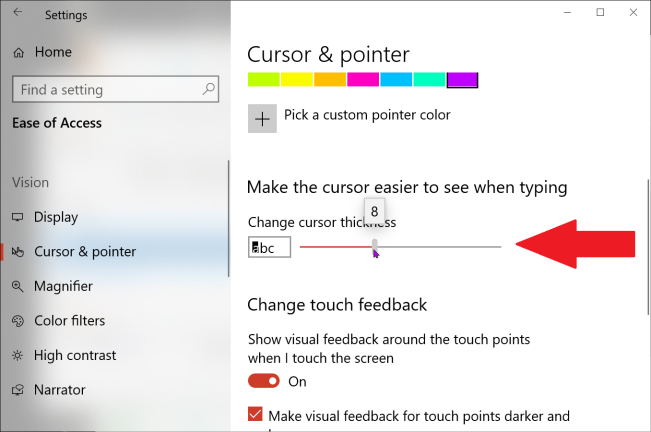
カラーフィルター
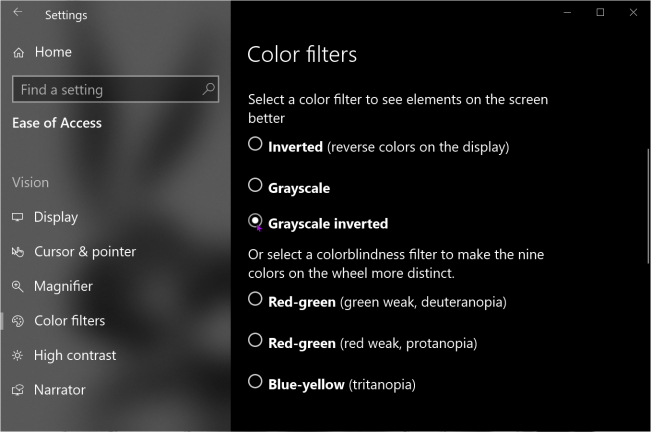
ハイコントラスト
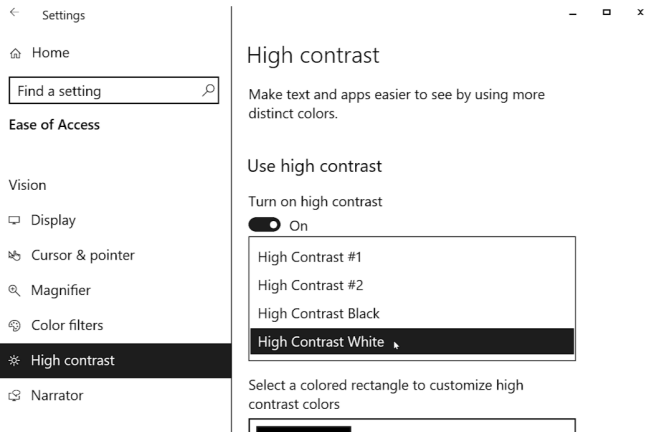
拡大鏡
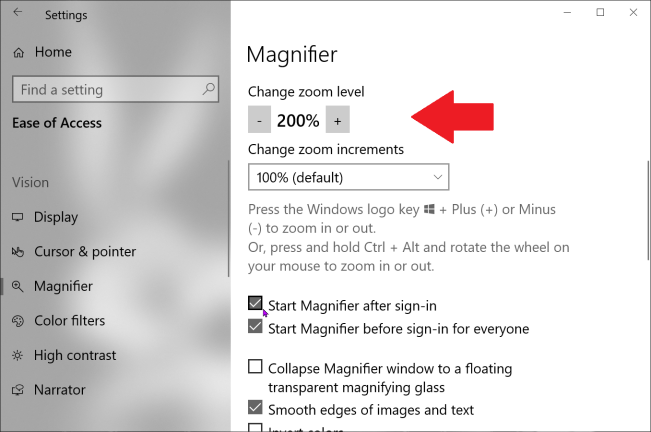
画面の特定のセクションを表示するためのヘルプが必要な場合は、Windowsが独自の拡大鏡を提供しています。 拡大鏡のカテゴリをクリックし、[拡大鏡をオンにする]スイッチをオンに切り替えます。 ここでは、ズームレベルと増分の変更、サインイン後の拡大鏡の開始、サインイン前の開始、画像とテキストのエッジの平滑化など、特定のオプションを有効にすることもできます。
ただし、拡大鏡のキーストロークの方が使いやすい場合があります。 拡大したい画面の領域を見つけます。 Windowsキーを押します( )と拡大鏡をアクティブにするためのプラスキー。 Winキーを押しながら+を押し続けるとズームインします。Winを押しながら-を押し続けるとズームアウトします。 Win + Escを押して、拡大鏡を終了します。
