高DPIディスプレイでWindowsをより適切に動作させ、ぼやけたフォントを修正する方法
公開: 2022-01-29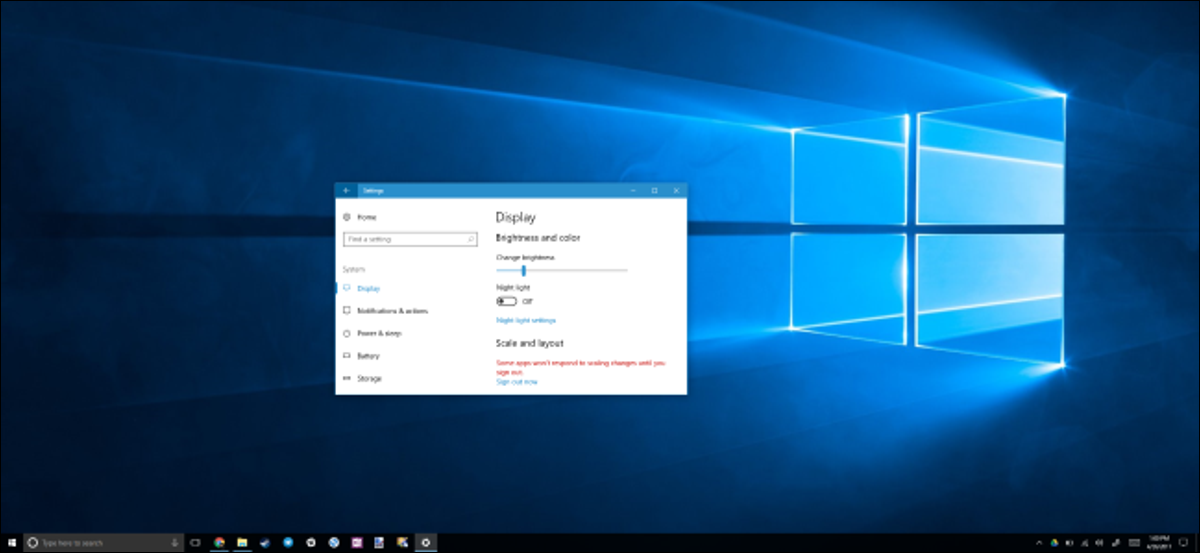
スマートフォン、タブレット、Macと同じように、新しいWindowsPCでも高ピクセル密度のディスプレイが一般的になっています。 ただし、何を望んでいるかに注意してください。多くのデスクトップアプリでは、高DPIディスプレイで問題が発生します。
Windowsは長い間DPIスケーリングのサポートを提供してきましたが、多くのWindowsデスクトップアプリケーションはそれを利用していませんでした。 ただし、Microsoftはこの問題に取り組んでおり、多くのアプリ開発者も同様です。 それまでの間、アプリケーションの見栄えを良くするために変更できる設定をいくつか示します。
Windows10にアップグレードする
関連:無料でWindows10にアップグレードできるすべての方法
Windows 7はまだ多くの点で完全に問題ありませんが、高DPIディスプレイでは問題ありません。 Windows 7は、これらの超高解像度ディスプレイ用に構築されたことはなく、Windows7でそれらを使用するのは困難です。 MicrosoftはWindows8で高DPIサポートを劇的に改善し、Windows10はさらに優れています。 マイクロソフトは、Windows 10をリリースして以来、立ち止まっているわけでもありません。 Windows10のCreatorsUpdateのような更新は、高DPIスケーリングに改善を追加し続けます。
Windows 7で高DPIディスプレイを使用する場合は、Windows10にアップグレードすることを強くお勧めします。資格がある場合は、Windows10に無料でアップグレードする方法がまだあります。
ディスプレイのスケーリング設定を調整する
ラップトップ、コンバーチブル、またはタブレットに高密度ディスプレイが付属している場合、Windows10はそれに適したディスプレイスケーリング設定を自動的に選択します。 ただし、この設定を自分で調整して、アイテムを大きくて読みやすくするか、要素を小さくして画面のスペースを増やすことができます。
Windows 10でこの設定を変更するには、[設定]> [システム]> [ディスプレイ]に移動します。 「スケールとレイアウト」の下のオプションをお好みの設定に変更します。 PCに複数のディスプレイが接続されている場合は、このページの上部でそれらを選択し、それぞれに個別のスケーリングレベルを構成できます。 理想的な設定はディスプレイと目によって異なりますので、お気軽に試してみてください。 [カスタムスケーリング]をクリックして、ここから100%から500%のカスタムパーセンテージ値を設定することもできますが、アプリケーションとの互換性を最大にするために、リストのデフォルトオプションの1つを選択することをお勧めします。
関連: Windowsで「カスタムスケール係数が設定されています」エラーを修正する方法
注:これらの設定の調整に問題がある場合は、この記事を確認することをお勧めします。一部のソフトウェアがWindowsのスケーリング設定に干渉している可能性があります。
あなたの変化は即座に起こります。 ただし、一部の古いプログラムは、Windowsからサインアウトして再度サインインするまで変更に気づきません。
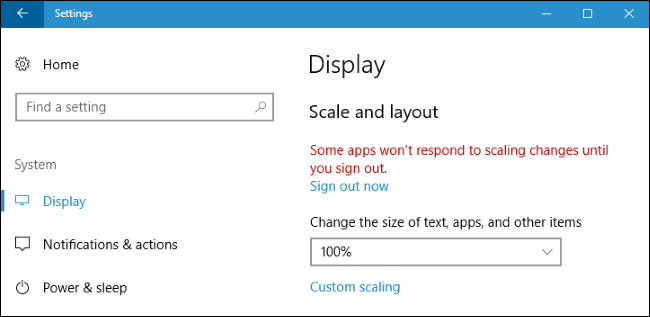
ぼやけたフォントを使用するアプリケーションのシステムDPIスケーリングを上書きする
一部のサードパーティのデスクトップアプリケーションでは、フォントがぼやけて、DPIスケーリングを有効にすると見栄えが悪くなります。 これは、Windowsがそれらを爆破して大きく表示しているためです。これは、画像を拡大した場合と同じです。 画像は大きくて読みやすくなりますが、ぼやけます。
理論的には、これはDPIスケーリングを認識しない「古い」アプリケーションにのみ適用されます。 実際には、この問題は、Steamを含む多くの一般的なデスクトップアプリケーションにも当てはまります。

この問題を解決するには、正常に機能していない個々のアプリケーションのDPIスケーリング設定を調整します。 これを行うには、デスクトップアプリケーションのショートカットを右クリックして、[プロパティ]を選択します。 アプリケーションがタスクバー上にある場合は、タスクバーアイコンを右クリックし、アプリケーション名を右クリックして、[プロパティ]を選択します。
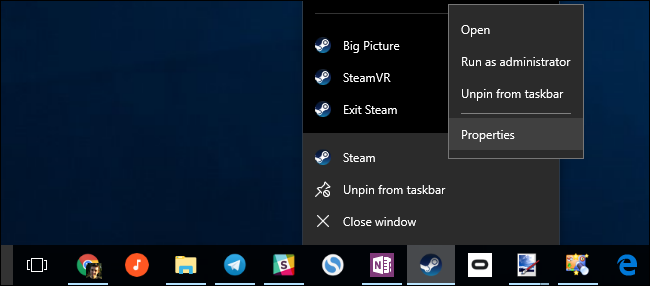
[互換性]タブをクリックし、[高DPIスケーリング動作を上書きする]オプションをオンにします。
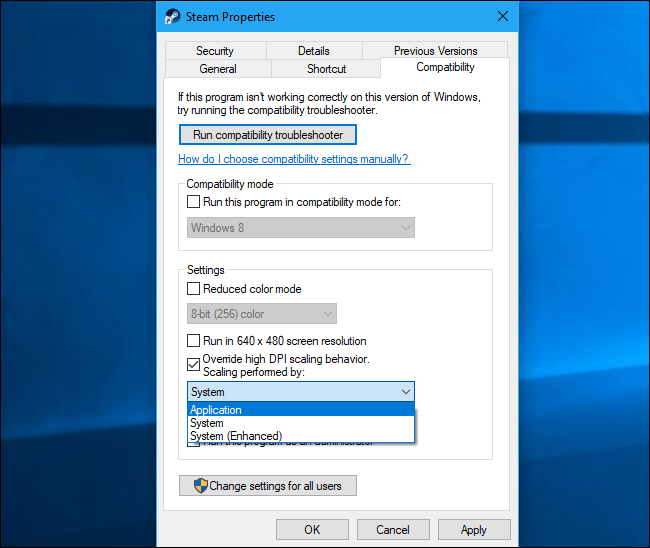
ドロップダウンからも、3つの高DPIスケーリングオプションのいずれかを選択する必要があります。 彼らがしていることは次のとおりです。
- アプリケーション:Windowsはアプリケーションをそのままにします。 これにより、アプリケーションのDPIスケーリングが完全に無効になり、小さく見えますが、ぼやけることはありません。 このオプションは、以前は「高DPI設定での表示スケーリングを無効にする」と呼ばれていましたが、同じことを行います。
- システム:Windowsは通常の動作を使用します。 システムのDPI設定を尊重しないアプリケーションは、「ビットマップストレッチ」されて大きく表示されるため、読みやすくなりますが、ぼやけて表示されることがよくあります。 これがデフォルトの動作です。
- システム(拡張) :Windowsは、よりインテリジェントな方法でアプリケーションをスケーリングします。 このオプションを使用すると、通常のシステムスケーリングでは通常ぼやけて見えるアプリケーションで、鮮明なテキストやその他の要素が得られます。 Creators Updateでは、これはGDIベースのアプリケーションでのみ機能します。 この新機能が、デバイスマネージャーやその他のシステムツールのクリエイターアップデートにぼやけたテキストが含まれない理由です。
ご希望のオプションを選択したら、「OK」をクリックしてください。 実行中の場合はアプリケーションを閉じて、変更を有効にするためにもう一度起動する必要があります。
使用するオプションがわからない場合(たとえば、開発者がデスクトップアプリケーションにGDI(Windowsグラフィックデバイスインターフェイス)を使用したかどうかわからない場合)、さまざまな設定を試してみてください。 プログラムを閉じて、設定を変更した後で再度開いて、そのアプリケーションに最適なものを確認してください。
たとえば、Steamの場合、「システム(拡張)」スケーリングは正しく機能しません。 このオプションを選択しても、Steamはぼやけて表示されます。 Steamをシャープで小さく見せるための「アプリケーション」スケーリング、またはSteamを大きくてもぼやけて見せるためのデフォルトの「システム」スケーリングのいずれかを選択する必要があります。
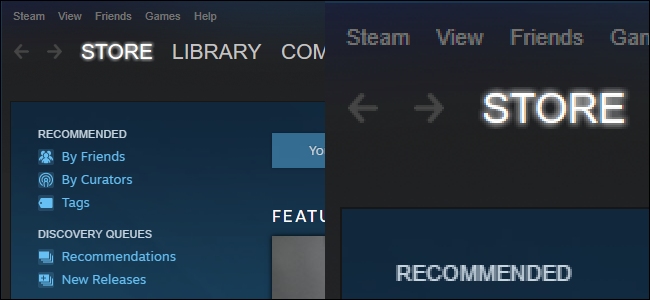
Windowsストアで入手できるWindows10の新しいユニバーサルアプリは、より大きな高DPIディスプレイで適切に拡張できます。 しかし、Microsoftのアプリケーションプラットフォームを採用している開発者はほとんどいません。Microsoftは、Windows自体に組み込まれている多くのデスクトップアプリケーションを含む、これらすべての古いデスクトップアプリケーションを将来に引きずり込むのに苦労しています。 開発者がアプリケーションを更新し、MicrosoftがWindowsのデスクトップアプリケーションの高DPIサポートを改善するにつれて、これは時間の経過とともに改善され続けるはずです。
