Windows10でタスクバーを透過的にする方法
公開: 2022-03-11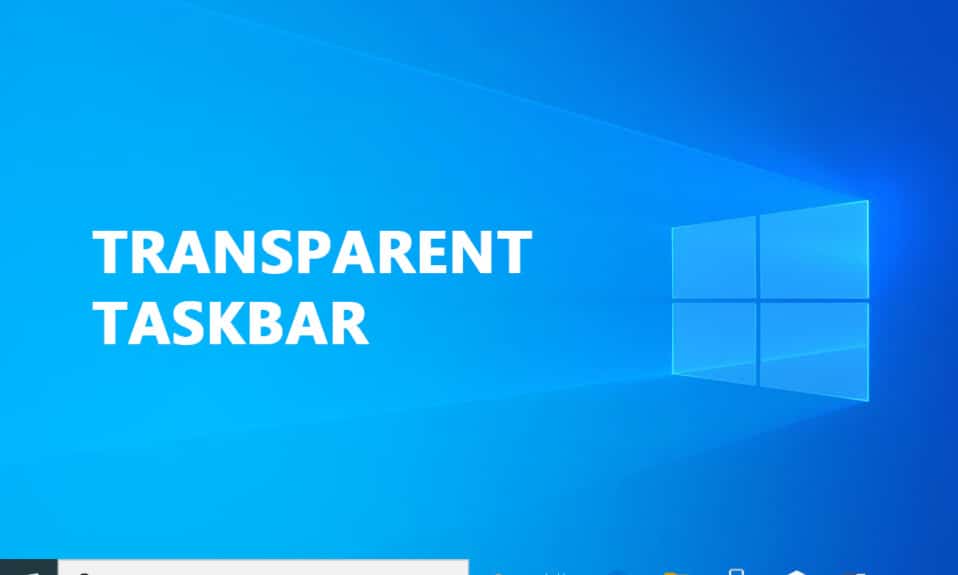
ユーザーインターフェイスコンポーネントをカスタマイズすることで、多くの人がWindows10のエクスペリエンスを変更することを楽しんでいます。 Windows 10には、コンピューターの外観をパーソナライズするためのさまざまなオプションが用意されています。 多くの人々は、これらの選択の中でタスクバーのデザインをカスタマイズする方法がないことを発見しました。 色合いを変更し、透明度を切り替えて、タスクバーを希望よりも魅力的にする以上のことはできません。 Windows 10でタスクバーを透過的にする方法については、以下をお読みください。
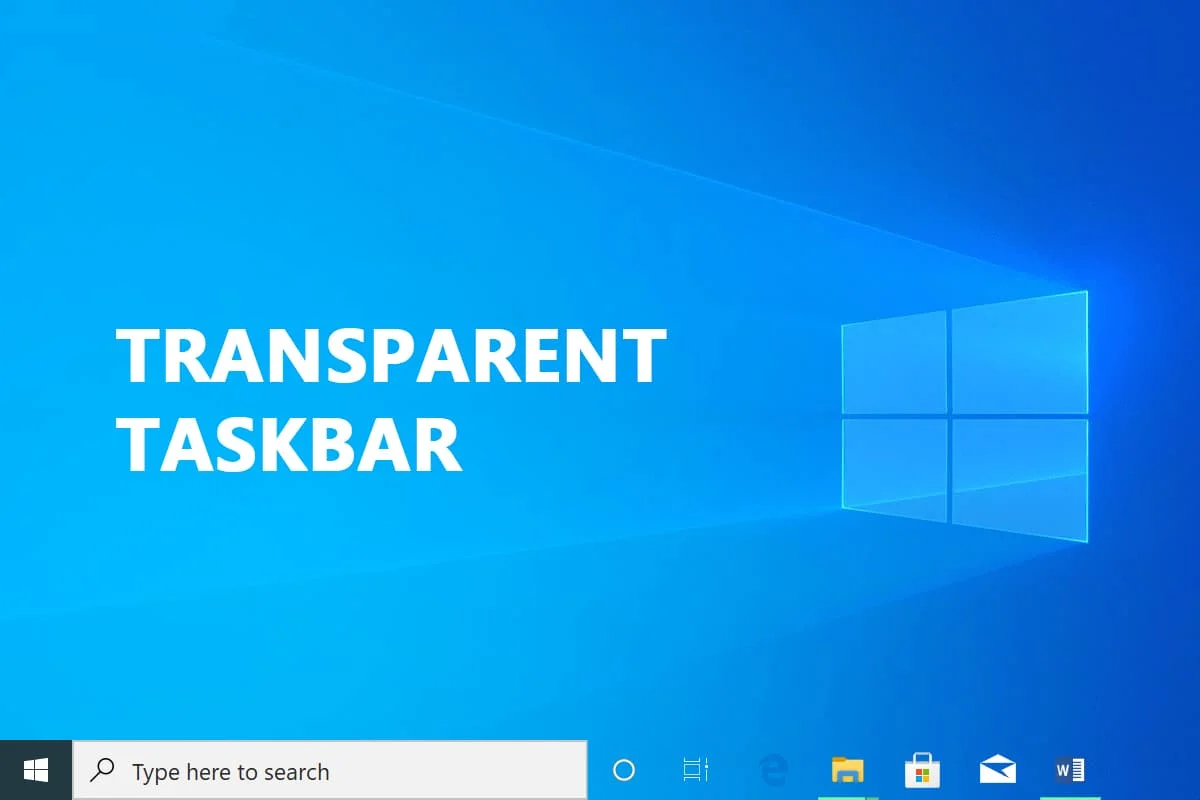
コンテンツ
- Windows10でタスクバーを透過的にする方法
- 方法1:システム設定を使用する
- 方法2:レジストリエディタを使用する
- 方法3:TranslucentTBを使用する
- 方法4:TaskbarToolsを使用する
- タスクバーで透明性を無効にする方法
- スタートメニューを半透明にする方法
Windows10でタスクバーを透過的にする方法
Windowsタスクバーは、ユーザーが重要なプログラムや頻繁に使用するプログラムを固定したり、検索バーや日時などを表示したりできるため、通常は便利な機能と見なされています。 Windows 10のタスクバーは、デフォルトでは半透明です。 Windows 10でタスクバーを透過的にする方法を知りたい場合は、それを行うのに役立つ可能性のあるさまざまなサードパーティプログラムやレジストリハックがあることを知って幸せです。 もちろん、すべてのアプローチには独自の時間がかかりますが、それほど複雑ではありません。
注:どのアプローチを使用する場合でも、変更を確認できる背景画像を選択する必要があることに注意してください。 通常、ほとんど明るい色の画像を設定することをお勧めします。 ただし、自由にすべてを自分でテストするか、私たちの方法を使用して、ニーズに最適なものを確認してください。
方法1:システム設定を使用する
最初のステップは、システムの透明度設定をオンにすることです。 これは、設定のカスタマイズウィンドウから行うことができます。 タスクバーの透明度を追加または削除するオプションはWindows10で使用できますが、影響はごくわずかです。 この組み込みオプションは、少し透明性を追加するだけです。 デフォルトの透明度設定を使用して、タスクバーとその他のいくつかの部分を非表示または有効にする方法は次のとおりです。
1. Windows + Rキーを同時に押して、[実行]ダイアログボックスを開きます。
2.次に、[個人設定]メニューを起動するには、 ms-settings:personalizationと入力し、[ OK ]をクリックします。
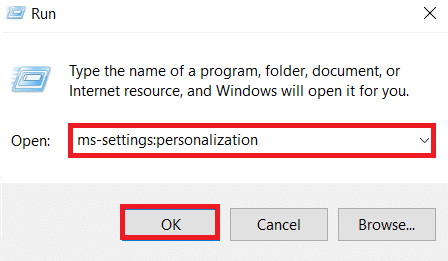
3.[パーソナライズ]メニューの左側にある[色]を選択します
![パーソナライズメニューの左側にある[色]を選択します](/uploads/article/4338/n4jnSea57NbvhFVI.png)
4.透明効果のトグルをオンにします。
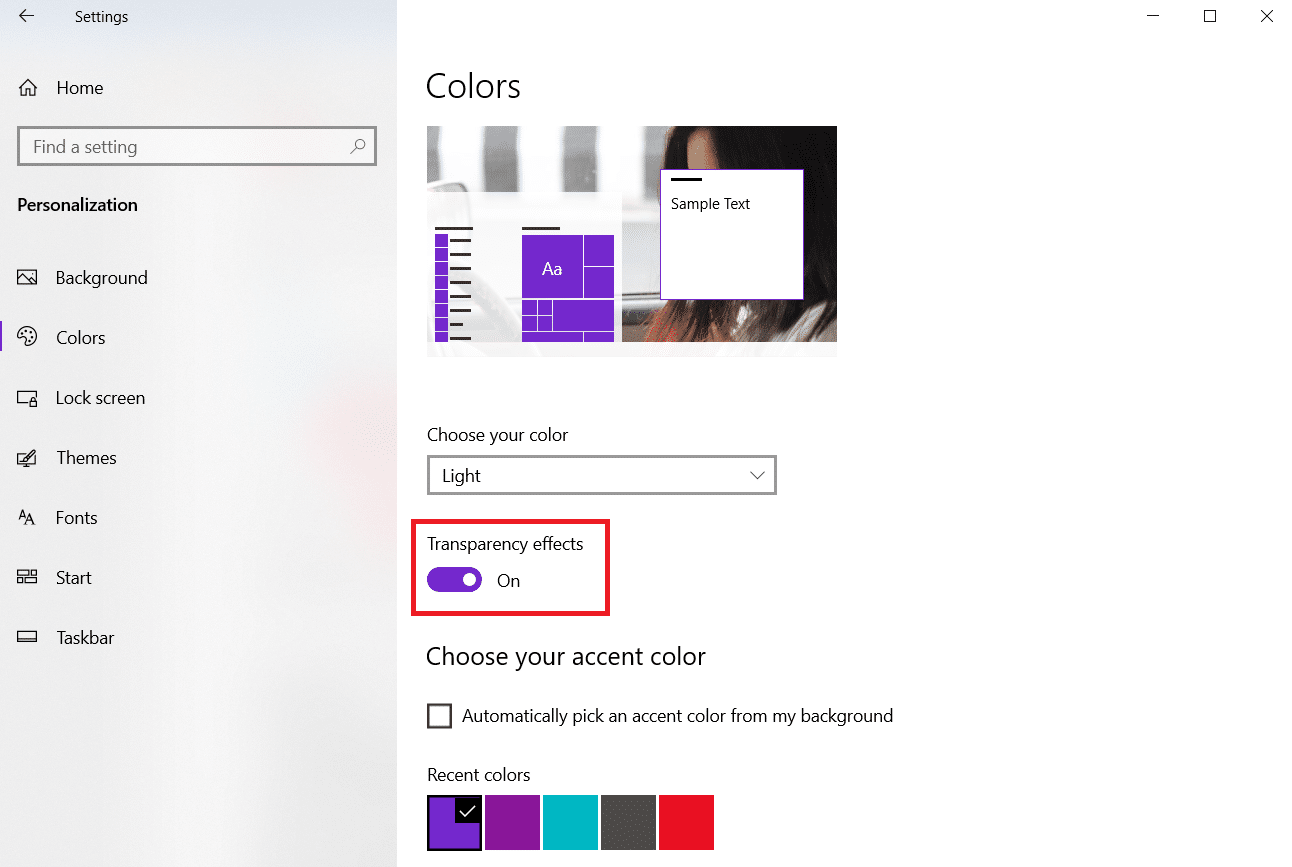
方法2:レジストリエディタを使用する
レジストリは、システムのカスタマイズと設定の大部分を担当します。 タスクバーの外観が気に入らない場合は、タスクバーを使用して透明度を変更できます。 このアプローチでは、レジストリエディタを使用してUseOLEDTaskbarTransparencyの値を変更します。 タスクバーの透明性を取得する組み込みの方法とは異なり、これにより影響がはるかに明確になります。 それでも完全に透過的ではありませんが、組み込みの選択肢よりも大幅に優れています。
1. [実行]ダイアログボックスを起動し、 regeditと入力して、[ OK ]をクリックします
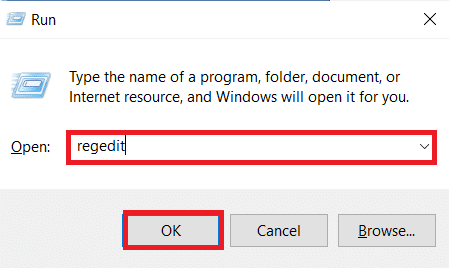
2.プロンプトが表示されたユーザーアカウント制御で[はい]をクリックします。
3.レジストリエディタで次のパスに移動します。
HKEY_LOCAL_MACHINE \ SOFTWARE \ Microsoft \ Windows \ CurrentVersion \ Explorer \ Advanced
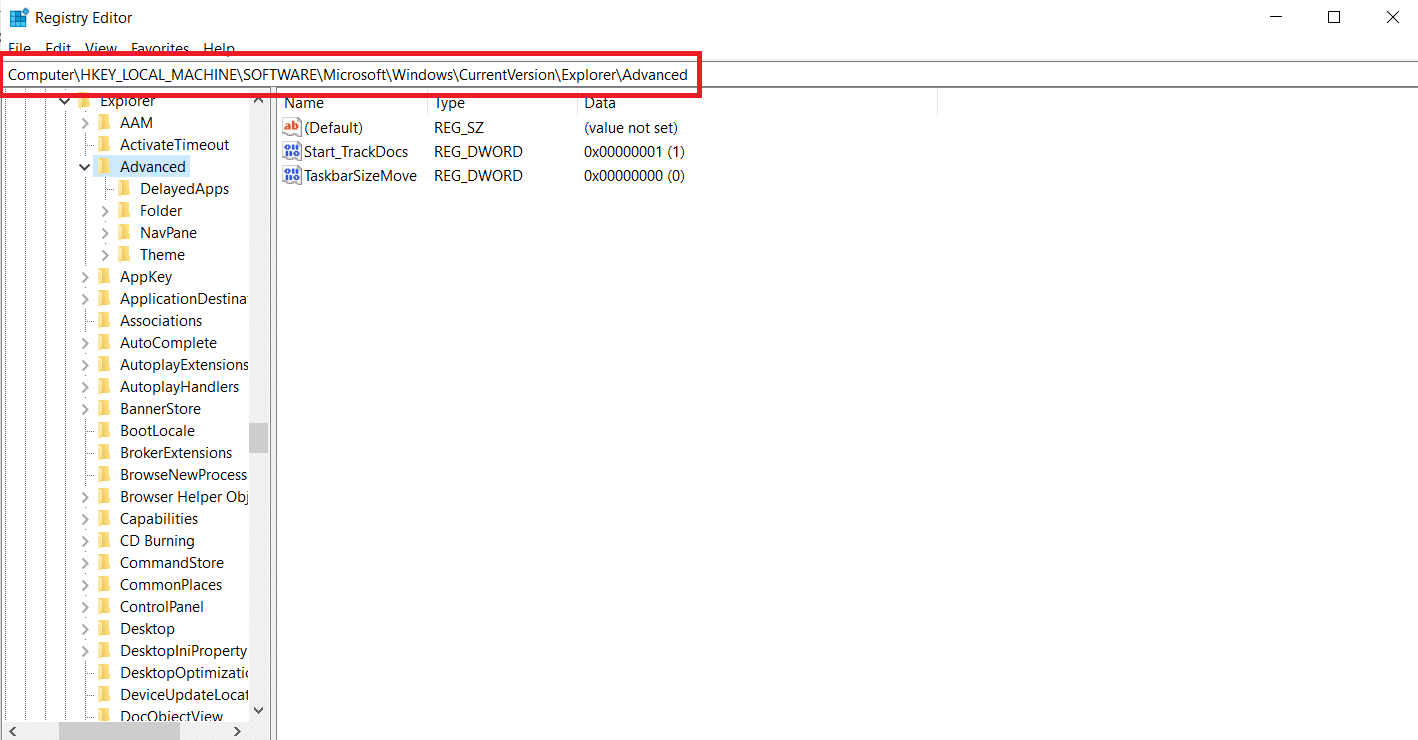
4.右側のパネルを右クリックして、[新規]、[ DWORD(32ビット)値]の順に選択します。
![Advancedフォルダーにいるときに右側のパネルを右クリックし、[新規]、[DWORD32ビット値]の順に選択します。](/uploads/article/4338/cQ9I1IkAxQcQV3j7.png)
5.新しく生成されたアイテムにUseOLEDTaskbarTransparencyという名前を付けます。
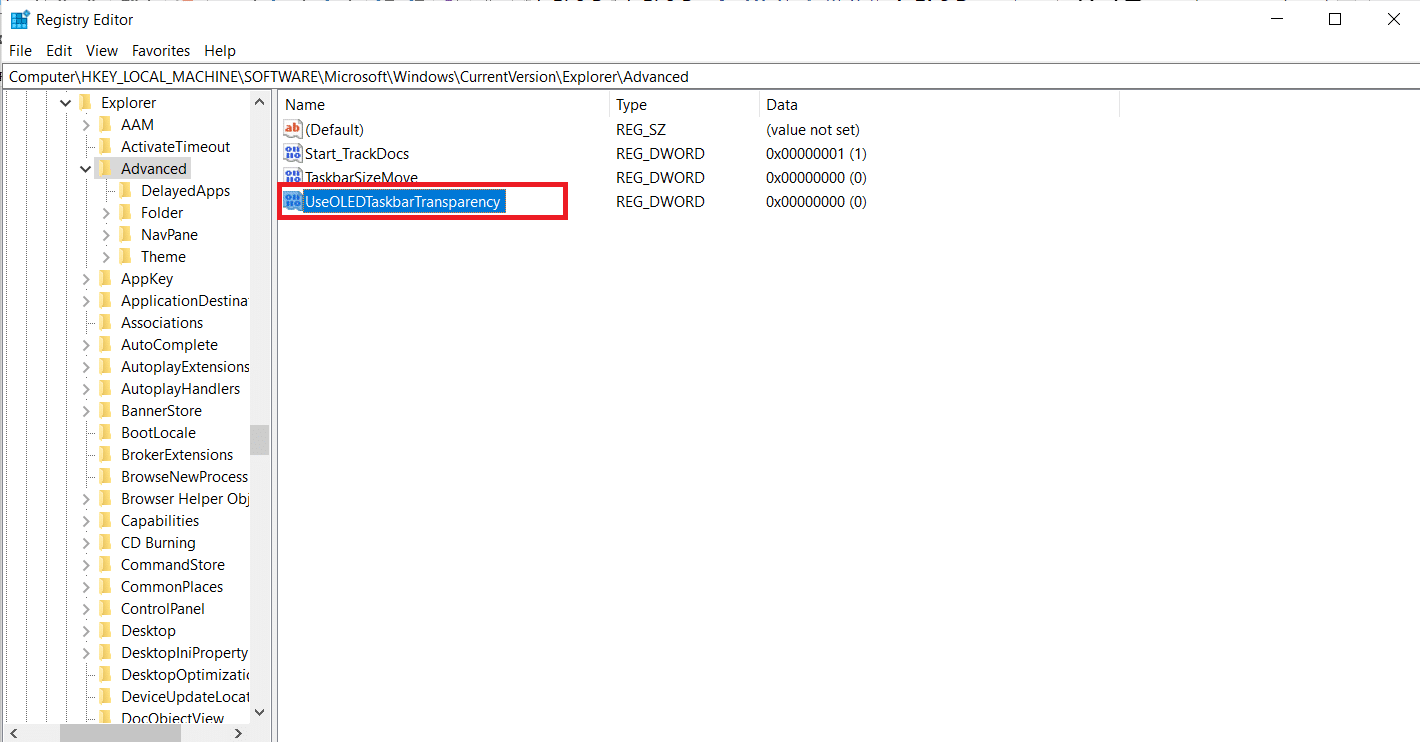
6.以下に示すように、 UseOLEDTaskbarTransparencyをダブルクリックした後、 Baseを16進数に設定し、 ValueDataを1に設定します。
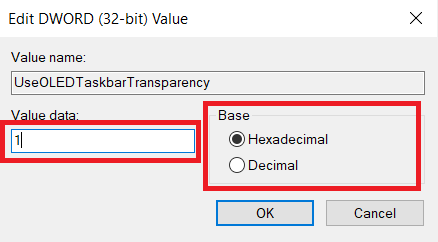
7. [ OK ]を押したら、レジストリエディタを安全に閉じることができます。
また読む: Windows10タスクバーアイコンの欠落を修正
方法3:TranslucentTBを使用する
TranslucentTBは、タスクバーを完全に透明または半透明にすることができるユーザー作成のアプリケーションです。 このユーティリティは、Windows 8、Windows 7、およびWindows10で動作します。TranslucentTBを使用してWindows10でタスクバーを透過的にする方法は次のとおりです。

1. [スタート]をクリックし、 TranslucentTBと入力して、 Enterキーを押します。
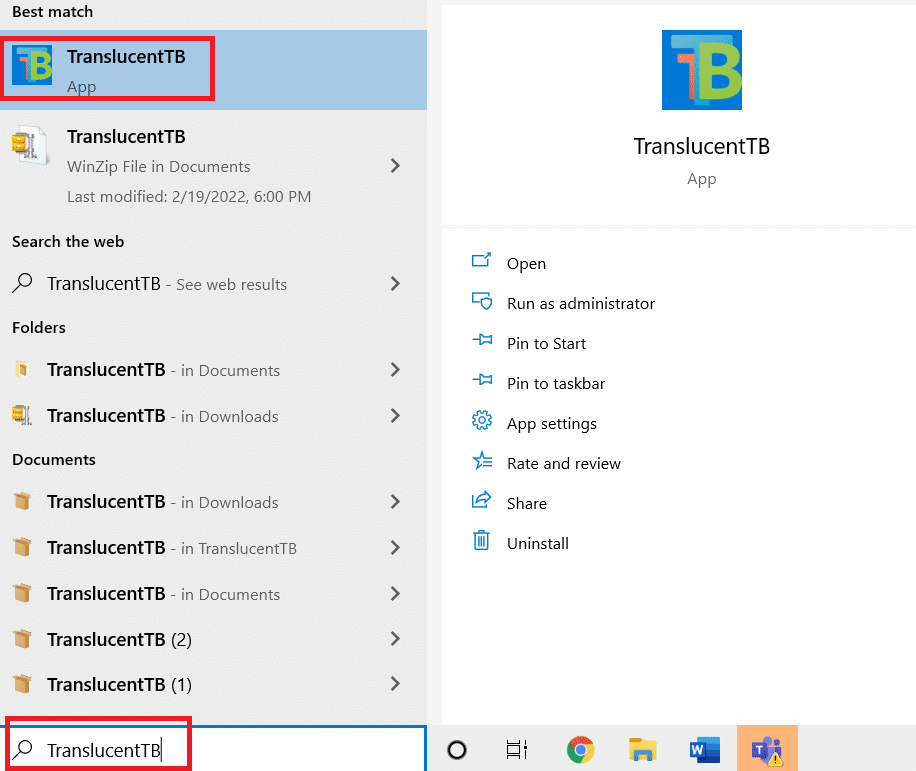
2.開くとすぐに、タスクバーが半透明の状態に変わったことがわかります。
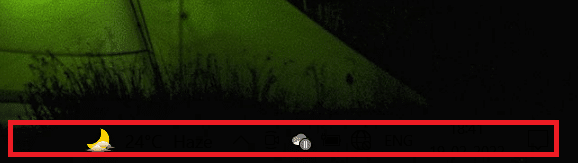
3.通知トレイのTranslucentTBアイコンを右クリックします。 タスクバーを完全に透明にするには、[クリア]に設定します。
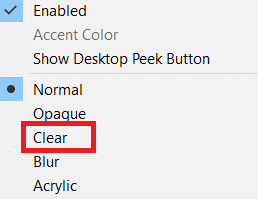
注:このままにしておくと、コンピューターを起動するたびにTranslucentTBを開いて、透明または半透明の外観を得る必要があります。
4.美的変化を永続的にしたい場合は、通知トレイのTranslucentTBを右クリックし、[起動時に開く]を選択します。
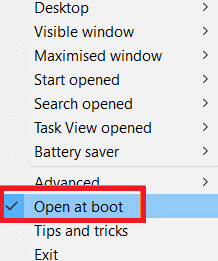
TranslucentTBのデフォルト設定は、大多数のユーザーを満足させます。 ただし、それでも別の方法を探している場合は、方法4に進んでください。
方法4:TaskbarToolsを使用する
Redditに登場したもう1つのユーザー作成アプリケーションは、TaskbarToolsです。 TranslucentTBに基づいていますが、このプログラムはC#で作成されており、いくつかの点で優れています。 TaskbarToolsを使用してWindows10でタスクバーを透過的にする方法は次のとおりです。
1.現在公開されているバージョンにリンクされているZIPパッケージをGihubページからダウンロードします
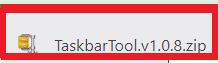
2. WinZip 、 WinRar 、または同等の解凍プログラムを使用して、アーカイブの内容をアクセス可能なフォルダーに抽出します

3.TaskbarToolファイルが抽出されたフォルダーでtaskbartool.exeをダブルクリックします
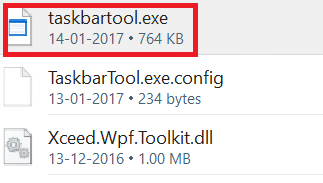
4.しばらく待つと、タスクバーツールに接続されたウィンドウが表示されます。 次に、アクセント状態をさまざまなグラデーションカラーで実験または組み合わせて、驚くべき結果を得ることができます。
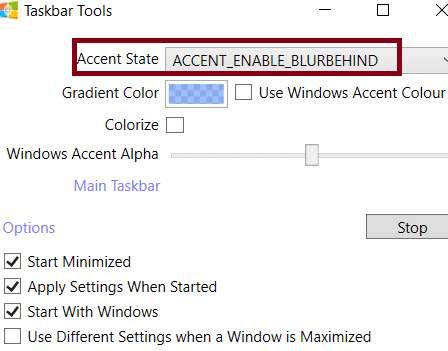
注: TaskbarToolsの機能が好きで、設定を保存したい場合は、[オプション]ボタンをクリックして、次のマークが付いているチェックボックスをオンにします。
- 最小化を開始し、
- 開始時に設定を適用し、
- Windowsから始めます。
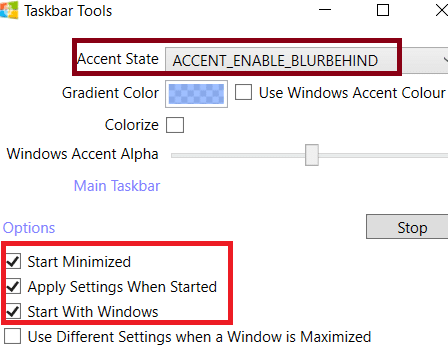
また読む: Windows10タスクバーのちらつきを修正する
タスクバーで透明性を無効にする方法
タスクバーで透明度を無効にする手順は次のとおりです。
1. [設定]>[アクセスのしやすさ]に移動します。
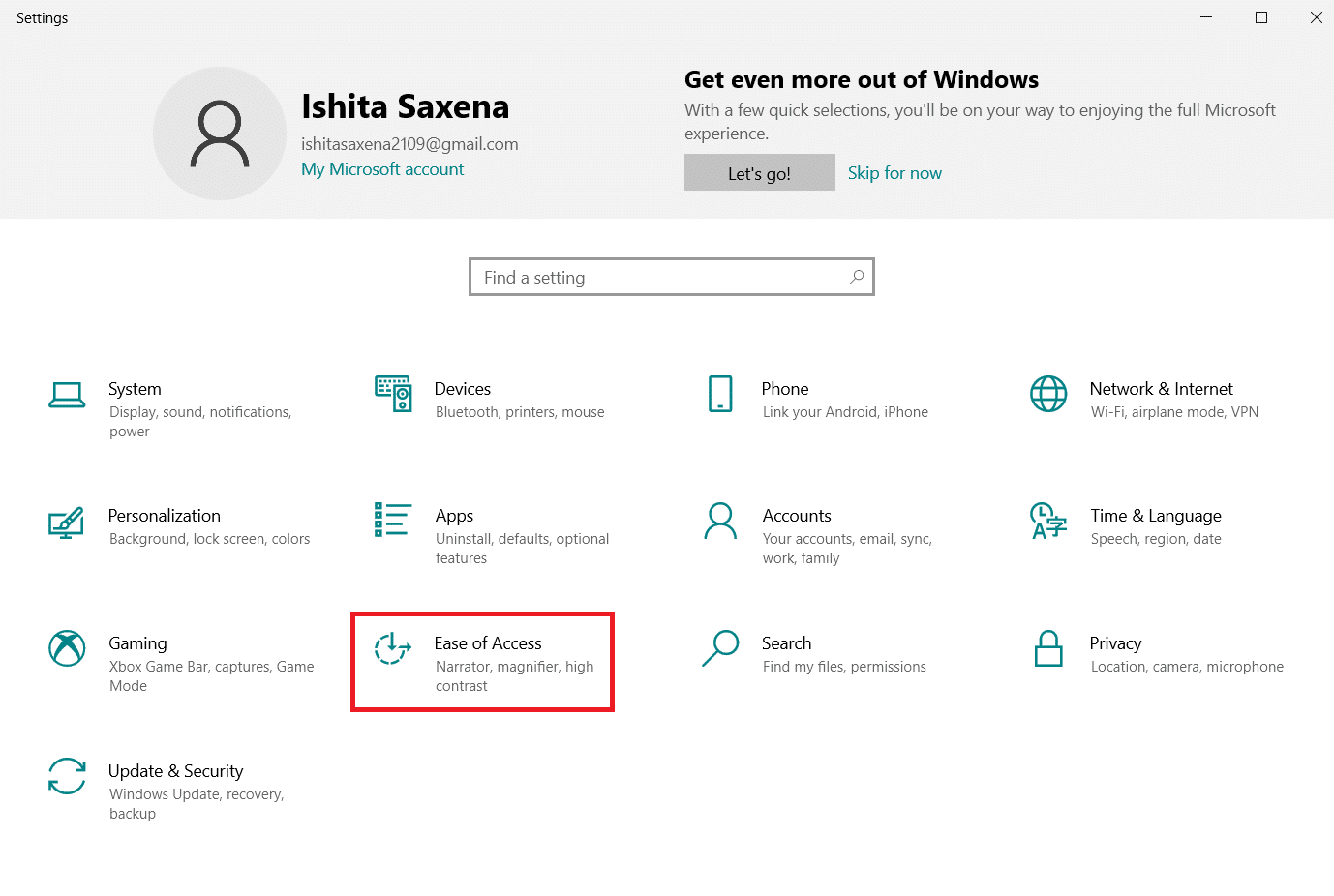
2.ここで、左側の列から[表示]を選択します。 右側で、 [Windowsの簡略化とパーソナライズ]セクションまで下にスクロールします。
3. Windowsスイッチで[透明度を表示]を切り替えて、透明効果をオフにします。
![Windowsのトグルスイッチで[透明度を表示]を切り替えて、透明効果をオフにします](/uploads/article/4338/wFCSauschUQJFeDL.png)
また読む:フルスクリーンで表示されるタスクバーを修正する7つの方法
スタートメニューを半透明にする方法
次の手順に従って、スタートメニューを半透明にします。
1.図のように、 [設定]>[個人設定]に移動します。
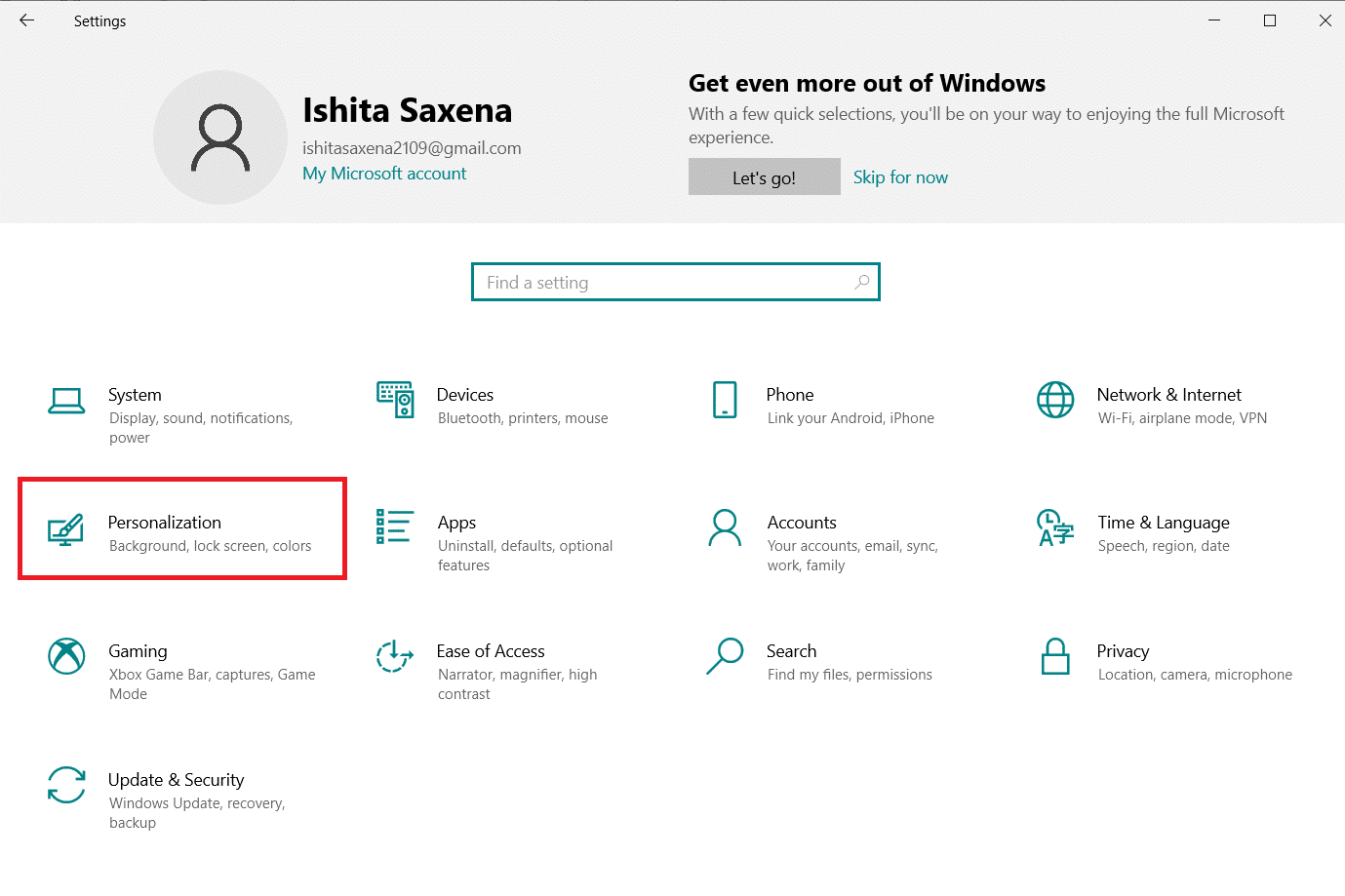
2. [色]セクションで目的の色を選択し、[スタート]、[タスクバー]、[アクションセンター]のチェックボックスをオンにして、下にハイライト表示されている[次のサーフェスにアクセントカラーを表示する]オプションを選択します。
![[スタート]、[タスクバー]、[アクションセンター]のチェックボックスをオンにして、次のサーフェスにアクセントカラーを表示します](/uploads/article/4338/q77NlZDTRKcy1Jod.png)
おすすめされた:
- WindowsPCからFirestickにキャストする方法
- Windows10でタスクバーの色を変更する方法
- Windows10オーディオのパチパチ音を修正
- Windows11で画面外のウィンドウを移動する方法
この情報がお役に立てば幸いです。また、Windows10でタスクバーを透過的にする方法を理解できたと思います。 どの方法が最適かをお知らせください。 下記の欄にご質問やご意見をお寄せください。
