Steam の自動更新を無効にする方法
公開: 2022-09-15
Steam は、PC 用ゲームを購入およびダウンロードするためのオンライン プラットフォームです。 Steam クライアントは、再起動するたびにゲームを自動更新します。 この更新プロセスは、コンピューターがオンラインに接続された後、自動的に行われます。 Steam クライアントの更新が頻繁に行われるため、インターネット データが急速に消費され、ユーザーをイライラさせる可能性があります。 これは、Steam のオンライン モードでの更新後にのみゲームをプレイできるため、どのゲームのプレイにも当てはまります。 この記事では、Steam の自動更新を無効にしてインターネット データを保存する自動更新を無効にする方法について説明します。 始めましょう。

コンテンツ
- Steam の自動更新を無効にする方法
- 方法 1: Steam をオフライン モードで使用する
- 方法 2: ネットワーク帯域幅を制限する
- 方法 3: Steam クライアントの更新スケジュールを変更する
- 方法 4: 各ゲームの自動更新を手動で停止する
- 方法 5: Steam 起動プロセスを無効にする
- 方法 6: 自動更新を手動で無効にする
Steam の自動更新を無効にする方法
Steam の新しいアップデートは、発生する可能性のあるバグや問題を修正するために頻繁にリリースされます。 これは、ユーザーが問題なくゲームをプレイできるように、ユーザーのセキュリティのために行われます。 ここでは、Steam で自動更新を無効にするために考えられるすべてのトラブルシューティング方法をリストしました。
方法 1: Steam をオフライン モードで使用する
しばらくの間、Steam にゲームを更新させたくない場合は、インターネットを一時的に切断してみてください。 これは、Steam クライアントが独自に更新をダウンロードしないようにする簡単な方法です。 これは、Steam の自動更新を無効にするための最も簡単な修正方法です。
1.インターネットを切断し、 Steamでゲームを起動します。
2.「 Steam ネットワークに接続できませんでした」というエラーが表示されます。 次に、[オフライン モードで開始] オプションをクリックします。
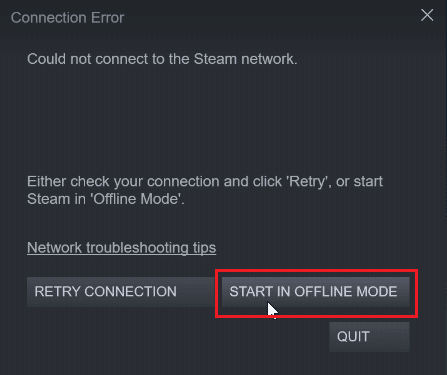
オンラインに接続している場合は、以下の手順に従って、Steam クライアントから手動でオフラインにする必要があります。
1. Windows キーを押してSteamと入力し、[開く] をクリックします。
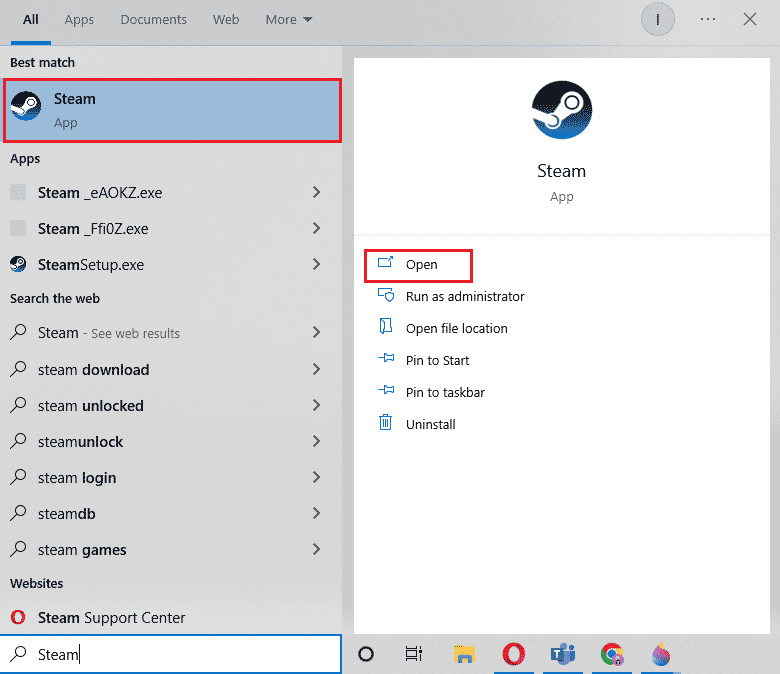
2. 画面の左上隅にある [ Steam ] をクリックし、[オフラインにする… ] をクリックします。
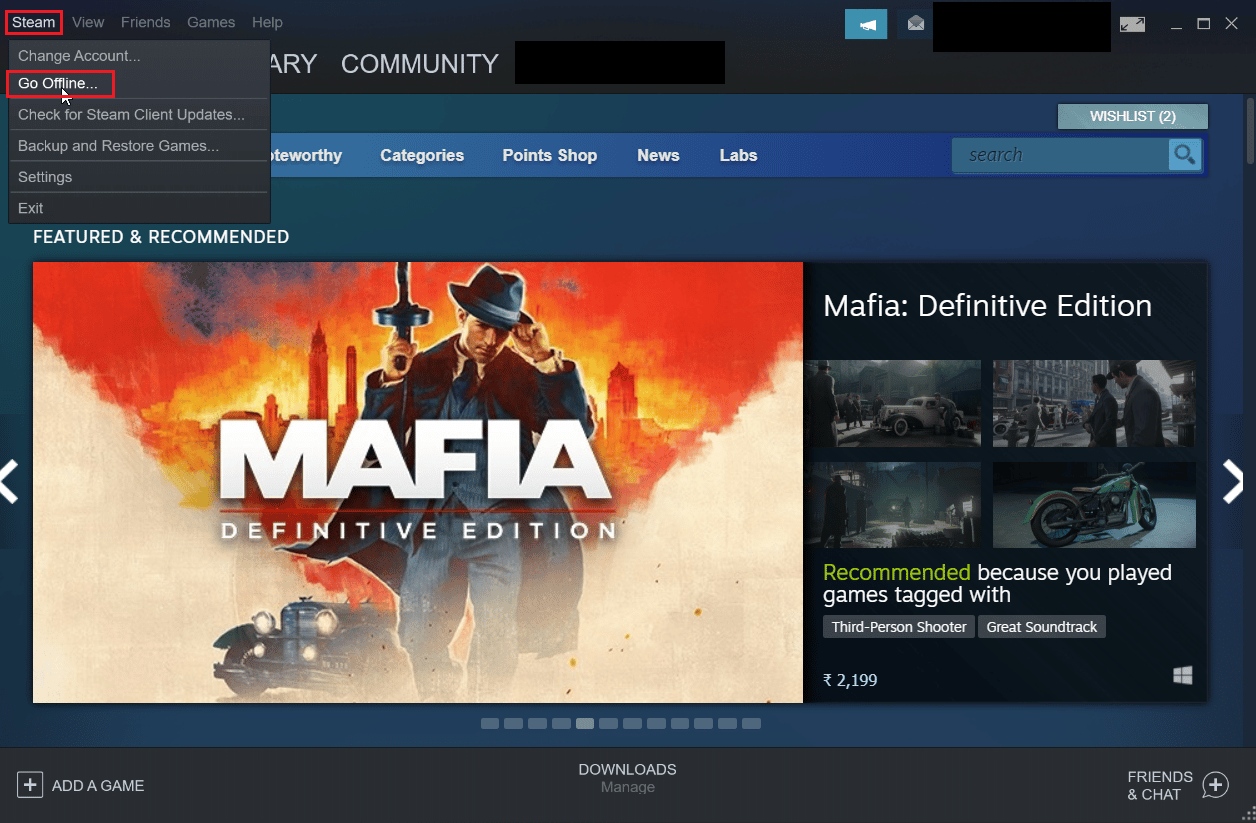
3. 最後にENTER OFFLINE MODEをクリックして、クライアントをオフライン モードで起動します。
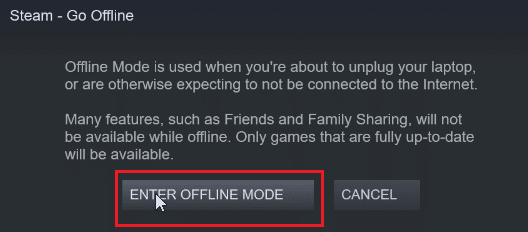
方法 2: ネットワーク帯域幅を制限する
Steam クライアント自体でネットワーク帯域幅を制限することができます。 これにより、Steam クライアント内でゲームをダウンロードできる速度が制限され、データの消費が少なくなります。
1. Steam アプリを開きます。
2. 次に、左上隅にあるSteamをクリックし、[設定] をクリックします。
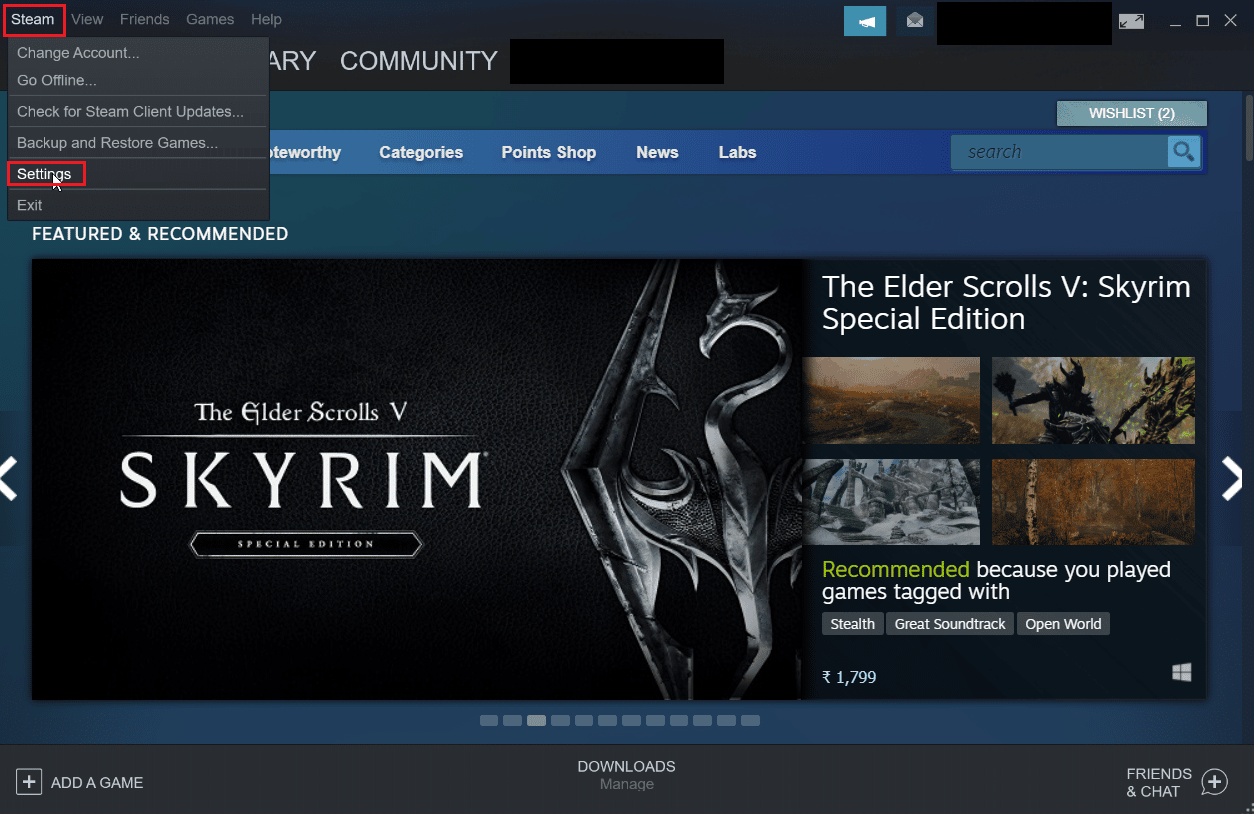
3. [ダウンロード] タブに移動し、[帯域幅を制限する: ] をクリックします。
![ダウンロードに移動し、[帯域幅を制限する] をクリックします。](/uploads/article/5730/eNdtGch4MxJElDwZ.png)
4. Enter a new value below:にKB/sを入力し、 APPLYをクリックします。 これにより、Steam は自動更新を無効にします。
![値を kbps で入力し、[適用] をクリックします](/uploads/article/5730/7RKDIVLXd6O351L1.png)
また読む: Windows 10でSteamエラーコードe502 l3を修正する
方法 3: Steam クライアントの更新スケジュールを変更する
Steam クライアントのアップデートのスケジュールを変更することができます。これにより、Steam クライアントは設定した時間の間だけアップデートをダウンロードするようになります。 Steam クライアントの更新スケジュールを設定するには、次の手順に従います。
1. Steam設定に移動します。
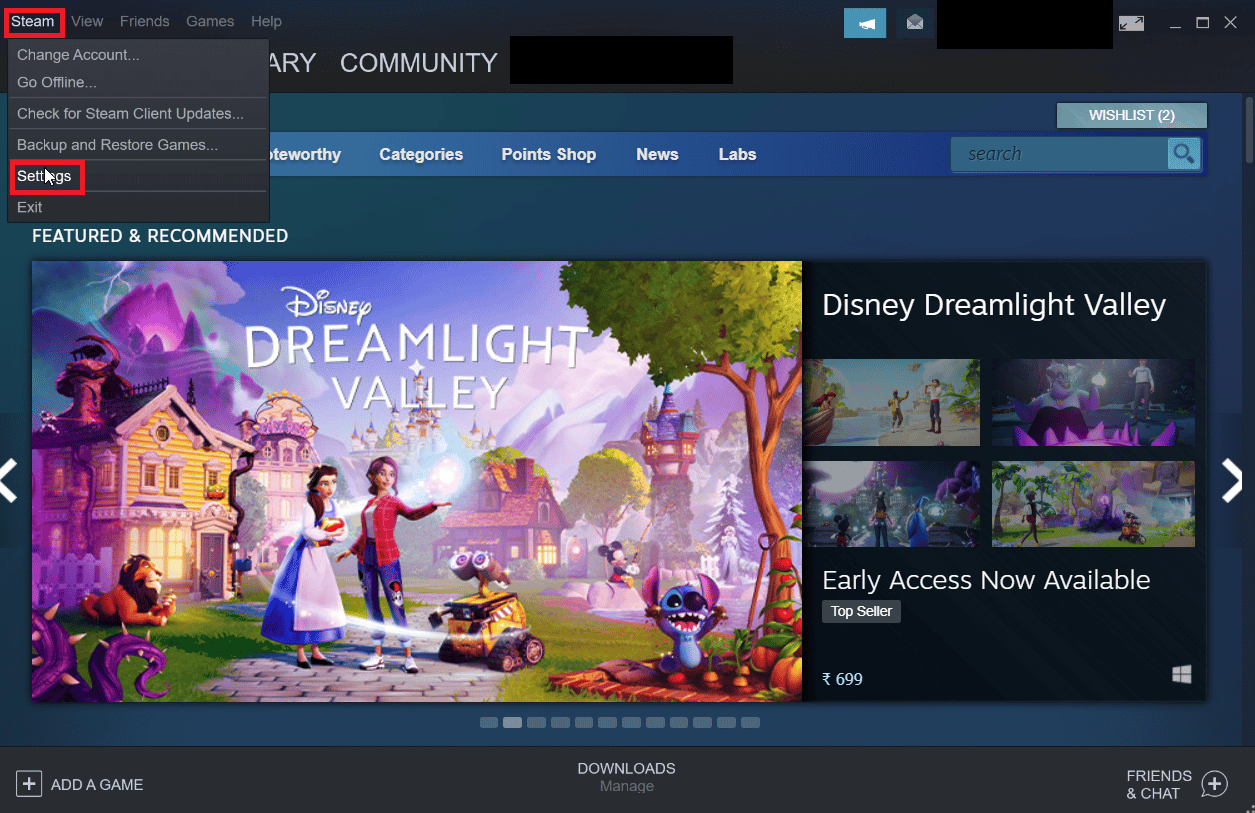
2. 次に、[ダウンロード] タブに移動し、[ダウンロードの制限] の下にある [次の間のゲームのみを自動更新する] チェックボックスをクリックします。
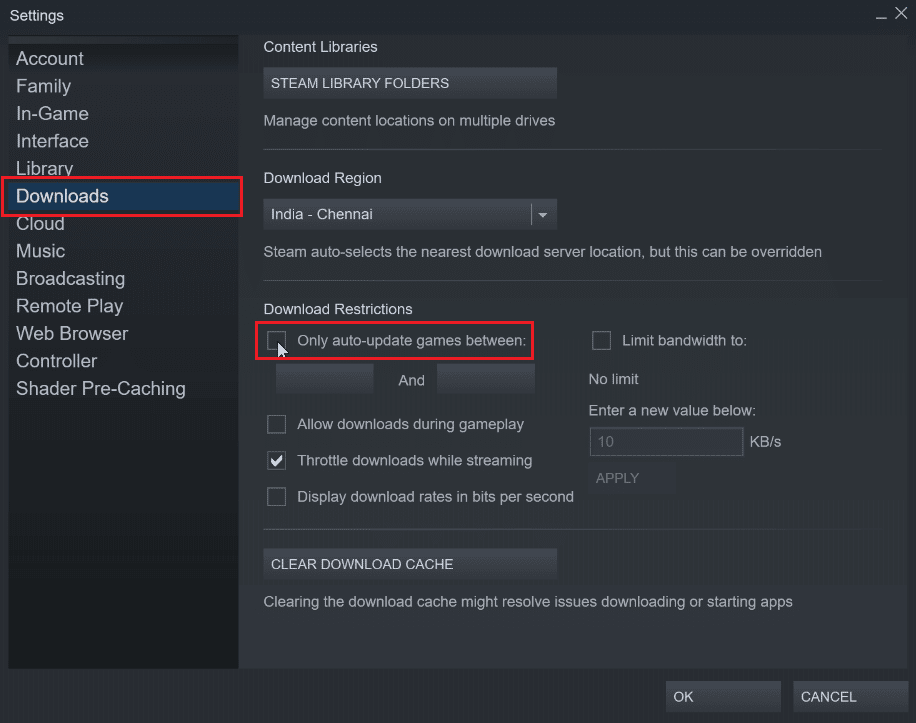
3. 更新が行われる時刻を選択します。最初のドロップダウンは開始時刻で、2 番目のドロップダウンは終了時刻です。 これにより、更新はこれら 2 回の間にのみ行われます。
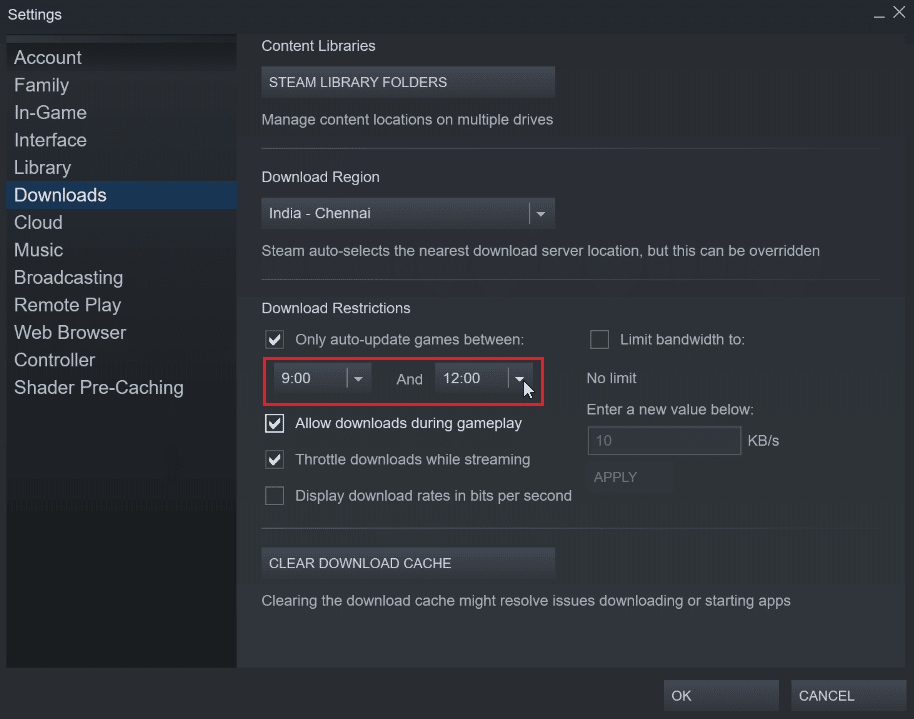
4. 最後に、[ OK ] をクリックして変更を保存します。
![[OK] をクリックして変更を保存します。 Steam の自動更新を無効にする方法](/uploads/article/5730/MYeo4YiG5fn4fBNB.png)
方法 4: 各ゲームの自動更新を手動で停止する
ゲームをプレイしていない場合は、更新する必要はありません。 ゲームが起動されるまで、Steam でゲームの自動更新を無効にすることができます。 最初にゲームを起動しない限り、Steam クライアントはアップデートを自動的にダウンロードしないため、これは役に立ちます。
1. Steamアプリを起動します。
2. 次に、インストールされているすべてのゲームで構成される [ライブラリ] タブに移動します。
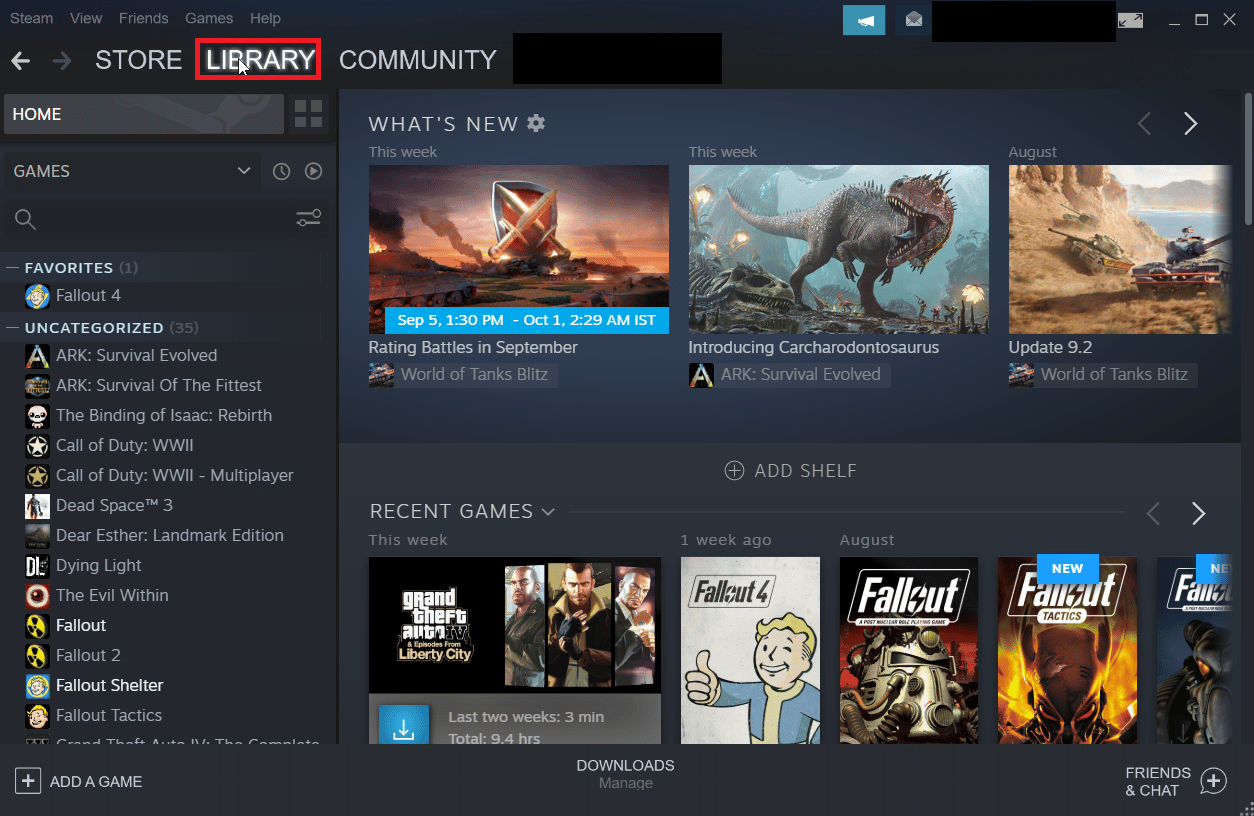
3. 追加されたゲームのリストで、自動更新を停止したいゲームを右クリックし、[プロパティ... ] をクリックします。
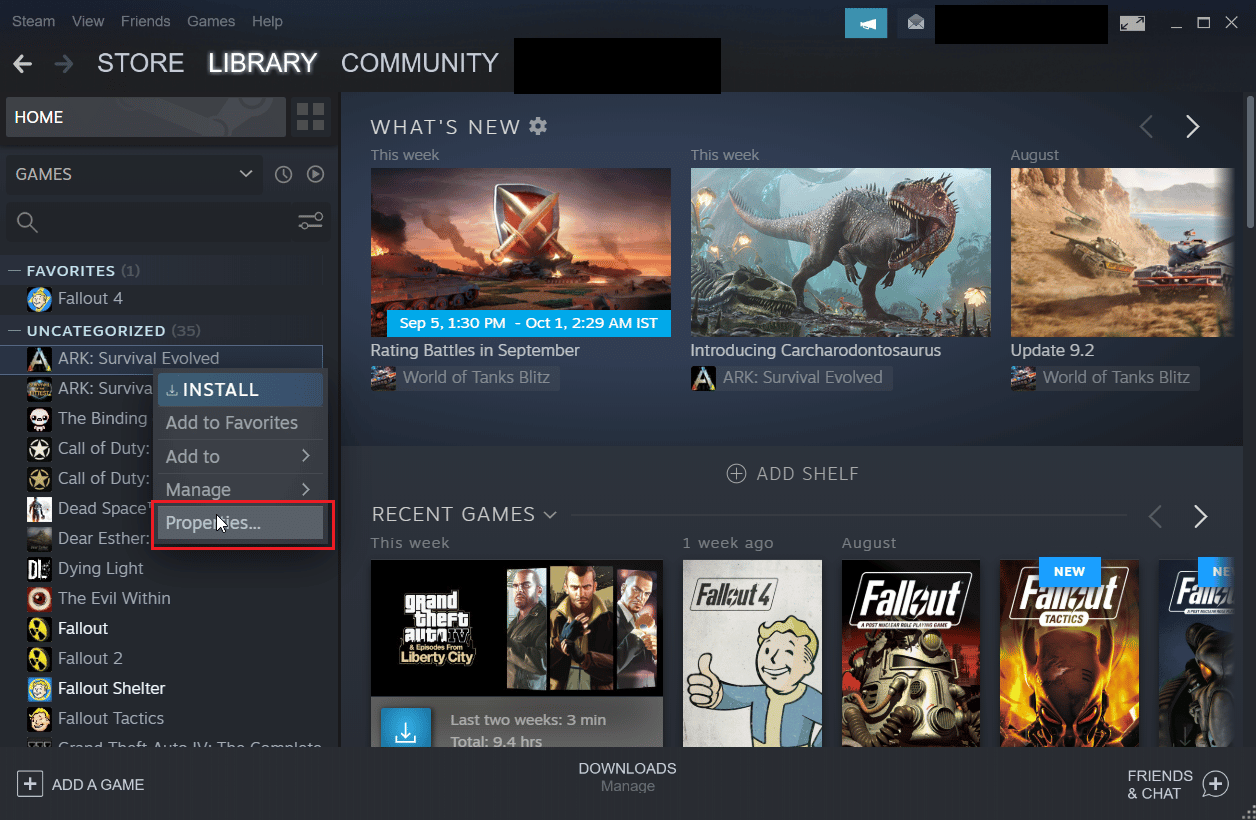
4. 続いて表示されるウィンドウで、[更新] タブをクリックします。
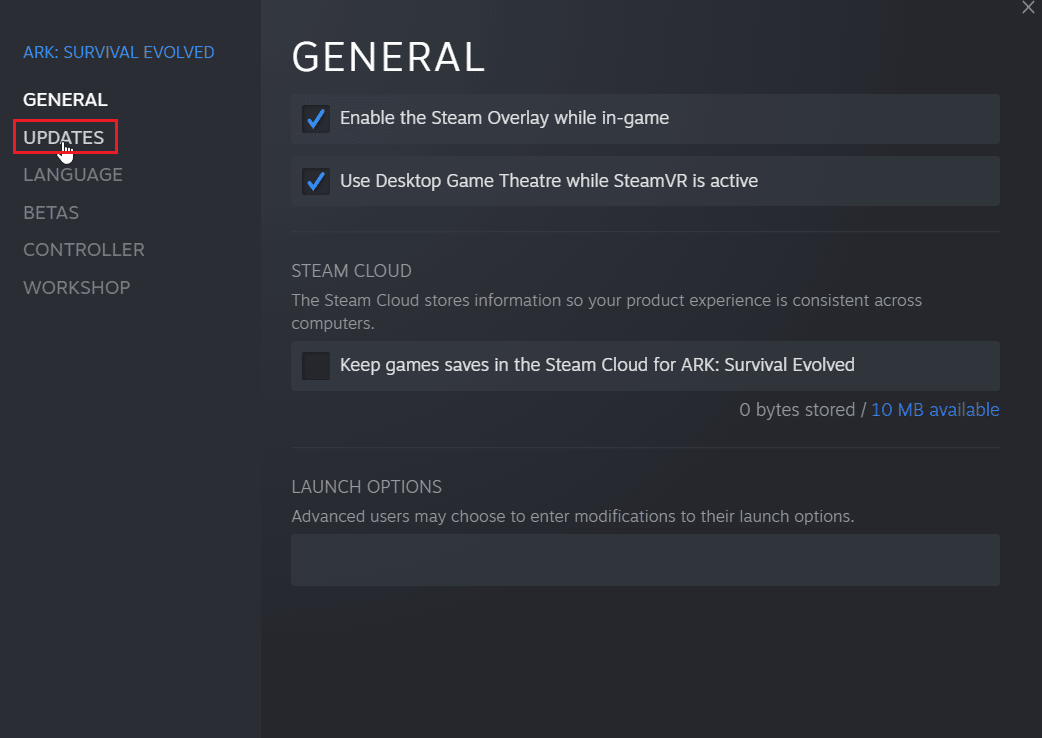
5. [このゲームを常に最新の状態に保つ] の下のドロップダウンメニューをクリックします。
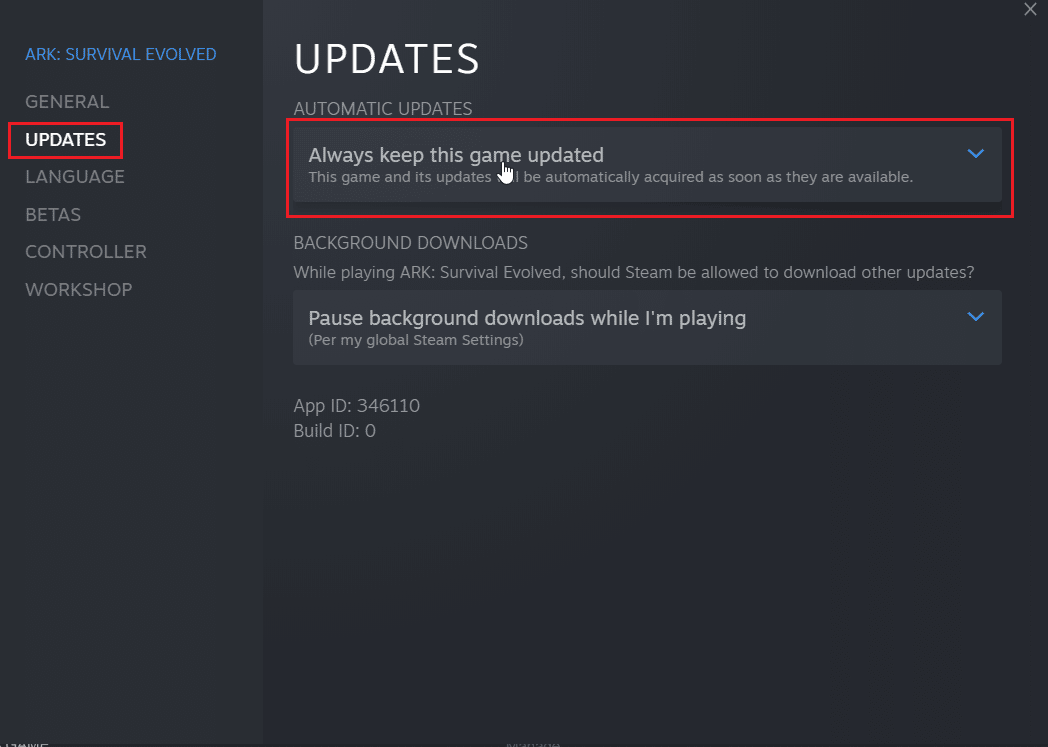
6. 最後に、[このゲームを起動したときにのみ更新する] を選択します。

![[起動時にこのゲームのみを更新] をクリックします。 Steam の自動更新を無効にする方法](/uploads/article/5730/iBSTL9aLdHHRvxFA.png)
また読む: Windows 10でSteamオーバーレイを無効にする方法
方法 5: Steam 起動プロセスを無効にする
Steam クライアントは Windows と共に起動し、タスクバー トレイに留まります。 これは、Steam クライアントが現在実行中であり、コンピューターがインターネットに接続されている場合は更新を行っていることを意味します。Steam クライアントの自動起動を無効にすることを選択できます。 これにより、Windows の起動時に Steam が起動しなくなります。
1. 上記の方法で示されているように、 Steam 設定に移動します。
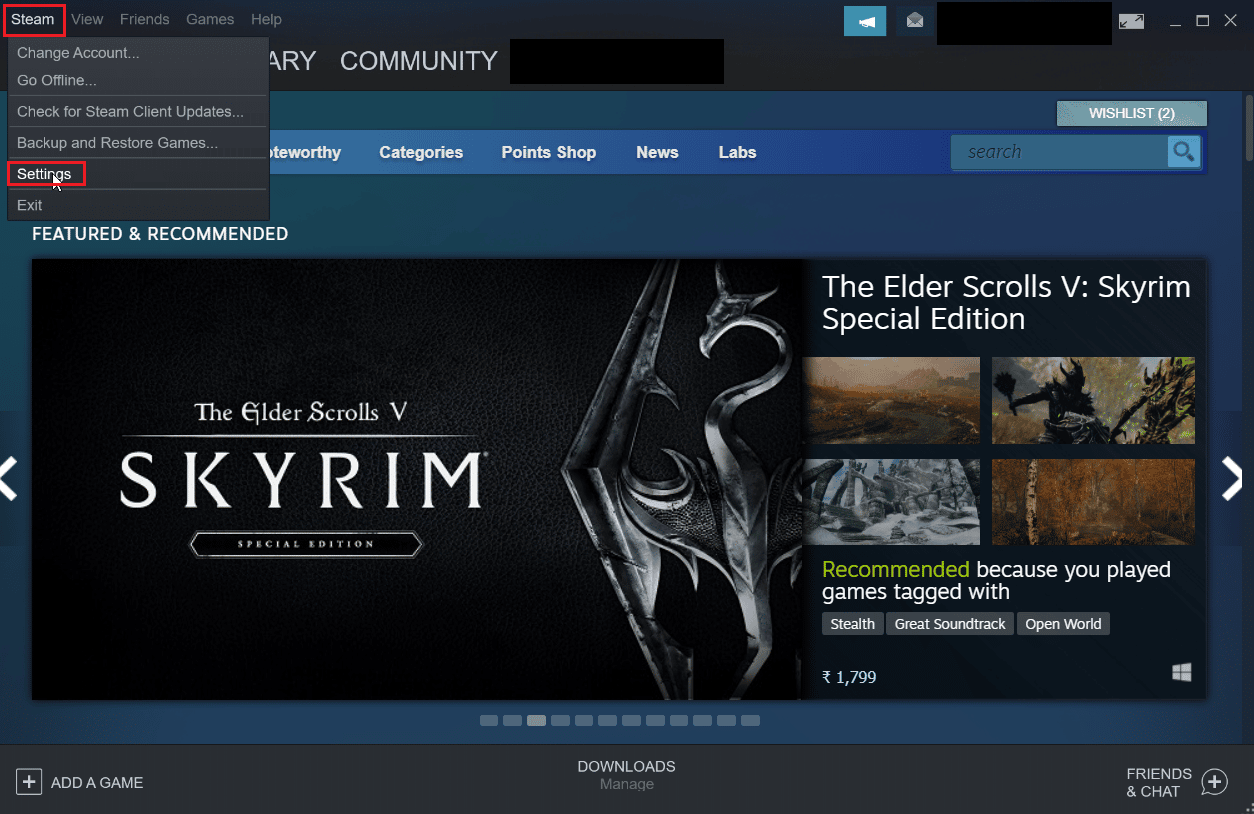
2. [設定]メニューで、左側の [インターフェース] タブをクリックします。
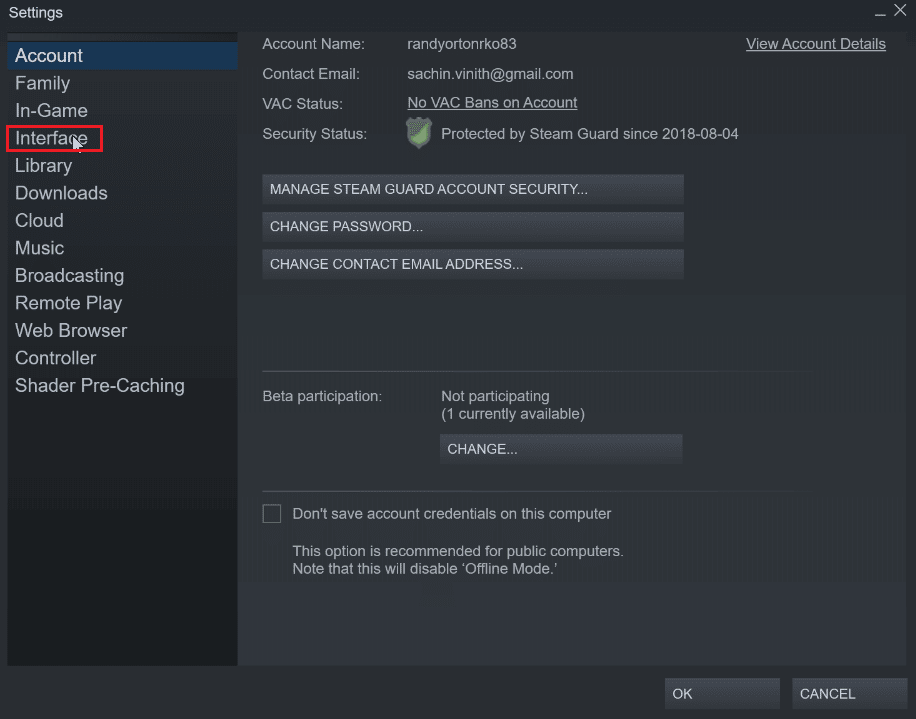
3. 最後に、 Run Steam when my computer startsのチェックボックスをオフにします。
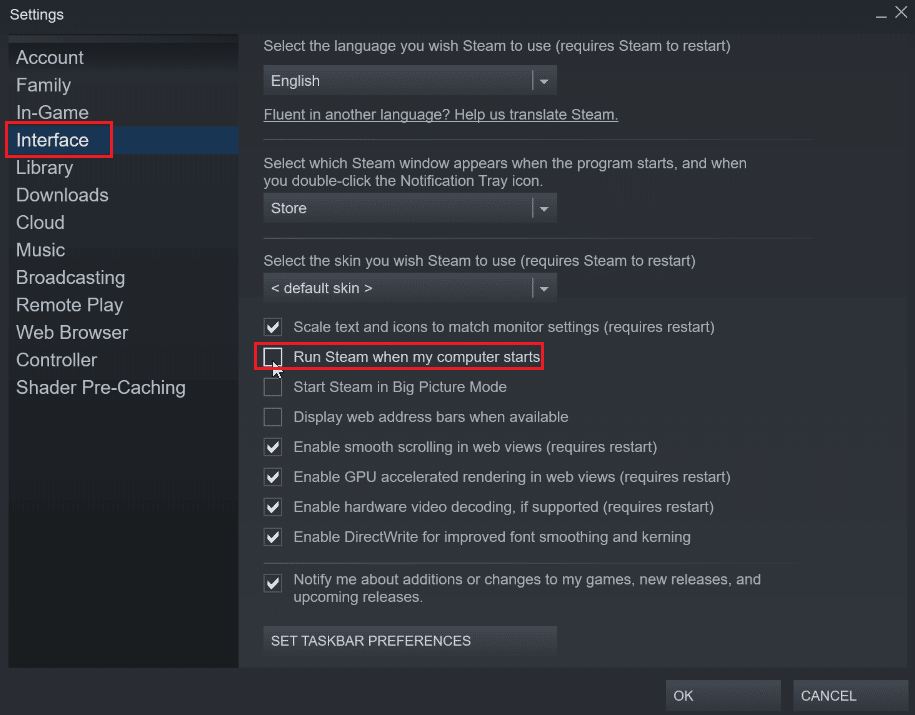
4. [ OK]をクリックして変更を保存します。
![[OK] をクリックして変更を保存します](/uploads/article/5730/dOQr2VpPHEB1Klcq.png)
また読む: Windows 10でSteam APIを初期化できない問題を修正
方法 6: 自動更新を手動で無効にする
自動更新を無効にするために手動で Steam の構成設定を変更するには、次の手順に従います。
オプション I: Steam プロパティ経由
自動更新を手動で無効にすることができます。自動更新を完全に無効にするオプションはありませんが、Steam クライアントのプロパティ メニューで以下の属性を入力して、自動更新を手動で無効にすることができます。
1. デスクトップのSteamショートカット アイコンを右クリックし、[プロパティ] をクリックします。
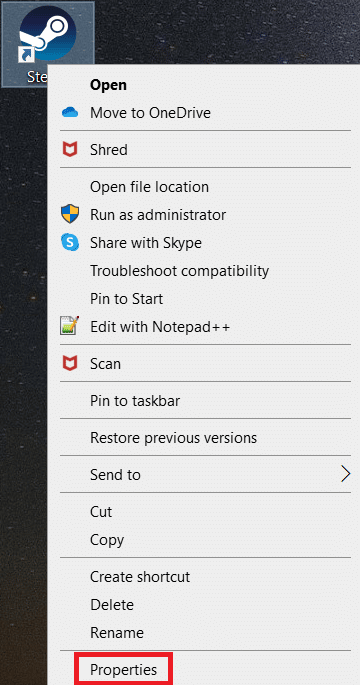
2. [ターゲット]セクションで、次の属性をパスの末尾に追加します。
-noverifyfiles -nobootstrapupdate -skipinitialbootstrap -norepairfiles –overridepackageurl
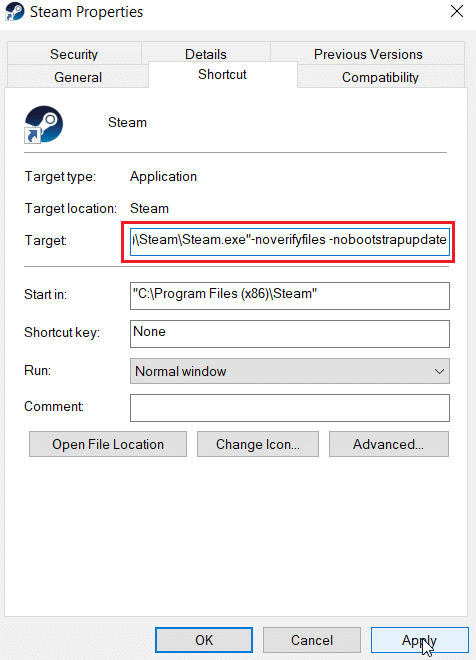
3. 最後に [適用] をクリックし、[ OK ] をクリックします。
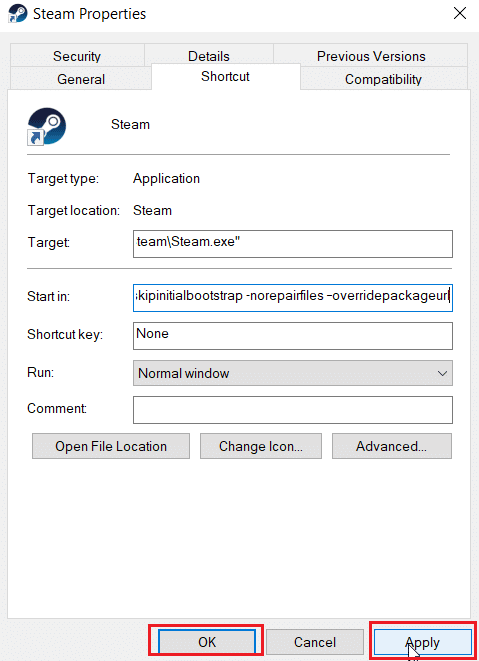
オプション II: Steam 構成ファイルの作成
Notepad ++でSteam構成ファイルを作成することにより、プロパティを変更せずに自動更新を無効にするSteamを使用できます
1. Windows キーを押してNotepad++と入力し、[開く] をクリックします。
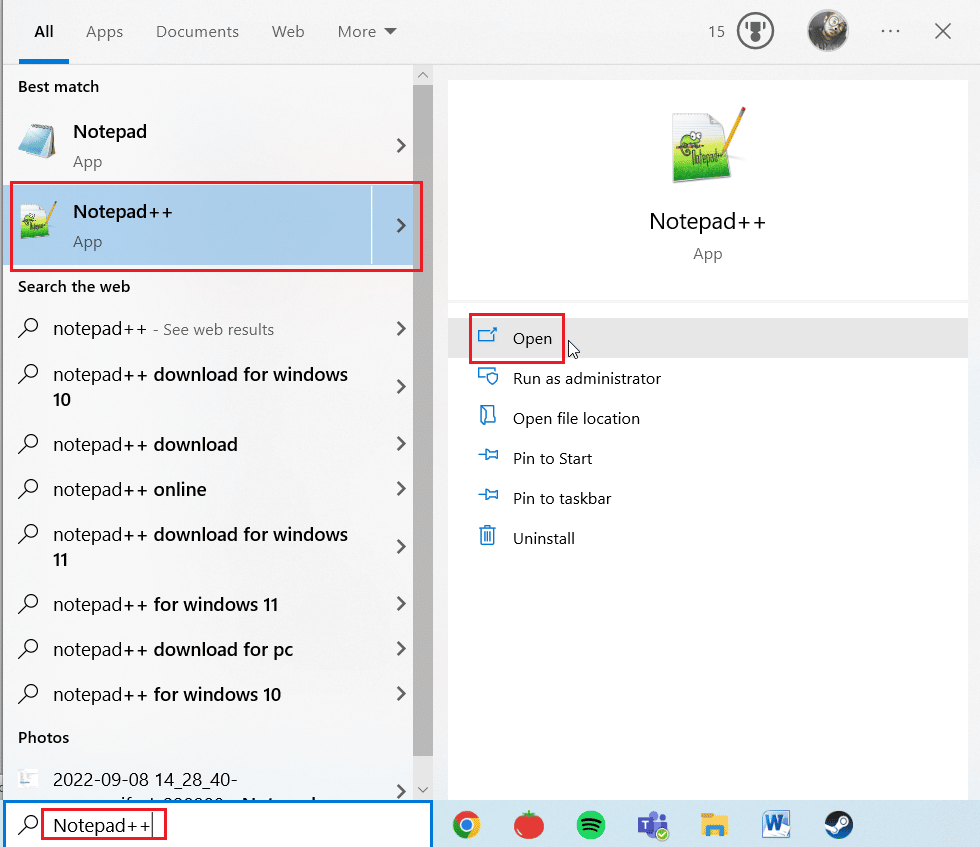
2. 以下のコマンドをNotepad++に貼り付けます。
BootStrapperInhibitAll=有効にする
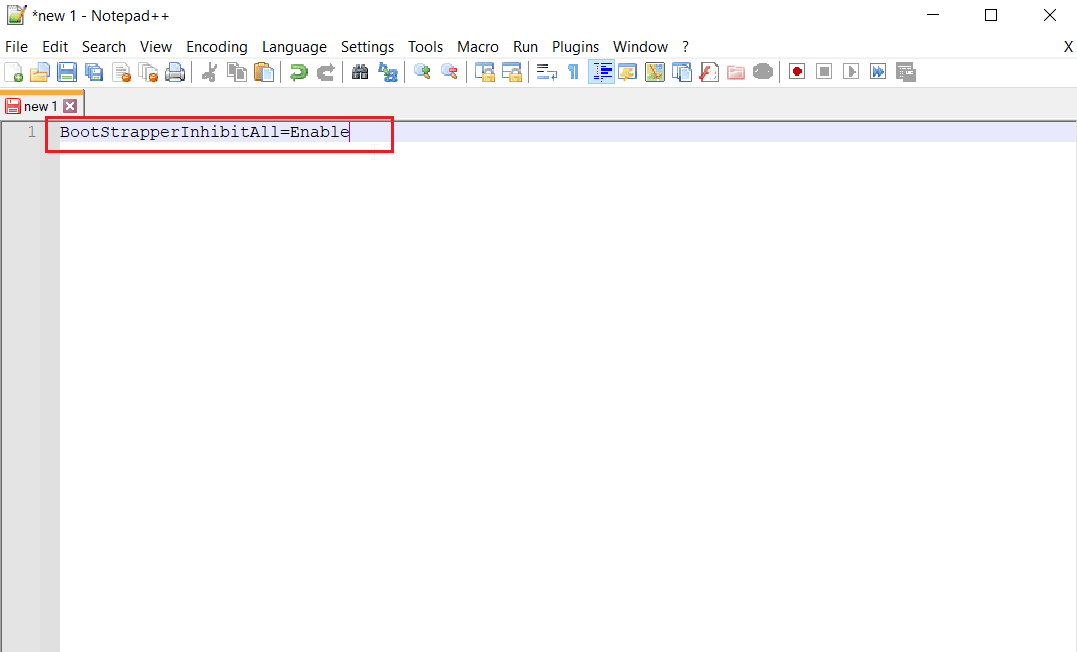
3. 次に、[ファイル] を選択し、左上隅にある [名前を付けて保存] をクリックします。
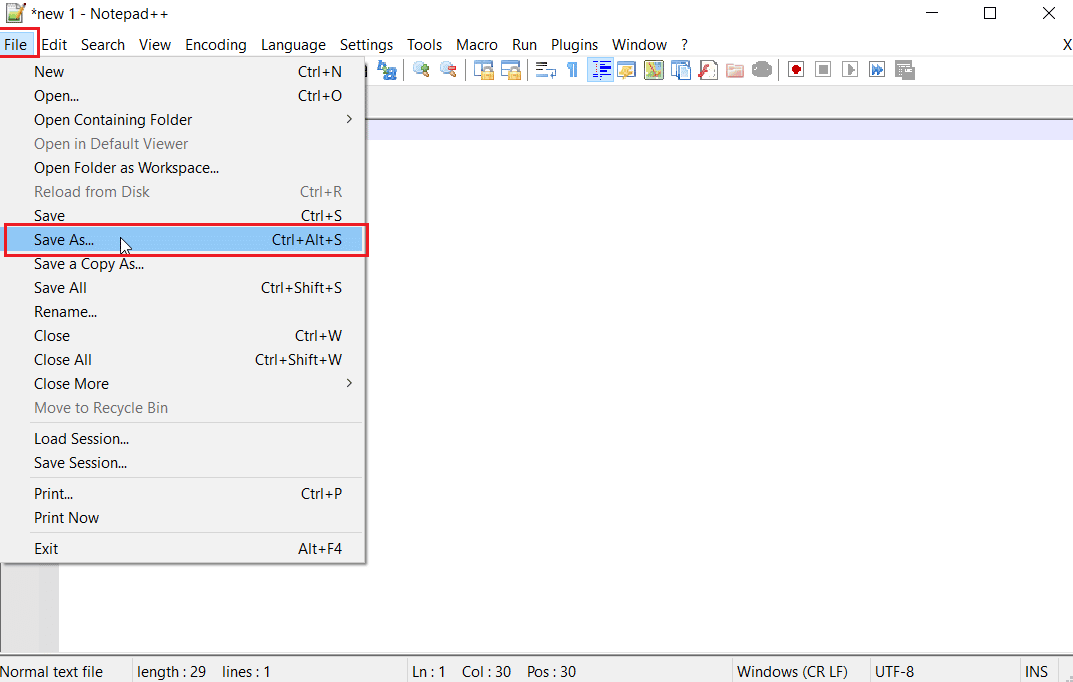
4. [ファイルの種類] をクリックして [すべての種類] を選択し、 [ファイル名] に Steam.cfgと入力します。
![[ファイルの種類] をクリックし、[すべての種類] を選択します。](/uploads/article/5730/fnkF4nJgRoAv0q2a.png)
5. 最後に、[保存] ボタンをクリックします。
また読む: Steamイメージのアップロードに失敗した問題を修正
オプション III: アプリマニフェストを変更する
Appmanifest は、Steam クライアントに関連する情報で構成されるファイルで、このファイルは Steam クライアントのインストール フォルダーにあります。 このファイルを編集することはお勧めしません。この方法に記載されている以外の変更は危険であり、Steam クライアントが起動しなくなる可能性があるためです。
1. Windows + E キーを同時に押してファイル エクスプローラーを開きます。
2. Steamapps インストール フォルダに移動します。デフォルトのインストール フォルダは
C:\Program Files (x86)\Steam\steamapps
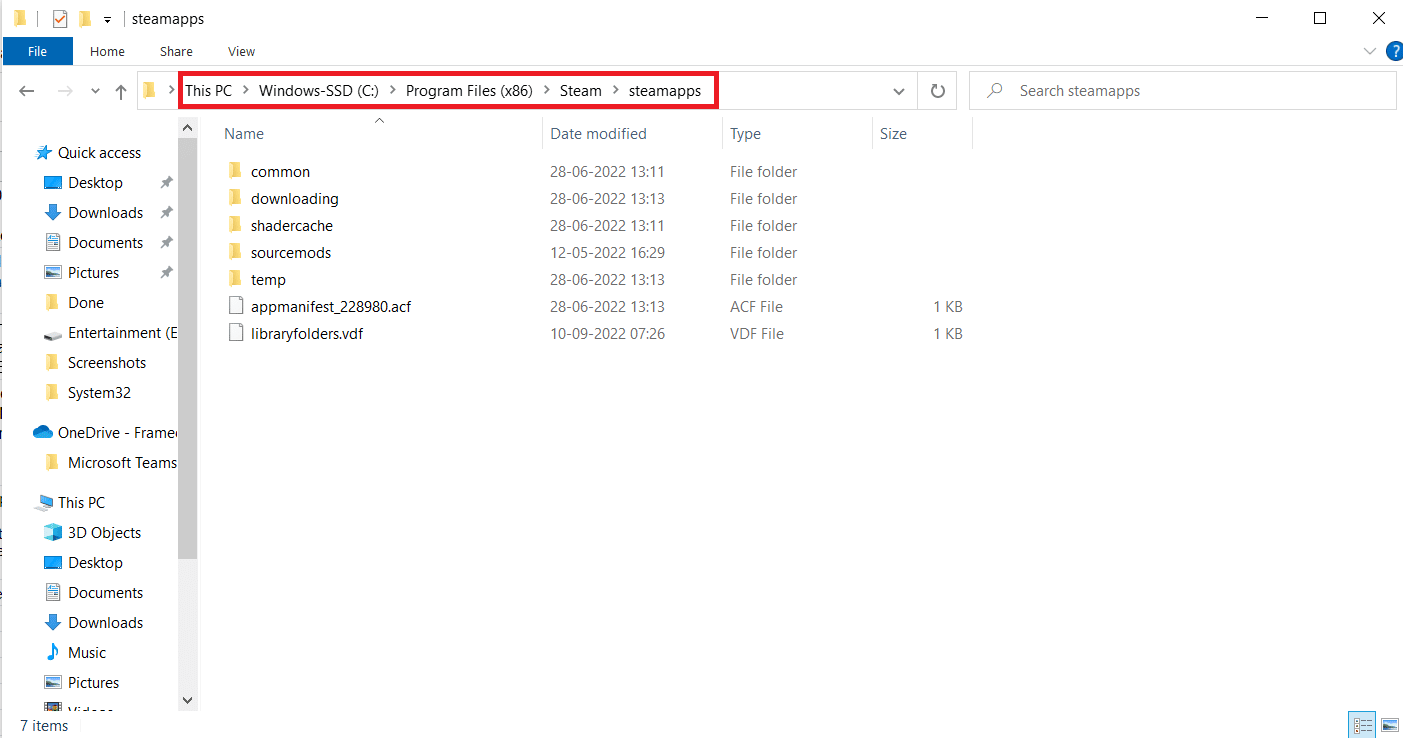
3. Appmanifest.acfを選択し、ファイルを右クリックします。
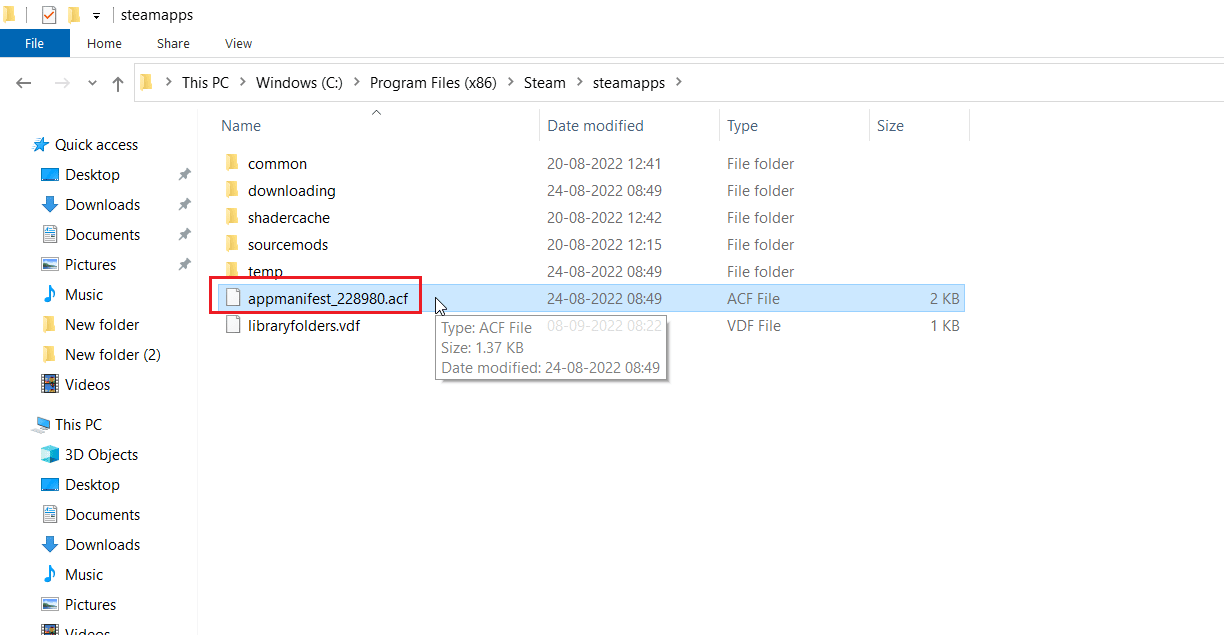
4. Edit With Notepad++をクリックします。
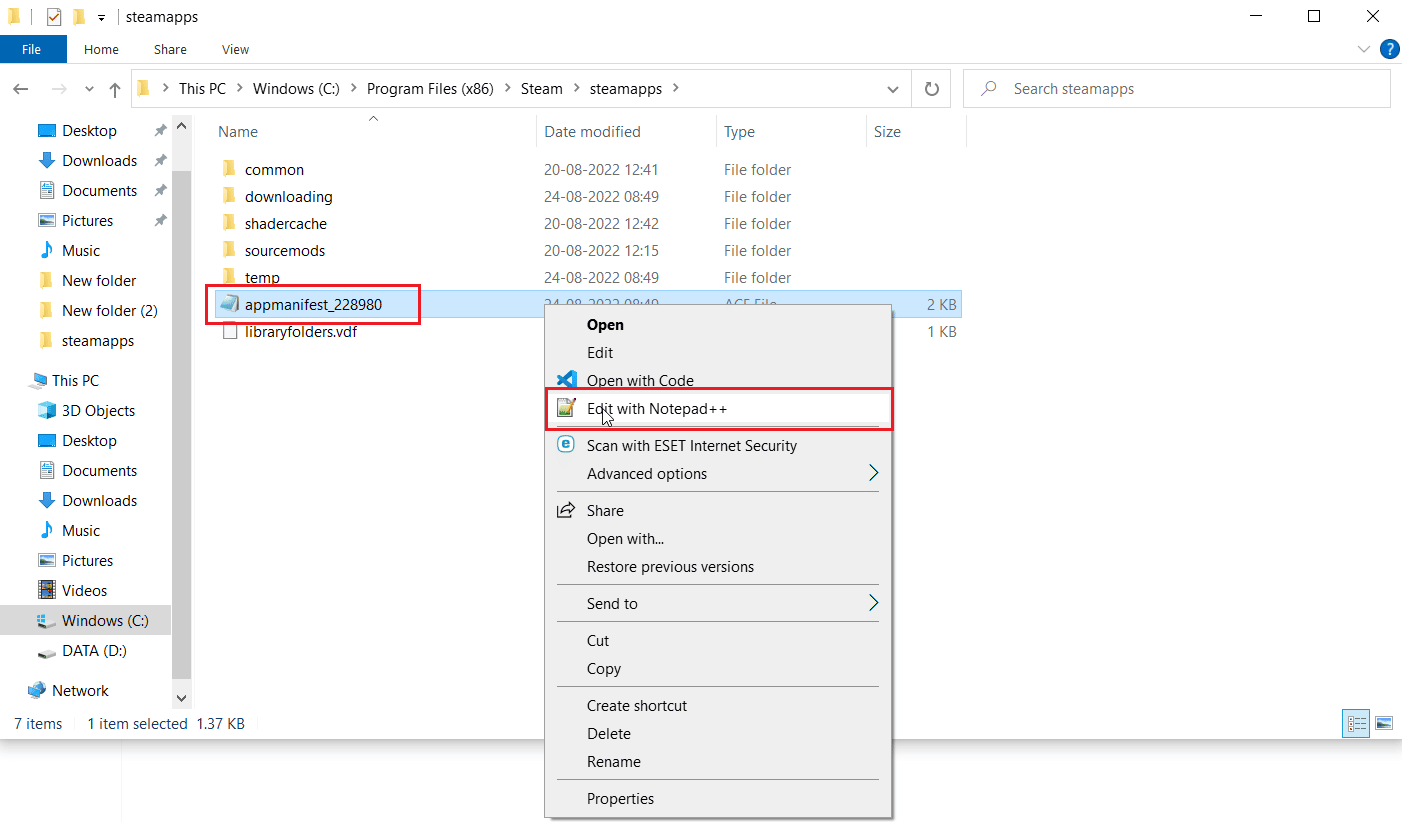
5. Autoupdatebehavior 0という名前のコマンドのファイル検索で、自動更新が有効になっている場合、この値は 0 に設定され、1 に設定されます。
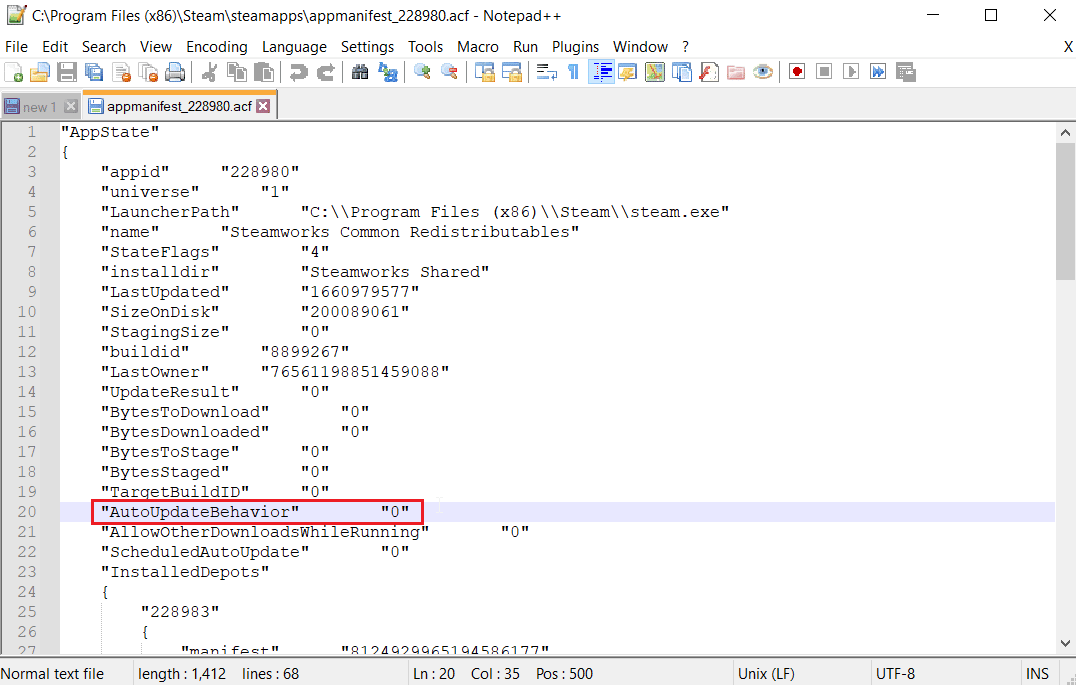
6. 最後に、変更を保存して終了します。 これにより、Steam の自動更新がオフになります。
よくある質問 (FAQ)
Q1. Steam クライアントの更新を停止するには?
答え。 構成ファイルを作成することで無効にすることができ、設定メニューで手動で無効にできます。 アイデアを得るために上記のガイドを読んでください。
Q2. 特定のゲームの更新を停止するには?
答え。 [ライブラリ] タブに移動し、更新するゲームを右クリックします。 [プロパティ... ] をクリックし、[更新]タブで [自動更新] という名前のオプションをクリックし、[このゲームを起動したときにのみ更新する] オプションを選択します。詳細な手順については、上記のガイドをお読みください。
おすすめされた:
- システムが入力された環境オプションを見つけられなかったのを修正
- Windows 10でSteamエラーコード51を修正
- DayZ が Steam の実行中のインスタンスを見つけられない問題を修正
- Windows 10 で Steam VR エラー 306 を修正
Steam で自動更新を無効にする方法に関する上記のガイドがお役に立ち、その方法を学べたことを願っています。 この記事で、どの方法がうまくいったか教えてください。 コメント セクションにクエリや提案を忘れずにドロップしてください。
