Steamにクラウドセーブを削除させる方法
公開: 2022-07-27
Steamは、ゲームを購入するための最良のプラットフォームの1つです。今日の社会ではデジタル化が急速に進んでいるため、Steamではゲームをデジタルでダウンロードできます。 世界中のプレーヤーは、クライアント自体を購入して、クライアントからゲームをダウンロードできます。 Steamは、ダウンロードしたゲームのクラウド保存を可能にします。 この機能は、同じSteamアカウントを使用して別のシステムに転送できるので便利です。 Steamクラウドの保存は便利で重要ですが、いっぱいになった場合、または破損したファイルを保存した場合はどうなりますか。 Steamにクラウド保存を削除させる方法を疑問に思うかもしれません。 Steamはゲーム設定を保存し、ゲームはクラウド自体に保存するため、クラウドデータを削除する必要があります。 これを達成する方法がわからない場合は、適切な場所にいます。ここでは、Steamの保存データを削除する方法について説明します。始めましょう。

コンテンツ
- Steamにクラウドセーブを削除させる方法
- 方法1:Steamクラウド設定を使用
- ステップI:PCでゲームをバックアップする
- ステップII:Steamクラウドからゲームファイルを削除する
- 方法2:WindowsPowerShellを使用する
- 方法3:保存したデータを手動で削除する
Steamにクラウドセーブを削除させる方法
以下に示す方法は、成功する結果を得るために方法ごとに従わなければなりません。 Steamにクラウドセーブを削除させる方法についてこれらの方法のいずれかを実行する前に、必ずゲームのバックアップを実行してください。
方法1:Steamクラウド設定を使用
以下は、Steamでゲームのバックアップを作成する手順です。
ステップI:PCでゲームをバックアップする
1. Steamを開き、左上隅のSteamメニューをクリックして、[ゲームのバックアップと復元]を選択します。
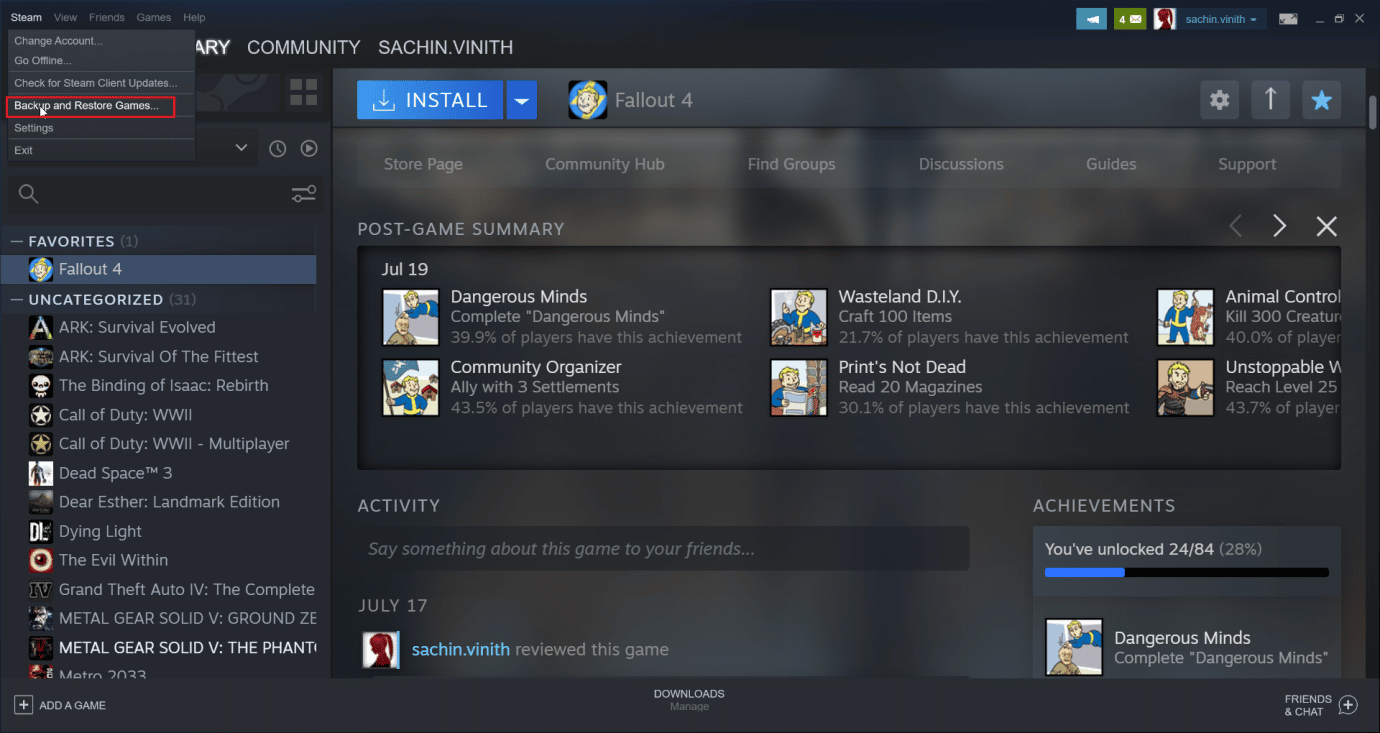
2. [現在インストールされているプログラムのバックアップ]ラジオボタンをクリックして、[次へ> ]オプションを選択します。
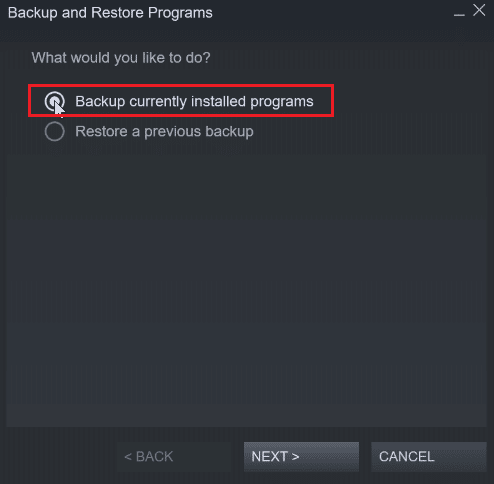
3.次に、チェックボックスをクリックしてバックアップするゲームを選択し、[次へ> ]オプションをクリックします。
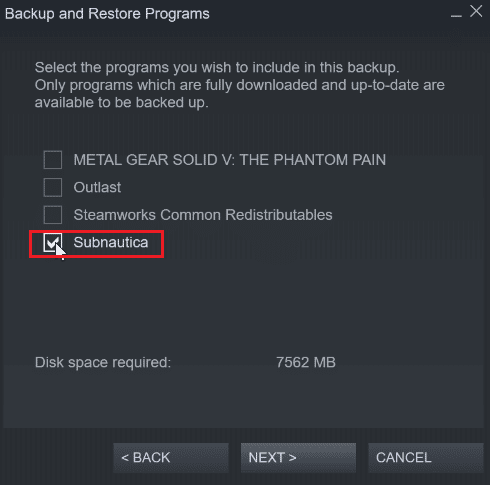
4.ゲームファイルのバックアップ場所が表示されます。ファイルの場所は変更できますが、そのままにしておくことをお勧めします。
5.[次へ> ]オプションをクリックします。
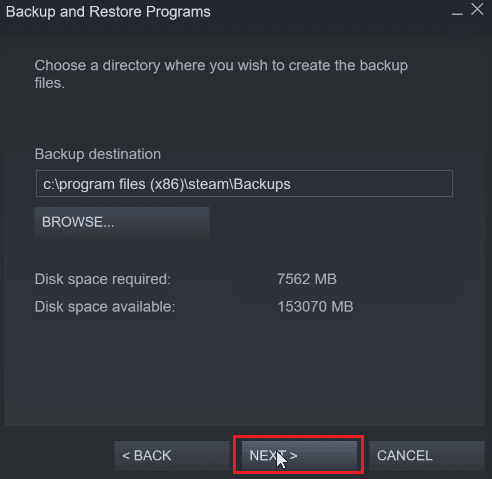
6.次に、[ファイルサイズ]ドロップダウンをクリックして[ DVD ]を選択し、[次へ]をクリックしてバックアッププロセスを開始します。
![[ファイルサイズ]ドロップダウンで[DVD]をクリックしてから、[次へ]をクリックします](/uploads/article/5235/7ESOtNPUYDkYA29Z.png)
ステップII:Steamクラウドからゲームファイルを削除する
1.Steamクライアントを起動します。
2. Steamクラウド保存から削除するゲーム(例: METAL GEAR SOLID GEAR V )を右クリックします。
3. [プロパティ... ]オプションを選択し、[一般]タブに移動します。
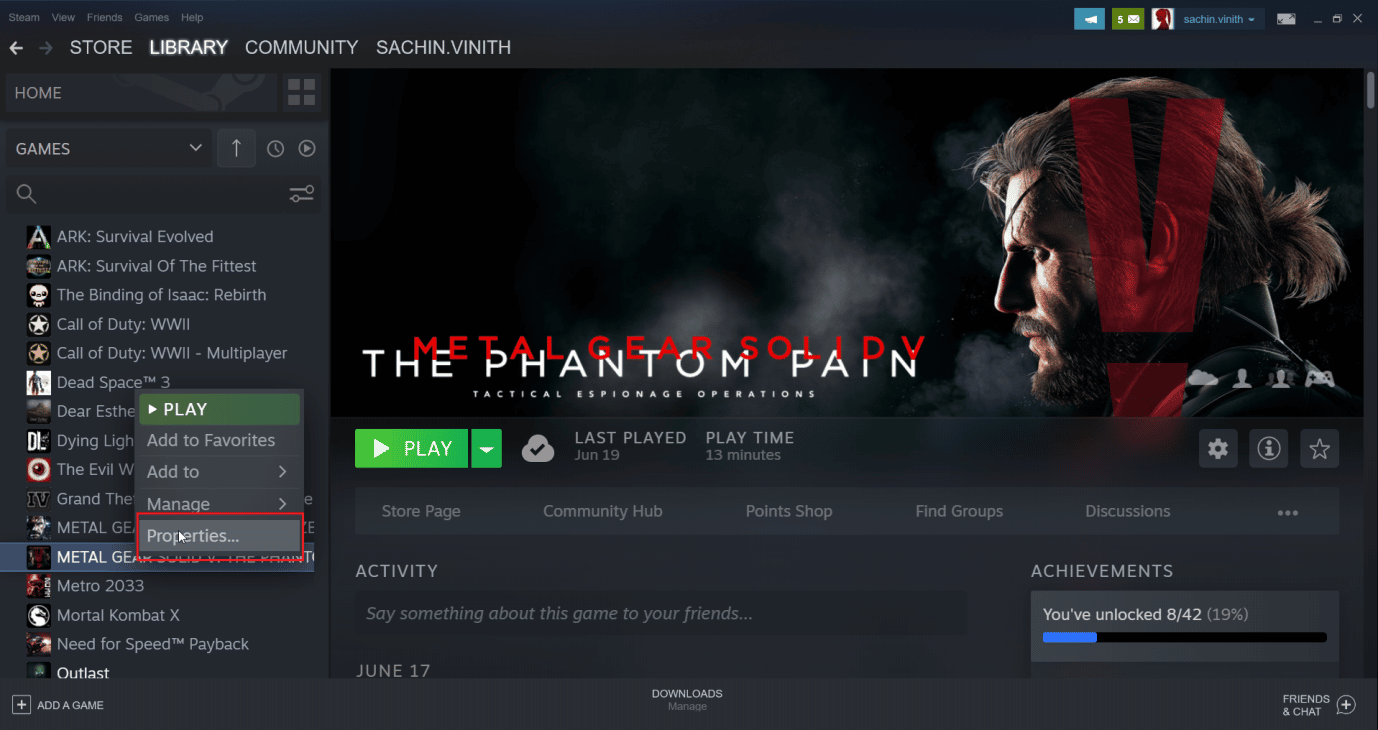
4.ここで、[ゲームをスチームクラウドに保存する]オプションのチェックを外します。これにより、残りのファイルをクラウドに保存するすべてのファイルが削除されます。
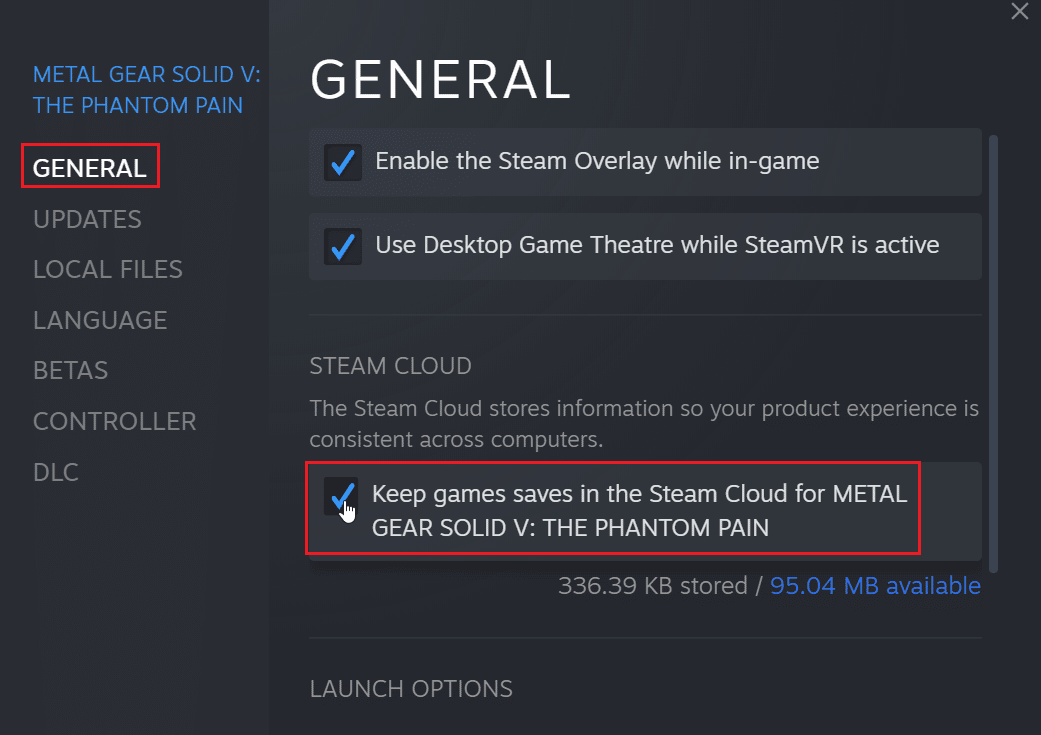
また読む: Windows10でSteamオーバーレイを無効にする方法
方法2:WindowsPowerShellを使用する
1. Windowsキーを押し、 Steamと入力して、 Enterキーを押します。
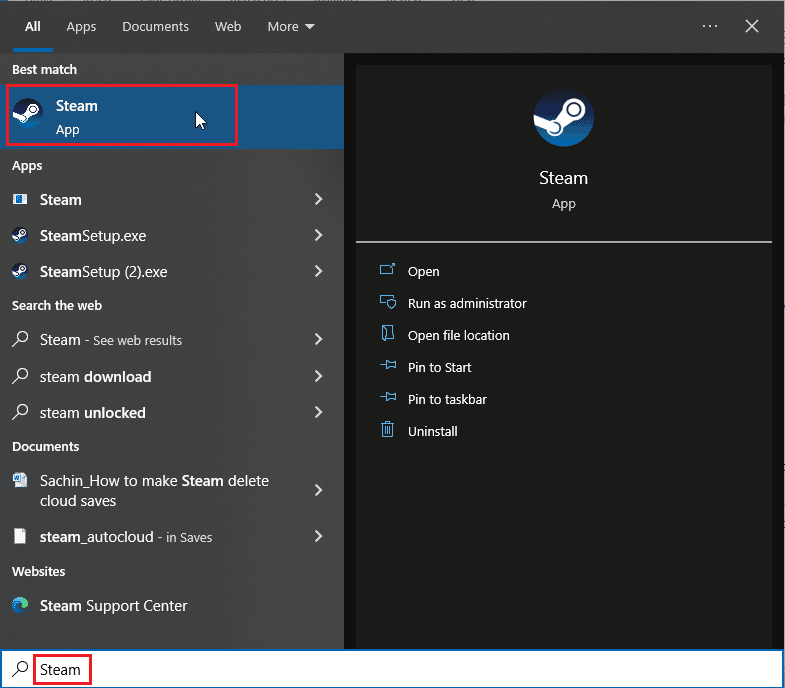
2.ウィンドウの左上隅にあるSteamオプションをクリックします。
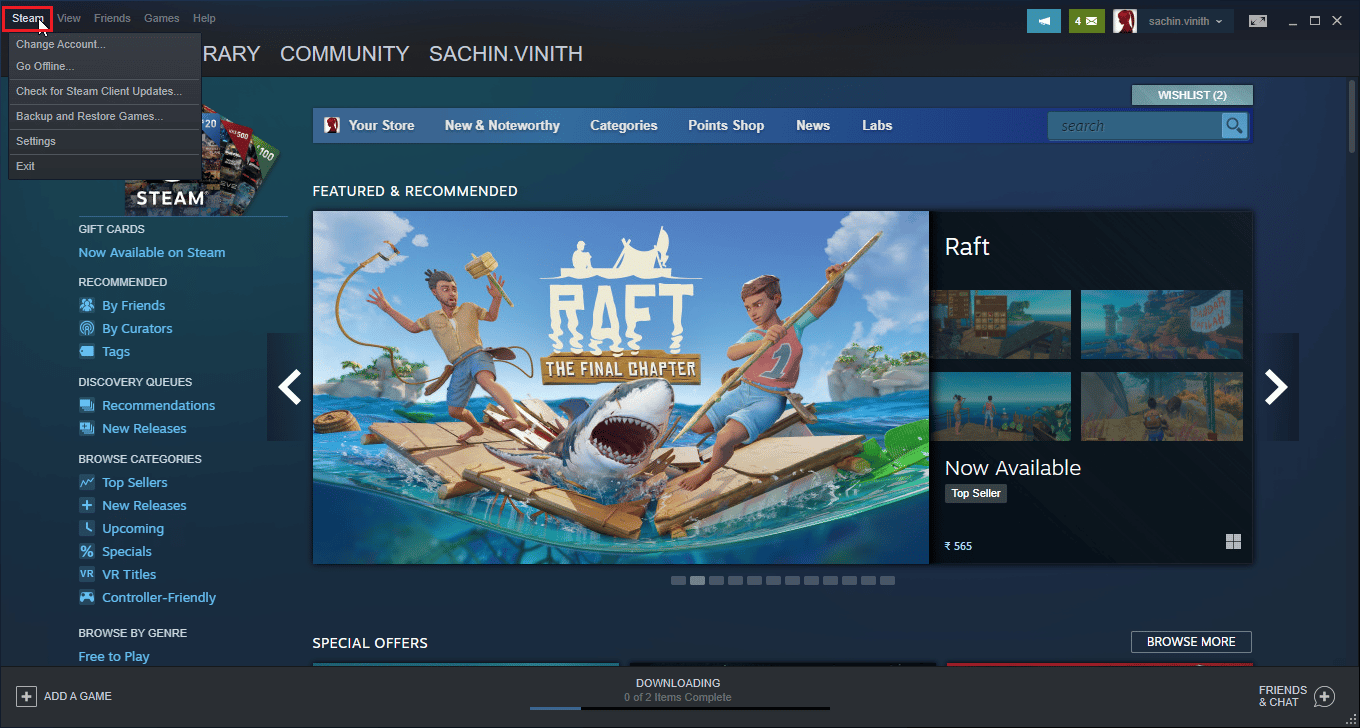
3.次に、[設定]オプションを選択します。
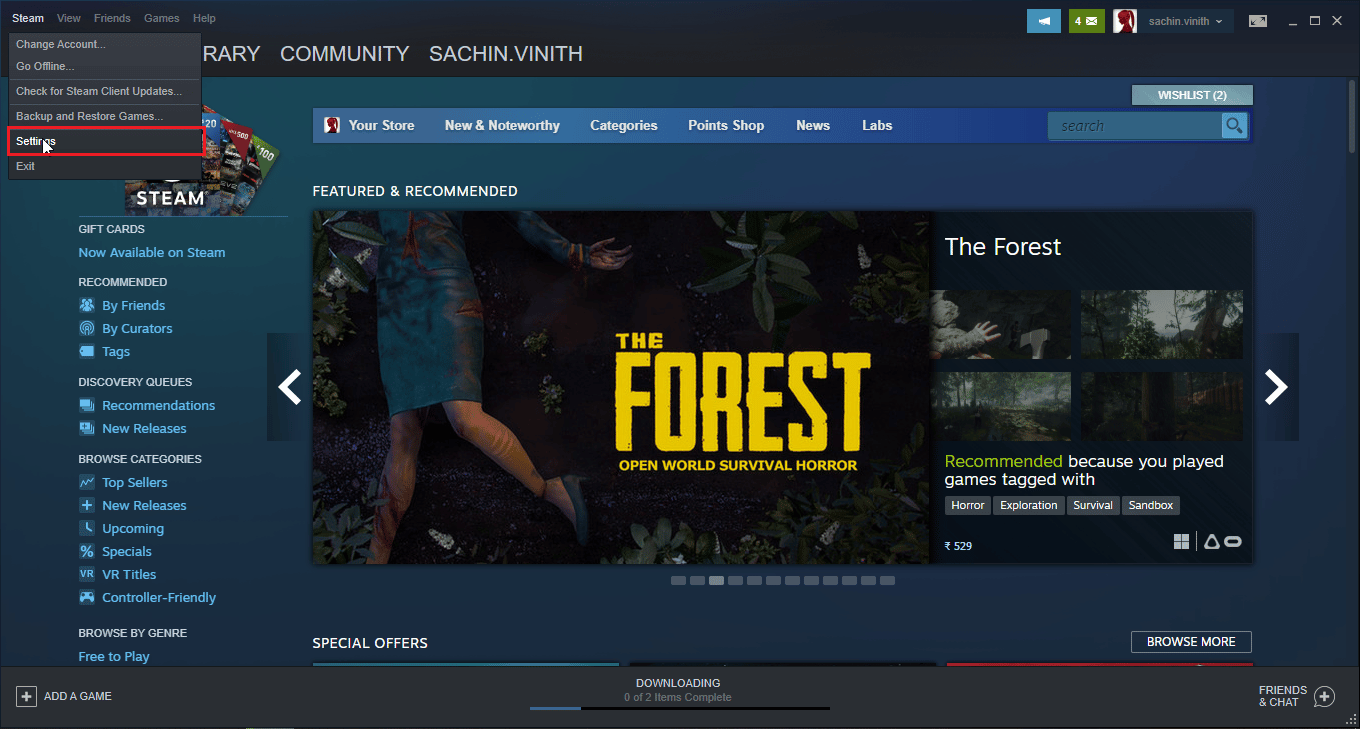
4. [クラウド]タブをクリックして、[ Steam同期を有効にする]オプションをオンにします。
![[クラウド]タブをクリックし、[Steamクラウド同期を有効にする]をクリックします](/uploads/article/5235/Brhj6Xtkmjrm8vg5.png)
5.次に、Steamを開き、[ライブラリ]>[ホーム]をクリックします。 これで、システムにインストールされているゲームのリストを表示できます。
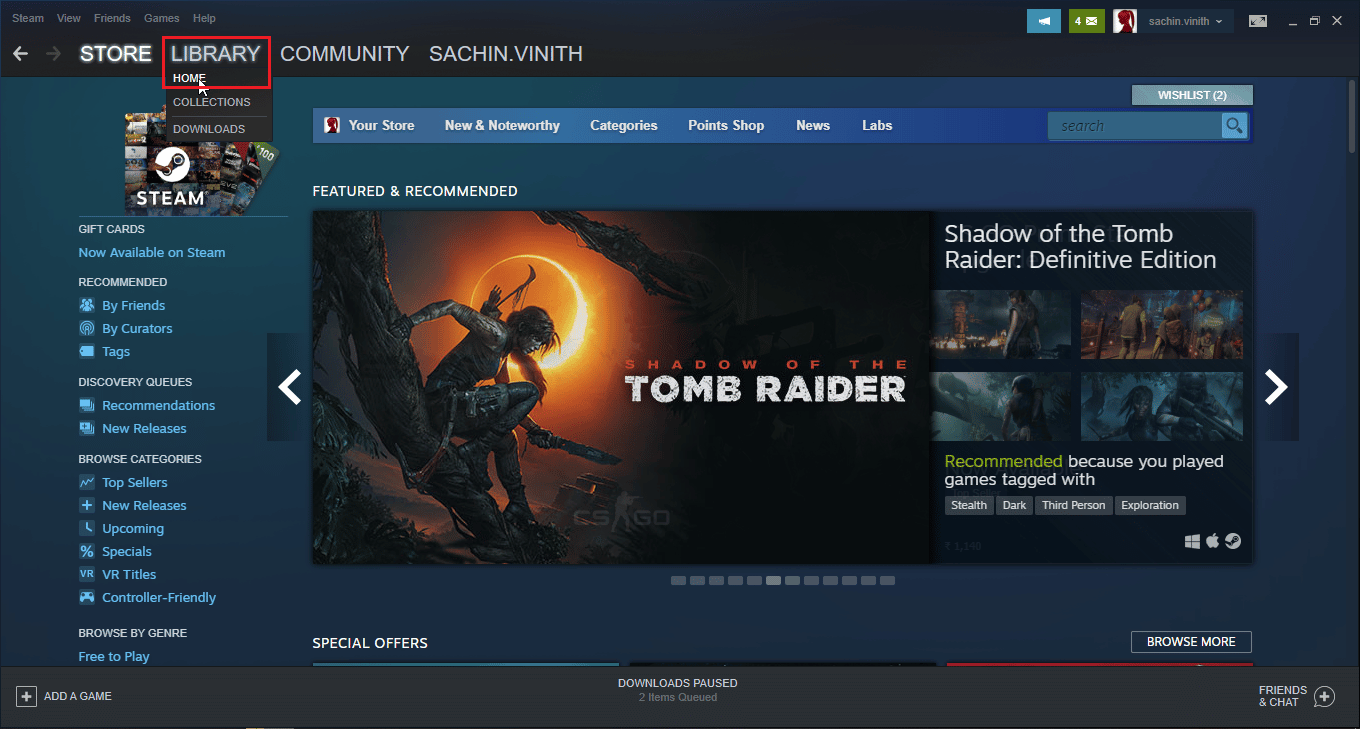
6.クラウド保存を削除するゲームを右クリックし、[プロパティ... ]オプションをクリックします。
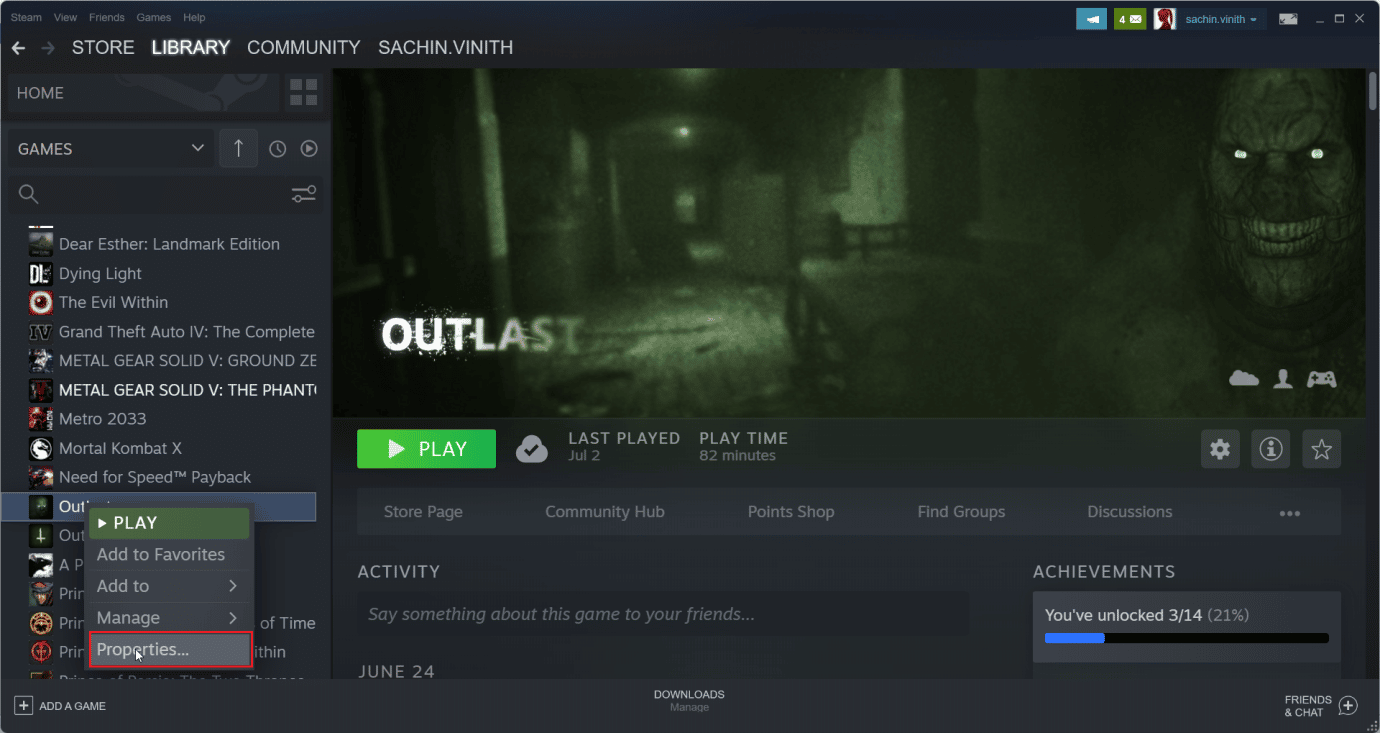
7.次に、[更新]タブを選択します。
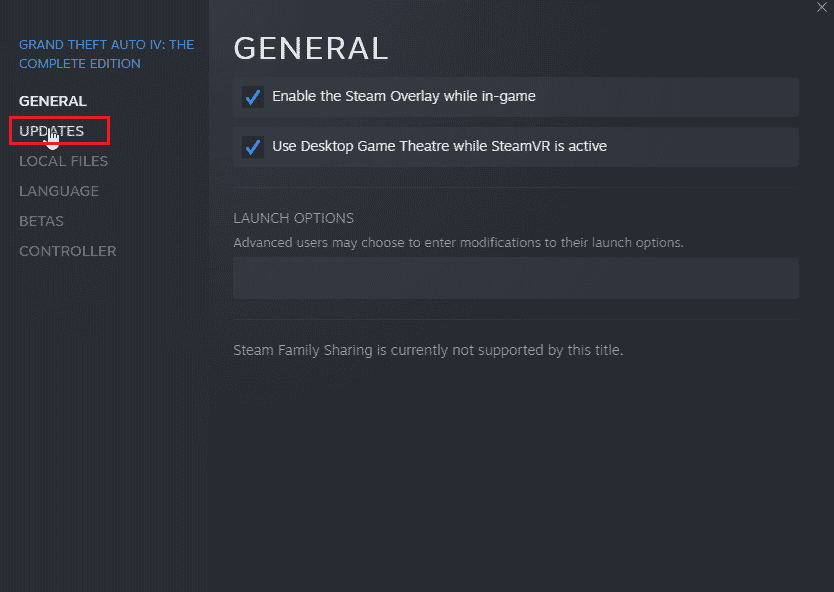
8. [更新]タブでアプリIDをメモし、Steamアプリを終了します。
![[更新]をクリックして、アプリIDを確認します。 Steamにクラウドセーブを削除させる方法](/uploads/article/5235/RLc2FokYHGW7cQn3.png)
9.ここで、 Ctrl + Shift + Escキーを同時に押して、タスクマネージャーを開きます。
10. [プロセス]タブで、Steamプロセスを検索し、右クリックして[タスクの終了]オプションを選択します。
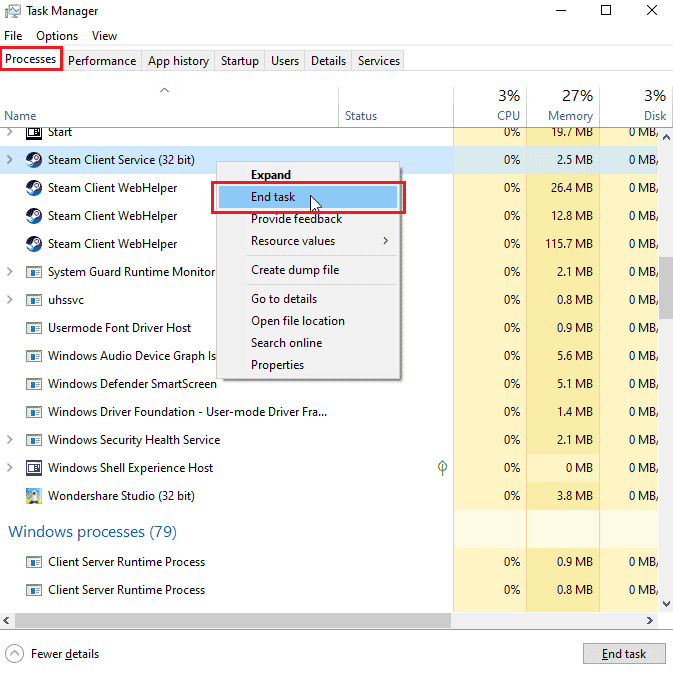

11.次に、ファイルエクスプローラーを開き、Steamフォルダーに移動します。 デフォルトのフォルダは次のようになります。
C:\ Program Files(x86)\ Steam
12.ここで、 userdataフォルダーをダブルクリックします。
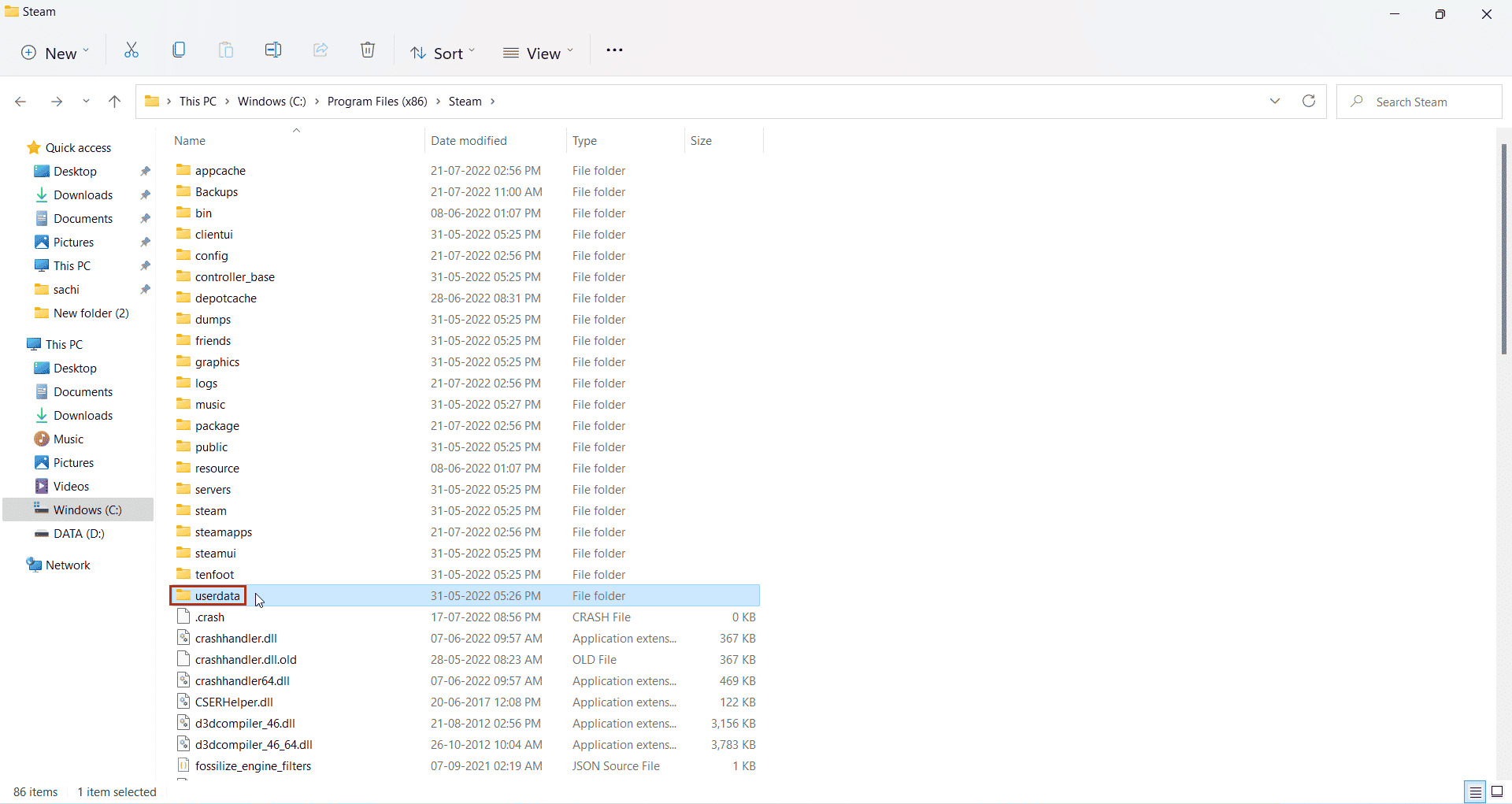
13.次に、以前にメモしたアプリID、つまりアプリID:238320を探して、ゲームを見つけます。
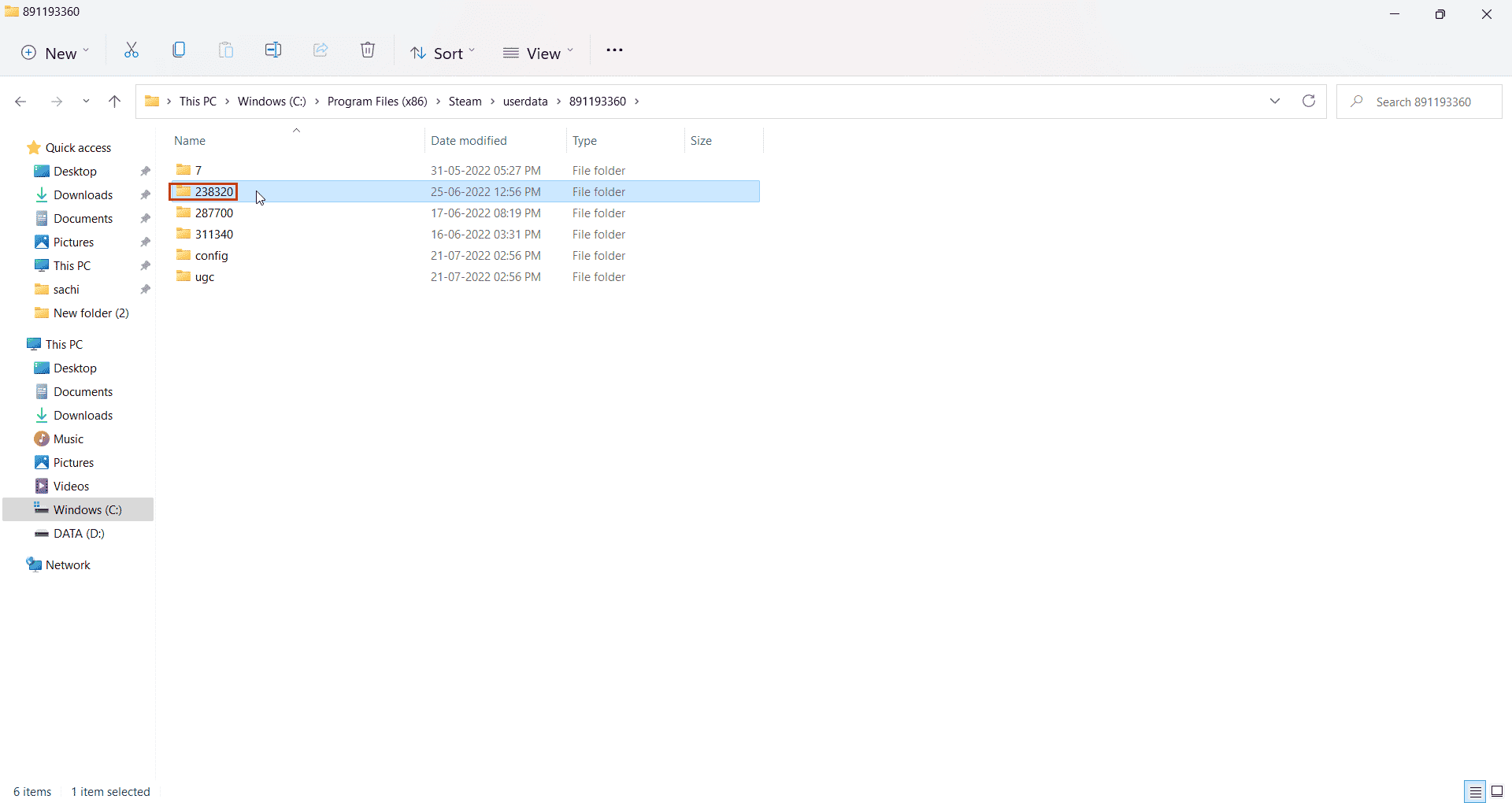
14.次に、リモートフォルダを選択します。
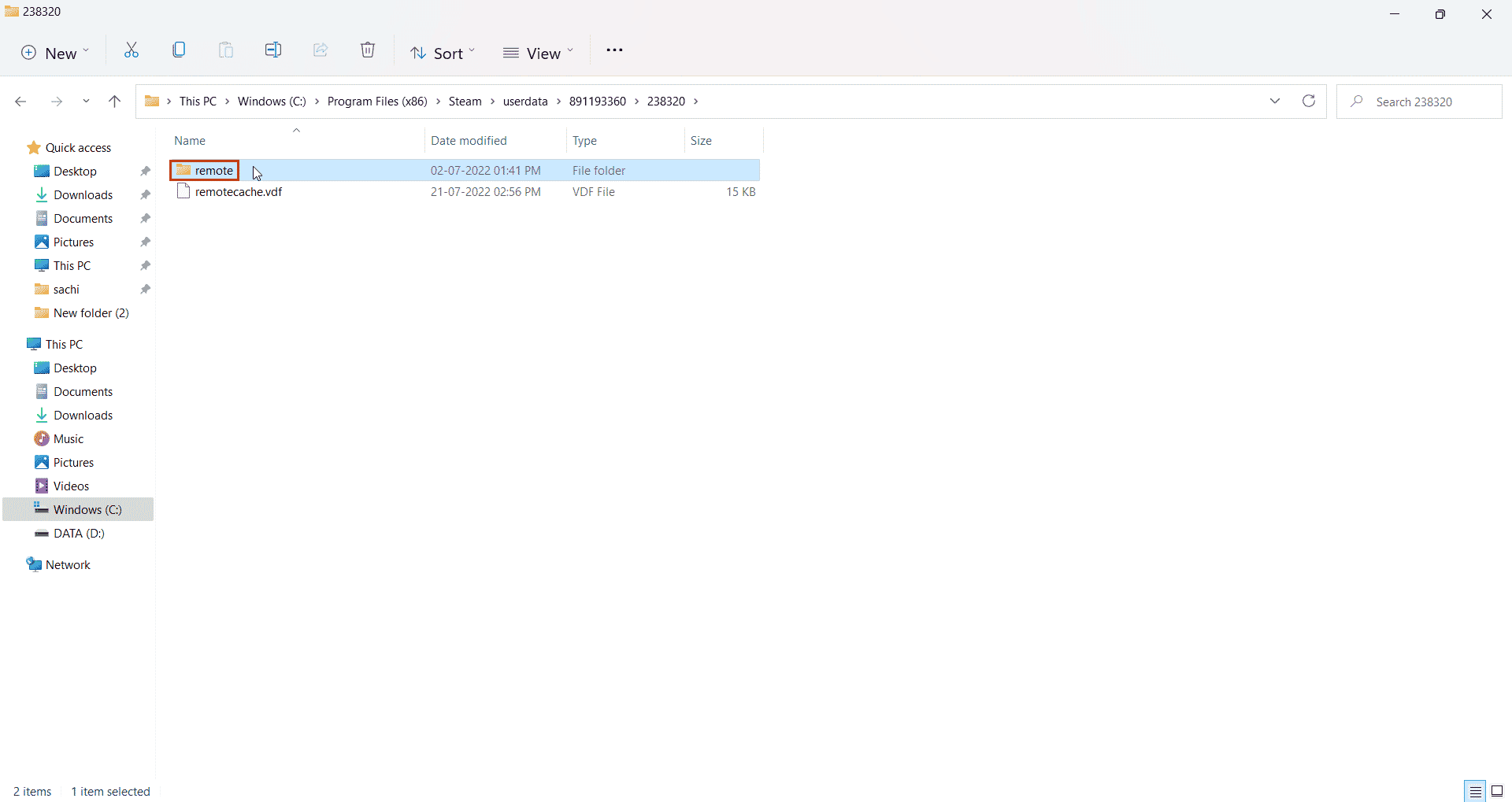
15. Shiftキーを押して、リモートフォルダを右クリックします。
16.[ターミナルで開く]オプションをクリックします。
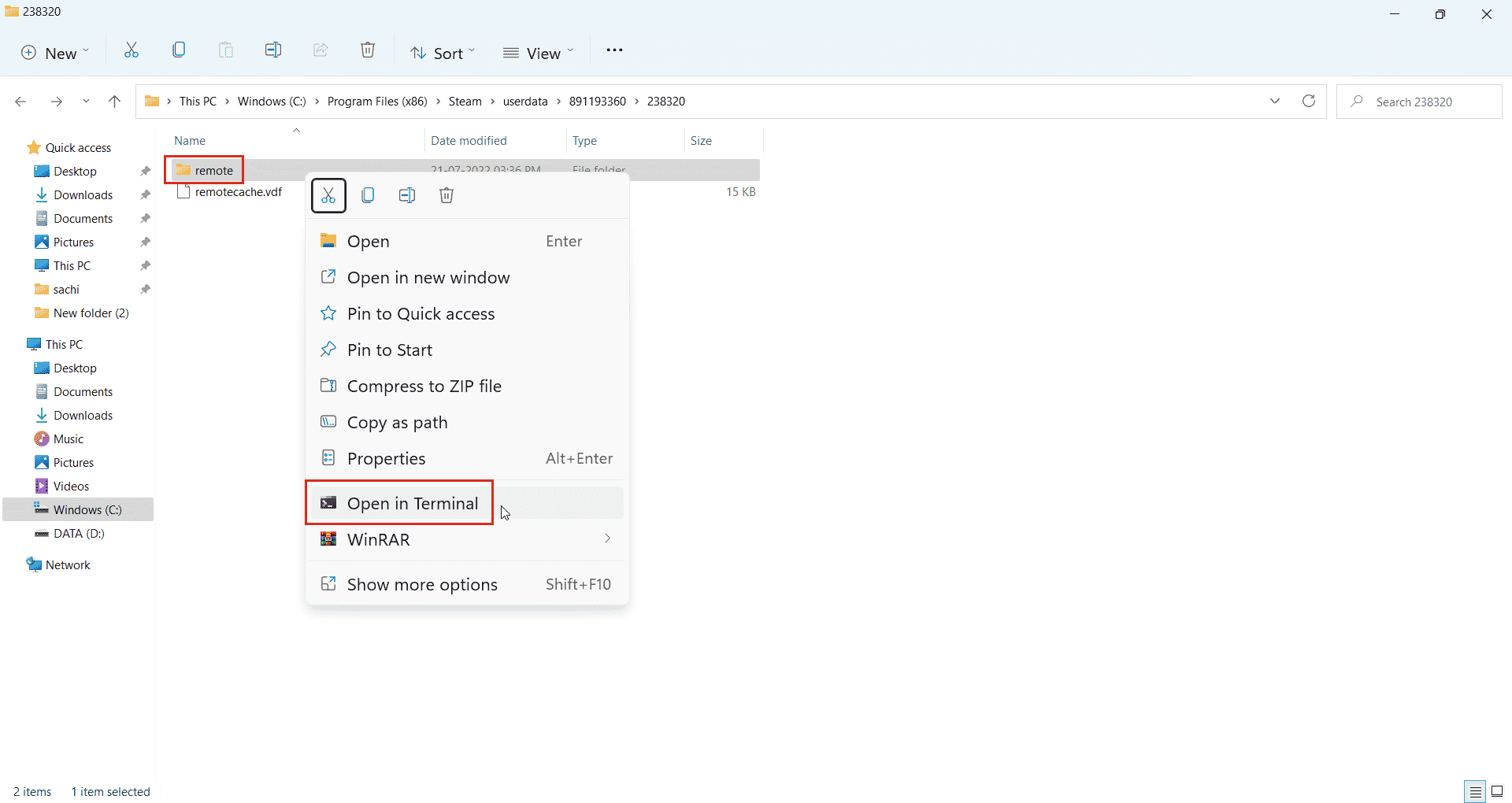
17.ここで、リモートフォルダをダブルクリックします。
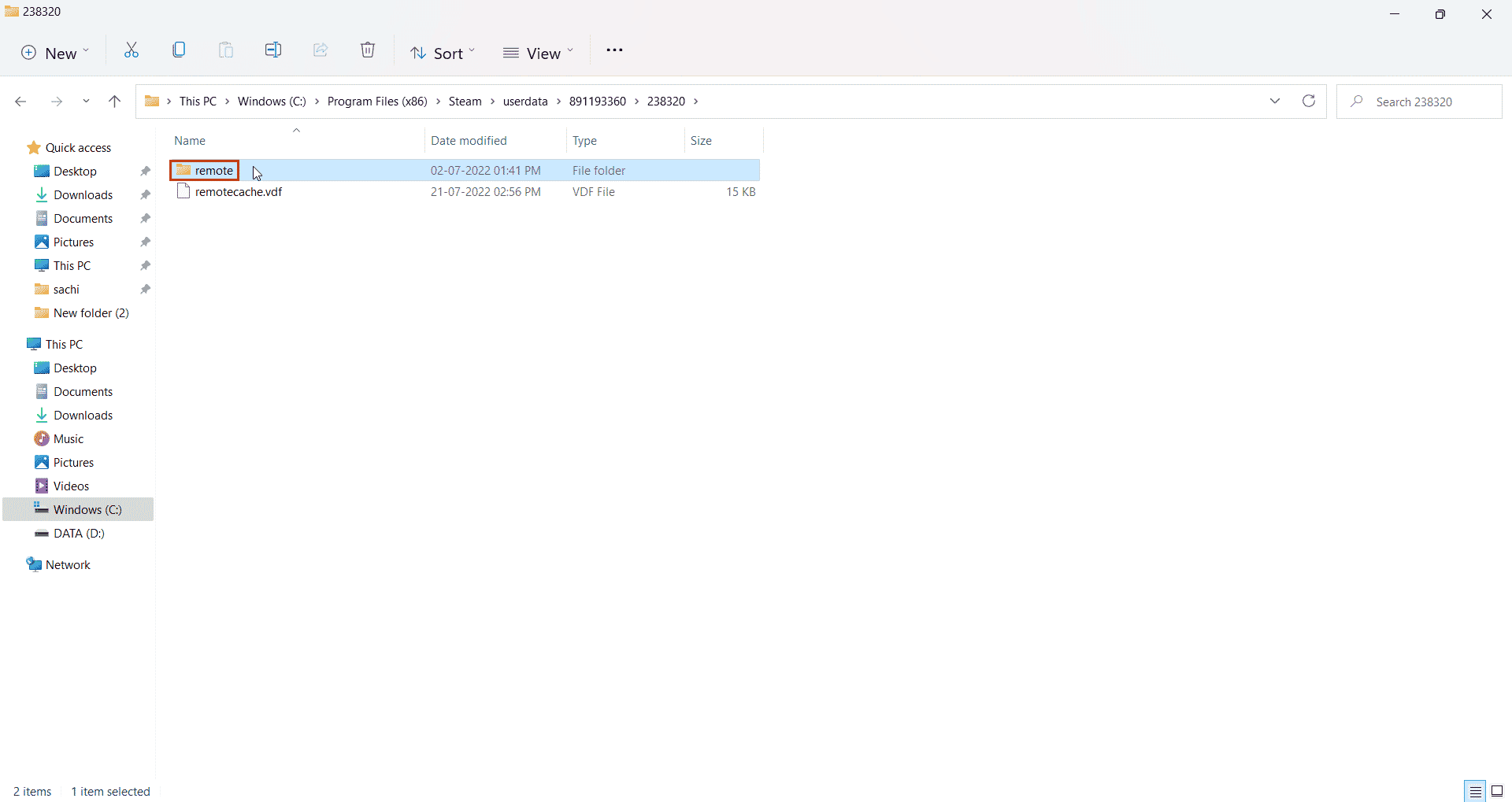
18.ここで、アドレスバーからロケーションパスをコピーします。
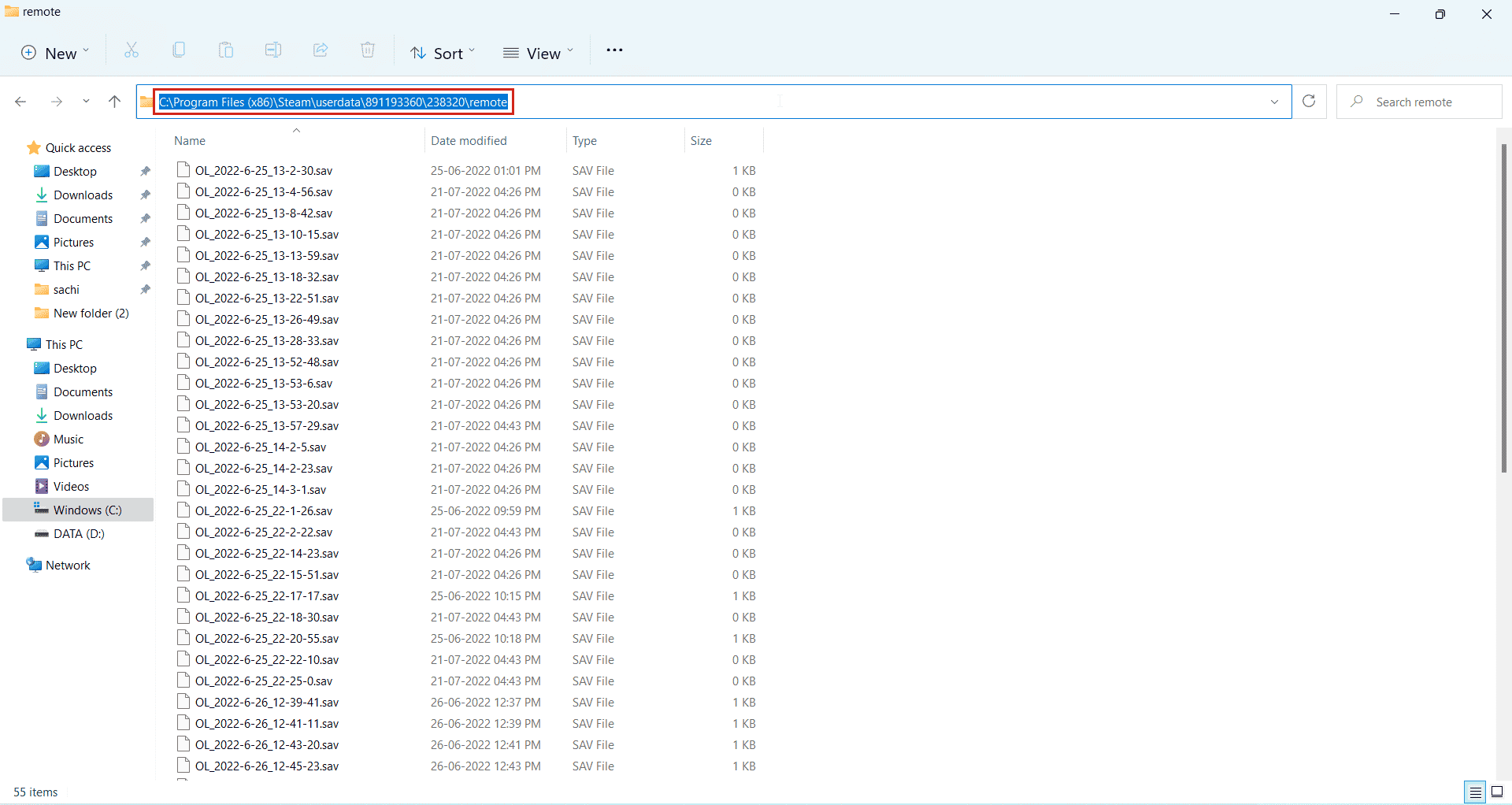
19.次に、 Windows PowerShellで、次のコマンドを入力します。 指定されたコマンドの引用符の間にアドレスを貼り付け、 Enterキーを押します。
clc –path“ C:\ Program Files(x86)\ Steam \ userdata \ 891193360 \ 238320 \ remote \ *”
注:アドレスの末尾のアスタリスクは、コマンドを実行するために重要です。
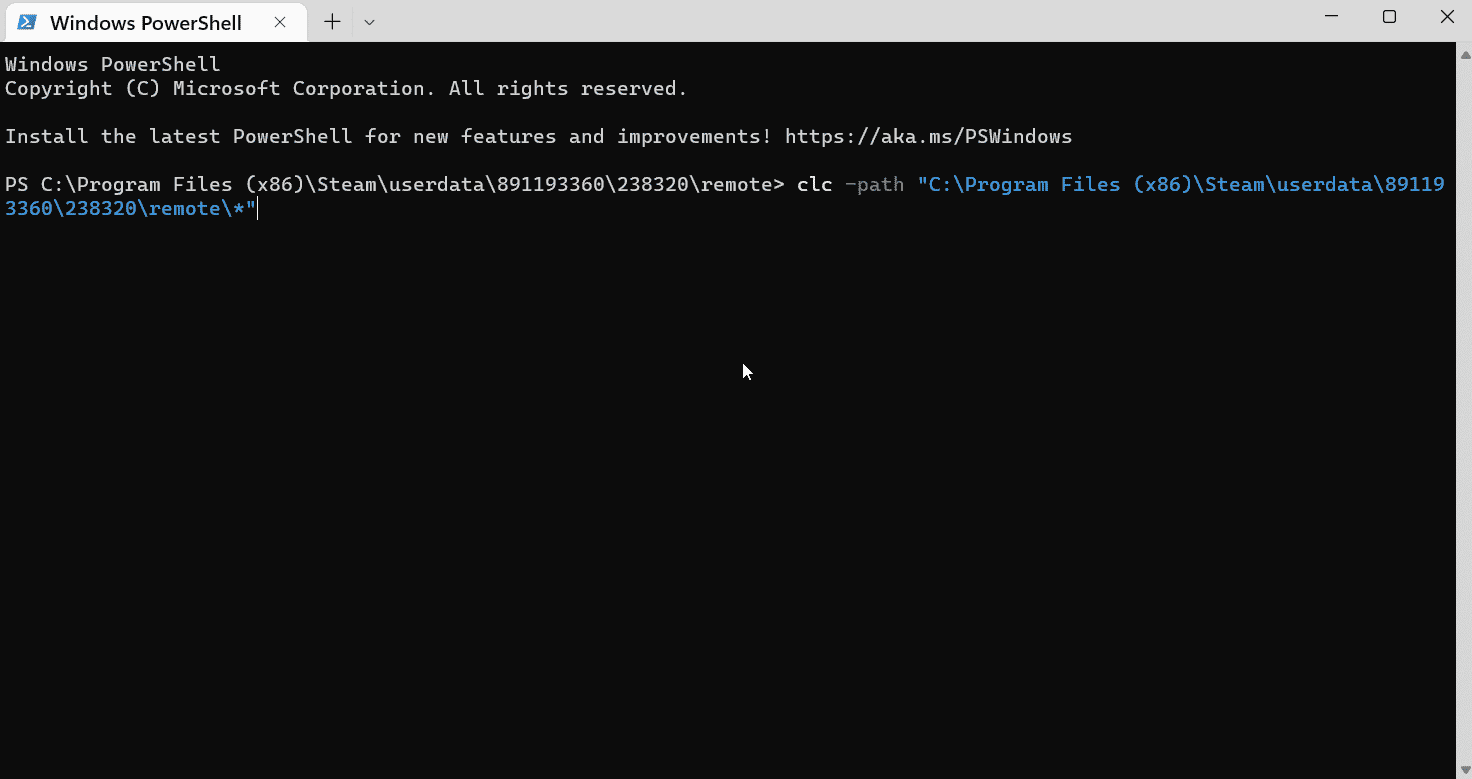
20.コマンドが実行されるのを待ちます。
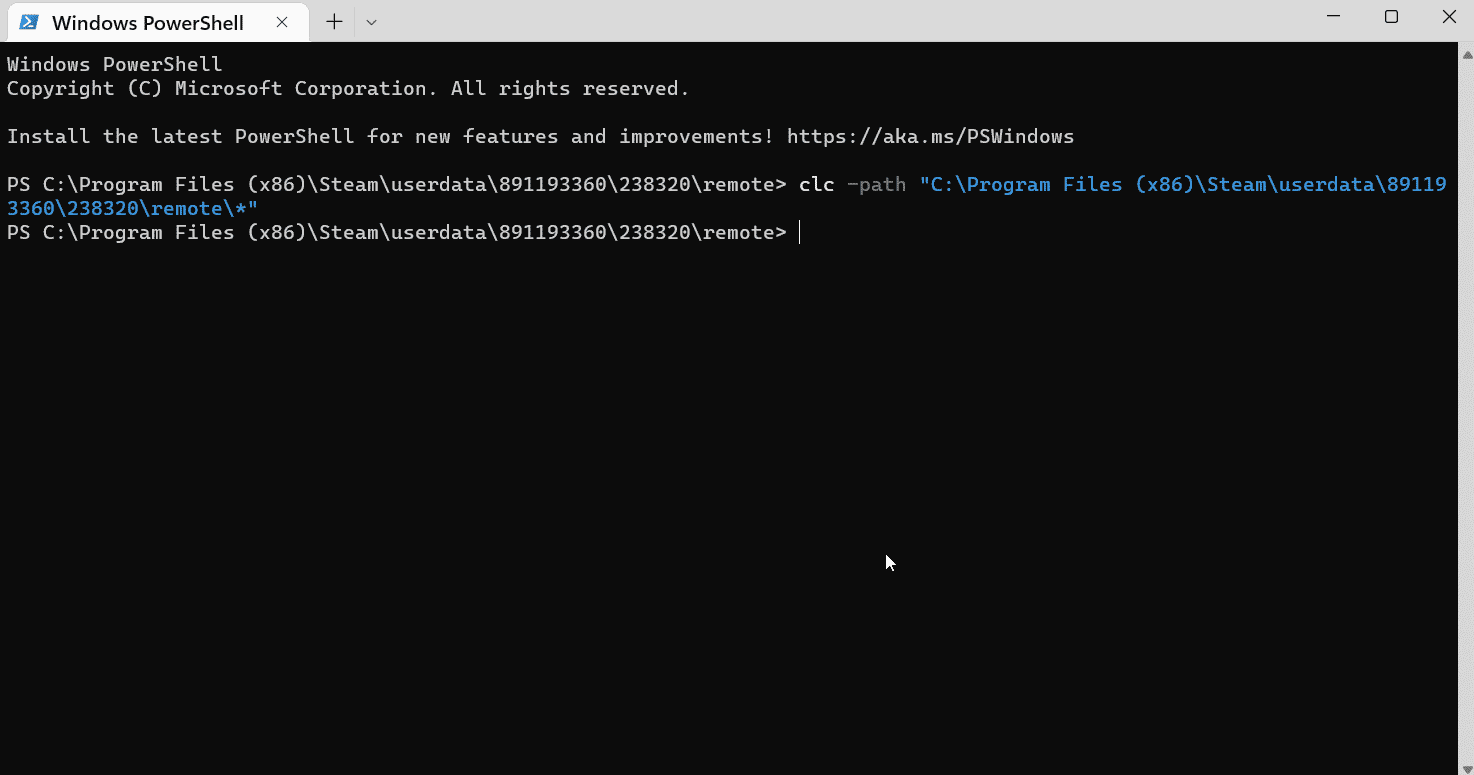
21.すべてがうまくいった場合、インターネットをオンにしてゲームを開始すると、ファイルが削除されているため、Steamクラウドからファイルをロードしなくなります。 これにより、ゲームは最初から始まります。
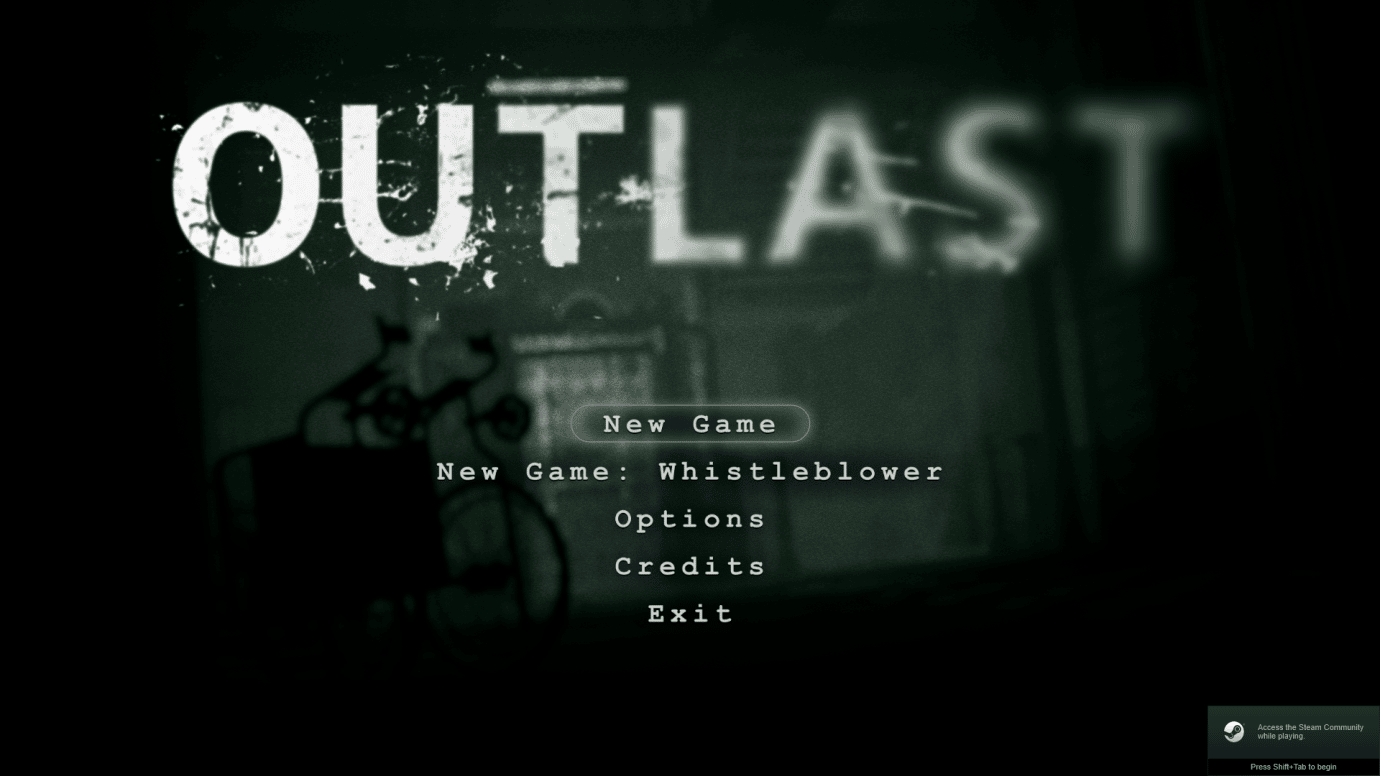
これにより、Steamでクラウドの保存を解決して削除することができます。
また読む: Windows10のSteamエラーコードe502l3を修正
方法3:保存したデータを手動で削除する
一部のゲームのセーブデータはゲームのインストールフォルダーにあります。インストールされたフォルダーにある場合は、この方法を使用してください。 Steamの保存データを手動で削除する方法は次のとおりです。
1.WindowsサーチメニューからSteamを開きます。
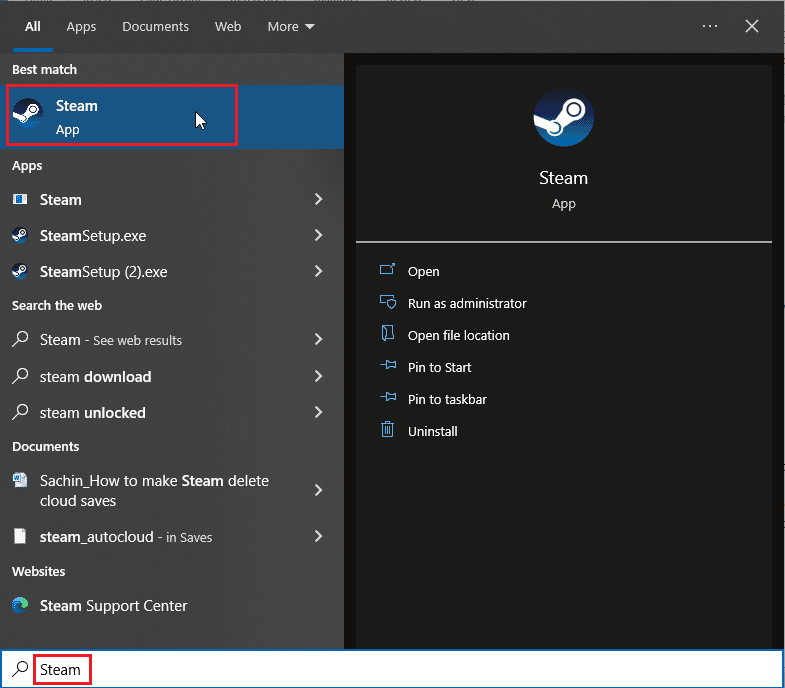
2. Steamをクリックして、[設定]を選択します
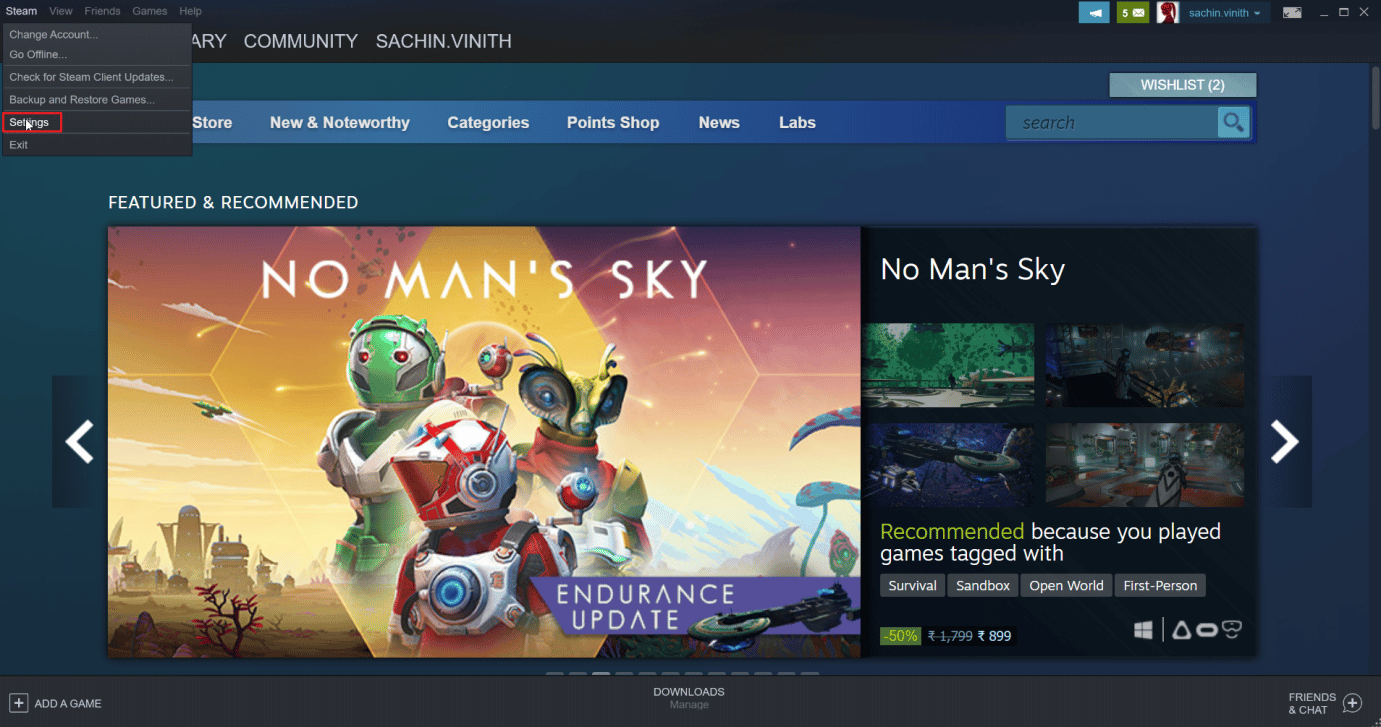
3.次に、[クラウド]タブをクリックし、[クラウド]タブがチェックされていないことを確認します。
![[クラウド]タブをクリックし、[クラウド同期を有効にする]チェックボックスをクリックします](/uploads/article/5235/DRV8LgtR04OHs0ts.png)
その後、クラウド保存を削除するゲームを見つけます。
4. [ライブラリ] >[ホーム]に移動し、ゲームを右クリックします(例: Subnautica )。
5.次に、[プロパティ... ]オプションを選択します。
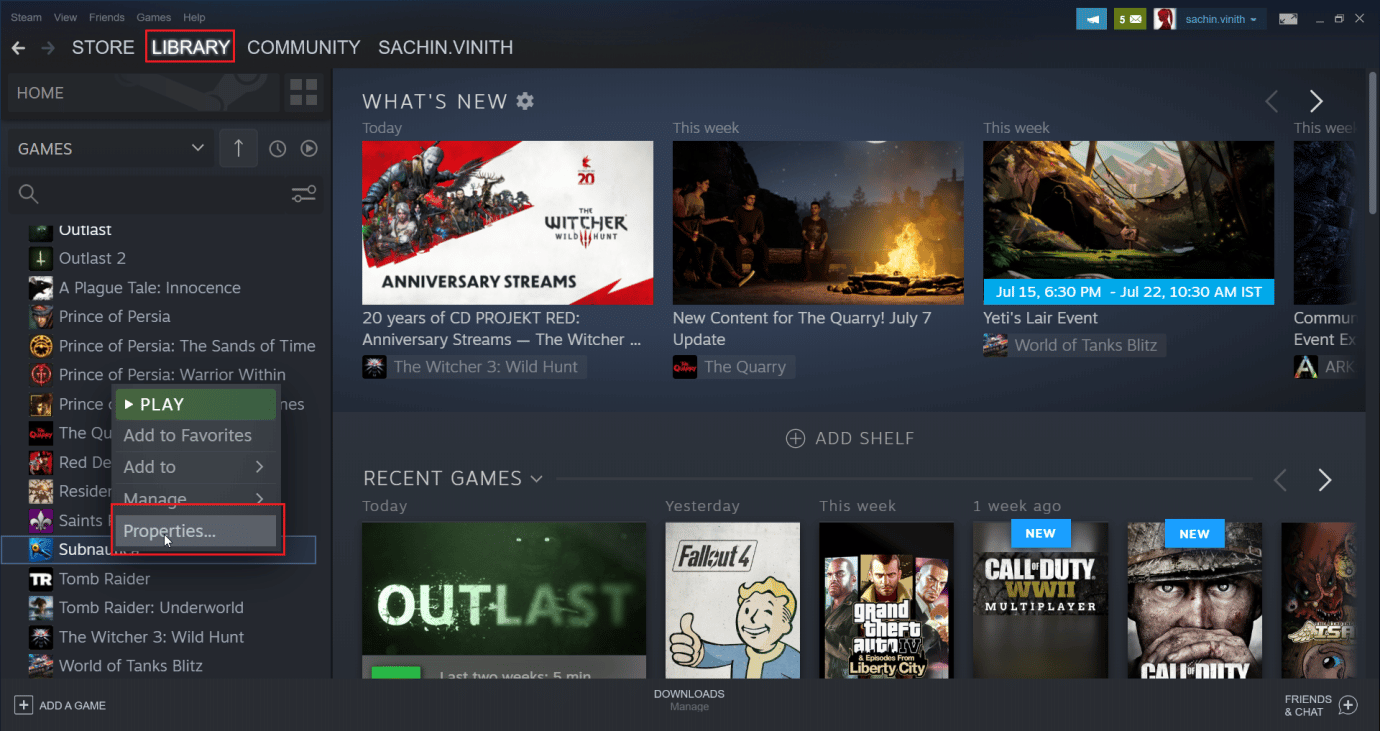
6.次に、[ローカルファイル]タブを選択します。
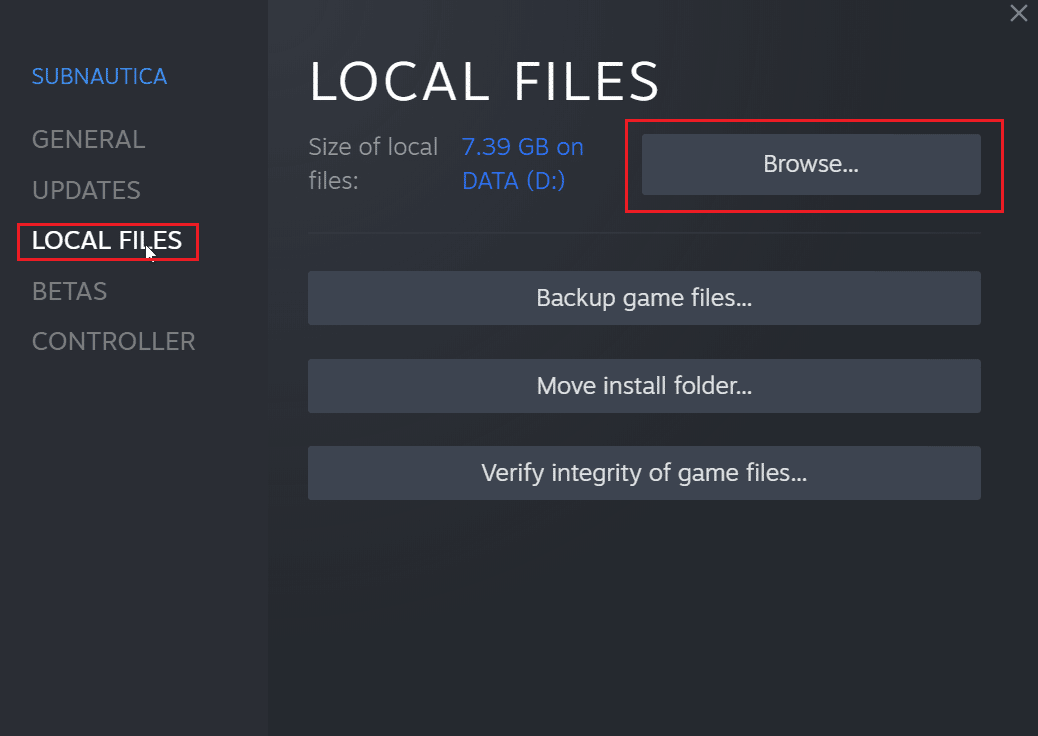
7.次に、[参照... ]オプションをクリックして、ゲームがインストールされているフォルダーを参照します。 ゲームはsubnauticaフォルダーに移動します。
8.ゲームが保存されているSNAppdataフォルダーを調べます。
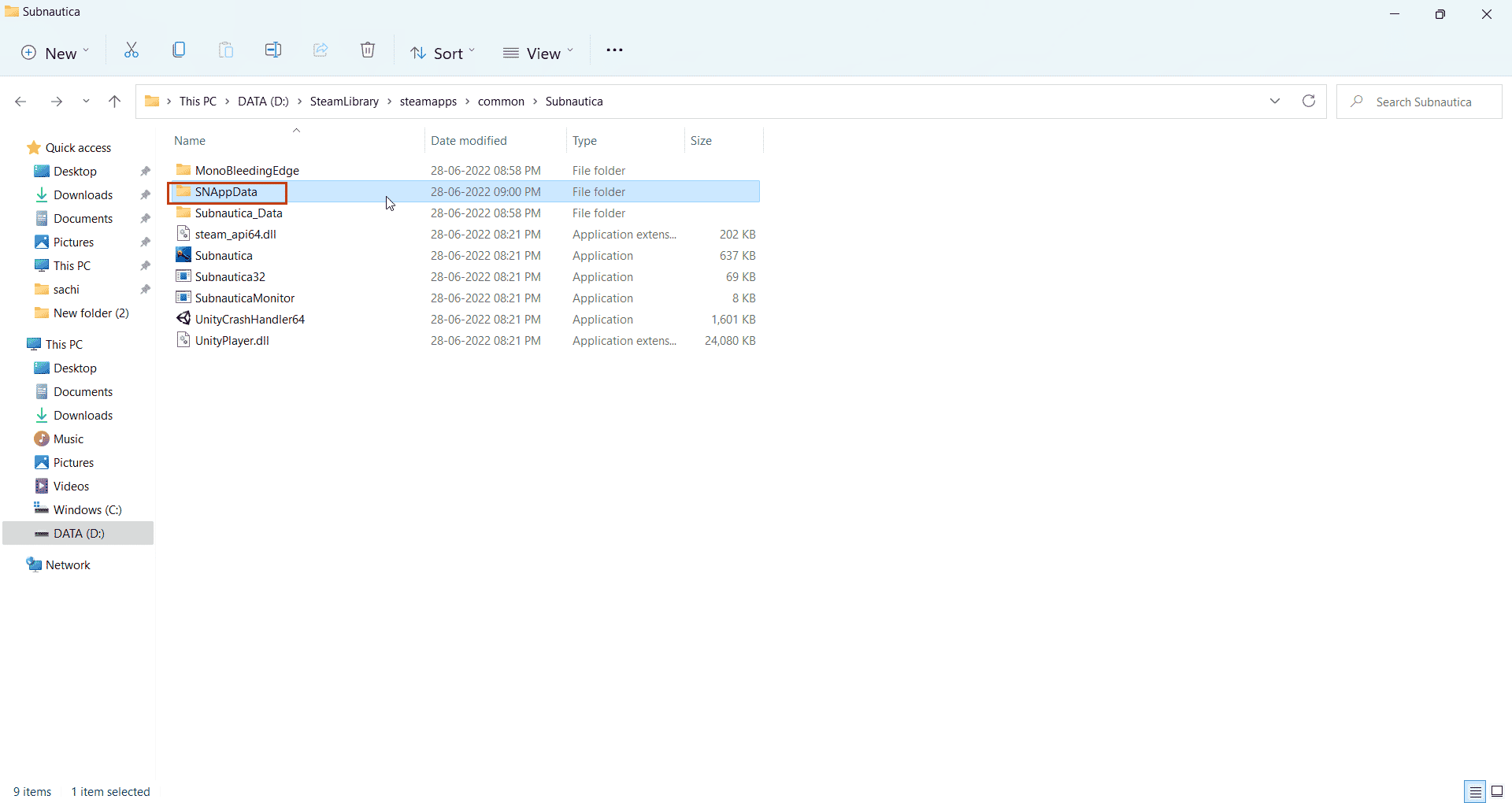
9.ここで、 SavedGamesフォルダーを選択します。
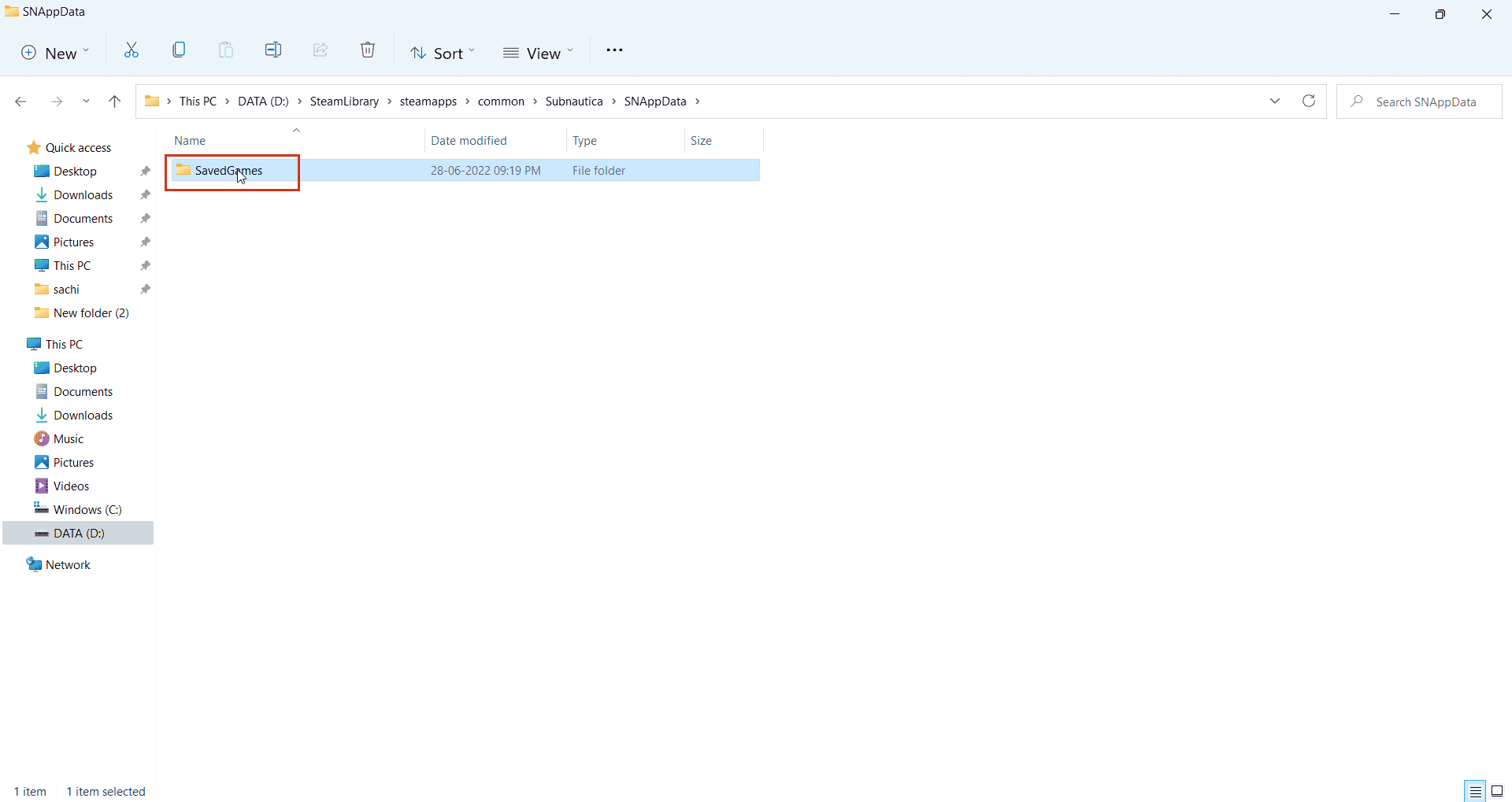
10.最後に、フォルダを削除して、保存したゲームファイルを削除します。
これで、ゲームを開始すると、Steamクラウドは空のセーブのみを取得し、Steamクラウドのセーブを効果的に削除します。 これは、Steamの保存データを削除する方法に関するシンプルでありながら優れた方法です。
よくある質問(FAQ)
Q1。 Steamクラウドの保存を永続的に無効にする方法はありますか?
回答Steamを開き、左上隅にある[ Steam ]オプションをクリックして[設定]オプションを選択すると、Steamクラウドの保存を永続的に無効にできます。 次に、[設定]タブで[クラウド]タブをクリックし、[クラウド保存を有効にする]チェックボックスをオフにします。
Q2。 Steamクラウドファイルを削除すると、後で問題が発生しますか?
回答Steam保存ファイルを削除してもゲームファイルは破損しません。問題が発生した場合は、Steamアプリケーションでいつでもゲームの整合性を確認できます。
Q3。 Steamクラウドを使用して別のコンピューターでプレイできますか?
回答はい、Steamクラウド機能がオンになっている場合。
おすすめされた:
- 15最高の無料のオープンソースNASソフトウェア
- EpicGamesアカウントにアクセスするにはどうすればよいですか
- Windows10でSteamAPIを初期化できない問題を修正
- Windows10でSteamゲーム自体をランダムにアンインストールする問題を修正
この広範な記事が参考になり、 Steamでクラウドセーブを削除する方法を知っていただければ幸いです。 記事の改善に関する提案がある場合、またはエラーを指摘したい場合は、下のコメントセクションに自由にドロップしてください。ありがとうございます。
