iPhoneでGIFを作成する方法
公開: 2023-07-13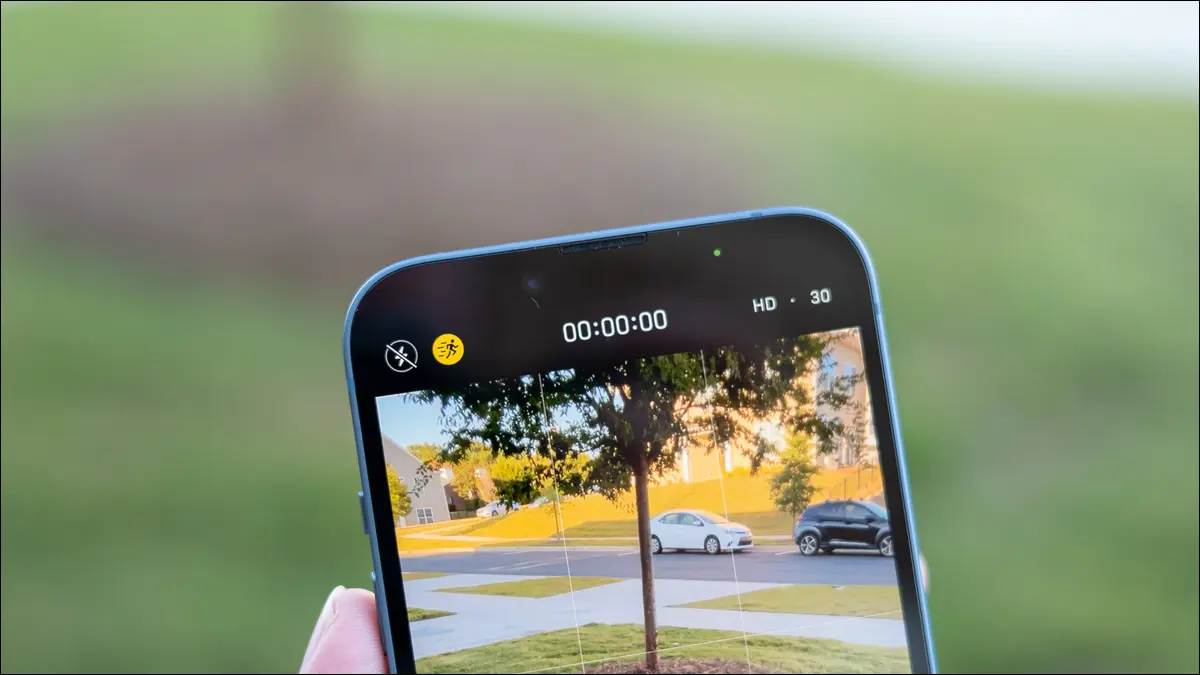
ループ アニメーション GIF は、接続速度が遅いためストリーミング ビデオが法外なほどだったインターネットの初期に人気になりました。 この形式が完全になくなることはなかったので、iPhone で GIF を直接作成する方法を知っておくと便利です。
Live Photos を GIF として共有する
Live Photos は、シャッターを押すたびに、少量の動きを小さなビデオ ファイルにキャプチャした静止画像です。 Live Photos のコレクションを閲覧するには、[写真] を起動し、[アルバム] > [Live Photos] に移動します。

写真を撮るときに Live Photos をキャプチャしていることを確認するには、ビューファインダーの上または横にある Live Photos アイコンを探します。 三つの円のように見えます。 中央に線が表示されている場合は、機能がオフになっていることを意味します。 タップしてオンにします。

Live Photos は、共有する場所に応じて自動的に GIF に変換されます。 最初に行う必要があるのは、写真アプリ内で Live Photo を見つけることです。 それを開くと、画像の左上隅にドロップダウン矢印が付いた「ライブ」ボタンが表示されるはずです。

矢印をタップし、表示されるメニューから「ループ」または「バウンス」を選択します。 「ループ」は Live Photo をシームレスにループさせようとしますが、成功の程度はさまざまです。 ループは、比較的静的な視点から撮影した、よくブレンドされる反復的なモーションに最適です。 バウンスは、Live Photo 全体を再生して反転するだけです。

1 つを選択してエフェクトをプレビューし、共有する準備ができたら、「共有」ボタン (上向きの矢印が付いたボックスのようなもの) をクリックします。 WhatsApp などの宛先アプリを選択すると、Live Photo が GIF として送信されます。 一部のアプリではループがビデオとして送信されるため、その場合は代わりにショートカットを使用することをお勧めします。
ショートカットを使用して Live Photos またはビデオを GIF に変換
Live Photo が GIF として共有されていない場合は、代わりにショートカット アプリを使用して iPhone に GIF を作成させることができます。 このテクニックはビデオにも最適です。 Live Photos の場合は、開始する前に上記の手順に従ってアニメーションを「ループ」または「バウンス」する必要があります。
ビデオの場合は、GIF に変換する前に、クリップを適切なサイズにトリミングする必要があります。 これを行うには、写真アプリでビデオを見つけて、画面の右上隅にある「編集」をタップします。 表示されるビデオ タイムライン上の開始点と停止点を取得して、クリップをサイズに合わせてトリミングし、「再生」ボタンでプレビューできるようになりました。 「完了」を押して保存します。

Live Photo またはビデオの準備ができたら、GIF にエクスポートして写真アプリに保存するショートカットを作成します。 これを行うには、iPhone でショートカット アプリを起動するか、以前に削除した場合は App Store から再ダウンロードします。 Shortcuts は、時間を節約するワークフローを作成できるアプリで、あらゆる種類の用途があります。
注:このショートカットをダウンロードするだけの場合は、このセクションの最後にリンクがあります。 ショートカットがどのように構築され、どのようなオプションが利用できるのかを理解すると、将来、独自のショートカットを編集したり作成したりするときに役立ちます。
ショートカットを開き、画面の右上隅にある「+」プラスアイコンを押して、新しいワークフローを作成します。

「アクションの追加」ボタンをタップすると、カテゴリのリストが表示されます。

「GIF」を検索し、表示された結果から「GIF を作成」を選択します。


アクションがワークフローに追加されます。 次に、表示される「コンテンツ」ボタンをタップし、リストから「ショートカット入力」を選択します。 これは、ショートカットがトリガーされるたびに、開いているビデオまたは Live Photo をターゲットにするために行われます。

アクション内に表示される矢印をタップすると、「写真あたりの秒数」のタイミングや「自動サイズ」の切り替えなど、いくつかのオプションが表示されます。 自動サイズ変更をオフにすると、GIF が大きくなることに注意してください。 結果に満足できない場合は、後でいつでもこれらの設定を編集できます。

追加した「GIF を作成」アクションの上に新しいアクションが表示されます。 これにより、ショートカットを制限してメディアのカテゴリを設定し、オペレーティング システム全体でショートカットが表示される場所を指定できます。
整理整頓するには、「画像と XX その他」変数をタップします。 不要なカテゴリを無効にします。 画像、メディア、ファイルに限定しました。

次に、「Nowhere」変数をタップし、「Show in Share Sheet」が有効になっていることを確認します。 これにより、メディアを表示するときに表示される「共有」オプションからショートカットをトリガーできるようになります。

最後に、画面下部の検索ボックスを使用して「クイック ルック」を検索し、ワークフローの最後にクイック ルック アクションを追加します。 これにより、作成した GIF がプレビューされ、出力の共有や保存が簡単になります。

あとは、新しいショートカットに名前とアイコンを画面上部に付けるだけです。 「完了」を押してショートカットを保存します。 これは、他のワークフローと一緒にショートカット アプリに表示されます。

新しいショートカットを使用するには、Live Photos またはビデオを見つけて「共有」ボタンを押します。 表示されるアクションのリストから、「GIF の作成」またはショートカットに付けた名前を選択します。 しばらく待つと、iPhone がメディアを GIF 形式に変換します。 GIF のプレビューが表示されます。

左下隅にある「共有」ボタンを使用して、保存、共有、AirDrop などを行います。 「完了」をクリックすると、GIF が破棄されます。
ティム・ブルックス / ハウツーオタク
上の GIF は、「自動サイズ」を有効にして「ループ」を使用して Live Photo から作成されました。 わずかに速い動きを実現するために、「写真あたりの秒数」の値に 0.1 秒を使用しました。 このショートカットをダウンロードして、ショートカット アプリに追加します。
GIPHY を使用してカメラで GIF をキャプチャする
すべてがうまくいかない場合は、サードパーティのアプリが役に立ちます。 iPhone 用 GIPHY は単なるミームのリポジトリではなく、本格的な GIF カメラおよびコンバータです。 このアプリを使用すると、iPhone カメラを使用して GIF を撮影し、フィルター、ステッカー、エフェクトを追加しながら既存のビデオや Live Photos を変換できます。 アプリのインターフェイスは非常にわかりやすく、ほとんどの機能は「作成」ボタンの下に表示されます。

GIPHY を使用すると、ビデオや GIF を保存でき、ファイルをインターネットにアップロードする必要もありません。 何よりも、競合するウォーターマークがありません。 写真やショートカットなどの組み込みアプリを使いこなせない場合には、これは確実な選択肢です。
与え続けるGIF
多くの人にとって、アニメーション GIF は初期のインターネットの代名詞です。 とんでもない量の圧縮と少数のフレームを使用することで、GeoCities ページにかなりの「建設中」画像を表示したり、Web サイトのサイドバーにある大量のアフィリエイト サイトの中で目立つようにしたりできます。
品質が比較的低く、アニメーションが途切れ途切れで、ディザリングが多用されているにもかかわらず、GIF はまだ健在です。 私たちと同じように GIF に魅了されている場合は、Web で最も人気のある形式の 1 つについて詳しく学んでください。
