Minecraft テクスチャ パックを安定拡散で作成する方法
公開: 2022-10-05
Minecraft は素晴らしいゲームであり、ゲーム史上最大のモッディング コミュニティの 1 つです。 ゲームに個人的なセンスを加えたいが、グラフィック アーティストではない場合はどうすればよいでしょうか? Stable Diffusion を使用して Minecraft のテクスチャを作成する方法は次のとおりです。
始めるために必要なすべて
テクスチャを保持するフォルダーを作成する
安定した拡散でテクスチャの生成を開始する
テクスチャを Minecraft のリソース パックに変換する
始めるために必要なすべて
始める前に必要なプログラムがたくさんあります。 Minecraft 自体を除いて、それらはすべて無料です (または無料の代替手段があります)。
必要なものは次のとおりです。
- Java Minecraft のインストール
- 7-Zip、WinRAR、または JAR ファイルからアセットを抽出できる別のファイル アーカイブ プログラム
- GIMP、Paint.NET、Photoshop、またはその他の任意の写真編集プログラム
- 安定した拡散、できれば GUI を使用
- プレーン テキスト エディター、理想的には Atom や Visual Studio Code のようなものですが、メモ帳も機能します
私たちが行っていることを正確にフォローしたい場合は、このチュートリアルで使用するものの正確なリストを次に示します。
- Java マインクラフト バージョン 1.19.2
- 7-ジップ
- GIMP
- GUIによる安定拡散
- ビジュアル スタジオ コード (VSCode)
同じソフトウェアをすべて使用するわけではない場合、たとえば VSCode よりも Atom を好む場合でも、それほど問題にはなりません。 リストされているすべてのプログラムには、必要な機能がすべて備わっています。
Minecraft をダウンロードしてインストールしたら、少なくとも 1 回実行してください。 ランチャーは、ゲームを初めて実行するときに、より多くのファイルをダウンロードします。
すべてが完了したら、テクスチャの作成を開始する準備が整いました。
テクスチャを保持するフォルダーを作成する
作成したすべてのテクスチャを保持するフォルダーを作成する必要があります — 失われないようにデスクトップの真ん中に配置します。 デスクトップを右クリックし、[新規] の上にマウスを置き、[フォルダー] をクリックします。 覚えやすいので、「HTGExampleTextures」と名付けました。
Minecraft のテクスチャ パック (またはゲームでリソース パックと呼ばれる) は、ゲームのアセットの元のフォルダー階層を尊重する必要があります。 それが何を意味するのかをお見せします。
Minecraft をインストールした場所に移動します。 デフォルトでは「C:\Users\ (YourUserName) \AppData\Roaming\.Minecraft」にあります。
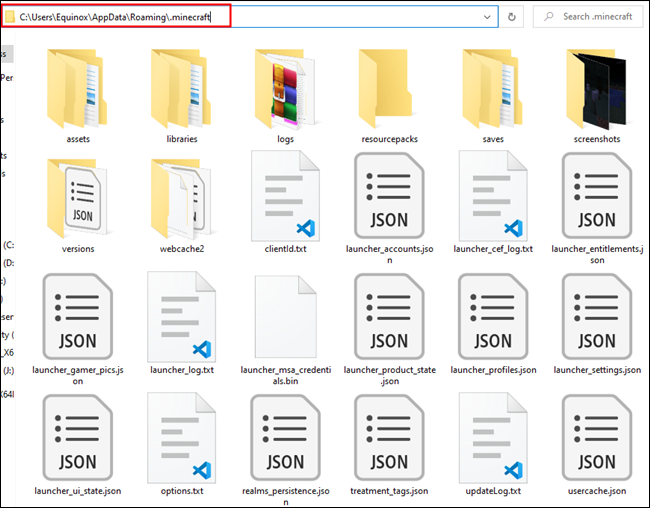
「Versions」フォルダーをダブルクリックし、「1.19.2」サブフォルダーを開き、「1.19.2.json」を右クリックして Z-Zip でアーカイブを開きます。
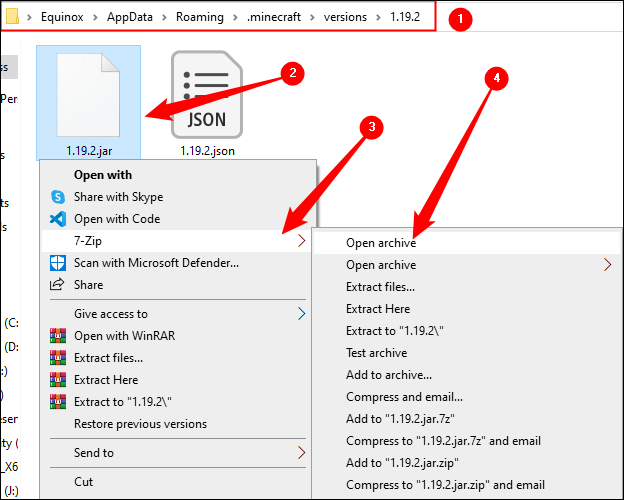
次のように表示されます。
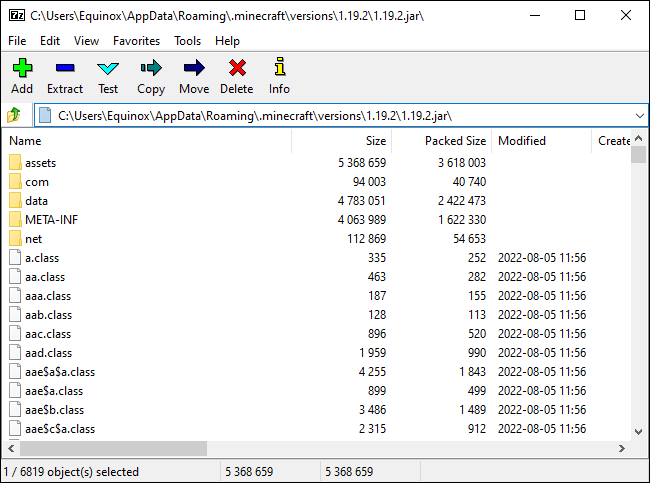
「assets\Minecraft\Textures\Block」を開きます。 これは、ゲーム ブロックのほとんどのテクスチャ (石、丸石、樹皮、花、すべての鉱石と宝石など) が保存される場所です。
ヒント: Mob テクスチャは「entities」フォルダーに保存され、クラフトできるほとんどのアイテムは「item」フォルダーにあります。
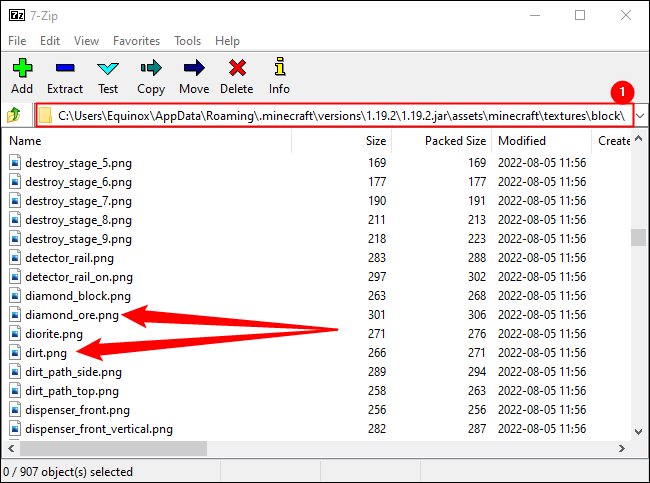
上部の「1」とマークされたファイル パスに注意してください。 Minecraft は、この場所で「diamond_ore.png」などの特定のテクスチャを探します。 つまり、独自のテクスチャに置き換えたい場合は、ゲームがデフォルトで使用するのと同じフォルダー構造またはフォルダー階層を使用する必要があります。
関連: Minecraft の概要
デスクトップのテクスチャ パック フォルダに戻り、それを開きます。 テクスチャ パック フォルダーに「assets」という名前の新しいフォルダーを作成します。 次に、Assets フォルダー内に「minecraft」という名前の別のフォルダーを作成します。 「テクスチャー」フォルダーと「ブロック」フォルダーについて、そのプロセスを繰り返します。 完了すると、次のようになります。
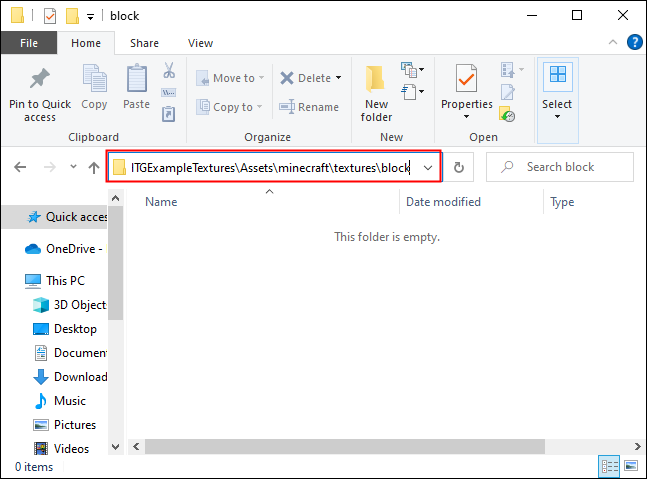
これで、実際にテクスチャを作成する準備が整いました。
安定した拡散でテクスチャの生成を開始する
安定した拡散は、あらゆる種類の画像を生成するのに適しています。 適切なプロンプトがあれば、ゲーム テクスチャに適したフラットなイメージを生成することもできます。
関連: Windows で GUI を使用してローカルで Stable Diffusion を実行する方法
以下のプロンプトを使用してベース テクスチャを生成しましたが、必要に応じて少しスパイスを加えることができます。 すべてが目でできている、ワイルドでサイケデリックなテクスチャ パックが必要な場合は、より多くのパワーを得ることができます。 私たちのものは、かなりリアルに見えるようにすることを目的としています。
BLOCKNAMEHERE、ストック フォト、ゲーム テクスチャ、ゲーム アセット、フォトリアリスティック、写真、8K uhd
すべてのテクスチャを置き換える包括的なテクスチャ パックは構築していません。 これにどのようにアプローチできるかを説明するために、いくつかのテクスチャを置き換えます。
- 結石
- ダイヤモンド鉱石
- 樫の木
- 泥
石はすべての鉱石の基礎にもなるので、石から始めましょう。 具体的なプロンプトはsmooth rock surface, stock photography, game texture, game asset, photorealistic, photography, 8K uhdた。 50 のサンプリング ステップで PLMS サンプリング法を使用し、デフォルトの CFG 値 7 を維持し、10 のバッチで画像を生成しました。おそらく同じことを行う必要があります — 安定拡散は優れていますが、完全ではありません。 複数の画像が必要になるため、好きな画像を選択できます。 初戦でまずまずの結果を残すことができました。
注: Minecraft は 16×16 のテクスチャを使用しますが、128×128 のテクスチャを簡単に使用できます。 生成した画像は 512×512 でしたが、心配する必要はありません。 サイズの問題については後述します。
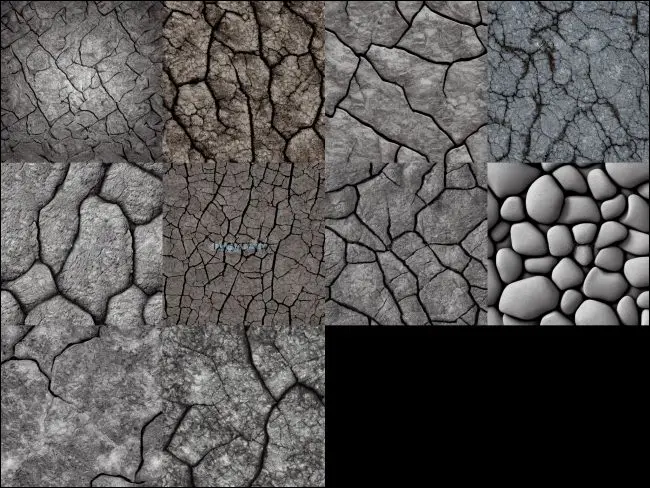
左上隅の最初の結果が良さそうなので、それを選択します。 表示されたテクスチャから選択し、「保存」をクリックします。 保存機能は、この特定の画像のロットを再作成するために必要なすべての変数を記録します。 そうすれば、何かが起こってテクスチャが誤って失われても、いつでも再生成できます。
最後に「Send to Inpaint」をクリックします。
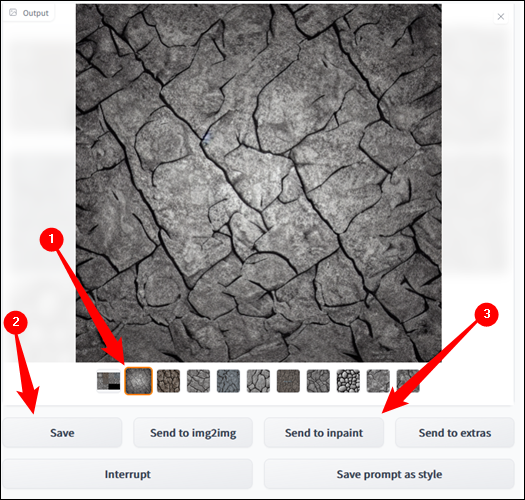
修復により、新しいプロンプトに基づいて画像の特定の部分を選択的に再生成できます。 これを使用して、ベース ストーン テクスチャの鉱石バリアントを生成します。
注: Send to Inpaint は少しバグがある場合があります。 表示されない場合は、[img2img] タブをクリックして、上部にある [画像の一部を修復] を選択し、[txt2img] タブに戻って [修復に送信] をもう一度押してみてください。 それがうまくいかない場合は、いつでも Stable Diffusion 出力フォルダーのテクスチャにアクセスできます。 ガイドに従った場合、出力フォルダーは「C:\stable-diffusion-webui-master\outputs\txt2img-images」になります。
Inpaint には、txt2img と同じ設定が多数あります。 CFG を 7 に保ち、50 サンプリング ステップの「DDIM」サンプリング方法を使用します。 「Masked Content」が「Latent Noise」に設定され、「Masking Mode」が「Inpaint Masked」に設定されていることを確認します。
設定の話が終わったので、ダイヤモンド鉱石を作ってみましょう。 プロンプトには、写真のようhexagonal blue diamonds embedded in stone, photorealistic, vibrantを使用します。 次に、カーソルを持って、ダイヤモンドを石の表面に表示させたい場所を描きます。 選択した領域はすべて黒くマスクされます。
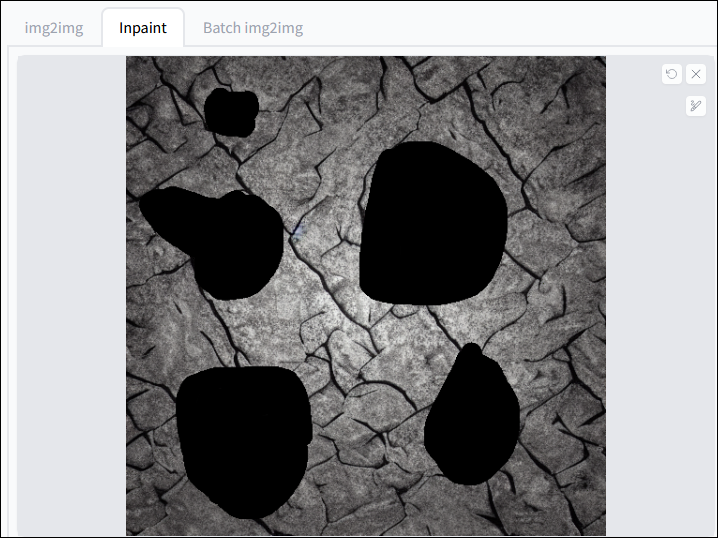
マスキングが完了したら、「生成」をクリックします。 中底の結果を使用します。
注:正方形のグリッドが表示されていることに注意してください。 これは、外側のエッジに沿って暗く、中心に向かって明るいテクスチャを選択したために発生します。 ゲーム内で奇妙に見えるので、それを避けるようにする必要があります.
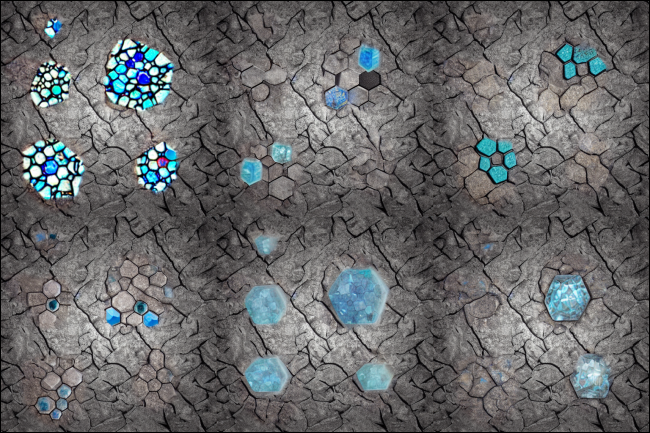

もう一度 [保存] をクリックして、気に入った結果が失われないようにします。
交換したい鉱石またはブロックの数だけ、このプロセスを繰り返します。 オークの木、石、ダイヤモンド鉱石、土を置き換えます。 以下に、最終的に選択したテクスチャを示します。

テクスチャを Minecraft のリソース パックに変換する
必要なテクスチャをすべて生成したら、それらを Stable Diffusion の出力フォルダからデスクトップのテクスチャ パック フォルダ内の「ブロック」フォルダに移動します。 デフォルトの Stable Diffusion 出力フォルダーは、コンピューターの「C:\stable-diffusion-webui-master\outputs\」にあります。 txt2img と img2img という 2 つの重要なフォルダーがあります。 プロンプトだけで生成したものはすべて txt2img になり、修復したものはすべて img2img になります。
移動する各テクスチャは、置き換えたいテクスチャに対応する名前に変更する必要があります。 たとえば、石のテクスチャは「stone.png」という名前に変更されます。
ヒント: 1.19.2.jar をいつでもチェックして、各テクスチャの名前を確認できます。
これらの画像は現在少し大きいため、少し縮小する必要もあります。 テクスチャを右クリックし、「Open With」にマウスを合わせて、GIMP を選択します。 GIMP を起動してテクスチャをインポートするまで少し待ってから、上部のメニュー バーの [画像] をクリックし、[画像のスケーリング] を選択します。
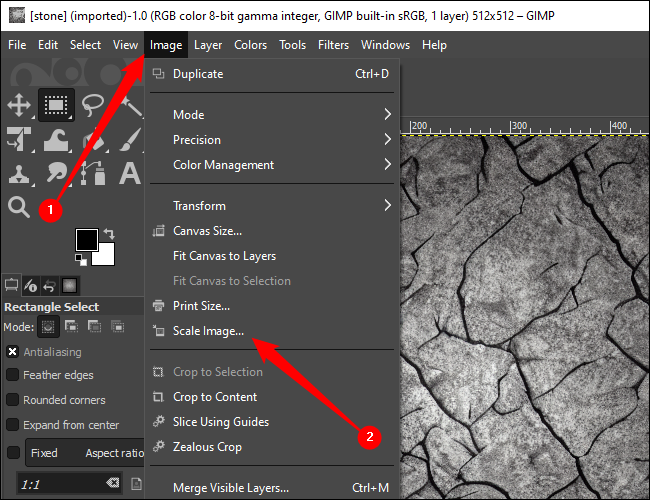
好きなだけ縮小できます — Minecraft のデフォルトは 16 × 16 ピクセルです — ただし、詳細を保持するために 128 × 128 までしか縮小しません。 必要な寸法を入力し、[スケール] をクリックします。
警告:画像を正方形にしてください。 16×16、32×32、64×64、128×128など。
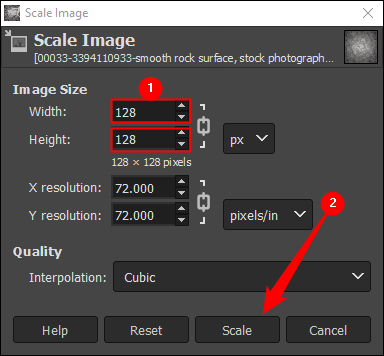
画像が以前よりもはるかに小さいことにすぐに気付くでしょう。 左上隅の「ファイル」をクリックしてから、「stone.png を上書き」をクリックします。
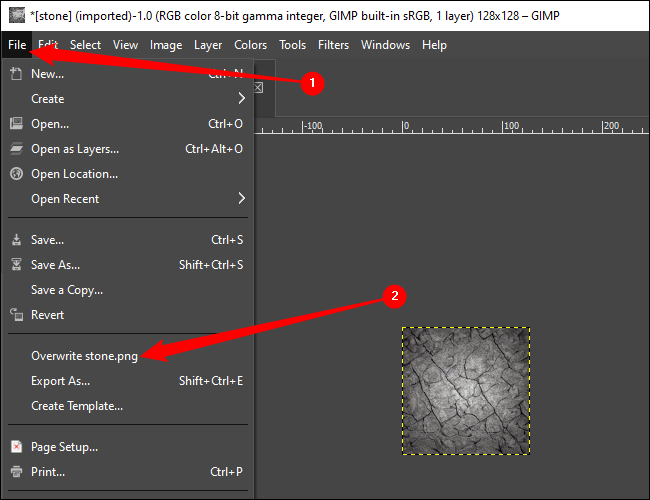
置き換えたいすべてのテクスチャに対してこのプロセスを繰り返します。
難しい部分は終わりました。 最後に、提供する画像が Minecraft リソース パックとして使用されることをゲームに伝えるファイルを生成する必要があります。 空のスペースを右クリックし、[新規] の上にマウスを置き、[テキスト ドキュメント] をクリックします。 すぐに名前を入力できます。 行の最後 (「.txt」ファイル拡張子の先) に移動し、すべてをクリアしてから、次のように入力します。
pack.mcmeta
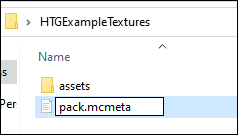
次に、Enter キーを押します。 これを行うと、警告が表示されます。 通常、警告は正しいです。 ファイル拡張子の名前を無作為に変更することは悪い習慣です。 ただし、この場合はまったく問題ありません。 「はい」をクリックするだけです。
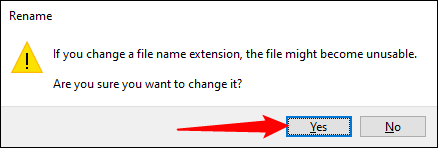
もちろん、以前に Minecraft ファイルをいじったことがない限り、Windows は「.mcmeta」ファイルが何であるかをまったく認識していないため、そのファイルを開く方法がわかりません。 「.mcmeta」ファイルをダブルクリックし、Visual Studio Code または任意のテキスト エディターで開きます。
注:メモ帳はピンチで動作しますが、より優れたプログラムがあります。
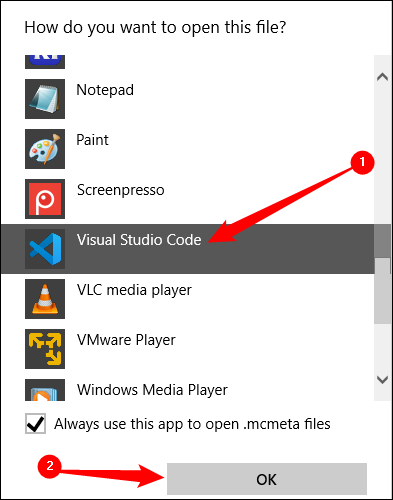
MCMETA ファイルを開き、次の内容を貼り付けます。
{ 「パック」 : { "pack_format" : 9 , "description" : "How-to Geek サンプル Minecraft テクスチャ パック" } }
"pack_format:" : 9,行が重要です。 これにより、リソース パックが設計されたゲームのバージョンを Minecraft に知らせることができます。 これは、Minecraft の別のバージョンを改造している場合の便利なチャートです。
| マインクラフト版 | パック形式番号 |
| 1.11-1.12.2 | 3 |
| 1.13-1.14.4 | 4 |
| 1.15-1.16.1 | 5 |
| 1.16.2-1.16.5 | 6 |
| 1.17.x | 7 |
| 1.18.x | 8 |
| 1.19.x | 9 |
必要な行を貼り付けたら、Ctrl+S を押すか、左上隅の [ファイル] > [保存] をクリックします。 ファイルの編集が完了したので、テキスト エディターを閉じます。
「pack.mcmeta」と「assets」フォルダーの両方を選択し、どちらかを右クリックして 7-Zip にマウスを合わせ、「YOURFOLDERNAME.zip に追加」をクリックします。 誤って「.7z」ファイルに追加しないでください。
ヒント:複数の項目を選択するには、Ctrl キーを押しながらクリックします。
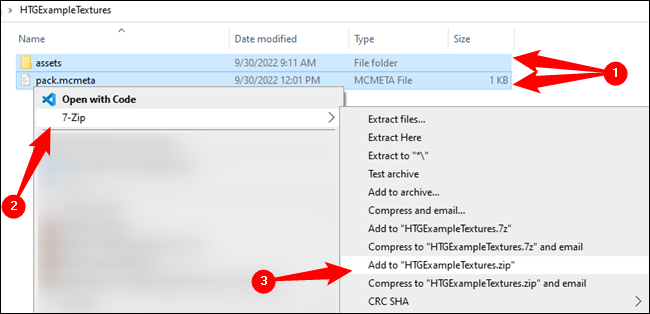
関連:乱雑なWindowsコンテキストメニューをクリーンアップする方法
作成した ZIP ファイルをコピーして、Minecraft リソース パック フォルダーに貼り付けます。 デフォルトでは、「C:\Users\ (YourUserName) \AppData\Roaming\.Minecraft\resourcepacks」にありますが、別の場所にインストールした場合は異なる可能性があります。
準備万端です。 Minecraft を起動し、[オプション] > [リソース パック] に移動して、作成したばかりのパックを選択します。
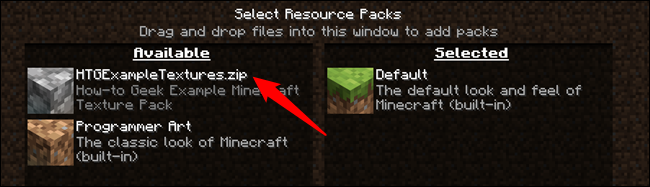
任意のワールドにロードすると、対応するバニラ テクスチャがテクスチャに置き換えられます。 ここにそれらが並んでいます:
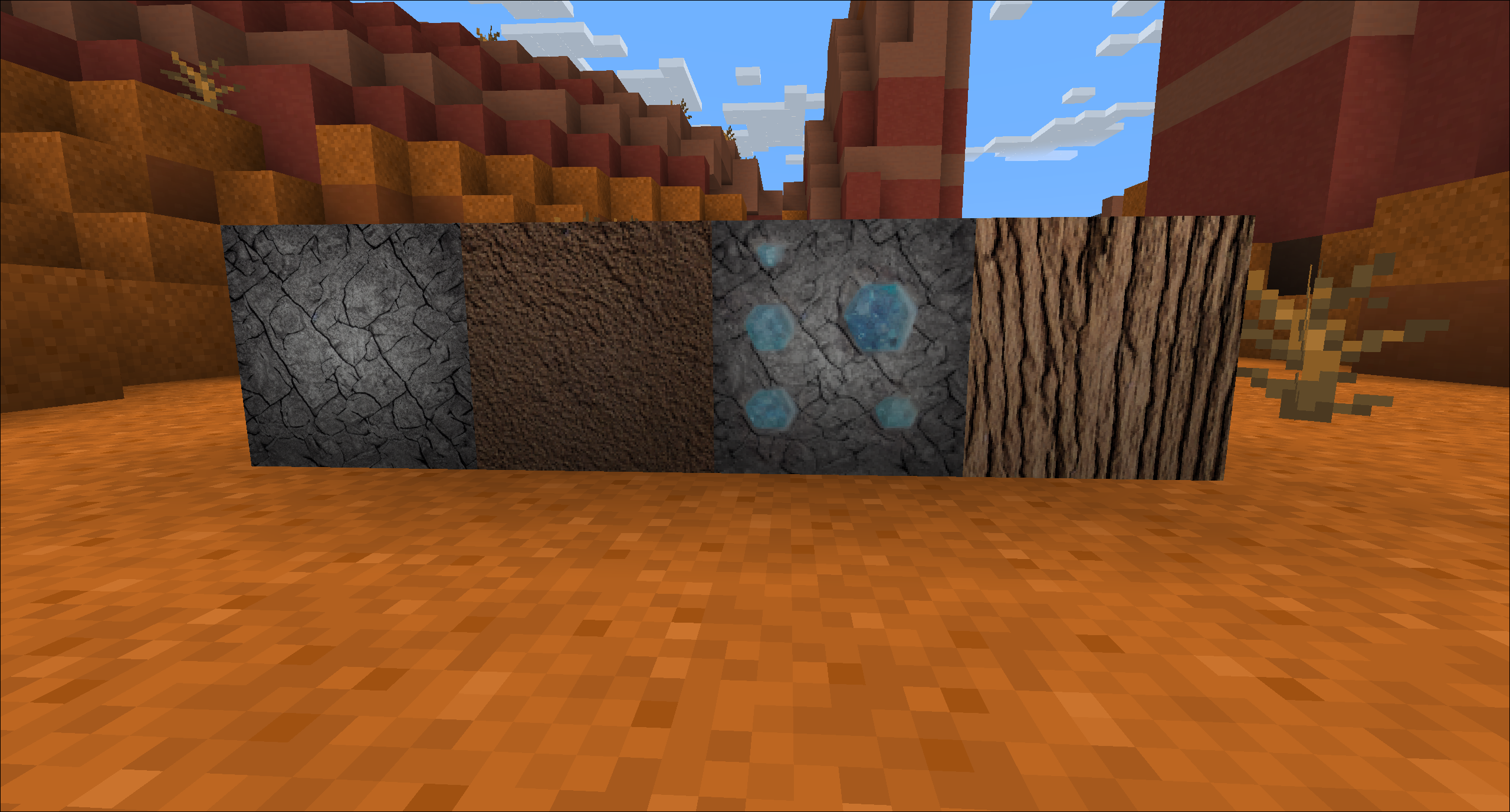
Stable Diffusion は、一部のテクスチャを少し修正する必要がある場合でも、新しいテクスチャを作成するのに必要な時間を大幅に短縮します。
たとえば、石のベース テクスチャは少し暗いです。 そのようなものは、GIMP や Photoshop にインポートして少し明るくすることで簡単に修正できます。 GIMP に移動し、既に作成したオークのテクスチャにハイライトを少し落とすことで、ダーク オークのバリアントをすばやく作成できます。 フォト エディタの使用に慣れれば、せいぜい数分もかかりません。
エンティティは、ジオメトリがより複雑なため、再テクスチャ化が困難です。 ただし、Stable Diffusion を使用すると、毛皮、金属、木のテクスチャ、皮膚のテクスチャなど、基本的に必要なものを簡単に生成できます。 追加の難しさは、テクスチャを UV アンラップすることであり、モデルに正しく適用されます。
そして、これは始まりに過ぎません。 コミュニティの取り組みにより、AI を使用して新しいシームレスなテクスチャをオンデマンドで Blender に生成できるツールがすでに作成されています。 AI によって生成されたアートの未来がどのようなものになるかは、はっきりとはわかりませんが、モッディングと DIY コミュニティは、それを使って素晴らしいことを続けていくことは間違いありません。
