Microsoft Excel で家系図を作成する方法
公開: 2022-10-11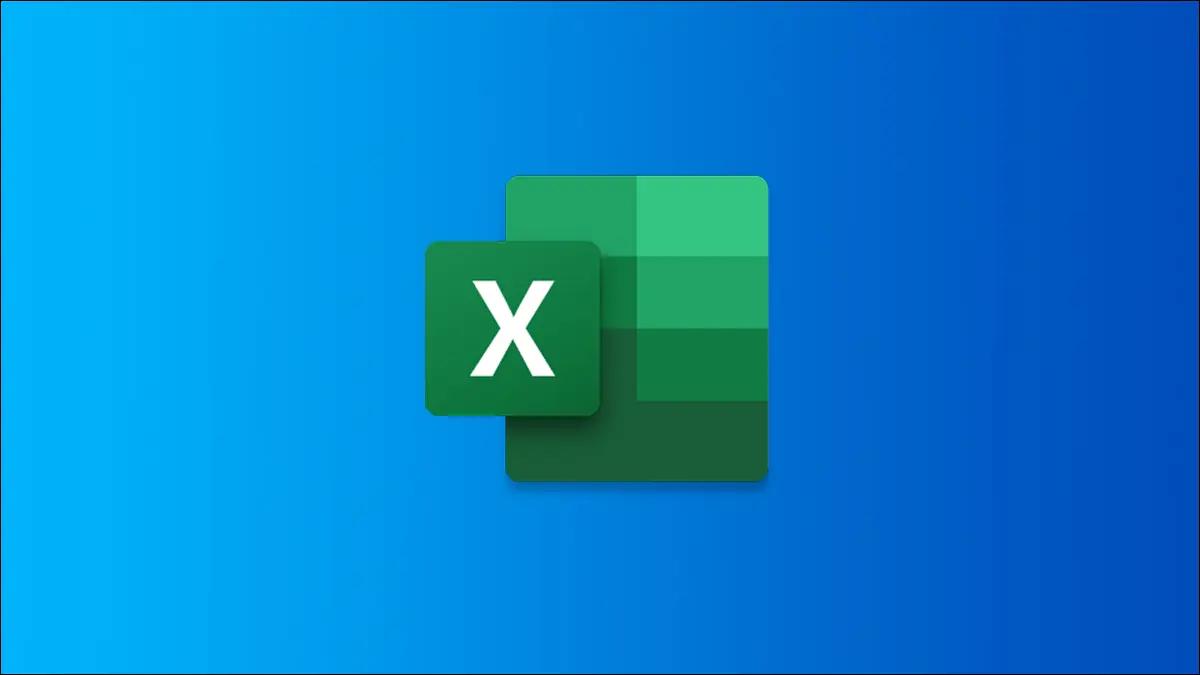
家系図を作成することは、自分で、または家族と一緒に行う、楽しくて興味深い活動です。 お子様の宿題になることもあります。 幸いなことに、エクセルがあれば家系図を簡単に作成できます。
Microsoft のテンプレートを使用して家系図を作成する方法を説明し、大規模または詳細な家系図用のサード パーティのテンプレートをいくつか紹介します。
創造性を発揮したい場合は、Excel の組み込みツールを使用して一から家系図を作成する方法も学びます。
Microsoft Excel 家系図テンプレートを使用する
ファミリーツリージェネレーター
写真家系図
サードパーティの家系図テンプレートを確認する
6世代家系図テンプレート
写真付き家系図テンプレート
Excel用家系図テンプレート
Excelで家系図をゼロから作成する
Microsoft Excel 家系図テンプレートを使用する
Microsoft は現在、Excel 用に 2 つの異なる家系図テンプレートを提供しています。 1 つのテンプレートは基本的な 3 世代の家系図で、もう 1 つのテンプレートは家族の写真を含めることができます。
ファミリーツリージェネレーター
この最初のテンプレートには、各世代に入るテーブルと配偶者用のスポットが含まれています。 家族構成シートに全員を入力したら、「家系図を作成」をクリックし、「家系図」タブにジャンプして完成品を確認します。
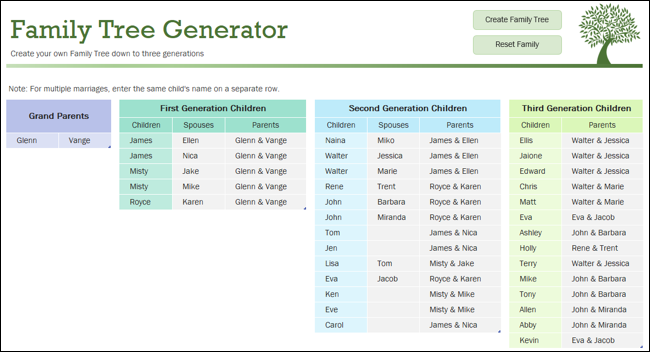
このテンプレートは非常に使いやすく、素敵な明るい色が特徴です。
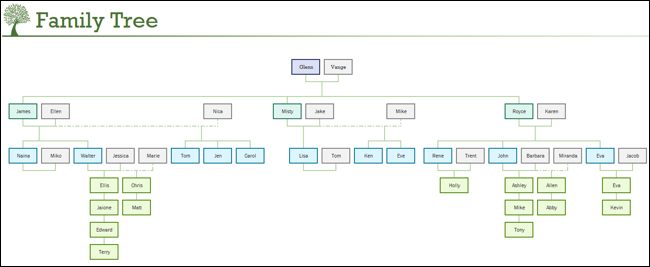
写真家系図
この 3 世代の家系図テンプレートには、自分の写真を追加できます。 各家族の名前と生年月日を入力し、家族の人数に合わせて [先祖を削除] ボタンと [先祖を追加] ボタンを使用します。
写真を追加するには、プレースホルダーを右クリックし、[写真の変更] を選択して、必要な写真を見つけます。
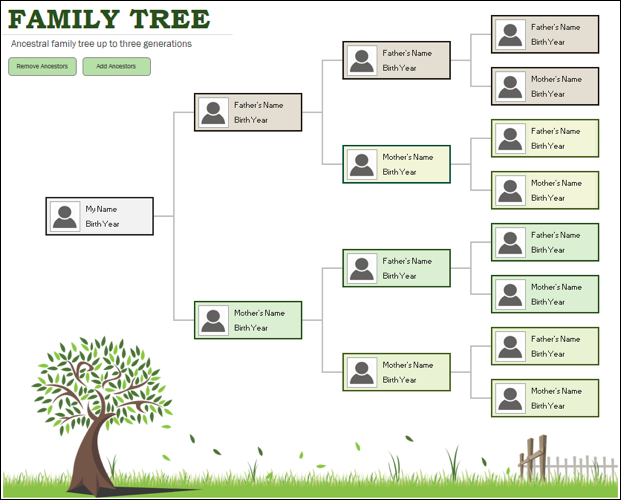
サードパーティの家系図テンプレートを確認する
3 世代以上さかのぼることができる、より大きな家系図が必要かもしれません。 または、詳細を追加できるテンプレートが必要な場合もあります。
Vertext42 と無料の PowerPoint テンプレートから確認できるいくつかのオプションを次に示します。
6世代家系図テンプレート
Vertex42 のこの最初のテンプレートを使用すると、複数の世代と家族の写真を含めることができます。
6世代、7世代で使いたいシートを選んで、家族のメンバーをそれぞれ追加してください。
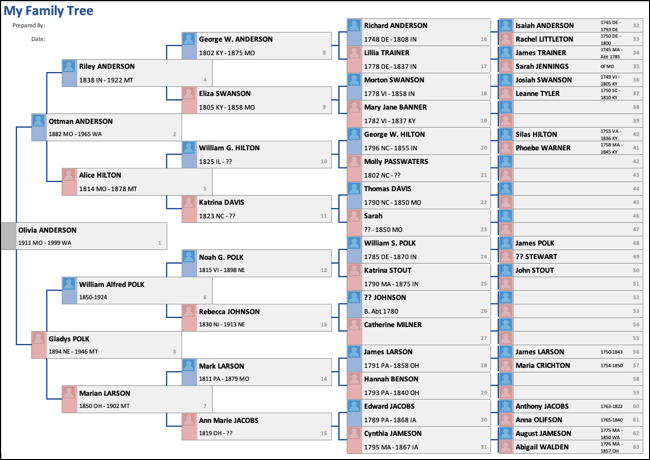
各家族の名前の下に、生まれた年や場所など、好きな詳細を含めることができます。 写真を挿入するには、画像のプレースホルダーを右クリックし、[画像の変更] を選択して、使用する画像を見つけます。
写真付き家系図テンプレート
Vertex42 のこのテンプレートは、より基本的な外観を特徴としていますが、写真はより大きく、家族の素晴らしい概要を示しています.
一番下に写真と詳細を追加することから始めて、3 世代の枝を上っていきます。
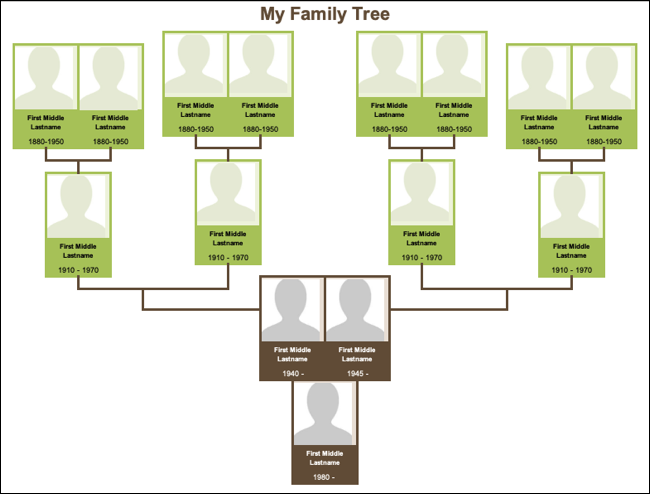
繰り返しますが、画像のプレースホルダーを右クリックし、[画像の変更] を選択して写真を含めます。
Excel用家系図テンプレート
枝だけにとどまらない家系図については、無料の PowerPoint テンプレートから Excel 用の家系図テンプレートをご覧ください。 両親、父方の祖父母、母方の祖父母など、先祖のセットごとにシートが表示されます。

写真、生年月日、死亡日、場所、子供の情報、メモを含めることができます。
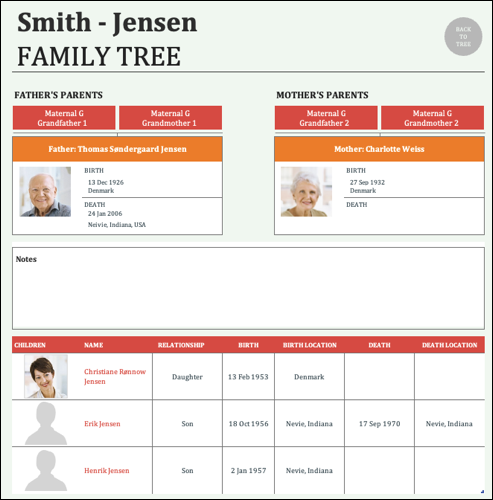
そのシートの上部にあるツリーに戻るボタンをクリックするか、ファミリーツリータブに移動して、完成したツリーを表示します。 ファミリー ツリーには、各人物に対応するシートを開く詳細のボタンもあります。
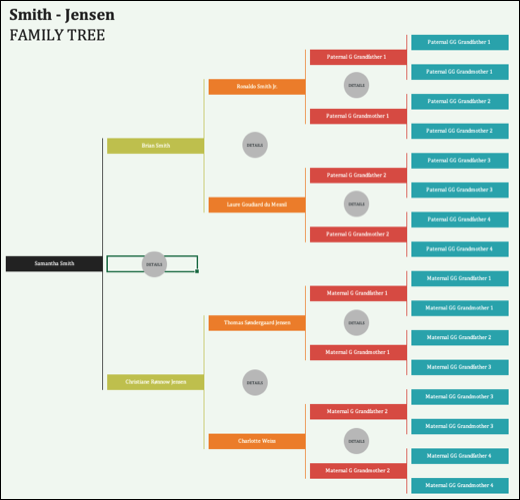
あなたの家族についての追加の詳細のためのより多くの余地を与える家系図が必要な場合、これはあなたのためのテンプレートです.
Excelで家系図をゼロから作成する
特定の世代数に合わせてカスタマイズできる独自の家系図を作成したい場合は、最初から作成できます。
Excel は、プロセスを楽しく創造的なものにする機能とツールを提供します。
関連:あなたが見逃しているかもしれない 7 つの便利な Microsoft Excel 機能
Excel で空のブックを開き、[挿入] タブに移動します。 [イラスト] ドロップダウン矢印を選択し、[SmartArt] を選択します。
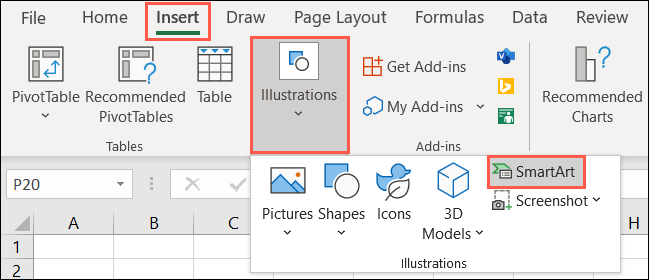
SmartArt グラフィック ウィンドウが開いたら、左側の [階層] を選択します。 次に、家系図に使用できる組織図のコレクションが表示されます。
横のグラフ、四角形または円のグラフ、および画像を使用したグラフが表示されます。 例として、Picture Organizational Chart を使用します。
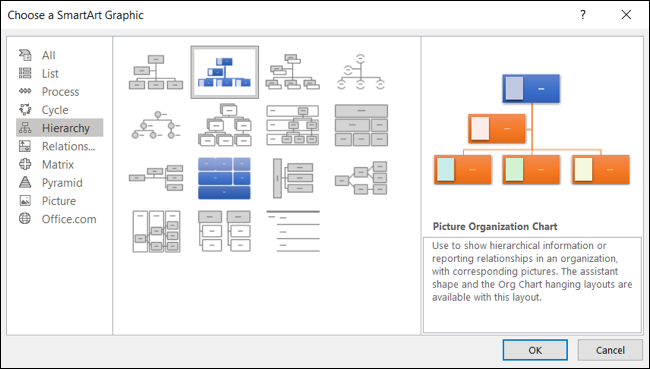
必要なものを選択して [OK] をクリックすると、SmartArt グラフィックがシートに表示されます。 そこから、[SmartArt デザイン] タブを使用して、ツリーを整えたり、家族の図形を追加したり、色を変更したりできます。
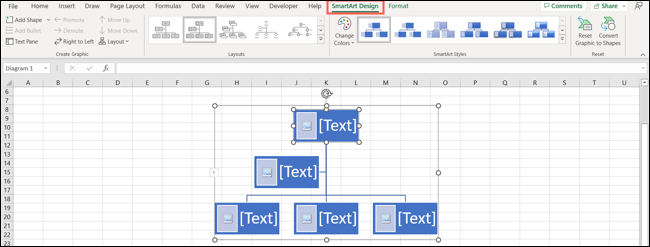
上部にある写真や詳細などのテキスト ボックスを選択して開始します。 テキスト ボックス内をクリックし、情報を入力します。
または、グラフの左側にある矢印をクリックしてテキスト入力ボックスを開き、そこに詳細を入力します。
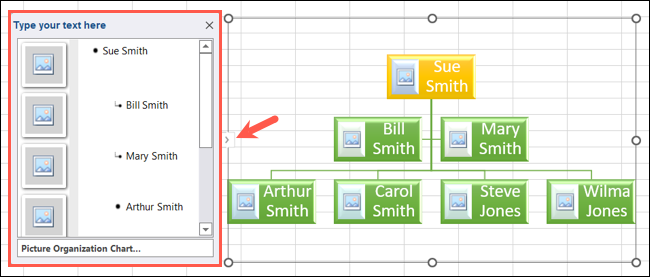
家族の別のメンバーの図形を追加するには、現在のテキスト ボックスを選択し、リボンの [図形の追加] ドロップダウン メニューを開きます。
その後、形状を後、前、上、または下に追加できます。 複数の結婚に対して [アシスタントの追加] オプションを使用することもできます。
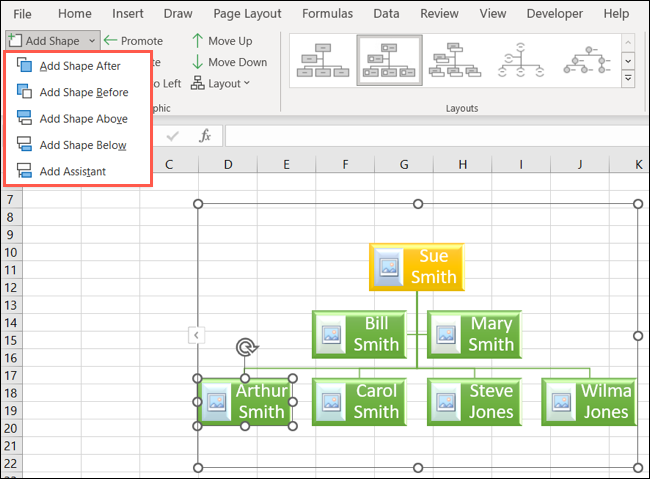
画像組織図を選択した場合は、テキスト ボックスまたは左側のテキスト入力ボックスで画像プレースホルダーを選択して、写真を参照できます。
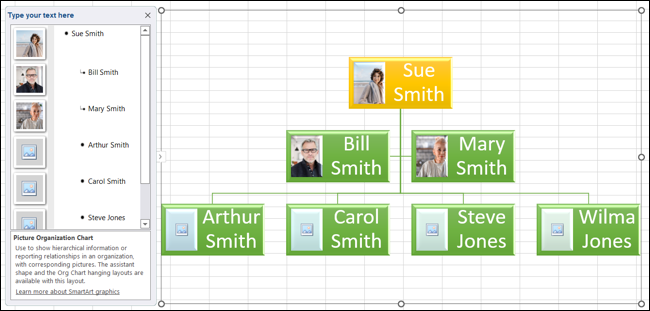
グリッド線を削除したり、画像の背景を追加したりすることで、家系図をより魅力的にすることもできます. エクセルで家系図をカスタマイズする方法はたくさんありますので、楽しんでください!
関連: Microsoft Excel でグリッド線を削除する方法
Excel で家系図を作成するのは、テンプレートを使えば非常に簡単です。ゼロから家系図を作成すれば、あなたとあなたの家族にとって素晴らしい創造的なプロジェクトになる可能性があります。
家系図のコピーを印刷して額装したり、他の人と共有したりしたいですか? 背景付きの Excel シートを印刷する方法、またはシートに家系図の特定の印刷領域を設定する方法を学びます。
