Connectを使用して複数のStringifyフローをループまたはチェーンする方法:フロー
公開: 2022-01-29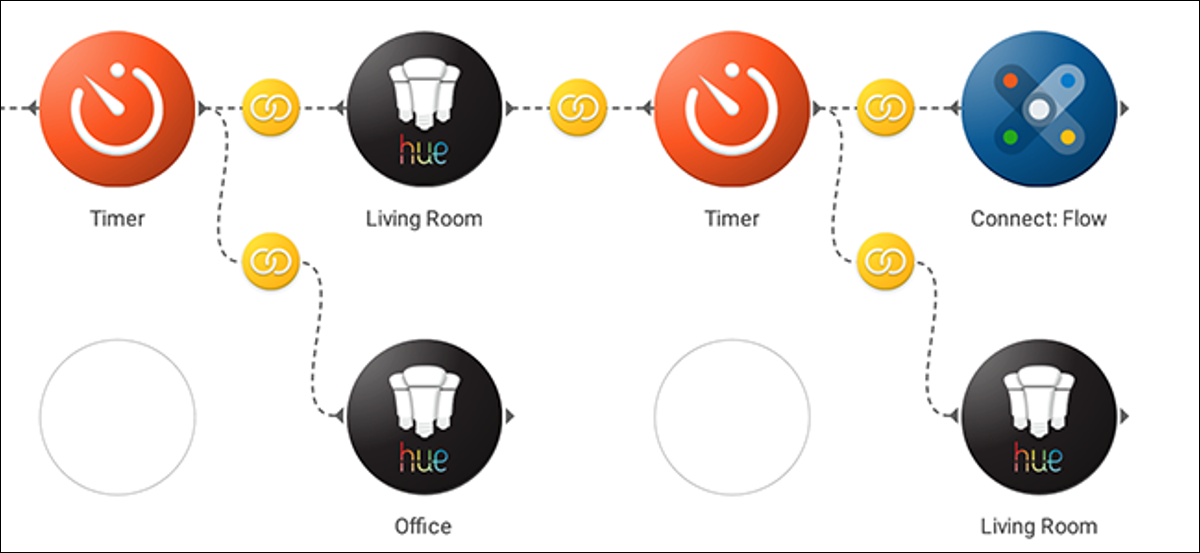
Stringifyは、コードを知らなくても、最小限の労力で複雑なタスクを自動化できる、非常に強力なツールです。 Stringifyの最も強力なツールの1つは、Connect:Flowと呼ばれます。 この「モノ」を使用すると、あるフローを使用して別のフローをアクティブにしたり、それ自体をループするフローを作成したりすることができます。
関連:クレイジーで強力なホームオートメーションのためにStringifyを使用する方法
接続:フローは、Stringifyに組み込まれているものの1つです。 前に説明したModeThingのように、Connect:Flowは、家の中のものを直接制御するためには使用されません。 代わりに、これを使用して、フローがより少ないステップでより複雑なことを実行できるようにすることができます。 Connectには、1つのトリガーと1つのアクションがあります。
- トリガーの場合—「これが含まれているフローを開始する」:これは紛らわしいタイトルのトリガーですが、非常に使いやすいです。 このトリガーをフローの開始に追加するだけで、他のどのフローでも使用できるようになります。 たとえば、このトリガーを使用して、リビングルームのライトをオフにし、ベッドルームのライトをオンにする「BedtimeLights」という名前のフローを作成できます。 次に、このアクションを使用する他の複数のフローを作成できます。
- THENアクション—「選択したフローを実行する」:このアクションは、他のフローを呼び出す方法です。 フローの最後に配置すると、別のフローをアクティブ化できます。 上記の例を続けるために、午後8時になると「就寝時のライト」をアクティブにするフローを1つ作成できます。 Stringifyウィジェットを使用して、手動でトリガーできる「BedtimeLights」をアクティブ化する別のフローを作成できます。 このようにして、複数のフローを持つライトのセットをオンまたはオフにすることができますが、ライトのアクションを設定する必要があるのは1回だけです。
接続:フローはそれ自体を参照することもできます。 したがって、フローをループで実行する場合は、フローの開始と終了にConnect Thingを配置すると、フローは常に実行され続けます。 Stringifyは、ループが常に実行されている場合、貴重なサーバーパワーを消費するため、ループに遅延を追加する可能性があることに注意してください。ただし、タイマーを使用し、各ループを完了するのに時間がかかるフローの場合、これは便利なソリューションです。
これがどのように機能するかを示すために、Philips Hueのライトを頻繁にオン/オフして、外出中に誰かが家にいるように見せかけるループフローを作成します。 これを作成するには、Connect:Flow Thingを有効にするだけでなく、PhilipsHueのようなスマートライトThingが必要です。 日付と時刻とタイマーも使用します。
開始するには、Stringifyアプリを開き、プラスアイコンをタップしてから、[新しいフローを作成]を選択します。
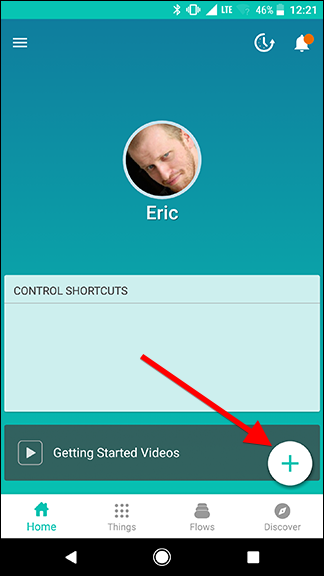
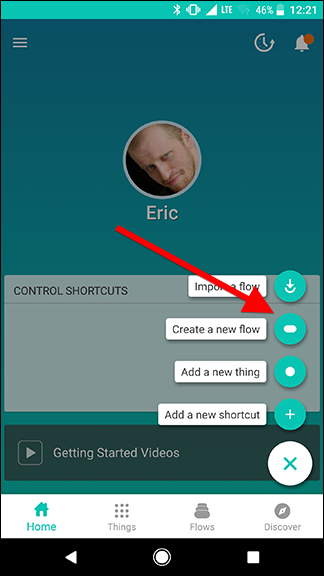
画面の上部で、フローに名前を付けます。 後で別のフローからこのフローを呼び出す場合は、それが何をするのかがわかるように、短くわかりやすい名前を付けてください。
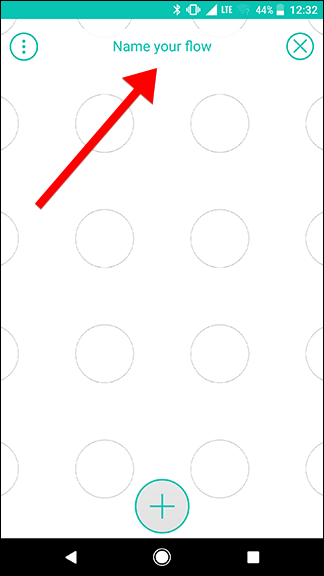
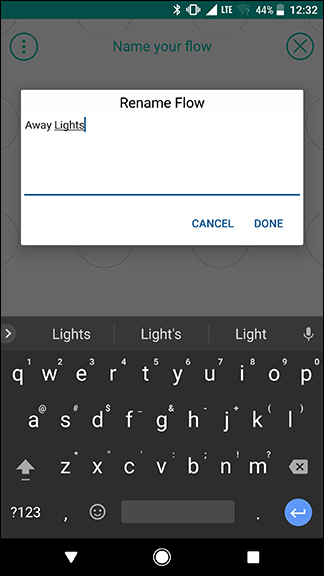
次に、画面下部のプラスアイコンをタップします。 ここで、フローに必要なものを追加できます。 今のところ、Connect:FlowとDate&Timeを追加します。
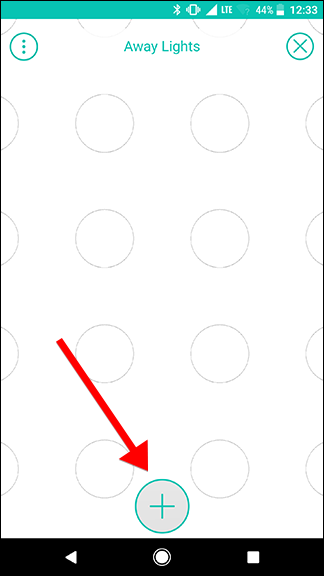
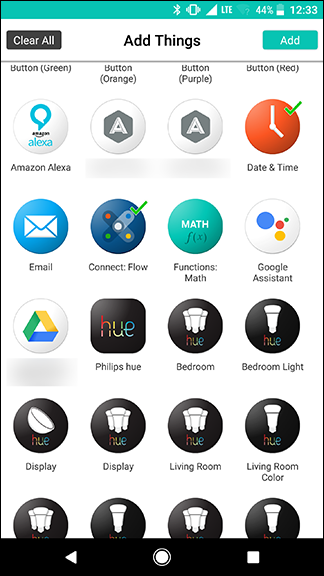
[接続:フロー]アイコンを円グリッドにドラッグし、歯車アイコンをタップします。
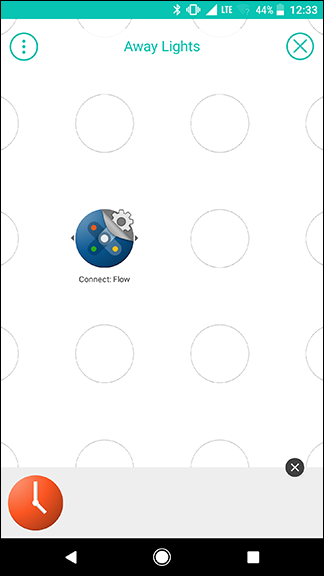
[トリガー]タブで、[これが含まれているフローを開始する]を選択します。これは、リストの唯一のオプションです。 次のページで、[保存]をタップします。
このトリガーを使用すると、作成した他のフローからこのフローを呼び出すことができます。 この例では、それ自体を参照するループを使用しますが、ConnectThingを使用して他のフローから呼び出すこともできます。
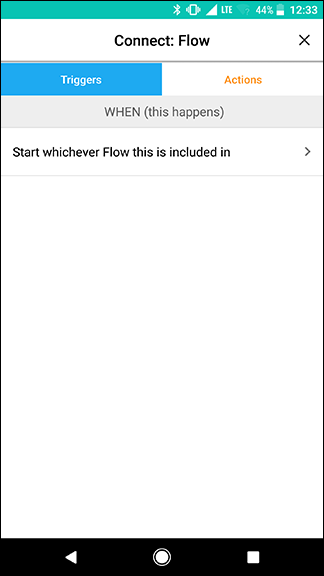
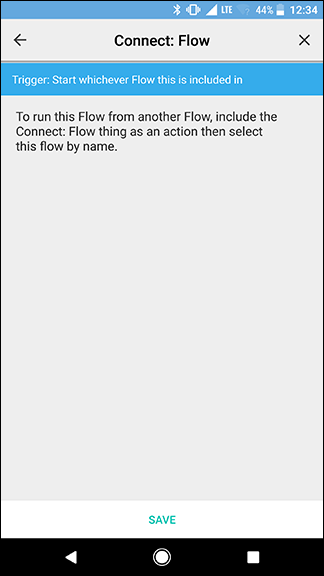
グリッド画面に戻り、[日付とタイムアウト]を[接続:フロー]の下の円にドラッグして、歯車のアイコンをタップします。
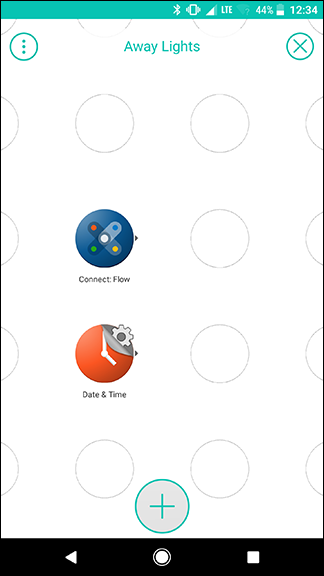
ONLY IFセクションで、「Timeisbetween」を選択します。 FromTimeを6:00 PMに、ToTimeを深夜に設定します。 開始日が現在の日付より少し後の日付であることを確認し、毎日繰り返すように設定します。 このフローが後でアクティブになる日を制御しますが、今のところ、このループがアクティブになる午後6時から深夜0時までしか実行されないようにします。
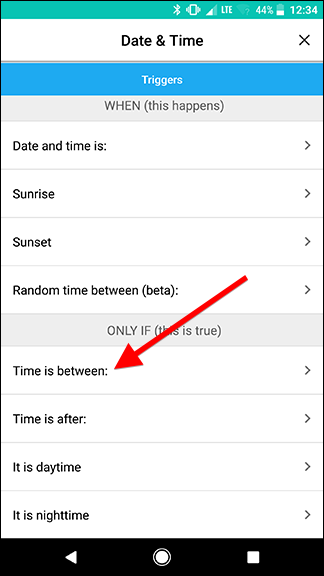
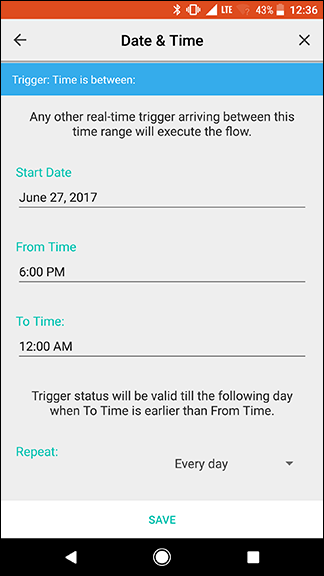
グリッド画面に戻り、[Things]メニューからPhilipsHueライトの1つとタイマーを追加します。 以下に示すように、HueThingをConnectアイコンの横の画面にドラッグします。 色相ライトの歯車アイコンをタップします。
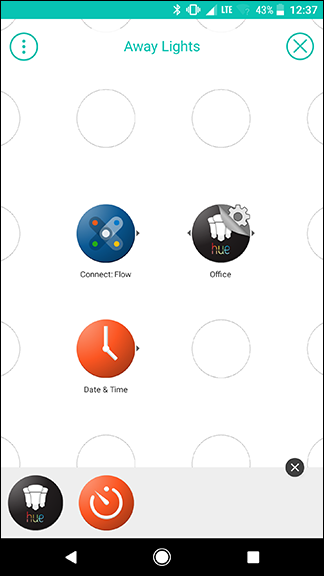
色相画面で、[ライトをオンにする]をタップします。 次のページで、[保存]をタップします。
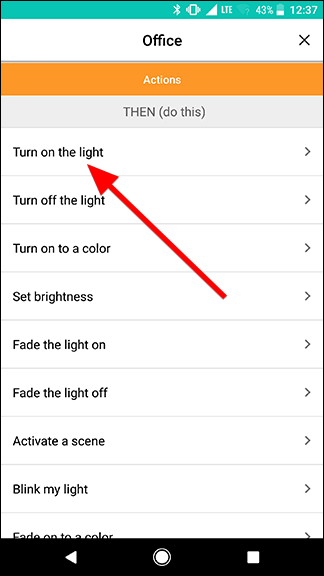
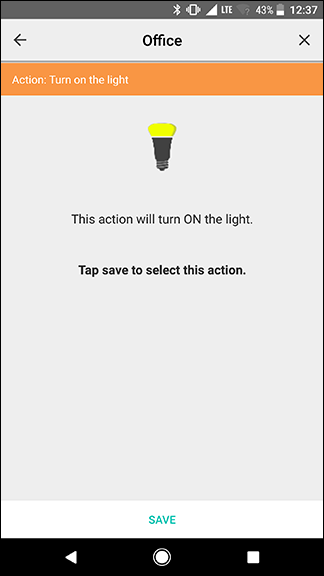
グリッド画面に戻り、2つの間をすばやくスワイプして、日付と時刻と色相を接続します。 次に、下の左の図の矢印に示すように、[接続]アイコンから作成した黄色のリンクアイコンまでスワイプします。 結果は右の写真のようになります。
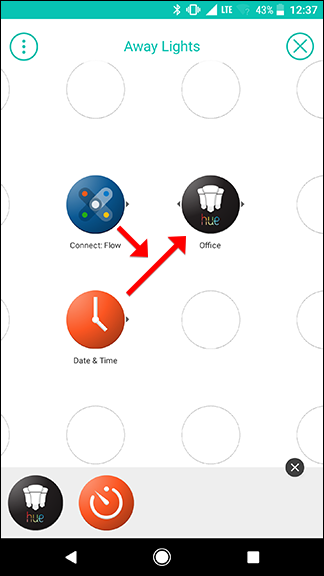
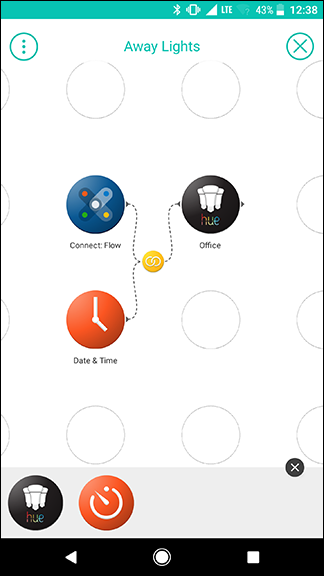
次に、先ほど取得したタイマーをドラッグして、追加した色相ライトの右側に配置し、タイマーの歯車アイコンをタップします。
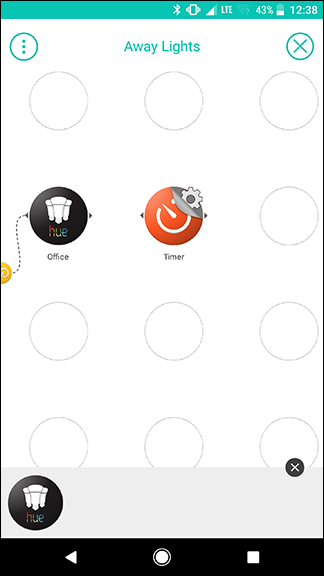
カウントダウンタイマーボックスをタップし、タイマーを45分(または任意の間隔)に設定します。 これを使用して、1つのライトを45分間オンにしてから、オフにして別のライトをしばらくオンにします。 タイマーの設定が完了したら、[保存]をタップします。
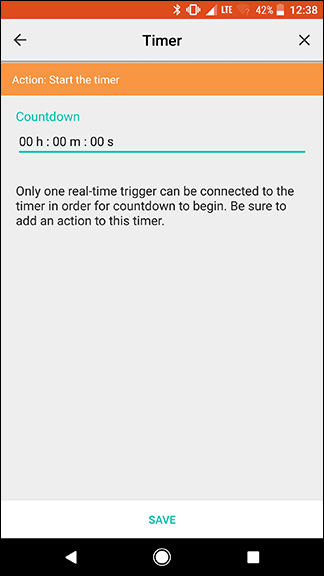
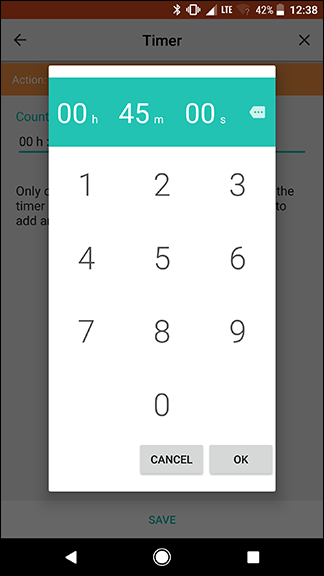

グリッド画面に戻り、スワイプして前の色相ライトと追加したタイマーアイコンを接続してリンクを作成します。
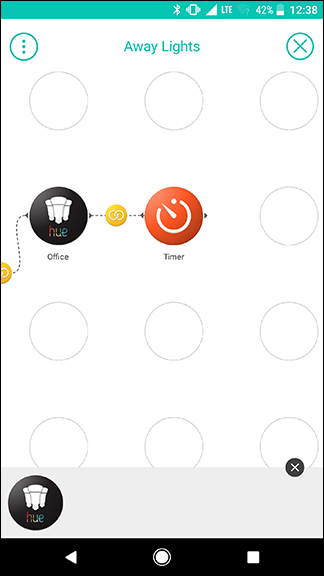
画面の下部にある[Things]メニューをタップして、ライトを追加します。 次のステップでは、オンにしたばかりのライトをオフにしてから、別のライトをオンにするので、2つのHueライトをつかみます。 私の例では、オンにしたばかりのオフィスライトをオフにして、リビングルームライトをオンにします。
以下に示すように、オンにしたいライトをタイマーの右側に直接配置し、オフにしたいライトをその下に配置します。 それぞれの歯車アイコンをタップし、前の最初のライトで行ったように、「ライトをオンにする」または「ライトをオフにする」のいずれかを選択します。
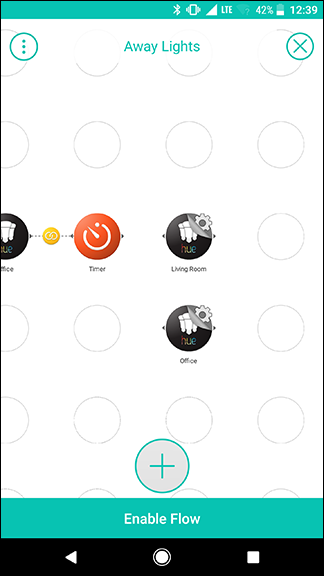
タイマーアイコンから各色相ライトまでスワイプして、それらをリンクします。 結果は次の図のようになります。
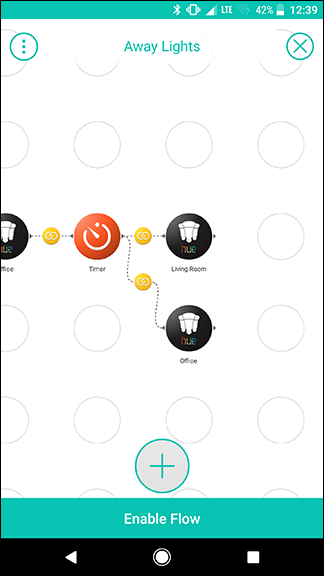
[物事]メニューから別のタイマーを追加し、45分(または任意の時間)に設定します。 今回は、ループを再開する前に、2番目のライト(この例ではリビングルーム)を45分間オンのままにします。 以下に示すように、スワイプしてリビングルームのライトと新しいタイマーを接続します。
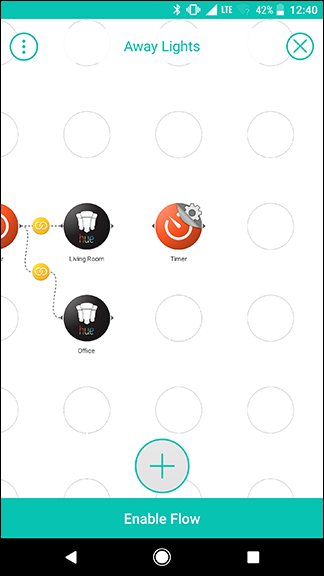
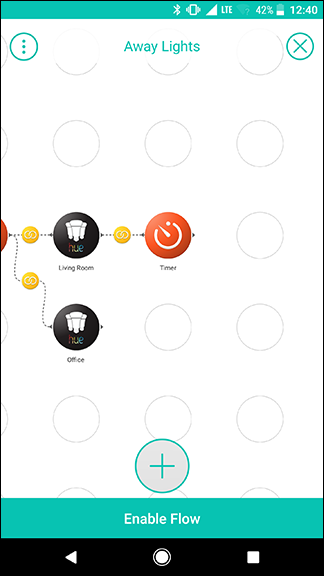
次に、2番目のライト用にHue Thingの別のコピーを追加し、Connect:Flowthingのコピーをもう1つ追加します。 ここでループをキャップオフし、それ自体を参照します(そして2番目のライトをオフにします)。 以下に示すように、最後のタイマーの横にConnect:Flow Thingを配置し、その下に色相ライトを配置します。 次に、[接続:フロー]の横にある歯車のアイコンをタップします。
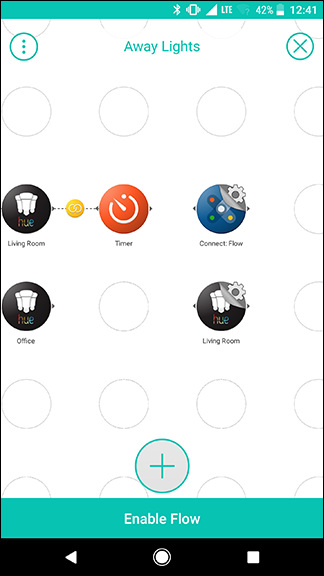
上部にある[アクション]タブをタップし、[選択したフローを実行]を選択します。これがリスト内の唯一のアクションになります。
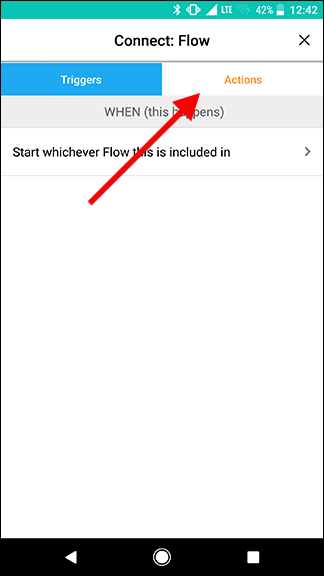
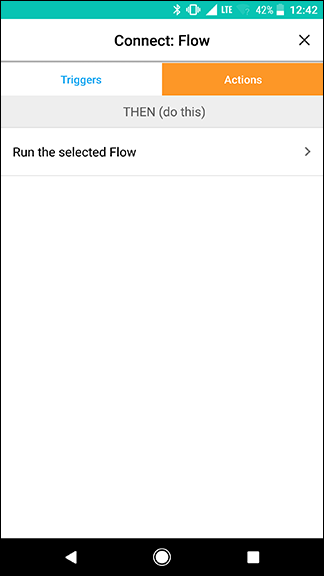
このページには、トリガーするフローを選択できるドロップダウンが表示されます。 これはConnectを使用して作成した最初のフローであるため、デフォルトで「このフロー」になります。 このオプションは、このフローがこのアクションに達すると、フローの開始時に最初の接続トリガーで最初からやり直すことを意味します。 このオプションを選択したままにして、[保存]をタップします。
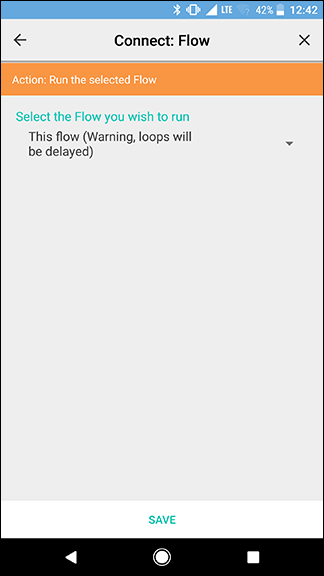
グリッド画面に戻り、最後の色相アクションの横にある歯車アイコンをタップし、前のライトと同じように、2番目のライト(この場合はリビングルーム)をオフに設定します。
完了したら、タイマーから各アクションにすばやくスワイプして、最後のタイマーを[接続:フロー]アイコンと[色相]アイコンに個別に接続します。 結果は右下の画像のようになります。
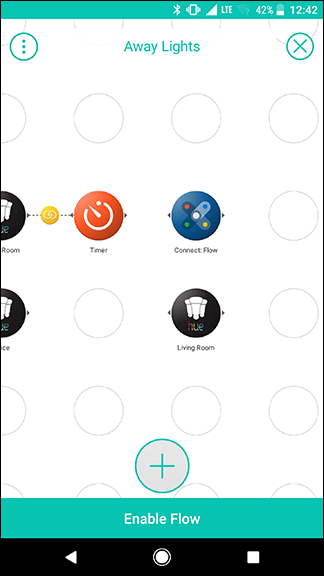
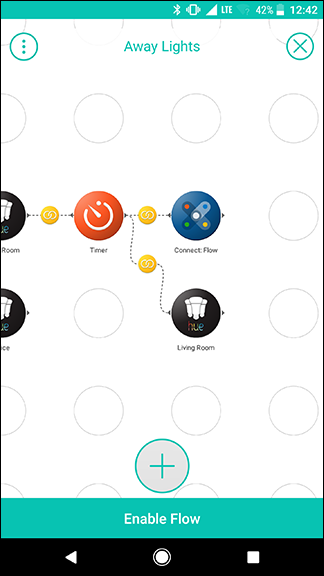
この時点で、ループは終了です。 このループをアクティブにすると、45分ごとに2つのライトが交互に表示されます。 サイクルが終了するたびに、真夜中を過ぎない限り、最初からやり直します。 これにより、見物人は誰かがあなたの家の中にいるような印象を与えるはずです。
このフローはそれ自体でループバックできますが、それを開始するには最初のトリガーが必要です。 そのために、特定の週の日没時に毎日アクティブになるフローを作成します。 これは、たとえば休暇に行く場合に便利です。 このフローは作成したループとは別のものであるため、ループは影響を受けません。 ループをアクティブのままにして(または一時的に無効にして)、必要なときに休暇フローを更新することができます。
次のフェーズを開始するには、新しいフローを作成して名前を付けます。 この場合、「AwayFromHome」を使用します。
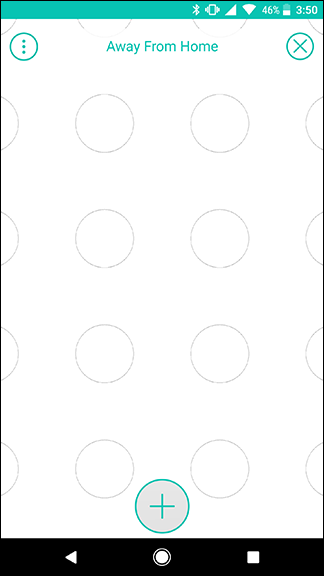
次に、日付と時刻を追加し、接続:フローシングをグリッドに追加します。 日付と時刻を左側に配置し、接続:フローを右側に配置します。 日付と時刻の横にある歯車のアイコンをタップします。
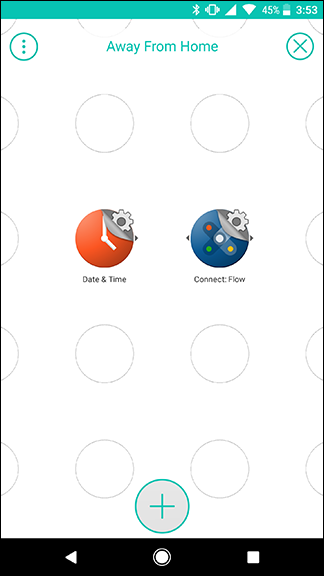
WHENトリガーのリストで、Sunsetを選択します。
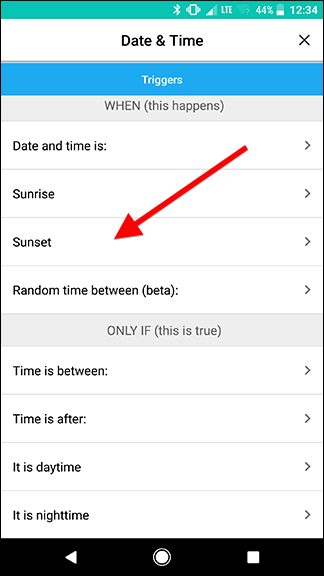
次のページで、休暇の開始日と終了日を設定し、「繰り返し」が「毎日」に設定されていることを確認します。 Stringifyが正しいタイムゾーンを使用していることを確認するために、下部に場所を追加します。 これは自宅の住所である必要はなく、タイムゾーン内の都市または郵便番号だけである必要があります。 完了したら、[保存]をタップします。
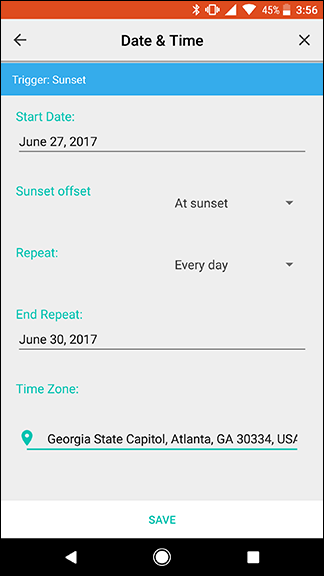
グリッド画面に戻り、[接続:フロー]アイコンの横にある歯車のアイコンをタップします。
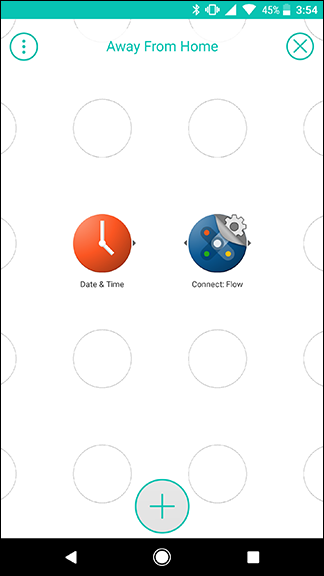
[アクション]タブで、[選択したフローを実行]を選択します。 ドロップダウンメニューをクリックして、前に作成したループフローを選択します。 [保存]をタップします。
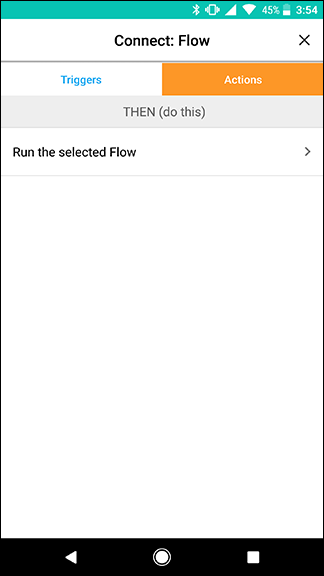
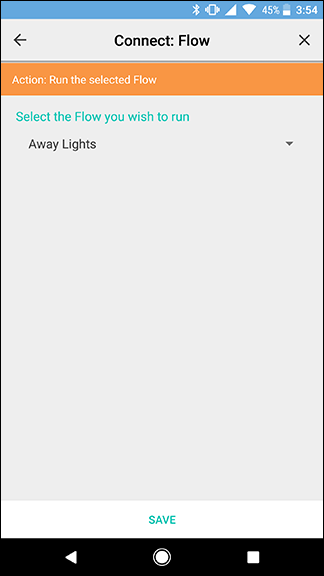
グリッド画面で、スワイプして日付と時刻を接続し、接続:フローアイコンを接続します。 次に、画面の下部にある[フローを有効にする]をタップします。
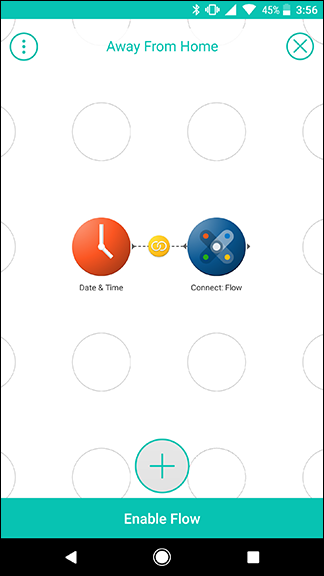
ご覧のとおり、作成した2番目のフローははるかに単純です。 これで、ライトの切り替えを数時間開始したい場合は、いくつかのことを使用して、そのループをアクティブにするフローを作成できます。 次回休暇に行くときは、Away From Home Flowで日付を変更するか、まったく新しい日付を作成するだけで、ループを最初から作成する必要はありません。 これは、Connect:Flow機能を使用して、フローを区分化したり、複数のフローを接続したり、必要な頻度でループするフローを作成したりする方法の一例にすぎません。
