Windows10および11のWSLでCronを自動的に起動する方法
公開: 2022-01-29
Windowsには、タスクを自動化する方法がいくつかあります。 最も一般的なツールはWindowsタスクスケジューラですが、Windows Subsystem for Linux(WSL)を使用している場合は、WSLインストールのバックグラウンドでタスクを実行するcronデーモンもあります。
cronはデフォルトで実行されていません
Windows10およびWindows11では、cronはUbuntuなどのLinux環境に含まれています。 問題は、WSLがcronを自動的に開始しないことです。つまり、自動化されたタスクがデフォルトで実行されません。
これを修正するには、コマンドラインを開くたびに手動でcronを起動できますが、タスクを自動化するはずのツールを手動で起動するのは、ちょっと意味がありません。
幸い、これを修正する簡単な方法があり、タスクスケジューラを使用する必要があります。
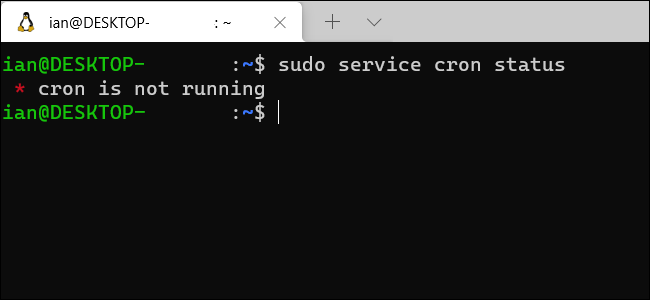
Linuxでcronを使用してタスクを実行したことがない場合は、Linuxでタスクをスケジュールする方法に関する以前のチュートリアルを確認してください。 ここでの目的のために、WSLインストールですでにいくつかのcronジョブを作成しており、常にcronをベビーシッターする代わりにそれらが実行されることを確認するための支援が必要であると想定します。
このチュートリアルでは、 sudo serviceを使用してcronをチェックおよび開始します。これは、WSLで最も人気のあるディストリビューションであるUbuntuの最新ビルドでサービスを停止および開始するための推奨される方法です。
また、このチュートリアルでは、ご使用のバージョンのWSLに対する管理者権限があることを前提としています。 PCの唯一のユーザーであり、自分でWSLを有効にした場合は、管理者権限があります。
ヒント:これは、Windows 10だけでなく、Windows11上のLinux用のWindowsサブシステムでも機能します。
関連: Linuxでタスクをスケジュールする方法:Crontabファイルの概要
Linuxを準備する
最初に行う必要があるのは、コンピューターがパスワードなしでcronを開始できるようにすることです。 cronのようなサービスを開始するときは、コマンドsudo service cron startを使用します。 ただし、そのコマンドにはパスワードが必要です。パスワードは、起動時にWindowsがアクセスできません。 これを回避する方法は、このコマンドのパスワードの要件をオフにすることです。
これを行うには、WSLターミナルウィンドウを開き、 sudo visudoと入力します。 キーボードのEnterキーを押し、Linuxパスワードを入力して、Enterキーをもう一度押します。 Ubuntuを使用している場合は、初心者向けのNanoコマンドラインテキストエディターを使用して「sudoers」ファイルを開きます。 Sudoersは、ユーザーの特権とアクセス権を変更できるシステム管理者向けのファイルです。
sudoersファイルの最後に次のコマンドを追加し、Ctrl + oを押して保存し、Ctrl + xを押してファイルを終了します。
%sudo ALL=NOPASSWD: /usr/sbin/service cron start このsudoersコマンドは、sudoコマンドを使用するのに十分な権限を持つユーザー(あなたを含む必要があります)は、cronデーモンを起動するコマンドsudo service cron startを実行するためにパスワードを必要としないことを示しています。
ファイルを保存した後、 sudo service cron startと入力して、コマンドがその役割を果たしていることを確認できます。パスワードを要求せずにcronを開始する必要があります。 それがうまくいったら、次のステップで作成しているタスクが正しく機能することをテストできるように、cronをもう一度オフにしましょう。 これを行うには、 sudo service cron stopを実行してください。
Windowsタスクスケジューラでcronを設定する
これは、cron自動化に向けた私たちの旅のフェーズ1です。 タスクスケジューラを使用してパート2に進みましょう。 キーボードのWindowsキーをタップして、「タスクスケジューラ」を検索します。 「タスクスケジューラ」ショートカットを起動します。

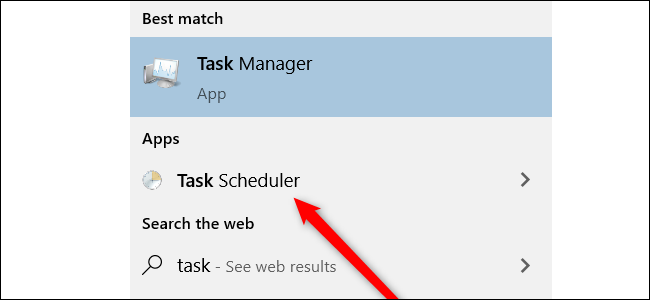
起動したら、「アクション」セクションの下を見て、「基本タスクの作成」を選択します。
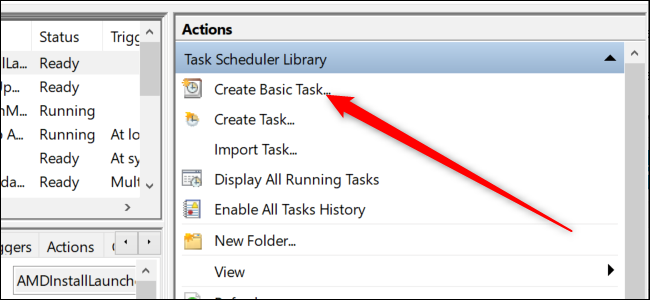
これにより、基本タスクウィザードが開きます。 まず、タスクに名前を付けて説明するように求められます。 ここに好きなものを入力できます。 タスクを「cron」と呼び、説明は「システム起動時にcronを起動するタスク」です。 次に、「次へ」をクリックします。
次のセクションでは、ビジネスに取り掛かります。 まず、Windowsは、タスクをいつ実行するかを知りたいと考えています。 「コンピュータの起動時」ラジオボタンを選択し、「次へ」をクリックします。
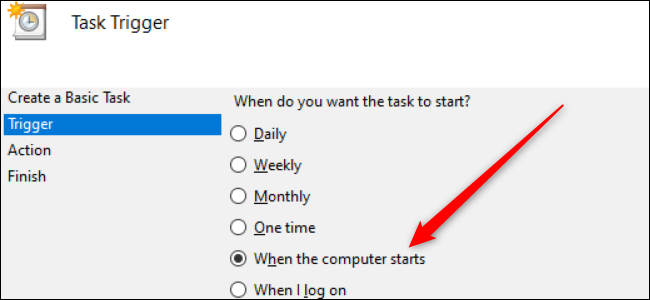
次のセクションでは、「プログラムの開始」が必要です。 そのオプションはデフォルトで選択されているので、「次へ」をクリックします。
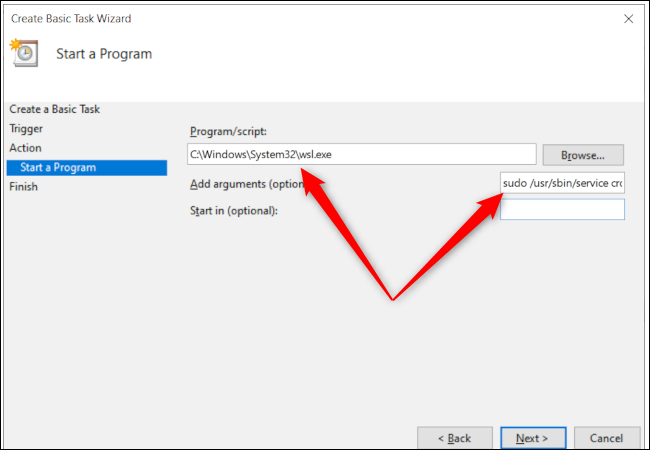
ここで、実行するプログラムであるWSLを指定する必要があります。 「プログラム/スクリプト」テキスト入力ボックスに次のように入力します: C:\Windows\System32\wsl.exe
また、これまでに行ったのはWSLの開始だけなので、いくつかの引数を追加する必要がありますが、WSL内では、Ubuntuにcronを開始するように指示する必要があります。 したがって、[引数の追加]ボックスに次を追加しますsudo /usr/sbin/service cron start
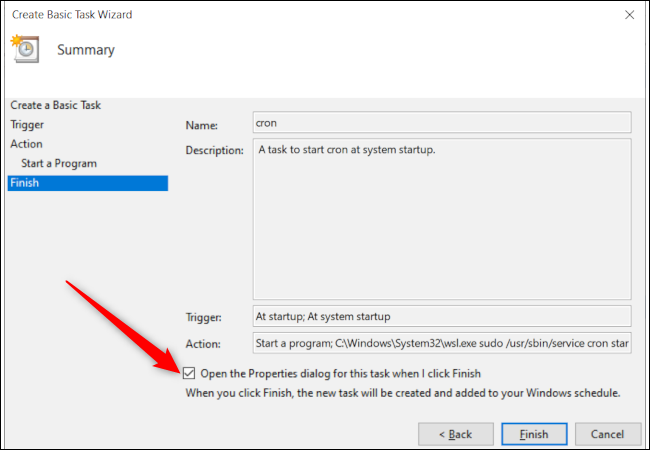
もう一度[次へ]をクリックし、[完了をクリックするとプロパティダイアログを開く]チェックボックスをオンにして、[完了]をクリックします。
![[ユーザーがログオンしているかどうかに関係なく実行する]オプションを指す赤い矢印が付いたWindowsタスクのプロパティウィンドウ。](/uploads/article/3121/zjnHPbhuwam6Jsr7.png)
タスクは作成されますが、すべてが機能することを確認するために最後に1つのことを行う必要があります。 作成したタスクの概要を示す新しいウィンドウが開きますが、ログオン時にのみ実行されるように設定されています。 「ユーザーがログオンしているかどうかに関係なく実行」というラジオボタンを選択して、「OK」を押す必要があります。
それでは、2つの方法でタスクをテストしてみましょう。 まず、タスクスケジューラのメインウィンドウで、タスク名が表示されるまで下にスクロールします。 「cron」という名前を使用した場合は、リストの上部に表示されます。 タスクを右クリックして、「実行」を選択します。
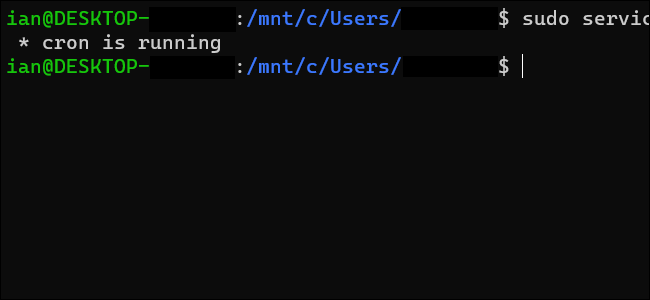
次に、WSLターミナルに戻り、 sudo service cron statusと入力すると、cronが実行中であることが示されます。 そうでない場合は、前の手順ですべてを正しく入力したことを再確認してください。
最初のチェックですべてが正常に機能した場合は、大きなテストの時間です。 PCを再起動し、戻ったらWSLターミナルを開いて、 sudo service cron statusを実行します。これにより、cronが実行中であることが報告されます。
おめでとう! あなたは、より大きな自動化された世界への第一歩を踏み出しました。 cronがバックグラウンドで実行されている場合、WSLで構成したcronジョブはスケジュールどおりに自動的に実行されます。
