Wi-Fiから子供を追い出す方法
公開: 2022-01-29あなたは、就寝後に密かに夜更かしをしたり、テレビを見たり、漫画を読んだりした子供たちの一人でしたか? 今日の子供たちは、インターネットを持っていることを除けば、違いはありません。 子供にWebからの強制的な休憩を与える必要がある場合、または子供が日中にすべての帯域幅を占有するのをやめる必要がある場合は、いくつかのルーター設定がそれを実現するのに役立ちます。
パスワードを変更する
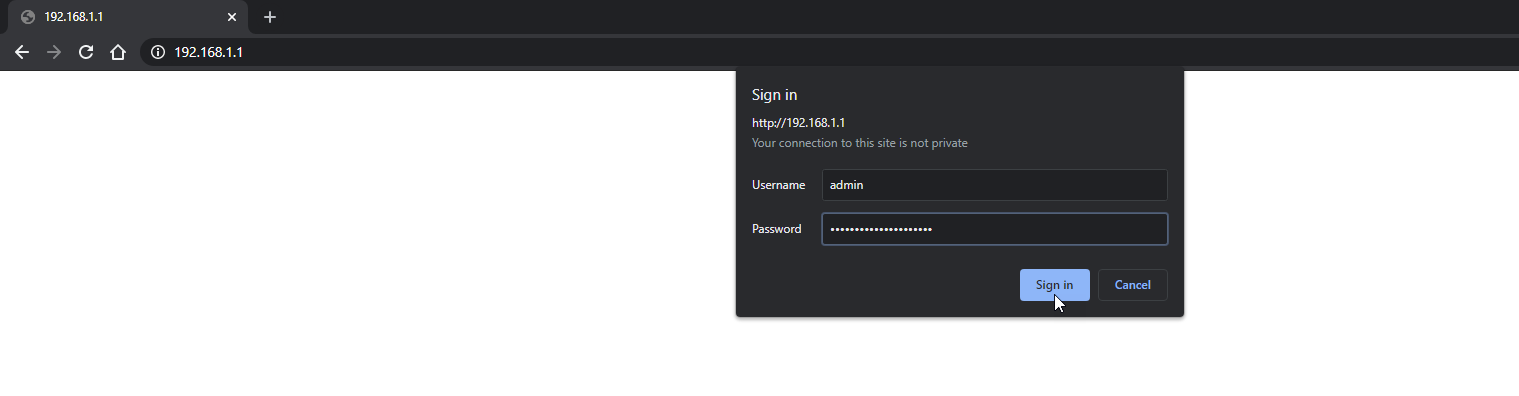
簡単な核オプションについては、パスワードをWi-Fiネットワークに変更してください。これにより、家の中のすべてのデバイスが起動します。 これは、接続を維持したい自分のコンピューター、電話、テレビ、スマートホームデバイスがある場合には理想的ではありませんが、高速で簡単なので、ピンチで動作します。
新しいパスワードを使用して、各デバイスを個別に再接続する必要があります。 良いニュースは、必要に応じていつでも後で元に戻すことができるということです。
まず、ルーターの管理オプションにログインする必要があります。 これまでにこれを行ったことがない場合は、こちらのステップバイステップガイドを確認してください。ただし、要点は次のようになります。コンピューターを取得し、ルーターのIPアドレスをブラウザーのアドレスバーに入力して、Enterキーを押します。 クレデンシャルを使用してログインすると(パスワードがわからない場合は、デフォルトのパスワードがルーターに書き込まれているか、このデータベースにリストされている可能性があります)、ルーターのすべての設定にアクセスできます。
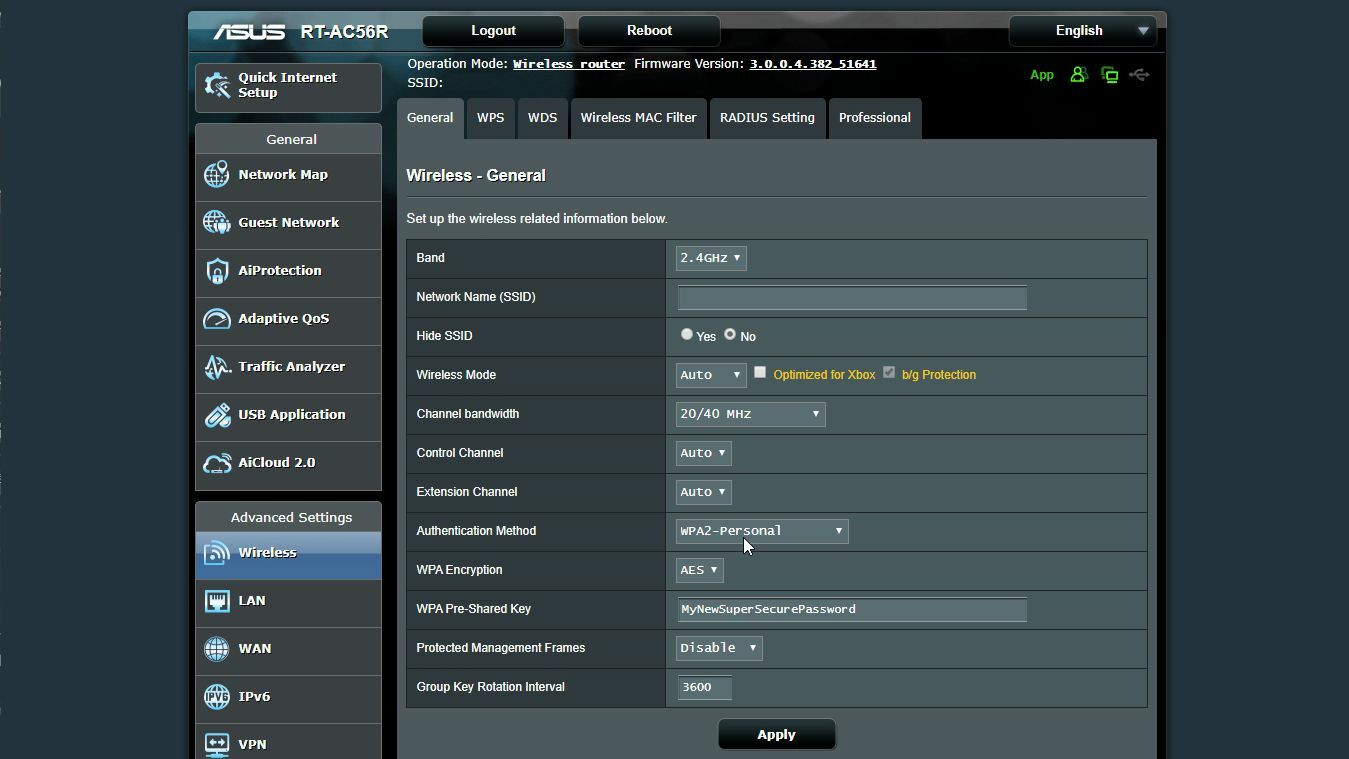
ルーターのパスワードを変更するには、ワイヤレス設定画面に移動してパスワードを変更します(事前共有キーとも呼ばれます)。 この設定の正確な場所はルーターごとに異なる可能性があるため、少し探し回る必要があるかもしれません。
見つけたら、パスワードの変更は簡単です。新しいパスワードを入力し、[適用]をクリックするだけで、レースに参加できます。 (推測しにくい安全なWPA2パスワードを使用していることを確認し、2.4GHz帯域と5GHz帯域の両方でパスワードを変更してください。)
この時点でコンピュータがネットワークから切断される可能性があるため、再接続するには新しいパスワードを入力する必要があることに注意してください(PCがイーサネット経由で接続されている場合を除く)。 あなたの子供も同様に接続を失い、彼らが彼ら自身のイーサネットポートを持っていない限り、より生産的な何かを見つけなければなりません。
妥協案として、すべてのデバイスをメインネットワークに保持し、子供をゲストネットワークに配置してから、開始するたびにゲストネットワークを無効にすることができます。 これは手動で行う必要があるため、最も便利な方法ではありませんが、少なくとも自分のラップトップ、テレビ、またはサーモスタットには影響しません。
MACフィルタリングを使用して特定のデバイスをブロックする
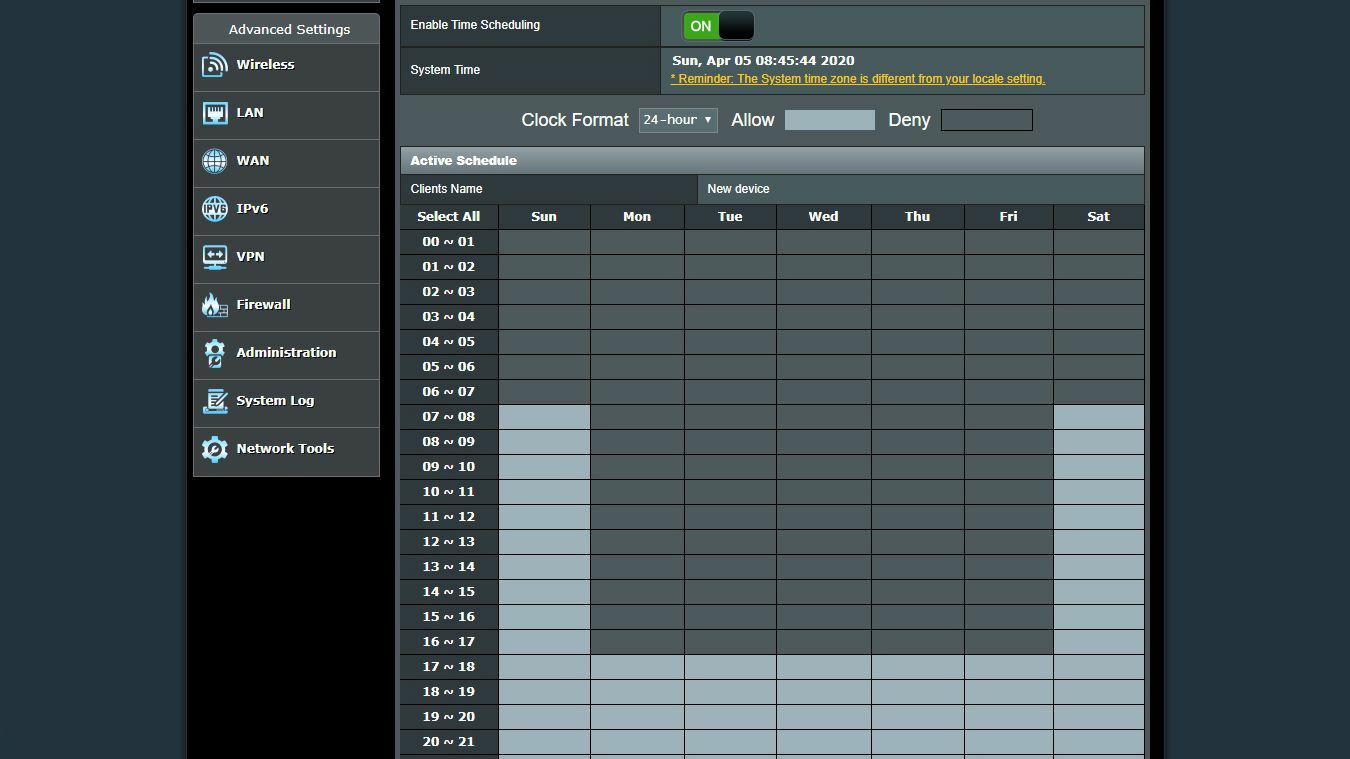
ネットワークを完全に破壊したくない場合は、MACアドレスフィルタリングと呼ばれる機能を使用して特定のデバイスをブロックできます。 (いいえ、AppleのMacintoshコンピュータとは何の関係もありません。MACはすべて大文字でメディアアクセス制御を表します。)バイパスが簡単なため、特に効果的なセキュリティ設定ではありませんが、私たちの目的には機能します。 。
繰り返しになりますが、この設定を探す必要がありますが、私のAsusルーターでは、設定の[ワイヤレス]セクションの[ワイヤレスMACフィルター]タブにありました。 MACフィルタをオンにすると、選択肢が表示される可能性があります。特定のデバイスを許可して他のすべてをブロックするか、特定のデバイスをブロックして他のすべてを許可するかを選択できます。 2021年であり、おそらく家に2台以上のWi-Fiデバイスがあるので、「拒否」または「ブロック」設定がおそらく最適です。
特定のデバイスをブロックするには、そのMACアドレス(その特定のデバイスに固有の12桁の番号)を知っている必要があります。 デバイスのMACアドレスは、ルーターの接続デバイスのリストを確認することで見つけることができます。これは、「ネットワークマップ」、「クライアントリスト」、または同様の名前のオプションの下にある可能性があります。 MACアドレスを「Jack'siPhone」などの従来の名前と照合します。
多くのWindowsコンピュータにはDESKTOP-BD0GFITのような名前が付いているため、これらの名前を理解するのが難しい場合があります。そのため、特定のデバイスに関する詳細情報を取得するには、サードパーティのソフトウェアでさらに掘り下げる必要があります。 たとえば、娘のラップトップがDESKTOP-BD0GFITであるかDESKTOP-SE8WDREであるかがわからない場合がありますが、どちらがDellでどちらがHPであるかを判断できれば、どのMACアドレスが娘に属しているかを判断できます。
MACアドレスを手元に置いて、前述のブロックリストに追加し、設定を適用します。 ブロックを解除するまで、ネットワークからキックオフする必要があります。 オプションが指定されている場合は、2.4GHzと5GHzの両方の帯域をブロックし、すべてのデバイスをブロックしてください。コンピューターのみをブロックする場合は、電話やタブレットに切り替えないようにしてください。

編集者からの推薦



また、子供が特に技術に精通している場合、またはWeb検索に非常に優れている場合は、別のMACアドレスを簡単に偽装して、コントロールを回避できることにも注意してください。 率直に言って、あなたの策略を理解するのに十分賢い子供に腹を立てるのは難しいです。 その創意工夫はいつか彼らに技術の仕事を与えるかもしれません。
ペアレンタルコントロールを有効にする
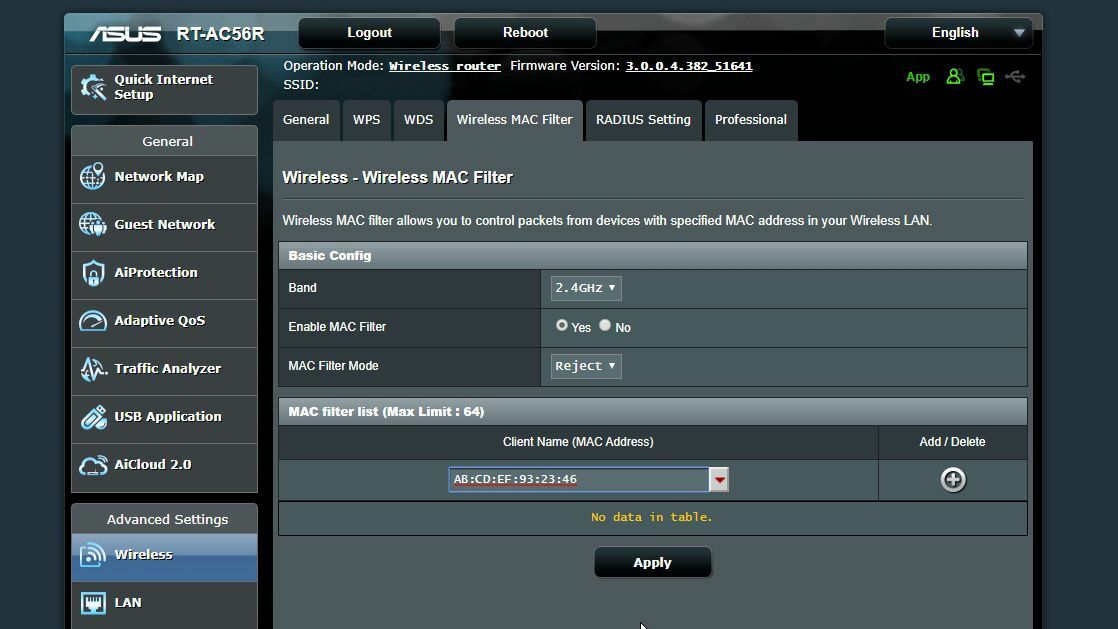
プロセスを自動化したい場合、つまり、インターネットに戻ることが許可されたときにお子様のデバイスを常にブロックしたりブロックを解除したりする必要がない場合、多くのルーターには、同様の機能を実行するペアレンタルコントロールが組み込まれています。 これらの設定は[ペアレンタルコントロール]ページにあります。または、ルーターのセキュリティスイートの一部である可能性があります。
私のAsusルーターでは、トレンドマイクロと提携して提供されているツールのコレクションであるAiProtectionページの一部です。 一部のルーターでは、ペアレンタルコントロール機能のサブスクリプション料金を支払う必要がある場合もあります。
ルーターにまったく搭載されていない場合は、Circle Home Plusなどのデバイスを購入するか、すべてのお子様のデバイスにペアレンタルコントロールソフトウェアをインストールする必要があります。 ルーターのWi-Fi設定は携帯電話のデータプランには適用されないため、携帯電話に組み込まれているペアレンタルコントロール機能を使用することもできます。
繰り返しになりますが、セットアップはルーターごと、デバイスごとに異なりますが、ルーターの基本的なペアレンタルコントロールでも、MACアドレスを入力して成熟したコンテンツ、ストリーミングやインスタントメッセージングなどの特定のプロトコルを制限し、時間制限を設定できます。子供は午後10時(または設定した時間)以降は接続できません。
MACフィルタリングと同じように、これを回避する方法もあるので、テクノロジーに精通した10代の若者にとって絶対確実ではありませんが、試してみる価値はあります。 彼らがそれを回避する場合は、前述の核オプションに戻る必要があるかもしれません。ゲストネットワークに配置し、開始する必要があるときはいつでも手動でパスワードを変更します。
