Steam デッキに Windows をインストールする方法
公開: 2023-03-19
- Windows ISO ファイルを作成します。
- ISO を使用して、Windows To Go を microSD カードにインストールします。
- Steam Deck Windows ドライバーをダウンロードして、Windows インストールにコピーします。
- 起動デバイスとして microSD カードを選択して、Steam Deck を起動します。
- プロンプトに従って Windows をインストールし、Steam Deck ドライバーをインストールします。
Steam デッキの Windows: オプションは何ですか?
SD カードを使用して Steam デッキで Windows を実行する: 必要なもの
SD カードを使用して Steam デッキに Windows をインストールする方法
ステップ 1: Windows ISO ファイルを作成する
ステップ 2: SD カードに Windows をインストールする
ステップ 3: Steam Deck Windows ドライバーを入手する
ステップ 4: SD カードを使用して起動し、Windows をインストールする
ステップ 5: 必要なドライバーをインストールする
SteamOS を再起動する方法
Steam Deck の内蔵 SSD に Windows をインストールする方法
Steam デッキの Windows: オプションは何ですか?
Steam デッキで Windows を実行する方法は 1 つだけに限定されません。 データの消去を伴わない最も簡単なオプションは、オペレーティング システムの Windows To Go バージョンでブート可能な microSD カードを作成することです。これにより、デッキで Windows と SteamOS の両方を使用できるようになります。
また、Steam Deck の内部 SSD に Windows を直接インストールし、その過程でデバイスから SteamOS を消去することもできます。 デッキで Windows を試してみたい場合は、これを行うことはお勧めしません。 起動可能なドライブを作成して OS を再インストールする必要があるため、SteamOS に戻るのは面倒です。 また、バックアップがない場合は、ゲームやアプリのインストール、エミュレーターのセットアップ、Steam 以外のゲームのインポートなどを含むセットアップ プロセスを再度実行する必要があります。
外付け SSD に Windows をインストールするオプションもあります。これは、デッキが単一の USB-C ポートを備えているという事実がなければ、素晴らしいオプションです。つまり、デッキを使用するたびに SSD を取り外す必要があります。料金が必要です。
とにかくそのルートを追求したい場合、問題の1つの解決策は、USB-Cドックを入手し、そのドックに接続されているときにのみWindowsを使用することです。これにより、デッキが充電中でもWindowsを使用できます.
最後に、デッキの内部ドライブで Windows と SteamOS をデュアルブートできます。 SteamOS は技術的には Windows とのデュアル ブートをサポートしていますが、それを実現するための手順はかなり複雑で時間がかかります。 また、新しい SteamOS の更新によってデュアル ブート機能が壊れる可能性は常にありますが、これは以前にも発生していました。
Steam Deck で Windows の風味を味わいたい場合は、SD カード方式を使用することをお勧めします。 Windows エクスペリエンスが使用可能であるか、SteamOS よりも優れている場合は、内部 SSD またはドックを所有している場合は外部 SSD に Windows をインストールできます。 このガイドでは、これらの両方の方法について説明します。
SD カードを使用して Steam デッキで Windows を実行する: 必要なもの
microSD カードを使用して Windows を Steam デッキにインストールするには、microSD カード、カード リーダー (または USB-C ドック)、および Rufus のコピーと共に Windows ISO ファイルが必要です。
microSD カードに関しては、A2/U3 速度をサポートする64GB 以上の UHS-I カードを使用することをお勧めします。 これらは、使用した A1/U1 カードよりも高速であり、Windows エクスペリエンス全体がよりスムーズで滑らかになります。
確かな選択は、A2 / U3速度をサポートするUHS-I microSDカードである128GB SAMSUNG PRO Plusです。 競争力のある価格を誇っており、256GB と 512GB のサイズも用意されています。 64GB のオプションを探している場合は、別の品質の選択肢であるサンディスク 64GB エクストリーム microSDXC をチェックしてください。

SAMSUNG PRO Plus 128GB microSDXC
また、USB-C ドック、キーボード、およびマウスを使用して、Windows セットアップ プロセスをできるだけ簡単にすることもお勧めします。 幸いなことに、2.4GHz ワイヤレス ドングルが付属していれば、ワイヤレス キーボードとマウスを使用できます。 ドングルをドックの USB スロットの 1 つに挿入するだけで、準備完了です。
ドックには、少なくとも 2 つの USB-A ポートと HDMI ポートが必要です。 microSD カード スロットを備えたものを入手できれば、別の SD カード リーダーを購入する必要がなくなります。
最終的には、Steam Deck Windows ドライバーもダウンロードする必要があります。ダウンロード リンクは、以下にあります。 Windows ドライバーを解凍するアプリも必要です。 7-Zip をダウンロードすることをお勧めします。
SD カードを使用して Steam デッキに Windows をインストールする方法
ステップ 1: Windows ISO ファイルを作成する
まず、Microsoft の Windows インストール メディア ダウンロード ページにアクセスし、Windows 11 を選択します。Windows 10 を選択することもできます。 セットアップ プロセスはほぼ同じです。以下に示す手順に従って、[Windows 11 インストール メディアの作成] オプションの下にある [今すぐダウンロード] ボタンをクリックします。
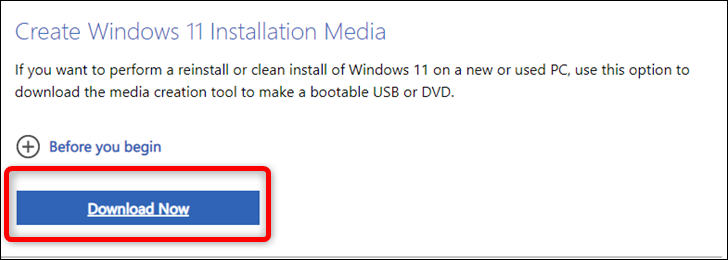
メディア作成ツールがダウンロードされたら、それを開き、起動するのを待ち、ライセンス条項に同意して、推奨されるオプションに進みます。
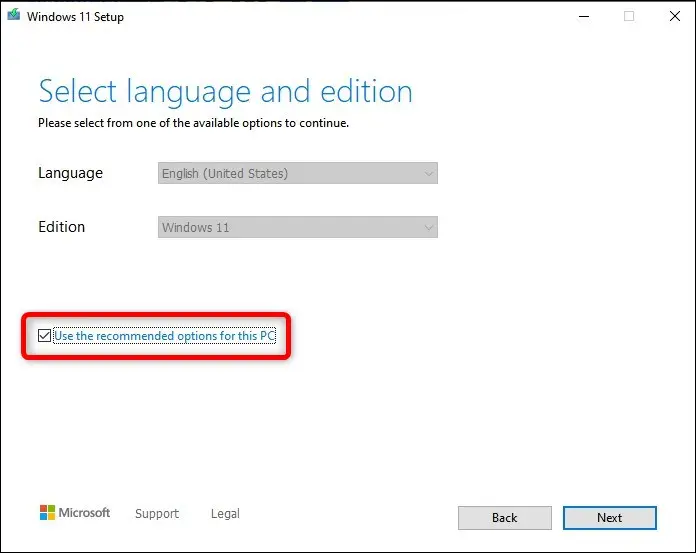
次のダイアログ ウィンドウで、[ISO ファイル] オプションを選択し、[次へ] ボタンをクリックして、Windows 11 ISO ファイルを保存する場所を決定します。
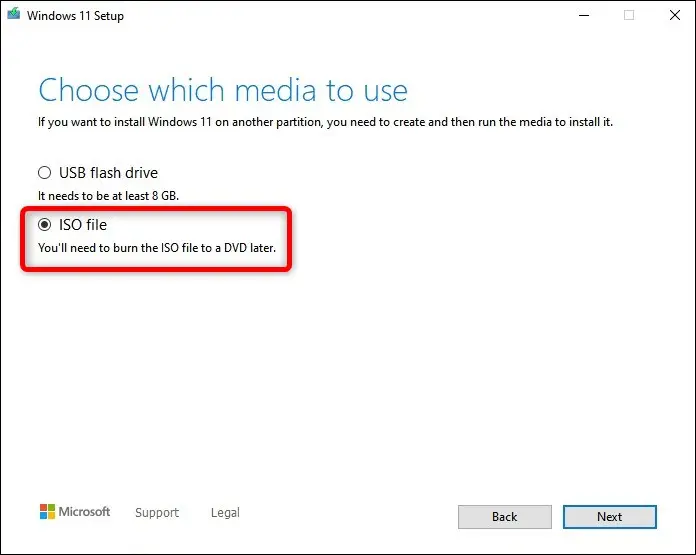
ステップ 2: SD カードに Windows をインストールする
メディア作成ツールによる ISO ファイルの作成が完了したら、Rufus をダウンロードします。 これは、起動可能な USB フラッシュまたは SD カード ドライブを作成するための便利なツールです。
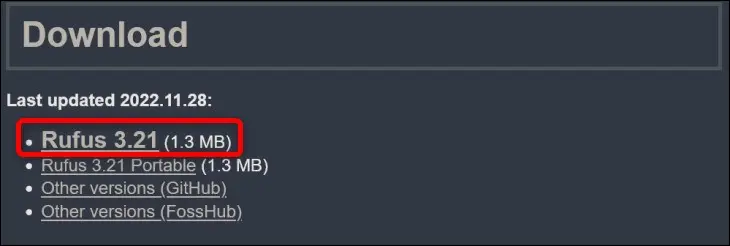
Rufus 実行可能ファイルを保存して実行します。 Rufus を開く前に、microSD カードがカード リーダーに差し込まれていることを確認してください。
Rufus を開いたら、[デバイス] タブで microSD カードを選択し、[ブートの選択] ボタンで [ディスクまたは ISO イメージ] を選択します。 それが完了したら、[選択] ボタンをクリックし、Windows ISO ファイルを見つけて、[開く] をクリックします。
![[ディスク] または [ISO イメージ] オプションを選択してから、Windows ISO ファイルを選択して開く必要があります。](/uploads/article/7852/YKu4EuhqGNtZG8YE.jpg)
次に、「イメージオプション」の選択で「Windows To Go」オプションを選択します。 必要に応じて、[ボリューム ラベル] ボックスで SD カードに名前を付け、[開始] ボタンをクリックします。 他のオプションは変更しないでください。
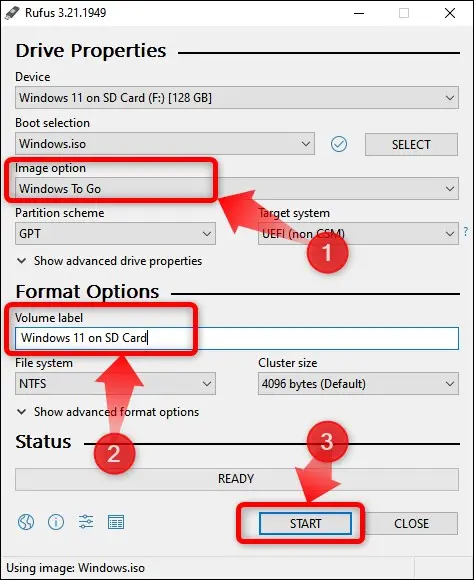
[スタート] ボタンをクリックすると、新しいダイアログ ウィンドウが表示され、インストールする Windows 11 のバージョンを選択できます。 とにかく、Windows 11またはWindows 10を使用するためにアクティベーションキーは必要ないため、必要なものを選択してください.
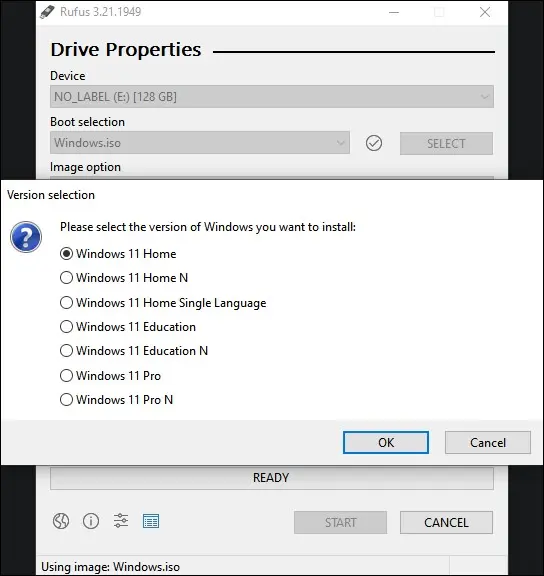
必要な Windows 11 のバージョンを選択すると、別のダイアログ ウィンドウが開きます。 そこでは、次の 4 つのオプションを有効にすることをお勧めします。
- Windows To Go が内部ディスクにアクセスできないようにする
- オンライン Microsoft アカウントの要件を削除する
- 地域オプションをこのユーザーと同じ値に設定します
- データ収集を無効にします (プライバシーに関する質問をスキップします)。
オンラインの Windows アカウントを入力し、地域オプションを手動で設定する必要がある場合は、2 番目と 4 番目のボックスをオフのままにしておいてください。 ただし、データ収集を無効にすることを強くお勧めします。これにより、プライバシーを維持し、処理する必要があるプロンプトの数を減らすことができます。 また、「Windows To Go が内部ディスクにアクセスできないようにする」を有効にする必要があります。チェックを外したままにすると、Steam Deck の内部 SSD が台無しになる可能性があるためです。
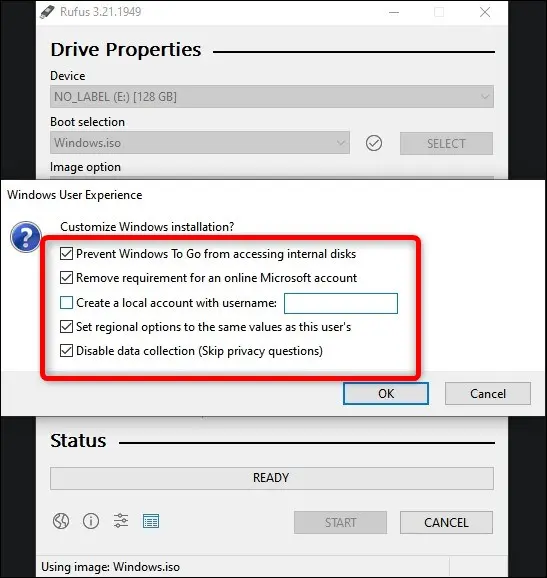
Windows 11 の代わりに Windows 10 を選択すると、「オンライン Microsoft アカウントの要件を削除する」以外のほとんどの同じオプションが提供されます。
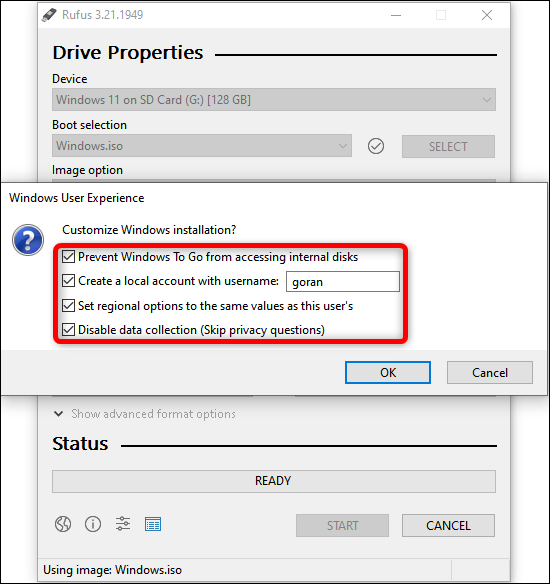
次に、警告ウィンドウの別の「OK」ボタンをクリックし、Rufus が作業を行うのを待ちます。 特に低速の A1/U1 microSD カードを使用している場合は、時間がかかることがあります。
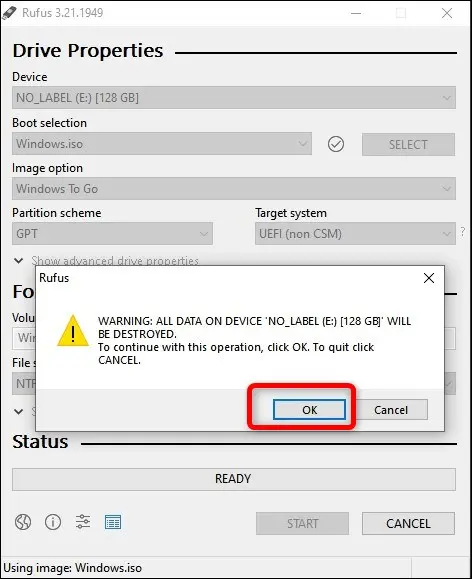

ステップ 3: Steam Deck Windows ドライバーを入手する
Rufus が Windows To Go インストールの作成を完了したら、Steam Deck Windows ドライバーをダウンロードします。
それらは、Valve の Steam Deck Windows Resources ページからダウンロードできます。 両方のオーディオ ドライバーを含む 6 つのドライバーをすべてダウンロードします。
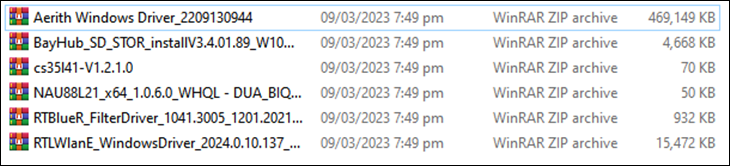
それらをすべて 1 つのフォルダーに保存してから、6 つのアーカイブを同じフォルダーに抽出します。
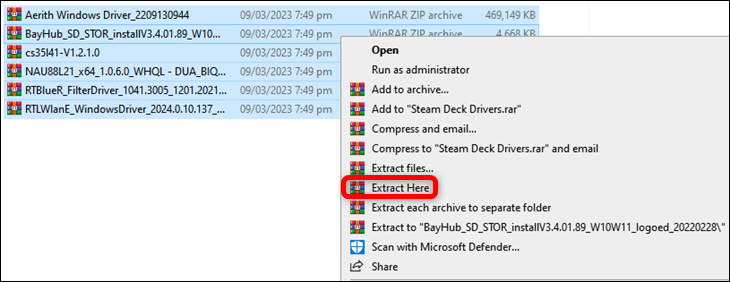
次に、microSD カードのルート内に新しいフォルダーを作成します — 心配しないでください。これで Windows のインストールが台無しになることはありません — その中に 6 つのドライバー フォルダーをコピーします。
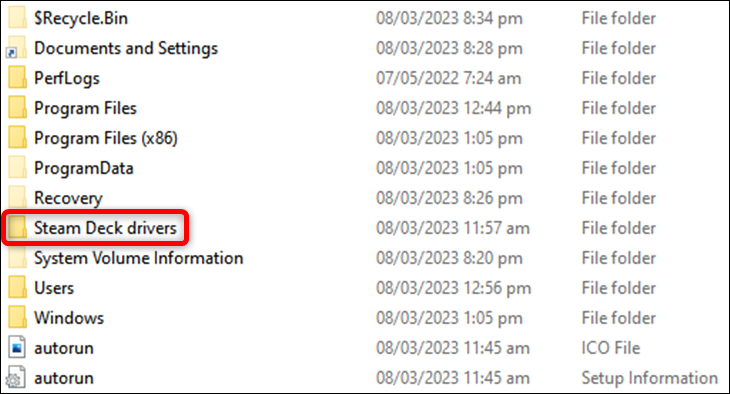
これで、SD カードから Steam デッキで Windows 11 を実行するために必要なものがすべて揃いました。
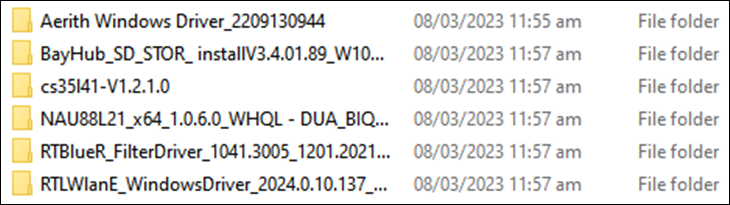
ステップ 4: SD カードを使用して起動し、Windows をインストールする
Rufus を使用して microSD カードに起動可能な Windows To Go インストールを作成したら、電源ボタンを押したまま [シャットダウン] オプションを選択して、Steam Deck をオフにします。
デッキをオフにしたら、Steam デッキの microSD カード スロットにカードを挿入します。 次に、音量を下げるボタンを押したまま、電源ボタンを押します。 再生音が聞こえたら、両方のボタンを放します。
これで、Steam Deck のブート選択メニューに入りました。 そこで、microSD カードを選択し、「A」ボタンを押して、Windows が起動するのを待ちます。 これには時間がかかる場合があります。 Windows セットアップが開始されるまで約 15 分待ちました。
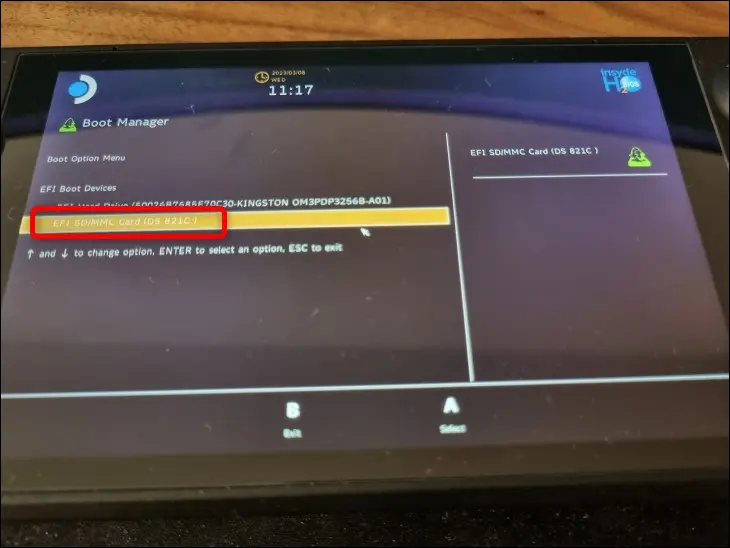
デッキを外部モニターに接続していない場合、画面はポートレート モードになることに注意してください。 セットアップが開始したら、必要なオプションを選択し、[ネットワークに接続] ダイアログの [インターネットに接続していません] ボタンをクリックします。
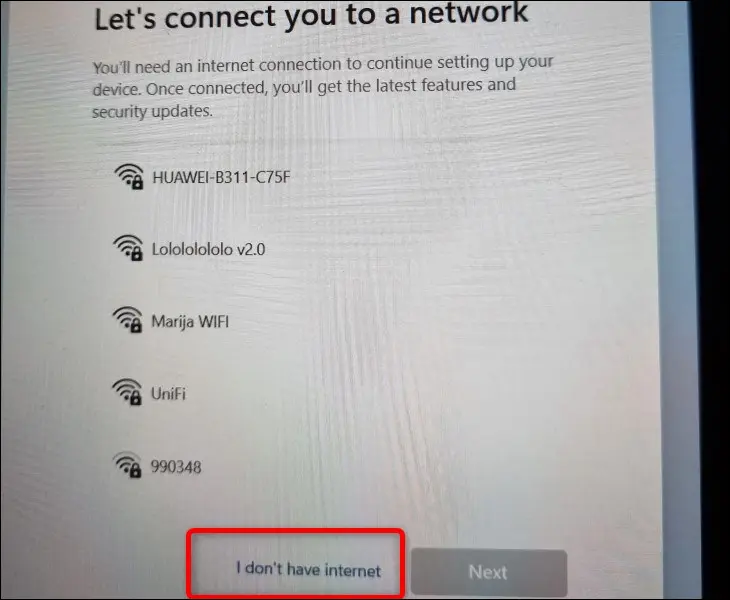
これは Microsoft のことなので、Windows は次のウィンドウでもう一度デッキをワイヤレス ネットワークに接続しようとします。[Continue With Limited Setup] ボタンをクリックします。
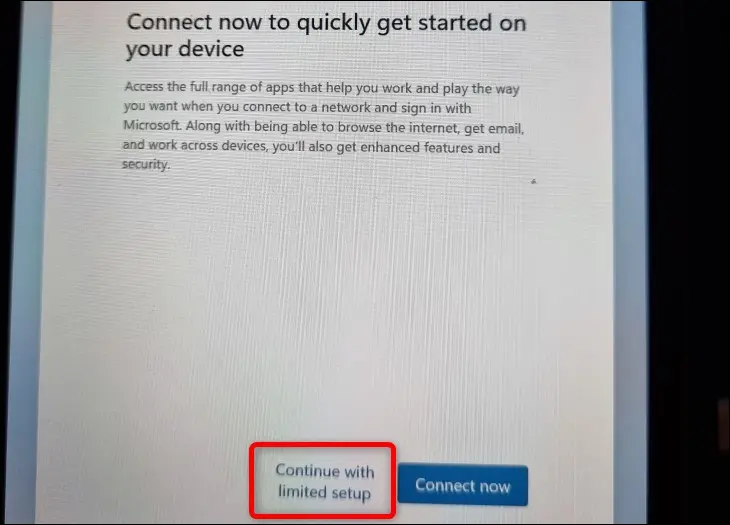
Wi-Fi は最初から Windows 11 で動作しますが、Wi-Fi ドライバーをインストールするまではかなり遅くなります。 初期セットアップ中のアップデートのダウンロードには数時間かかります。 これが、初期設定時に Wi-Fi への接続をスキップする必要がある理由です。
初めて Windows を起動したら、画面の向きを横に戻します。 これを行うには、デスクトップ > ディスプレイ設定 > スケールとレイアウト > ディスプレイの向き > 横に切り替えを右クリックします。
ステップ 5: 必要なドライバーをインストールする
最初の 2 つのドライバー (APU ドライバーと SD カード ストレージ用のドライバー) をインストールするには、以下のリストの最初の 2 つのフォルダー (「Aerith Windows Driver」および「BayHub_SD_STOR_install」) を入力し、「Setup」実行可能ファイル (EXE) を見つけて、それらをダブルクリックします。 最初のフォルダーには、「セットアップ」実行可能ファイルを見つけるために入力する必要があるサブフォルダーがあることに注意してください。
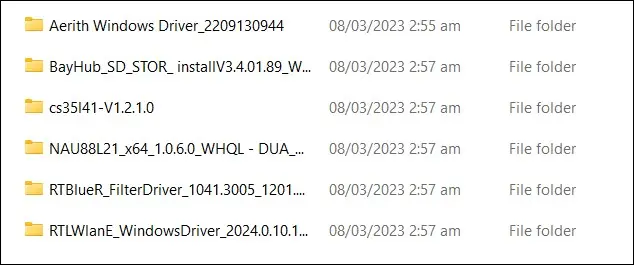
タイプとして「セットアップ情報」がリストされている「cs35I41」ファイルを見つけて、3 番目のドライバー (最初のオーディオ ドライバー) をインストールし、それを右クリックして、「インストール」を選択します。
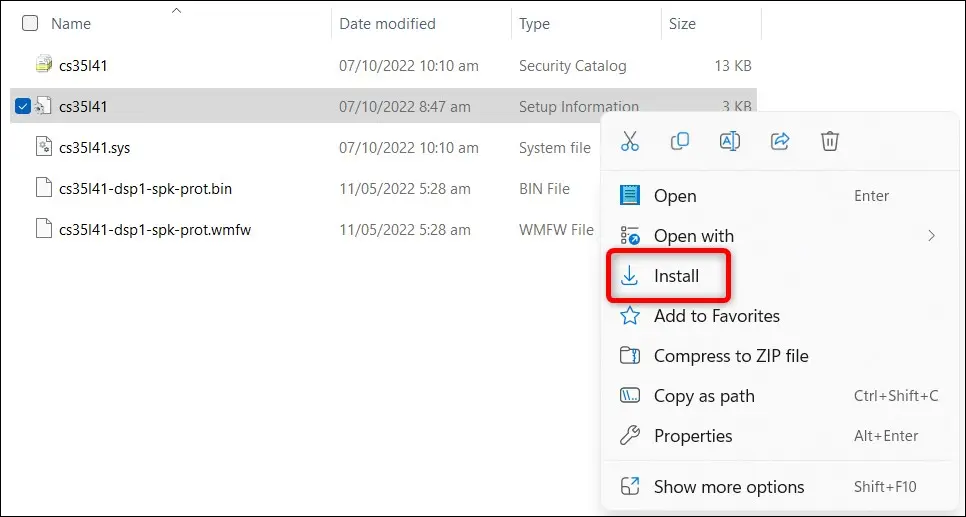
4 番目のドライバー (2 番目のオーディオ ドライバー) をインストールするには、タイプとして「セットアップ情報」がリストされている「NAU88L21」ファイルを見つけ、右クリックして、「インストール」オプションを再度選択します。 これらのドライバーをインストールすることで、Windows を実行している Steam デッキによくある TV で音声が聞こえない問題に遭遇しないようにすることができます。
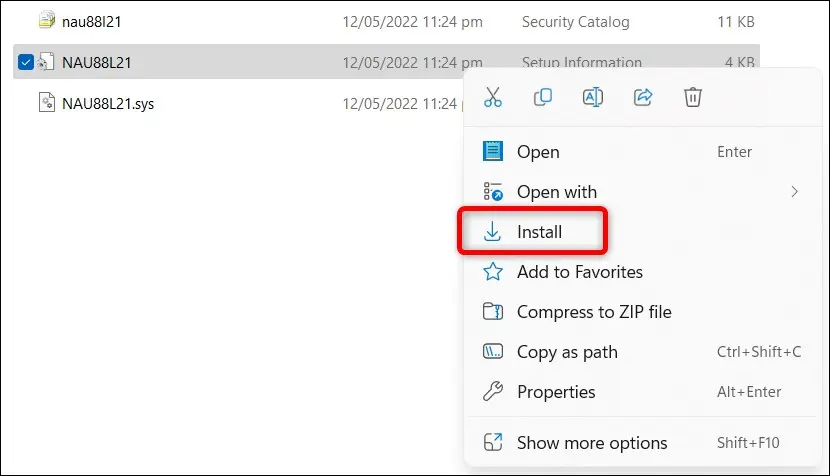
「InstallDriver」ファイルをダブルクリックすると、5 番目のドライバー (Bluetooth ドライバー) をインストールできます。
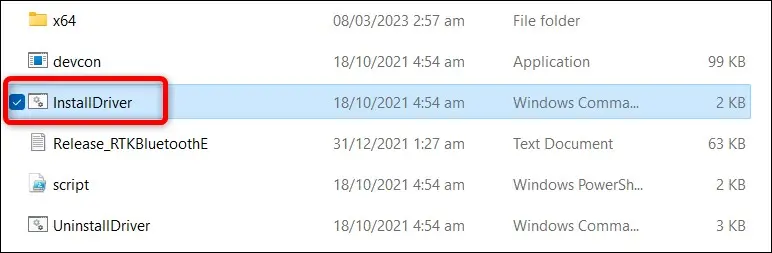
6 番目で最後のドライバー (Wi-Fi ドライバー) をインストールするには、種類として「Windows バッチ ファイル」がリストされている「インストール」ファイルをダブルクリックします。 「セットアップ」ファイルをクリックしないでください。
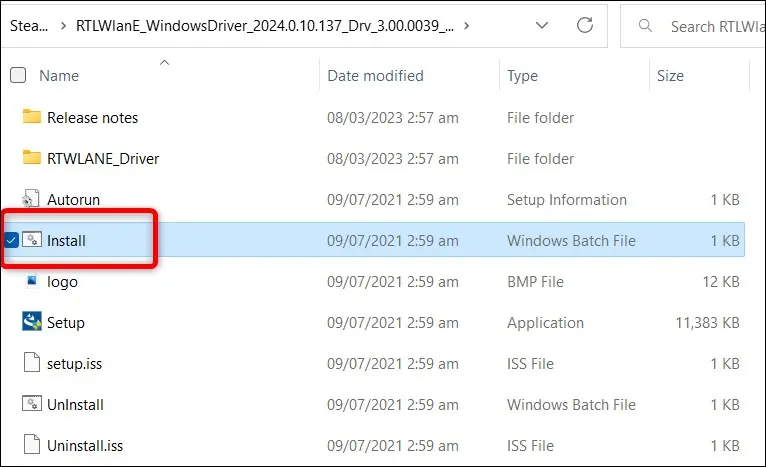
さて、これで必要なものはすべて揃ったので、Steam Deck で Windows を好きなように設定し続けることができます!
SteamOS を再起動する方法
SD カードで Windows をセットアップした後に SteamOS を再起動するには、通常の Windows オプションで Steam デッキをオフにします: [スタート] メニューを右クリック > [シャットダウン] または [サインアウト] > [シャットダウン] の順に選択します。 次に、画面とファンがオフになるまで待ちます。
ファンの回転が停止したら、音量を下げるボタンを押したまま、電源ボタンを押します。 サウンドが再生されるのを待ち、Steam Deck ブート メニューに入り、最初のオプション (Steam Deck の内部 SSD) を選択します。[A] ボタンを押して、SteamOS が起動するのを待ちます。 Steam デッキがゲーム モードで起動するはずです。 それでおしまい!
Steam Deck の内蔵 SSD に Windows をインストールする方法
デッキの内部 SSD に Windows をインストールするには、SD カードを使用する方法と同じ手順の多くに従いますが、Rufus の設定にいくつかの違いがあります。
警告:このプロセスにより、Steam デッキの内部ドライブのすべてのデータが削除されるため、失いたくないデータをすべてバックアップしてください。
まず、少なくとも 32GB の空き容量があり、Steam Deck に接続できる USB フラッシュ ドライブを用意します。次に、上記で説明した Windows ISO ファイルを作成するための同じ手順に従います。
ISO の準備ができたら、Rufus を開き、USB ドライブをターゲット デバイスとして選択します。
次に、[ブートの選択] ボタンの下にある [ディスクまたは ISO イメージ] を選択し、Windows ISO ファイルを見つけて開きます。 次に、「イメージ オプション」の選択項目で「標準 Windows インストール」を選択し、必要に応じて USB フラッシュ ドライブの名前を変更して、「開始」ボタンをクリックします。
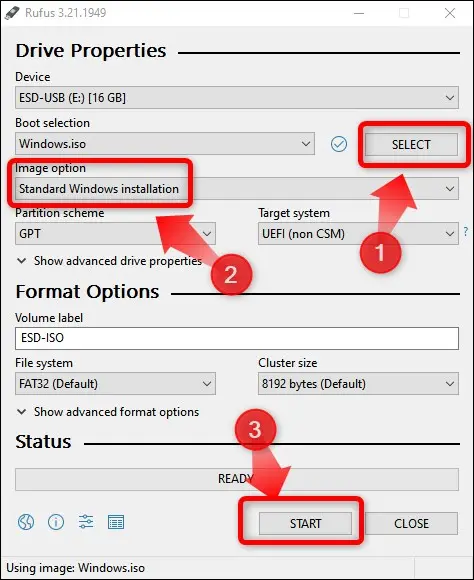
それが完了したら、Windows のインストールを選択した場合に備えて、以下に示すオプションを選択する必要があります。 4 つのオプションには、「4 GB 以上の RAM、セキュア ブート、および TMP 2.0 の要件を削除する」、「オンライン Microsoft アカウントの要件を削除する」、「地域オプションをこのユーザーと同じ値に設定する」、および「データ収集を無効にする」が含まれます。
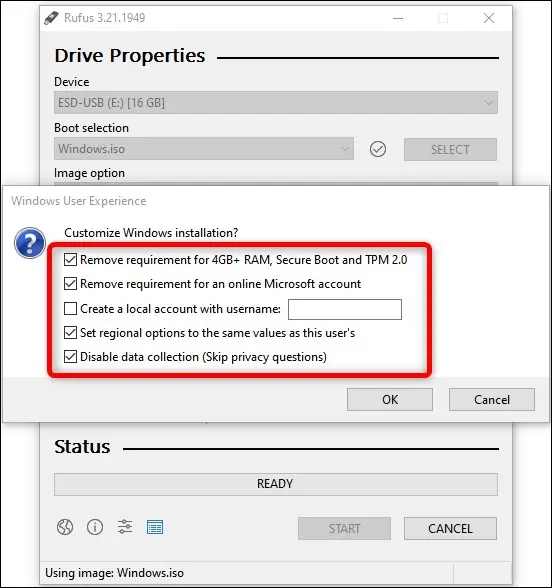
2 番目、4 番目、5 番目のボックスはオプションですが、Steam Deck はデフォルトでセキュア ブート機能をサポートしていないため、[4GB+ RAM、セキュア ブート、および TMP 2.0 の要件を削除する] ボックスを必ずオンにしてください。 次に、「OK」ボタンをクリックし、「警告」ウィンドウで別のボタンをクリックして、Rufus が終了するのを待ちます。
Rufus が起動可能な USB フラッシュの設定を完了したら、上記で説明した USB フラッシュのルートに Steam Deck Windows ドライバーをコピーするプロセスを繰り返します。
次に、USB ドライブを Steam デッキに接続し、音量を下げるボタンを押したまま電源ボタンを押し、サウンドが再生されるのを待ってから、両方のボタンを放します。 画面がオンになり、「Boot Option Menu」リストが表示されます。 USB フラッシュ ドライブを選択し、[A] ボタンを押して、Windows のインストールが開始されるまで待ちます。 インストール中に、画面が縦向きモードに切り替わることに注意してください。
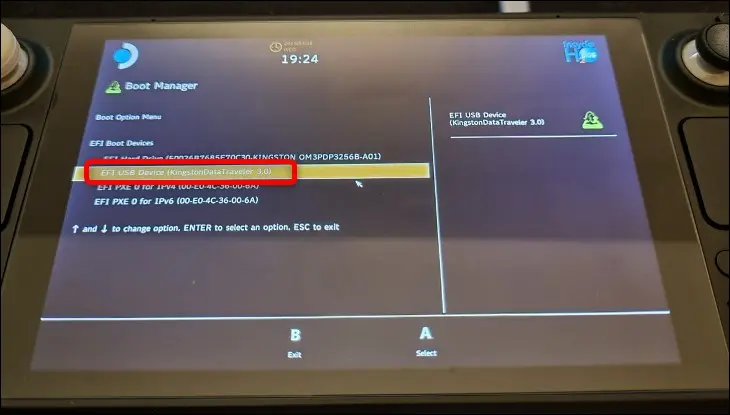
次にプロンプトに従い、[Windows のライセンス認証] ウィンドウが表示されたら、ライセンス認証キーをお持ちの場合は入力するか、[プロダクト キーを持っていません] ボタンをクリックします。
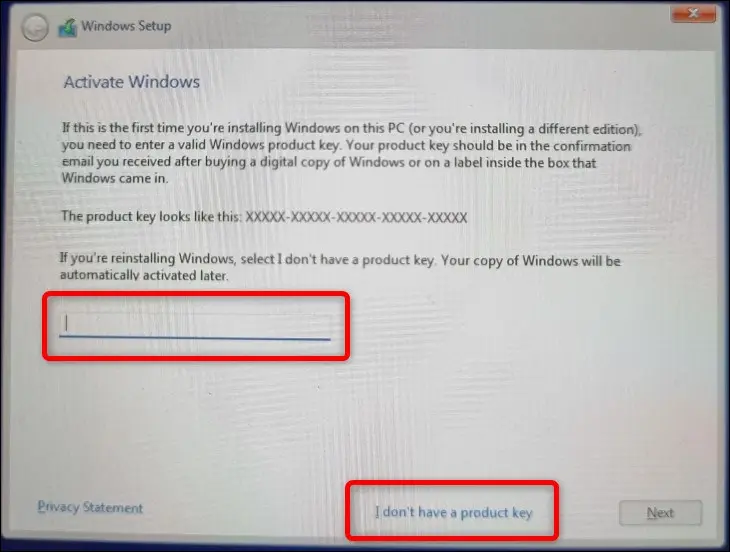
次に、次のウィンドウで「カスタム: Windows のみをインストール」オプションを選択します。
![[Windows のみをインストール] オプションを選択する必要があります。とにかくWindowsがインストールされていないため、Windowsの更新を選択しないでください](/uploads/article/7852/1cPWYbvnMP81rjBl.jpg)
最後に、Windows をインストールする場所を尋ねられるウィンドウに到達したら、すべてのパーティションを削除してから、新しいパーティションを作成します。 新しいパーティションを作成したら、そこに Windows をインストールします。
警告:これにより、Steam Deck ドライブのすべてのデータが削除されます。 続行する前に、重要なデータがバックアップされていることを再確認してください。
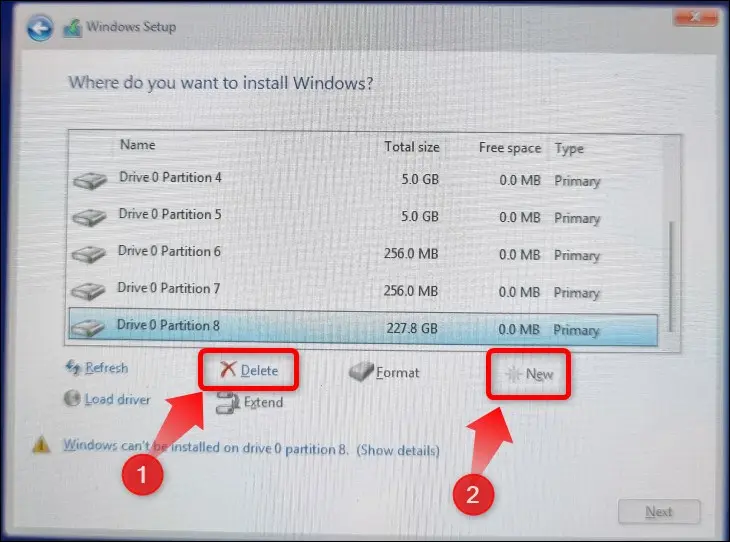
セットアップが完了したら、Steam Deck Windows ドライバーをインストールします。 必要なドライバーのインストールセクションにジャンプして、その方法を確認してください。
ドライバーをインストールしたら、準備完了です。 Steam Deck で Windows 10 のどの機能を使用すべきか、または Windows 11 のどの新機能を試してみる価値があるかを学習して、Windows エクスペリエンスを最大限に活用してください。

