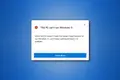サポートされていないPCにWindows11をインストールする方法
公開: 2022-01-29
Windows 11には厳格なシステム要件がありますが、それを回避する方法があります。 たとえば、少なくとも第8世代のIntel、AMD Zen 2、またはQualcomm 7または8シリーズCPUが必要ですが、古いCPUを搭載したPCにWindows11をインストールできます。
サポートされていないPCをアップグレードする必要がありますか?
まず、明確にしましょう。問題が発生している場合は、サポートされていないPCをWindows11にアップグレードしないことをお勧めします。Windows10は、2025年10月までセキュリティアップデートで正式にサポートされます。
Windows 11には、アップグレードが必要な大きな機能はありません。Microsoftは、サポートされていないPCでバグが発生する可能性があると警告しています。 実際、Microsoftは、Windows11を実行しているサポートされていないPCへのセキュリティ更新プログラムの提供を最終的に停止する可能性があると警告しています。
ただし、サポートされていないハードウェアでWindows 11を実行することに関心がある場合は、サポートを提供します。
何をするにしても、最初に重要なデータをバックアップすることをお勧めします。 特に新しいオペレーティングシステムにアップグレードする場合、特にその新しいオペレーティングシステムがハードウェアで正式にサポートされていない場合は、バックアップをとることが常に重要です。
ヒント:状況によっては、構成を1、2回変更することで、PCを正式にサポートすることができます。
関連: Windows11の更新とアップグレードをすぐに強制する方法
PCがサポートされていない理由を確認する方法
MicrosoftのPCHealth Checkアプリをダウンロードして実行することにより、Windows11がPCをサポートしているかどうかを確認できます。
PCがサポートされている場合、Windows11へのアップグレードは簡単です。 数回クリックするだけでそれを行うことができます。
Windows 11がPCを公式にサポートしていない場合、PCヘルスチェックは「現在Windows 11のシステム要件を満たしていません」と表示し、その理由を説明します。 ツールがPCがサポートされていないことを報告する場合、従う必要のあるプロセスは、報告する問題によって異なります。 PCをサポートするには、PCのUEFIファームウェア(BIOSの最新の代替品)の設定を変更する必要がある場合があります。そうでない場合は、プロセスがより複雑になる可能性があります。
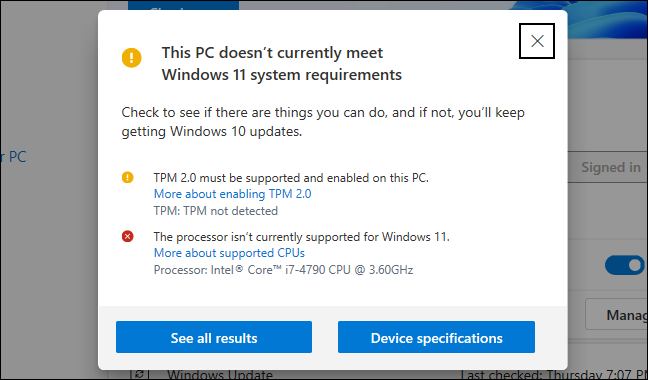
TPM2.0を有効にする方法
Windows11には正式にTPM2.0が必要です。 (ただし、PCにTPM 1.2しかない場合は、Windows 11をインストールする簡単な方法があります。これについては以下で説明します。)
コンピュータにTPMがないことがツールから報告された場合、PCにTPMがある可能性がありますが、デフォルトでは無効になっている可能性があります。
TPM 2.0を確認して有効にするには、コンピューターのUEFIファームウェア設定(BIOSの最新の代替品)を入力する必要があります。 「TPM」、「Intel PTT」、「AMD PSP fTPM」、「セキュリティデバイス」などの名前のオプションを探します。 これは、メインのUEFI設定メニュー、または「詳細」、「信頼できるコンピューティング」、「セキュリティ」などの名前のメニューにあります。
詳細については、コンピューターのモデル名をオンライン検索して「TPMを有効にする」か、公式ドキュメントを確認してください。 (独自のPCを作成した場合は、代わりにマザーボードのモデル名を検索してください。)
コンピュータまたはそのマザーボードにUEFIアップデートをインストールする必要がある場合もあります。 メーカーは、デフォルトでTPM 2.0を有効にするか、サポートを追加する更新を展開しています。 一部のPCでは、ファームウェアアップデートを使用してTPM1.2からTPM2.0にアップグレードすることも可能です。 ハードウェアとシステムの製造元によって異なります。 Windows 11の更新プログラムの詳細については、コンピューター(またはマザーボード)の製造元に確認してください。
TPMを有効にした後、PCヘルスチェックツールを再実行します。 それが唯一の問題である場合は、正常にアップグレードできるはずです。
![UEFIの[セキュリティ]メニューで、[TPM]と[有効]を探します。](/uploads/article/3140/sAQNPj2aREpjnG3E.jpg)
セキュアブートを有効にする方法
PC Health Checkが、コンピューターがセキュアブートを使用していないことを報告した場合は、UEFIファームウェア設定で「セキュアブート」オプションを確認し、可能であればそれを有効にする必要があります。
Linuxをインストールするためにセキュアブートを無効にしたか、マザーボードで無効になっている可能性があります。 UbuntuやFedoraなどの最新のLinuxディストリビューションは、セキュアブートが有効になっているPCで動作するため、Linuxをインストールするには、必ずしもこのセキュリティ機能を無効にする必要はありません。
セキュアブートを有効にできる場合は、PCヘルスチェックツールを再実行してください。 これで、正常にアップグレードできます。セキュアブートが唯一の問題であると想定しています。

![UEFIの[ブート]メニューで、[セキュアブート]と[有効]を探します。](/uploads/article/3140/IxRgripzvGqqLEP9.jpg)
UEFIなしを修正する方法(GPTの代わりにMBR)
Windows11にはUEFIが必要です。 一部の古いコンピューターは、UEFIファームウェアまたは従来のレガシーBIOSの両方のモードを提供します。 現在「従来の」MBRパーティション設定を使用しているが、PCがオプションとしてUEFIを提供している場合、UEFIを使用するにはGPTパーティションテーブルに切り替える必要があります。
これを行うにはいくつかの方法があります。 MicrosoftのMBR2GPTツールを使用すると、ドライブをMBRからGPT形式に変換できる場合があります。 Microsoftは、PCがUEFIをサポートしていることがわかっている場合にのみこれを行う必要があり、後でレガシーBIOSモードではなくUEFIモードで起動するようにPCのファームウェアの設定を変更する必要がある可能性があることを警告しています。
これが唯一の問題である場合、1つの簡単な方法はクリーンインストールを実行することです。 まず、必ずファイルをバックアップしてください(とにかくアップグレードする前にファイルをバックアップすることをお勧めします)。次に、Microsoftのメディア作成ツールを使用して、USBドライブまたはDVDに起動可能なWindows11インストールメディアを作成します。 次に、インストールメディアを使用してWindows 11のクリーンインストールを実行し、ドライブをワイプします。最初にコンピューターのファームウェアをUEFIモードにする必要がある場合があります。 Windows 11は、Windows 10システムを消去し、ドライブをGPTモードに設定します。
サポートされていないCPUおよび/またはTPM1.2のみのレジストリハック
コンピュータにサポートされていないCPUがあるか、TPM2.0ではなくTPM1.2しかないことが唯一の問題である場合、これは回避するのが最も簡単な問題です。
そのように選択した場合は、Windowsレジストリを変更するだけで、この制限を回避できます。 この変更を行うと、TPM 1.2のみが存在する場合でも、Windows11はCPUバージョンのチェックとインストールを無視します。 ただし、これによって他のチェックが排除されるわけではありません。たとえば、コンピューターにTPMがまったくない場合、このレジストリの変更によってアップグレードすることはできません。
警告: Windowsレジストリは複雑であるため、追加、編集、または削除する内容に注意する必要があります。 Windowsのインストールで問題が発生する可能性があります。 レジストリの編集に慣れていない場合は、アップグレードを避けたいと思うかもしれません。 ただし、ここでのアドバイスに従えば、問題はありません。
開始するには、レジストリエディタを開きます。 Windows + Rを押して「regedit」と入力してEnterキーを押すか、[スタート]メニューの検索ボックスに「registry」と入力して[レジストリエディタ]ショートカットをクリックします。
![[実行]ウィンドウでregeditを起動します。](/uploads/article/3140/PPx0Ugr7lDWBwpUE.png)
レジストリエディタウィンドウのアドレスバーに次のアドレスを入力します(または左側のペインでアドレスに移動します)。
HKEY_LOCAL_MACHINE \ SYSTEM \ Setup \ MoSetup
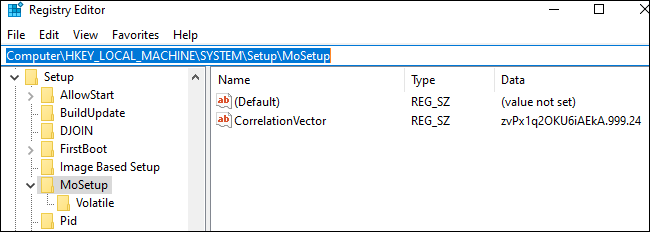
右ペインを右クリックし、[新規]> [DWORD(32ビット)値]を選択して、名前として次のテキストを入力します。
AllowUpgradesWithUnsupportedTPMOrCPU
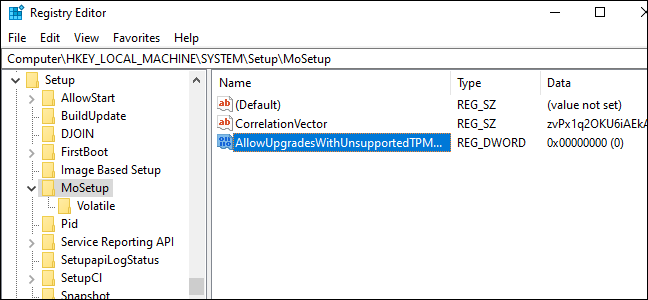
ここで「AllowUpgradesWithUnsupportedTPMOrCPU」の値をダブルクリックし、「1」に設定して、「OK」をクリックします。
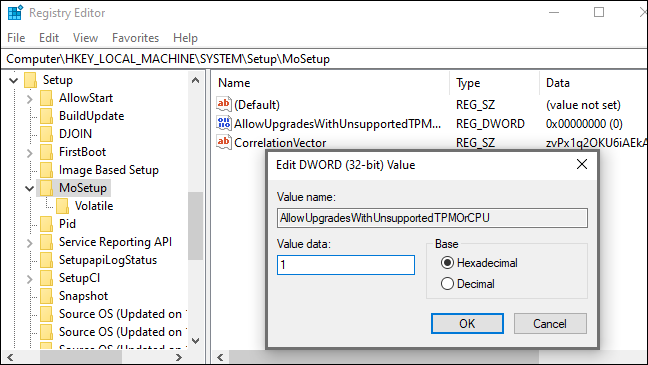
レジストリ編集プロセスをスキップしたいですか? サポートされていないアップグレードを有効にするレジストリハックをダウンロードして、数回クリックするだけで変更を実行できます。
このダウンロード可能なZIPファイルには、2つのREGファイルが含まれています。1つはサポートされていないPCでのアップグレードを有効にし(Enable Unsupported Upgrades.reg)、もう1つは変更を元に戻します(Undo Enable Unsupported Upgrades.reg)。 「サポートされていないUpgrades.regを有効にする」ファイルをダブルクリックして、レジストリに情報を追加することに同意するだけです。 変更を元に戻す場合は、[元に戻す]ファイルをダブルクリックします。
これらのファイルは、上記のレジストリハックと同じように機能します。「AllowUpgradesWithUnsupportedTPMOrCPU」の値を「1」(サポートされていないアップグレードを有効にする場合)または「0」(デフォルト設定に戻す場合)に設定するだけです。
![REGファイルをダブルクリックし、[はい]をクリックして同意します。](/uploads/article/3140/Qcts5gsovn0uNPfC.png)
変更を確実に有効にするには、続行する前にPCを再起動してください。
これで、MicrosoftのWebサイトからWindowsインストールアシスタントツールをダウンロードして実行し、CPUまたはTPM 2.0がサポートされているかのように、PCをWindows11にアップグレードできます。 最初に警告に同意する必要があります。
注:これは2つのことだけを行うことに注意してください。Windows11がCPU要件を無視するようにすることと、Windows11がTPM2.0ではなくTPM1.2を使用してインストールできるようにすることです。 他の要件を回避することはできません。 たとえば、PCにTPMがまったくない場合、またはUEFIファームウェアではなくレガシーBIOSしかない場合、このレジストリ設定は役に立ちません。
TPMがまったくない、UEFIがない、またはその他の大きな問題がないPC
上記のヒントとレジストリハックがあなたのPCにとって十分でない場合、今や物事は厄介になり始めます。 たとえば、コンピュータにTPMがまったくない場合、それは実際にはサポートされていません。
どういう意味ですか? たとえば、Microsoftは、古いCPUとTPM1.2チップを搭載したWindows11をインストールする公式の方法を提供しています。 レジストリ設定を反転するだけです。 サポートされていませんが、Microsoftがサポートしています。
伝えられるところによると、TPM1.2またはUEFIがない場合でもWindows11をインストールする方法があります。 ただし、これは実際にはサポートされていません。これらの基本レベルの要件をハックすると、バグが発生したり、将来のセキュリティアップデートを取得できなくなったりするリスクがさらに高くなります。 また、これらのトリックに従った人々からの成功のさまざまな報告を見てきました。 たとえそれがあなたのために働いたとしても、数ヶ月のアップデートはあなたのコンピュータのブルースクリーンをもたらし、あなたのオペレーティングシステムを壊しそしてあなたにWindows10を再インストールすることを強制するかもしれません。
これらの極端なトリックには従わないことをお勧めします。問題が発生する可能性があります。 Windows 10は、2025年10月までは問題なく機能します。現在のPCがTPM 1.2でも古すぎる場合は、それまでに新しいPCが必要になる可能性があります。