Windows 11をダウンロードしてインストールする方法:最新情報
公開: 2021-11-08Windows11の待機はついに終わりました。 Microsoftは、オペレーティングシステムのメインストリームリリースを10月5日に開始しました。これは、インストールするためにWindowsInsiderである必要がなくなったことを意味します。
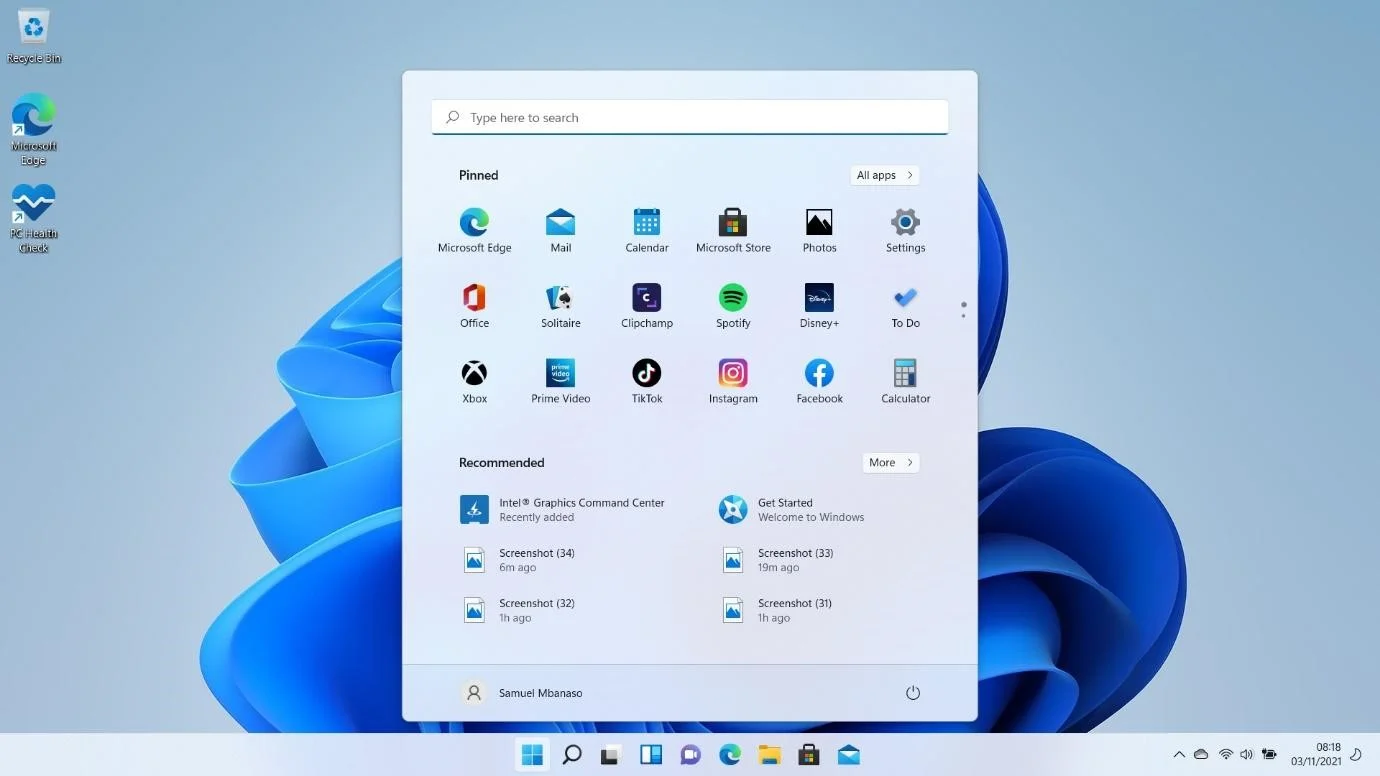
Windows 11の初期リリースをインストールする方法についてのガイドで、新しいOSの約束された機能について説明しました。これらの機能のほとんどは、現在利用可能です。 丸みを帯びた角からMicrosoftTeamsのような統合サービスまで、Windows11はまったく異なるエクスペリエンスを約束します。
とは言うものの、OSはまだ新しいので、まだ取り組むべきいくつかの問題があります。 その結果、Microsoftがアップデートを通じてこれらの問題を解決するまで、あちこちで小さな不具合が発生する可能性があります。
Auslogics BoostSpeedなどのプログラムを使用することで、システムをより効率的にすることができます。 このツールを利用して、ジャンクファイルや欠陥のあるレジストリキーを取り除き、システムの設定を最適化することは理にかなっています。 また、ハッカーは常に脆弱なコンピューターを監視しているため、信頼性の高いウイルス対策プログラムを使用することを忘れないでください。

AuslogicsBoostSpeedでPCの問題を解決する
BoostSpeedは、PCのクリーニングと最適化に加えて、プライバシーを保護し、ハードウェアの問題を診断し、速度を上げるためのヒントを提供し、ほとんどのPCのメンテナンスとサービスのニーズに対応する20以上のツールを提供します。
Windows 11は無料ですか?
Microsoftは、6月にOSを発表したときに、この質問に答えました。 Windows 10ライセンスをお持ちである限り、新しいオペレーティングシステムを無料で入手できます。 Windows 10を実行していない場合は、Windows11ライセンスの料金を支払う必要があります。
Windows 11は使用する価値がありますか?
同社は、オペレーティングシステムの宣伝に何の抵抗もありませんでした。 Windows 11には、私たちの最善を左右する多くの新機能が付属しています。 また、Windows 10が5年以上使用されているため、新しい環境の考えは新鮮に思えます。
Windows 11のこれらの新機能には、次のものが含まれますが、これらに限定されません。
刷新されたUI :アップグレード後、完全に新しいUIが表示されます。 最初に気付くのは、再配置されたスタートメニューとタスクバーアイコンです。 もちろん、いつでも元の位置に戻すことができますが、そのように気に入ってもかまいません。 他に気付くのは、パステルカラー、丸みを帯びたウィンドウコーナー、すっきりとしたコンテキストメニューです。
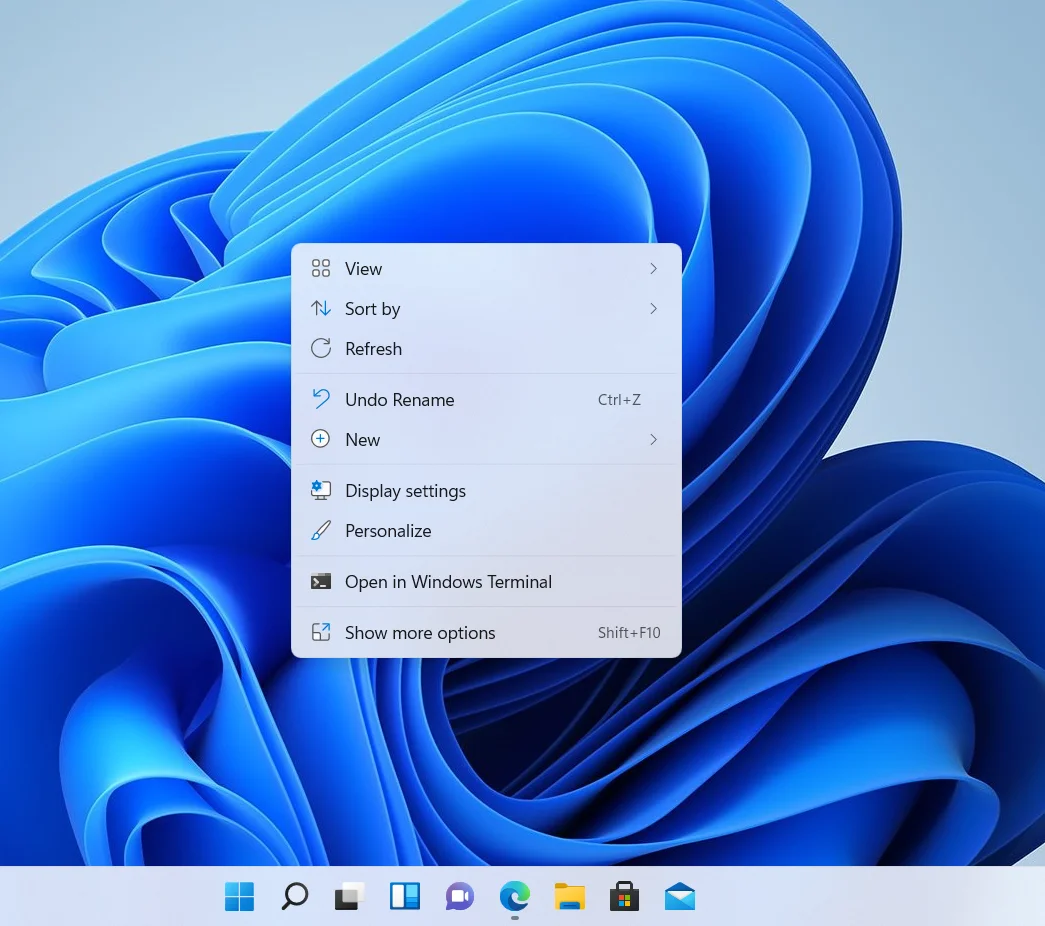
Androidアプリ:Chromebookが爆発的に増えています。 ChromeOSの成功をAndroidアプリとの互換性に帰するのは間違いではありません。 Windowsはモバイルオペレーティングシステムとシームレスな関係を持っていないため、MicrosoftはWindows11から始めることにしました。
OSはAndroidアプリを実行できるようになります。 ただし、その機能はまだリリースされていません。 それはおそらく2022年に来るでしょう。
電話アプリを使用してこれを行うことができますが、統合された機能により、プロセスがよりネイティブになります。
スナップレイアウトとグループ:これはWindows 10からの引き継ぎですが、大幅に改善されています。 複数のウィンドウを非常に簡単に配置できるようになりました。 開いているウィンドウの[最大化]ボタンにマウスカーソルを合わせて、プログラムの配置方法を選択するだけです。
ウィジェット:ウィジェット機能は、Windows 11のもう1つの紹介、つまり再紹介です。 これらはWindows7ではガジェットと呼ばれていましたが、Windows8では戻されませんでした。
Windows 11ウィジェット機能には、独自のタスクバーボタンがあります。 画面の左側にあり、開いたときにすぐに天気などが表示されます。 もちろん、独自のウィジェットを追加することで、後でスペースをカスタマイズできます。
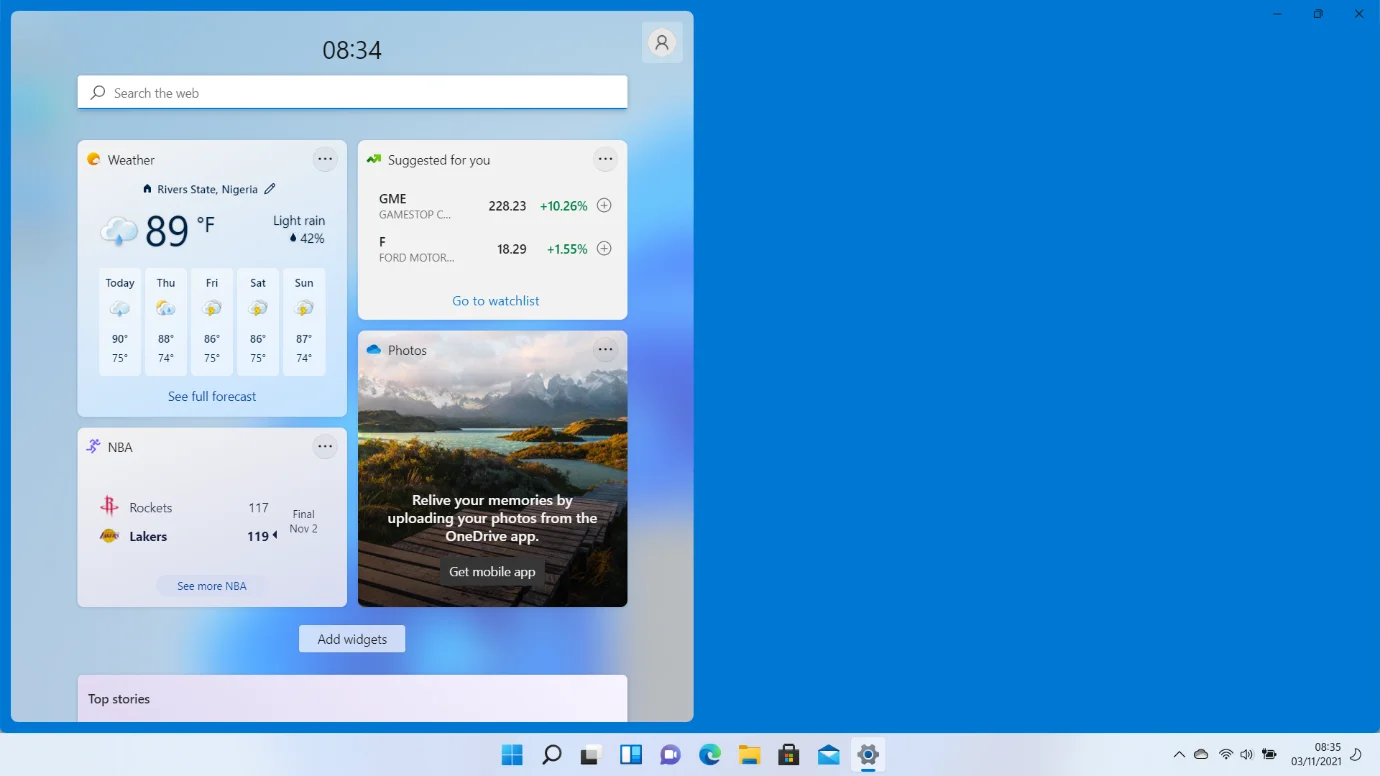
自動HDR :この機能は、高ダイナミックレンジをサポートしないゲームの表示を拡大します。 Microsoftは、新しいXBOXシリーズXコンソールからこの機能を提供しています。
Microsoft Team s :MicrosoftTeamsを開くために長いプロセスを実行する必要がなくなりました。 このサービスはWindows11と統合され、タスクバーにも表示されます。
Windows 11にアップグレードしても安全ですか?
はい。 新しいOSにアップグレードするのは完全に安全です。 ただし、適切なチャネルを通過するようにしてください。
Windows 10ライセンスをお持ちの場合は、公式のWindows11パッケージを無料で入手できます。 したがって、海賊版を提供しているサイトに引き込まれないでください。コンピュータが破損する可能性があります。 また、それらを選択した場合、完全なWindowsスイートを楽しむことはできません。
Windows11とWindows10
Windows 11は、そのすっきりとしたインターフェイスと新機能のおかげで際立っています。 ただし、多くの人は、Windows 10での5年間の更新により、Windows10がより安定したものになると主張することができます。
MicrosoftがセキュアブートやTPMなどの機能を義務付けているため、新しいオペレーティングシステムにはより高度なセキュリティポリシーもあります。 とは言うものの、Windows 10もテクノロジーを活用していますが、オプションのままです。
それはすべてあなたの好み次第です。 今のところ快適に成長したOSを使い続けるか、それとも光沢のある新しいものにジャンプしますか?
コンピューターがWindows11を実行できることの確認
Windows 11の厳格なシステム要件に関して、多くの苦情が飛び交っています。 新しいOSの使用を熱望している多くのユーザーは、実行できなかったことを伝える落胆的なメッセージに遭遇しました。
PCにWindows11アップグレードバナーがまだ表示されていない場合は、コンピューターでOSを実行できない可能性があります。
PCが適格であることを確認することから始めた方がよいでしょう。 Windows11のシステム要件は次のとおりです。
- セキュアブートのサポート
- TPM(トラステッドプラットフォームモジュール)2.0
- 64GB以上の無料ストレージ
- 少なくとも4GBのRAM
- 2つ以上のプロセッサコア
- 1GHz以上のプロセッサクロック速度
TPM 2.0は、ほとんどの場合、最新のPCに付属しています。 つまり、モジュールが付属している場合、プロセッサは他のチェックボックスをオンにする可能性があります。 セキュアブートがオンになっていて、ハードドライブに64GBを超える空きストレージがあることを確認する必要があります。
PCに互換性があるかどうかの確認は簡単です。 PCヘルスチェックアプリケーションをすばやく使用できます。
方法は次のとおりです。
- MicrosoftのWebサイトにアクセスし、Windows11のダウンロードページで[PCヘルスチェック]をクリックします。
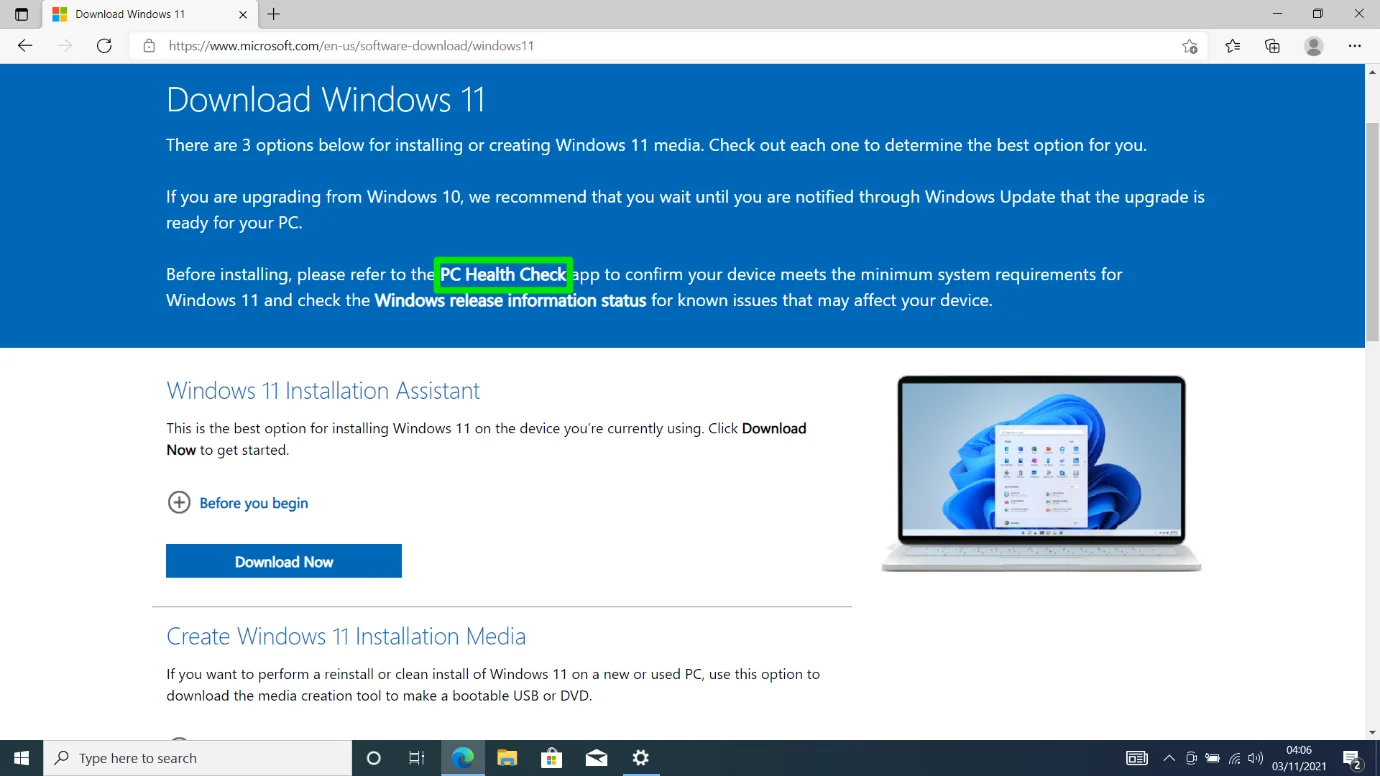
- 「互換性の確認」の下にある「PCヘルスチェックアプリのダウンロード」をクリックします。
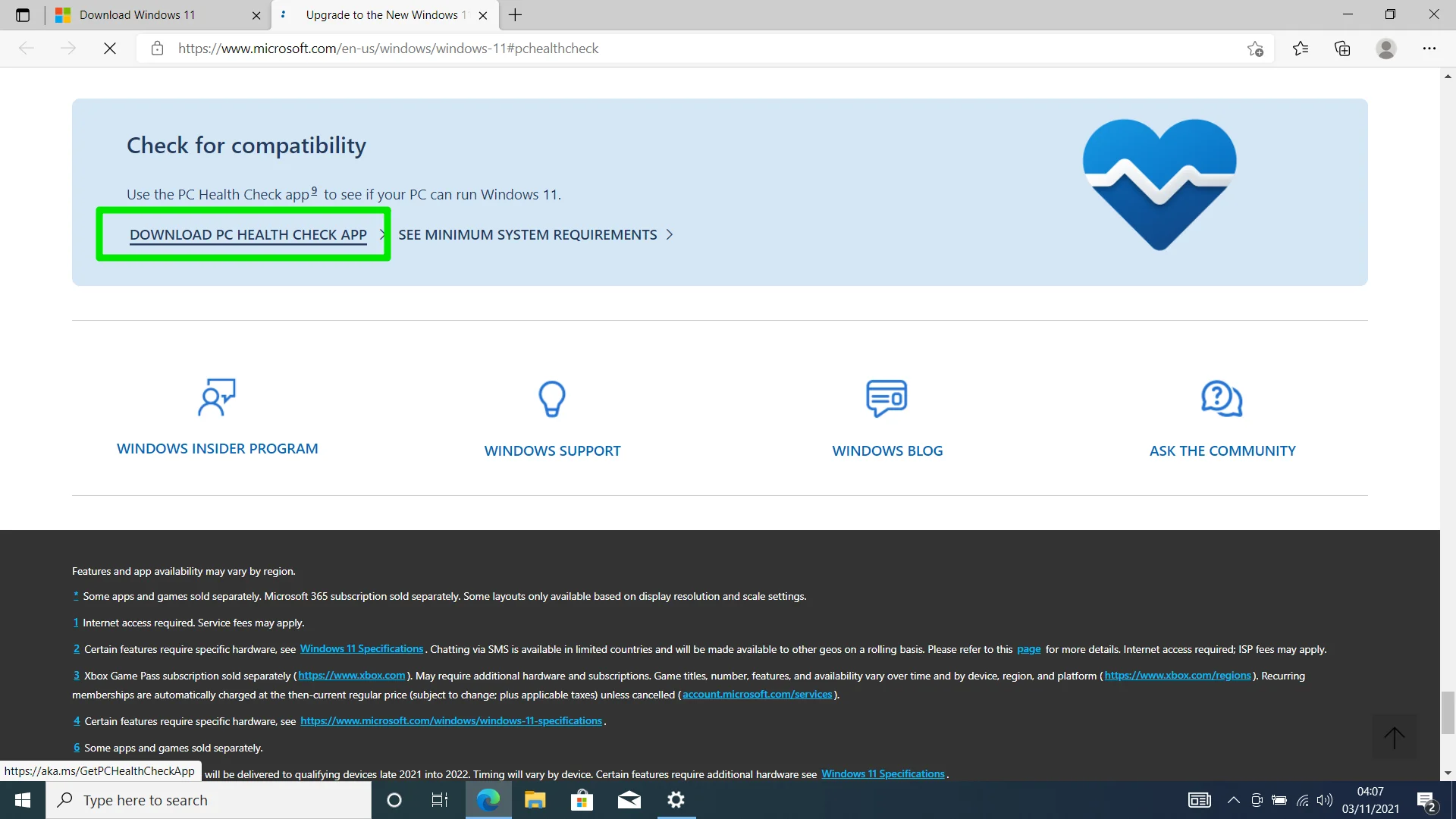
- ダウンロードが完了したら、ファイルを開きます。
- [使用許諾契約の条項に同意します]をクリックし、セットアップページが表示されたら[インストール]を選択します。
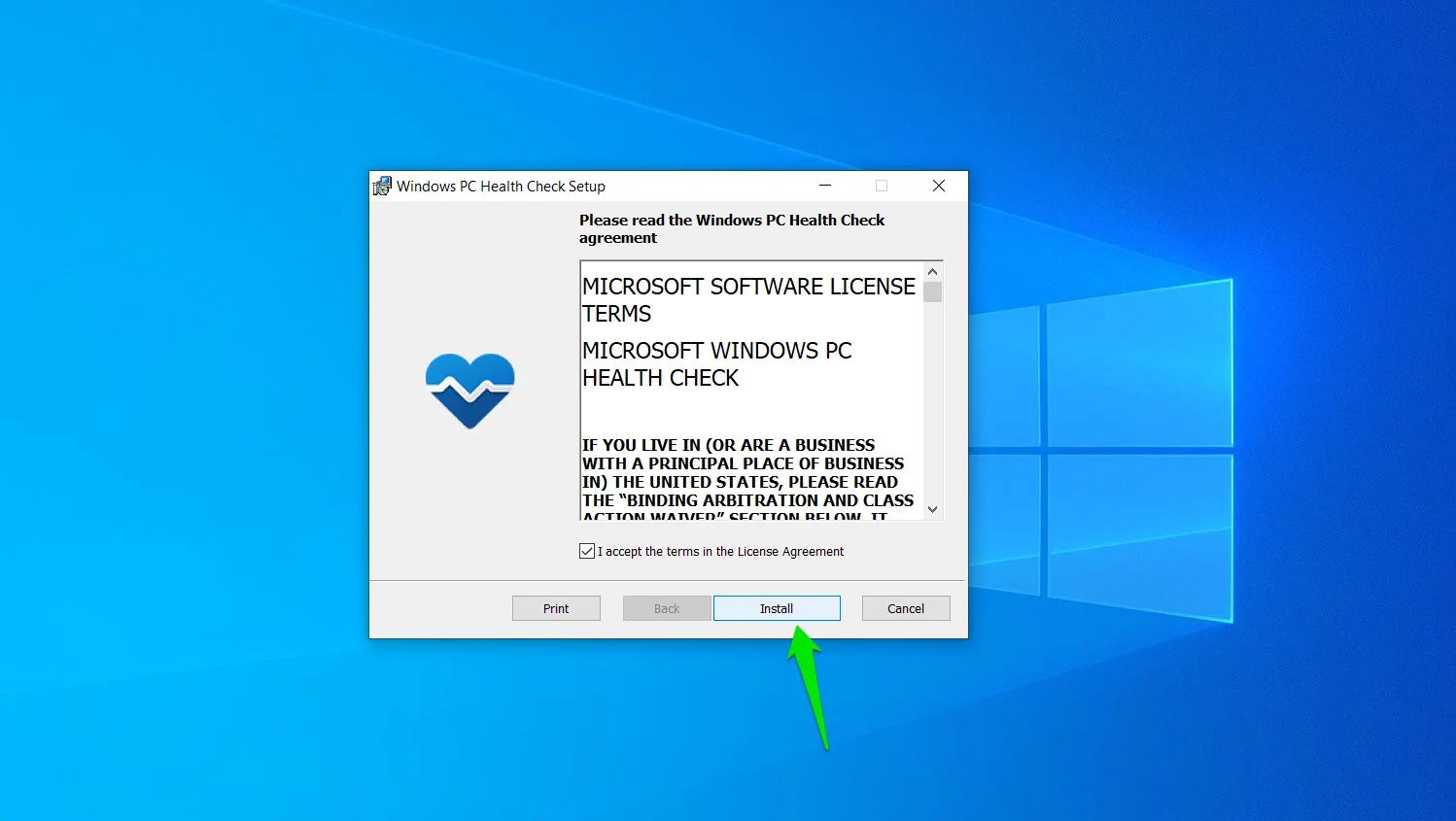
- [完了]をクリックして、アプリケーションを開きます。
- アプリを起動すると、最初のページにさまざまなリソースが表示されます。 コンピュータの名前といくつかの基本的な詳細が左側のペインに表示されます。
- PCの互換性を確認するには、「Windows11の紹介」の下にある「今すぐ確認」をクリックします。
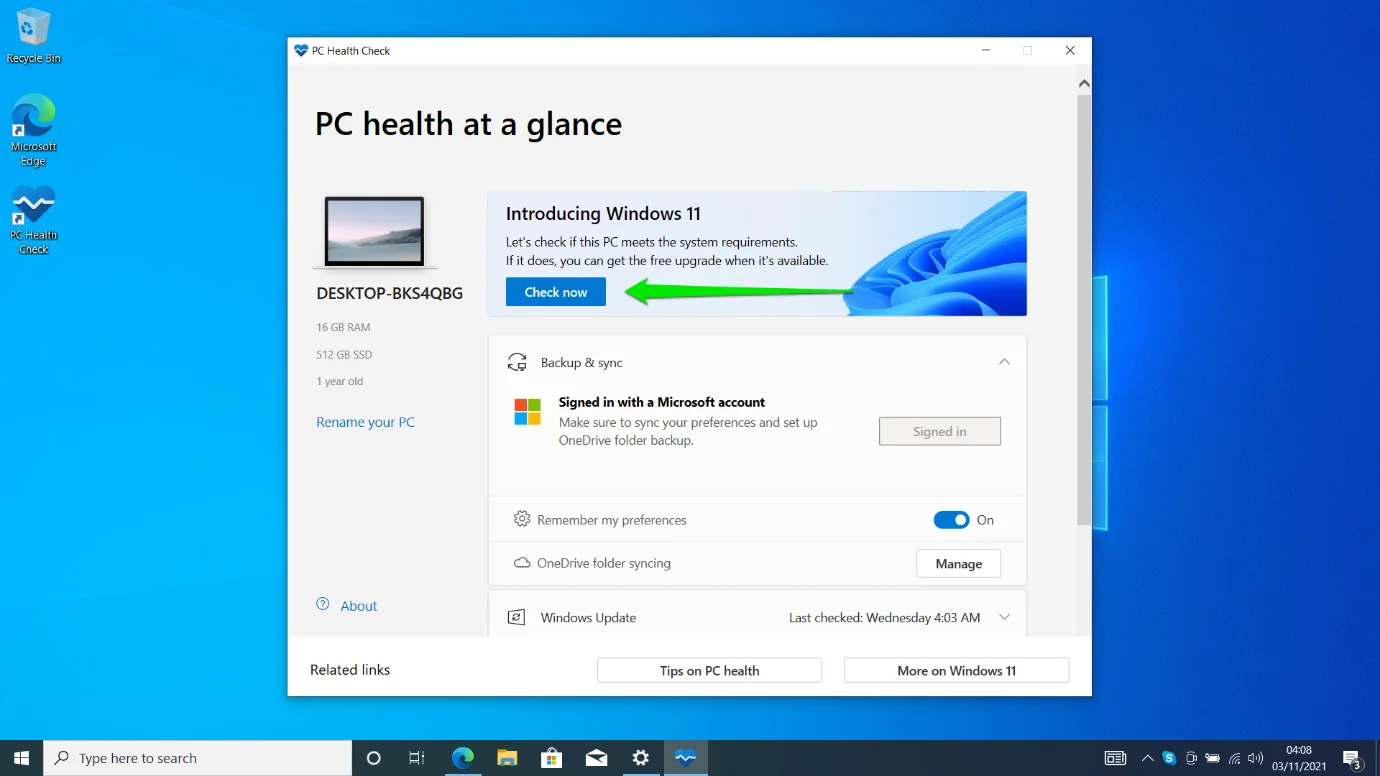
- コンピュータがオペレーティングシステムの要件を満たしているかどうかを確認するダイアログボックスが表示されます。 次に、「すべての結果を表示」をクリックして、コンピューターに何が欠けているかを確認できます。
![[すべての結果を表示]をクリックして、コンピューターに何が欠けているかを確認します](/uploads/article/2764/QnTB3hgobPsyxVPJ.png)
PCの仕様を手動で確認する
時々、PCヘルスチェックアプリは物事を間違えます。 たとえば、BIOSレベルでTPMまたはセキュアブートがオフになっている場合、プログラムはシステムがWindows11を実行できないことを報告する可能性があります。
そのため、マシンでWindows 11を実行する必要があると思われる場合は、必要なすべてのコンポーネントがマシンに含まれているかどうかを確認する手順を示します。
TPMステータスの確認:
- Win + Rを押すか、タスクバーのWindowsアイコンを右クリックして、[実行]をクリックします。
- [実行]ダイアログウィンドウが表示されたら、「tpm.msc」と入力してEnterキーを押して、TPM管理ウィンドウを開きます。
- トラステッドプラットフォームモジュール(TPM)の管理ウィンドウが表示されます。
- TPMがインストールされていない場合は、「互換性のあるTPMが見つかりません」というメッセージが表示されます。
- ただし、コンピュータにモジュールがインストールされている場合は、次のセクションが表示されます。
- 概要:このセクションでは、TPMに関する簡単な情報を提供します。
- ステータス:このセクションでは、TPMを使用する準備ができているかどうかを確認できます。 準備ができていない場合は、BIOSに移動してオンにする必要があります。
- 使用可能なオプション:このセクションでは、モジュールを工場出荷時のデフォルトにリセットできるかどうかを確認できます。
- TPMメーカー情報:このセクションには、TPMのメーカー情報とバージョンが表示されます。 Windows11にはバージョン2.0が必要です。 ただし、バージョン1.2のシステムでもOSをインストールできます。
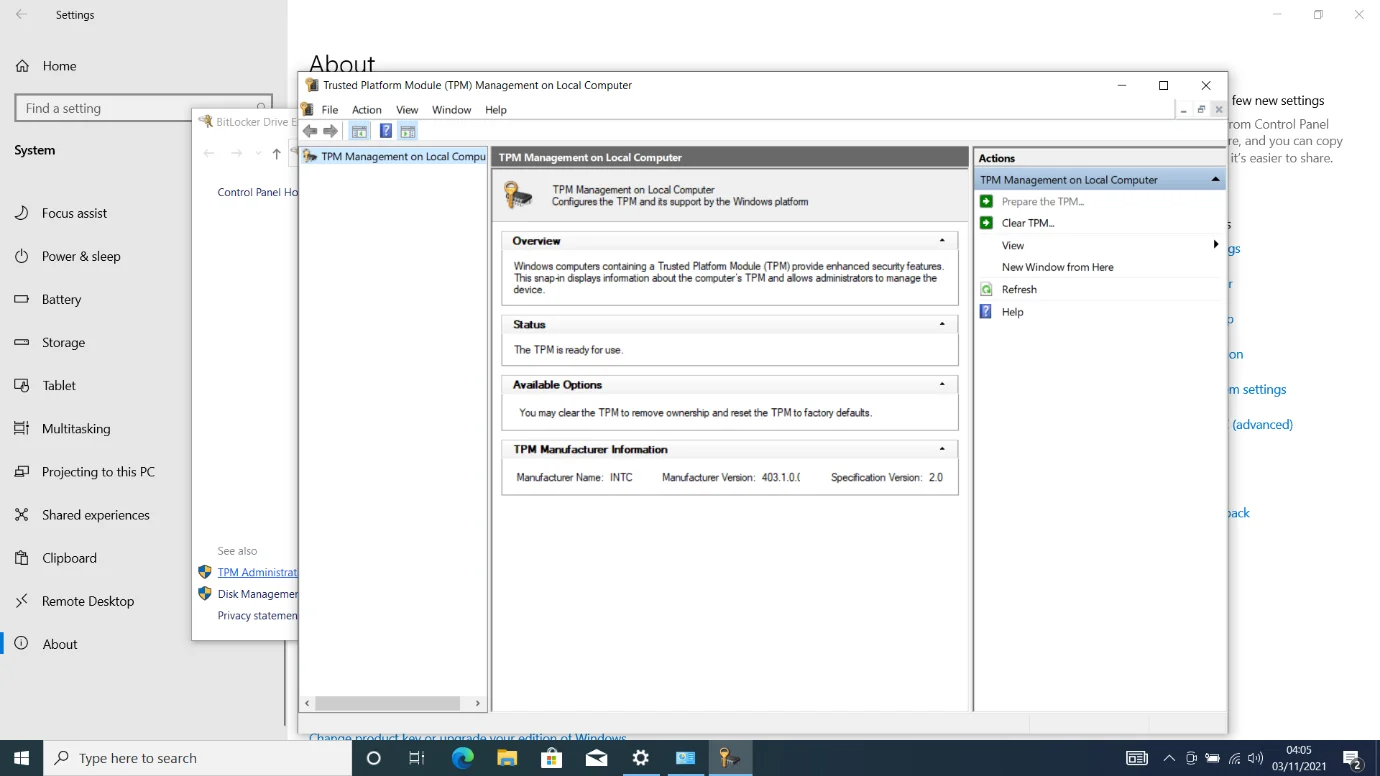
セキュアブートサポートの確認:
- Win + Rを押すか、タスクバーのWindowsアイコンを右クリックして、[実行]をクリックします。
- [実行]ダイアログウィンドウが表示されたら、「msinfo32」と入力してEnterキーを押し、[システム情報]ウィンドウを開きます。
- [システム情報]ウィンドウが表示されます。
- [セキュリティで保護されたブートの状態]までスクロールして、セキュリティで保護されたブートがオンになっているかどうかを確認します。
![[セキュリティで保護されたブートの状態]までスクロールして、セキュリティで保護されたブートがオンになっているかどうかを確認します](/uploads/article/2764/p4WGvLdE2kaozrRB.png)
セキュアブートとTPMをオンにする
Windows 11をインストールするには、両方のセキュリティ機能をオンにする必要があります。その方法については、こちらのガイドをご覧ください。

アップグレードする前に覚えておくべきこと
コンピュータのアップグレードはかなり大きな問題です。 したがって、始める前に覚えておくべき特定のことがあります。
- コンピューターのバックアップ:WindowsではファイルとアプリをWindows 11にアップグレードして持ち運ぶことができますが、重要なファイルをバックアップすることをお勧めします。 まったく新しいオペレーティングシステムに移行するときは、安全を確保することをお勧めします。
- コンピュータがシステム要件を満たしていない場合は、問題を強制しないでください。 Microsoftは、多くのセキュリティポリシーにTPMチップを使用することに重点を置いているようです。 したがって、コンピューターに技術がない場合は、Windows10を使用するのが最善です。 このようにして、システム用に設計されたセキュリティ更新プログラムを入手できます。 結局のところ、Windows10は2025年まで更新を受け取り続けます。
- Windows 11にアップグレードしたほとんどのユーザーは、すべてを削除せずにダウングレードできないことに気付きました。 残念ながら、これは、「戻る」期間が経過した後にWindows 10に戻ることにした場合、アプリケーションとファイルが失われる可能性があることを意味します。 繰り返しになりますが、システムをバックアップし、Windows11を使い続ける意思があることを確認してください。
Windows11をダウンロードする方法
オペレーティングシステムをダウンロードしてインストールする方法はいくつかあります。 Microsoftは、OSにアクセスでき、インストールが簡単であることを確認するために、これらのメソッドを提供しました。 さらに、Windows 11のインストールパッケージを使用して、PCを復元したり、修復したりすることもできます。 PCをアップグレードするためのさまざまな方法を紹介します。
WindowsUpdateを介してWindows11にアップグレードする方法
Windows Updateサービスを使用すると、重要なWindows10機能の更新を適用するのと同じ方法で新しいOSをインストールできます。 Windows Updateページに移動し、[ダウンロードしてインストール]をクリックするだけです。
自動更新をオンにしている場合でも、手動でWindows 11にアップグレードするには、ボタンをクリックする必要があることに注意してください。 したがって、次の手順に従います。
- キーボードのWindows + Iコンボを押して、設定を起動します。
- [設定]ウィンドウの最初の画面で[更新とセキュリティ]を選択します。
![[設定]ウィンドウの最初の画面で[更新とセキュリティ]を選択します](/uploads/article/2764/h4377193b9cg8mLk.png)
- [更新とセキュリティ]ページが表示されたら、Windows 11へのアップグレードを求めるバナーが表示されます。次に、[ダウンロードしてインストール]ボタンをクリックします。
- Windows Updateは、オペレーティングシステムをダウンロードしてインストールし、アプリケーションとファイルをそのまま保持します。
MicrosoftのWebサイトからWindows11をダウンロードする
すでに述べたように、Windows11のリリースはバッチでリリースされます。 そのため、PCがOSをインストールする資格がある場合でも、更新が後でWindowsUpdateに表示される可能性があります。 待ちきれない場合は、MicrosoftのWebサイトから新しいOSを入手できます。
Webサイトにアクセスすると、Windows 11インストールアシスタントをダウンロードして実行したり、Windows 11メディア作成ツールを使用したり、Windows 11ディスクイメージ(ISO)ファイルをダウンロードしたりできます。
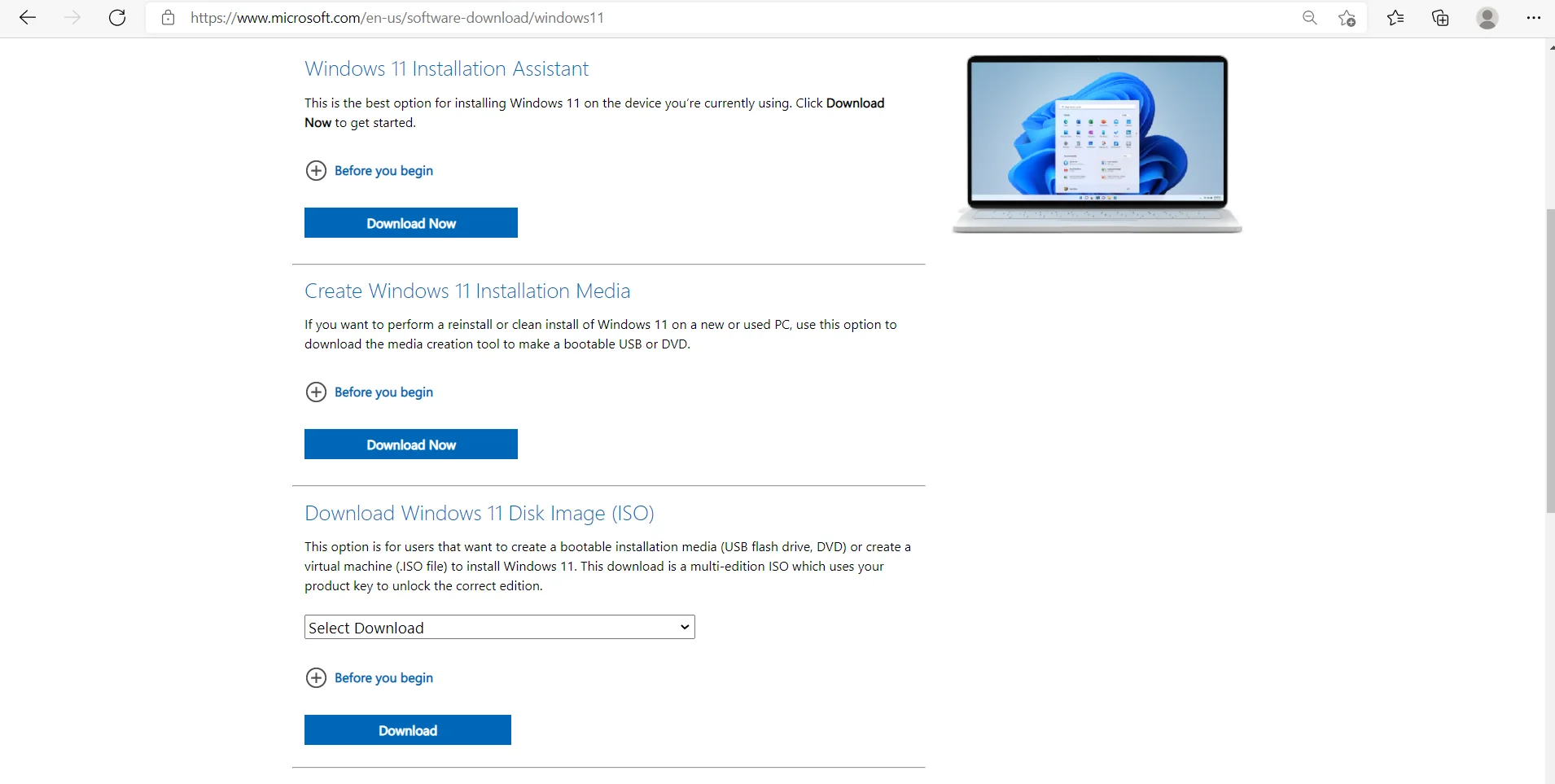
各プロセスはシステムをWindows11にアップグレードしますが、それぞれに固有の機能があります。
Windows 11インストールアシスタントの使用は、WUクライアントの使用と同じです。 Windows Updateで利用できない場合、またはクライアントに問題がある場合に、OSをダウンロードしてインストールするのに役立ちます。
メディア作成ツールを使用すると、将来いつでもWindows11をインストールまたは回復するために使用できる起動可能なUSBドライブまたはDVDをセットアップできます。 Windowsインストールパッケージをダウンロードする必要はもうありません。 ドライブをPCに貼り付けるだけで、OSをインストールできます。
ディスクイメージ(ISO)ファイルのダウンロードはさらに優れています。 Neroなどのツールを使用してWindows11インストールDVDを作成できます。 メディア作成ツールに依存せずにファイルを使用して起動可能なUSBドライブを作成し、Microsoftのサーバーからファイルをダウンロードすることもできます。
各プロセスを段階的に説明します。
Windows11インストールアシスタントの使用方法
- MicrosoftのWebサイトを開き、Windows11インストールアシスタントの下にある[ダウンロード]ボタンをクリックします。
- ブラウザがツールをダウンロードしたら、それを実行します。
- [ユーザーアカウント制御]ウィンドウで[はい]を選択します。
- アシスタントが開いたら、[同意してインストール]ボタンをクリックします。
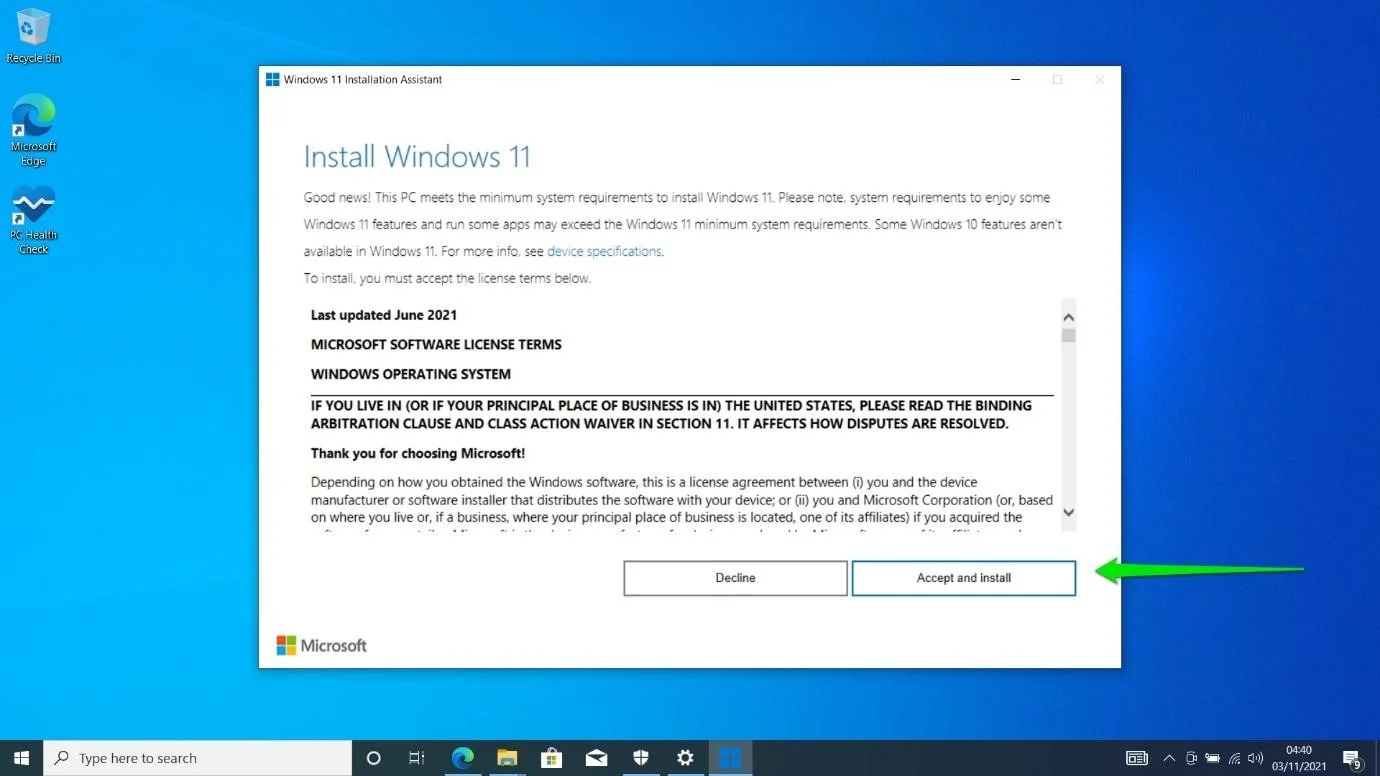
- ダウンロードページが表示されます。
- フェーズが完了すると、カウントダウンが画面に表示されます。 ツールは30分で自動的にPCを再起動します。 ただし、[今すぐ再起動]をクリックして続行できます。
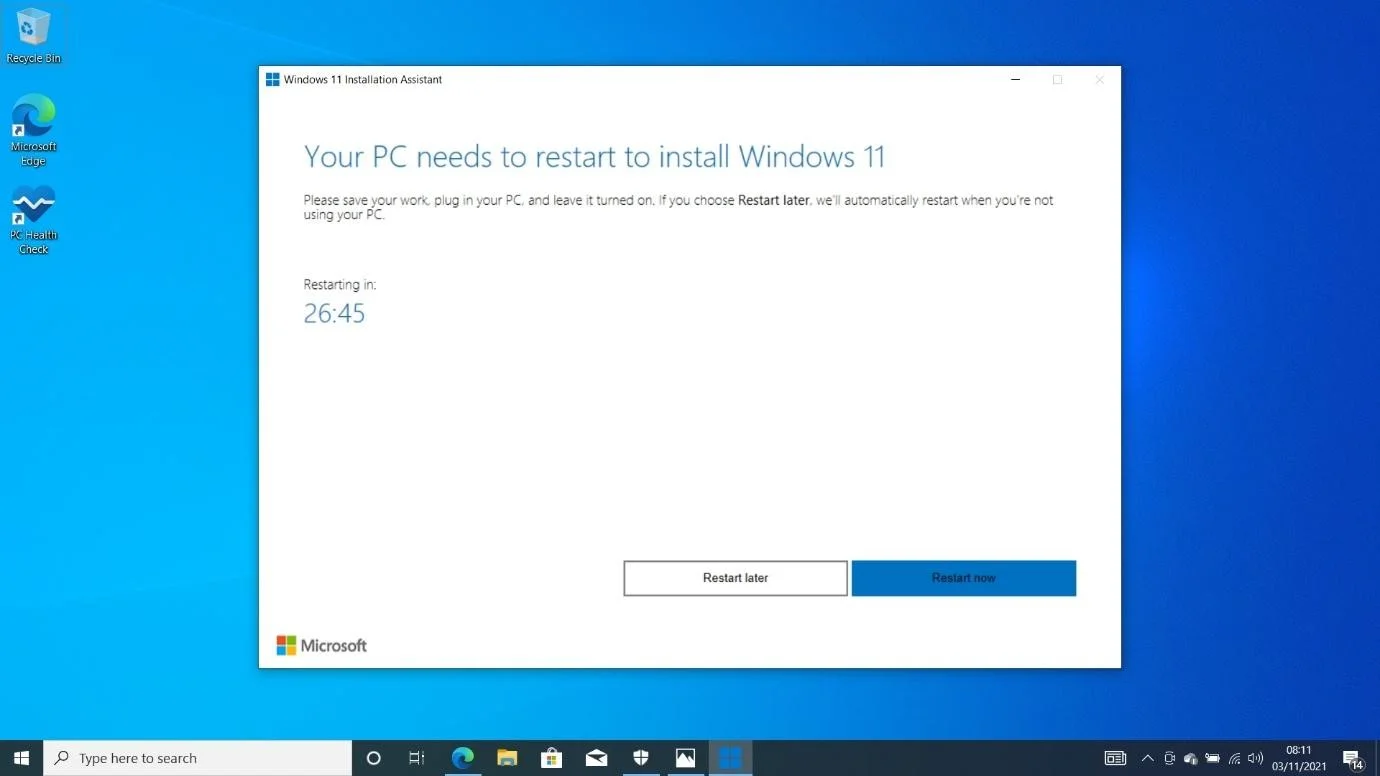
- 別の警告ページが表示され、開いている作業を保存する最後のチャンスが与えられます。 [閉じる]ボタンをクリックします。
- これで、PCがインストール環境で再起動します。
- ここから、プロセスは簡単です。 インストールが完了したら、いくつかの儀式を実行するだけで、すぐにデスクトップにアクセスできます。
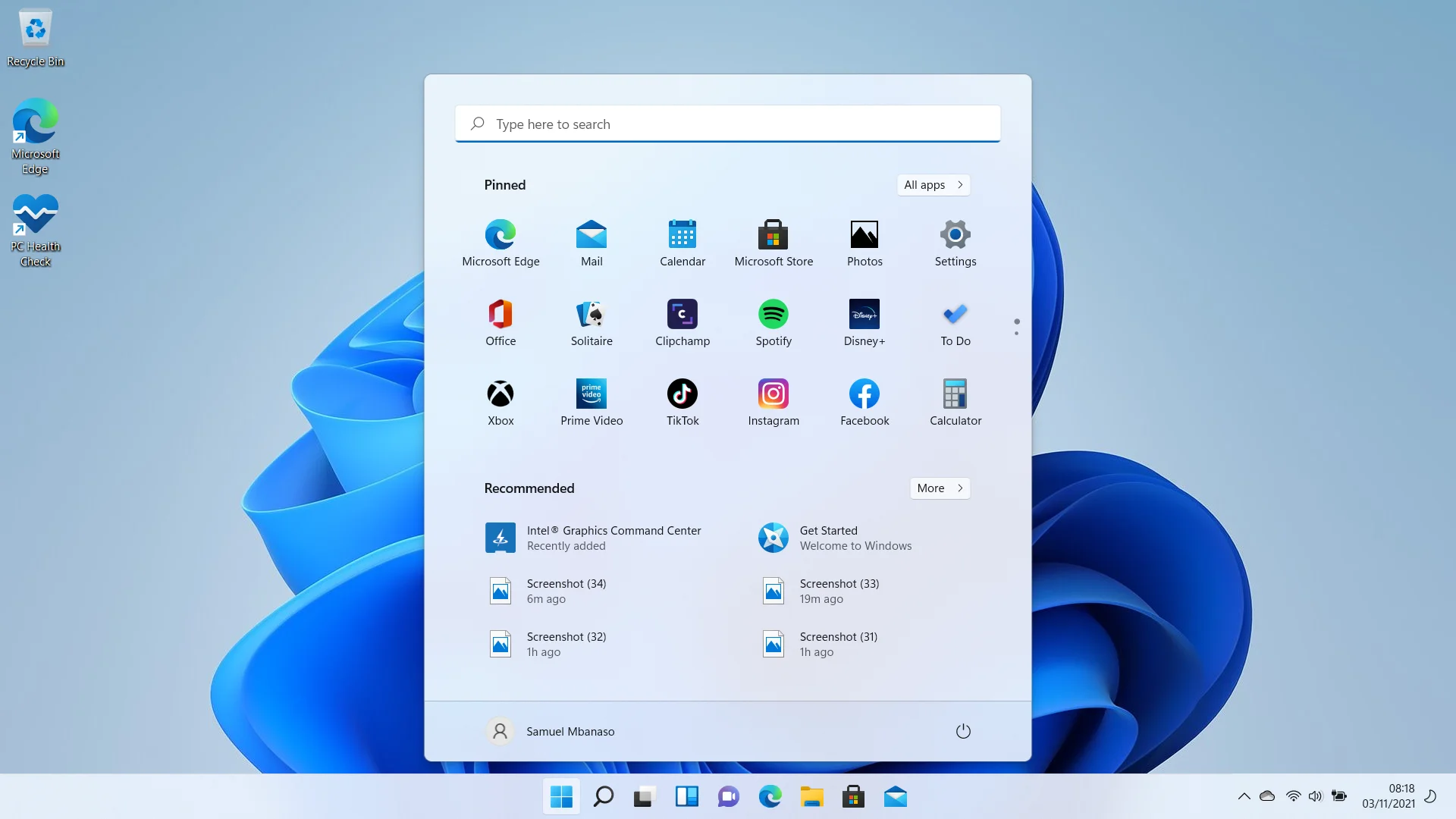
メディア作成ツールの使用方法
メディア作成ツールを使用して、Windows 11ディスクイメージ(ISO)ファイルをダウンロードすることもできます。 つまり、Microsoftサイトから直接ファイルをダウンロードする代わりに、次のプロセスに従うこともできます。
- MicrosoftのWebサイトで、[Windows11インストールメディアの作成]の下にある[ダウンロード]ボタンをクリックします。
- ブラウザがセットアップファイルをダウンロードしたら、セットアップファイルを実行します。
- UACウィンドウで[はい]を選択します。
- Windows 11セットアップウィンドウが表示されたら、ライセンスに同意します。
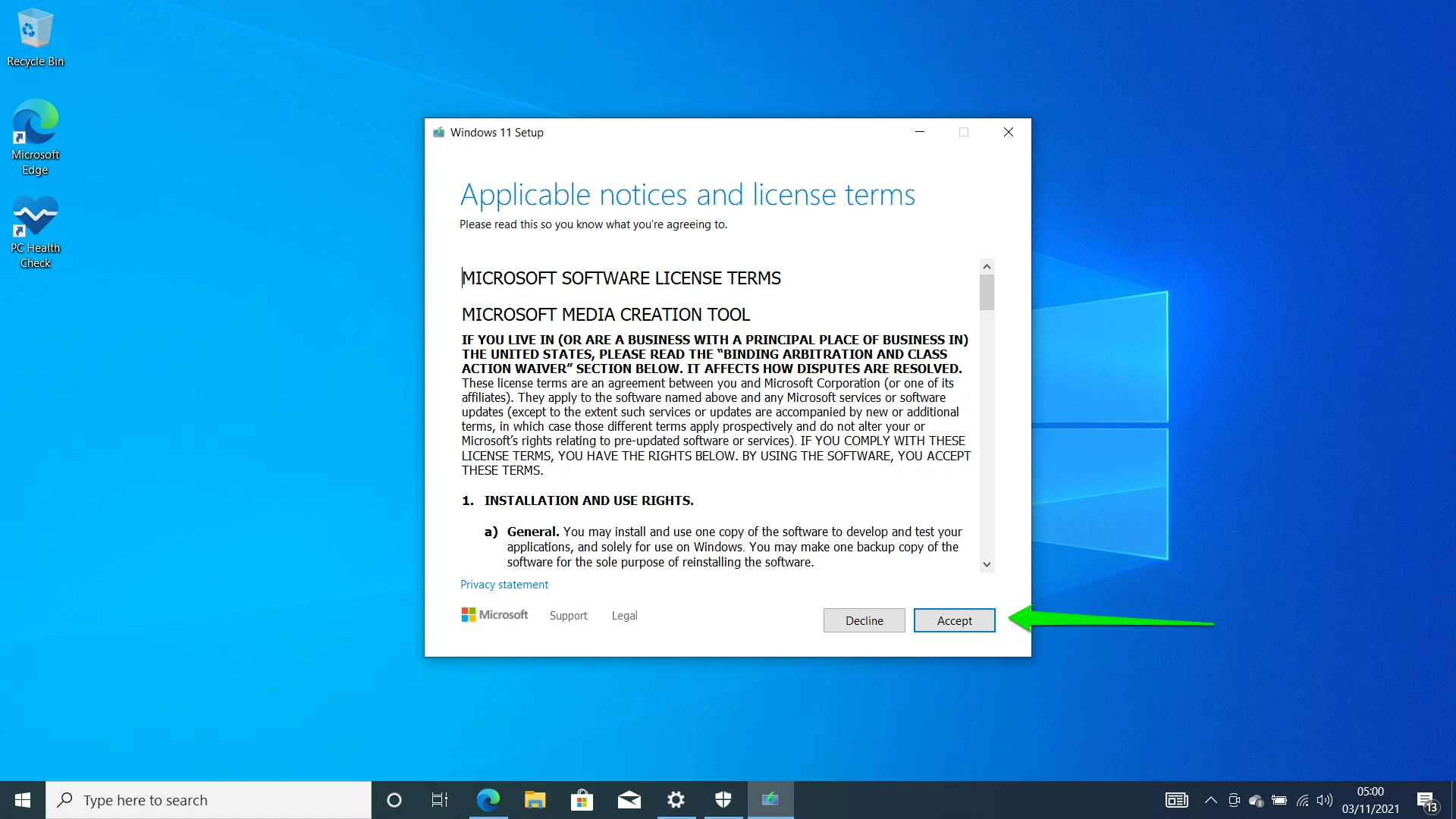
- 次のページで、[次へ]ボタンをクリックします。 言語を変更する場合は、[このPCの推奨オプションを使用する]チェックボックスをオフにします。
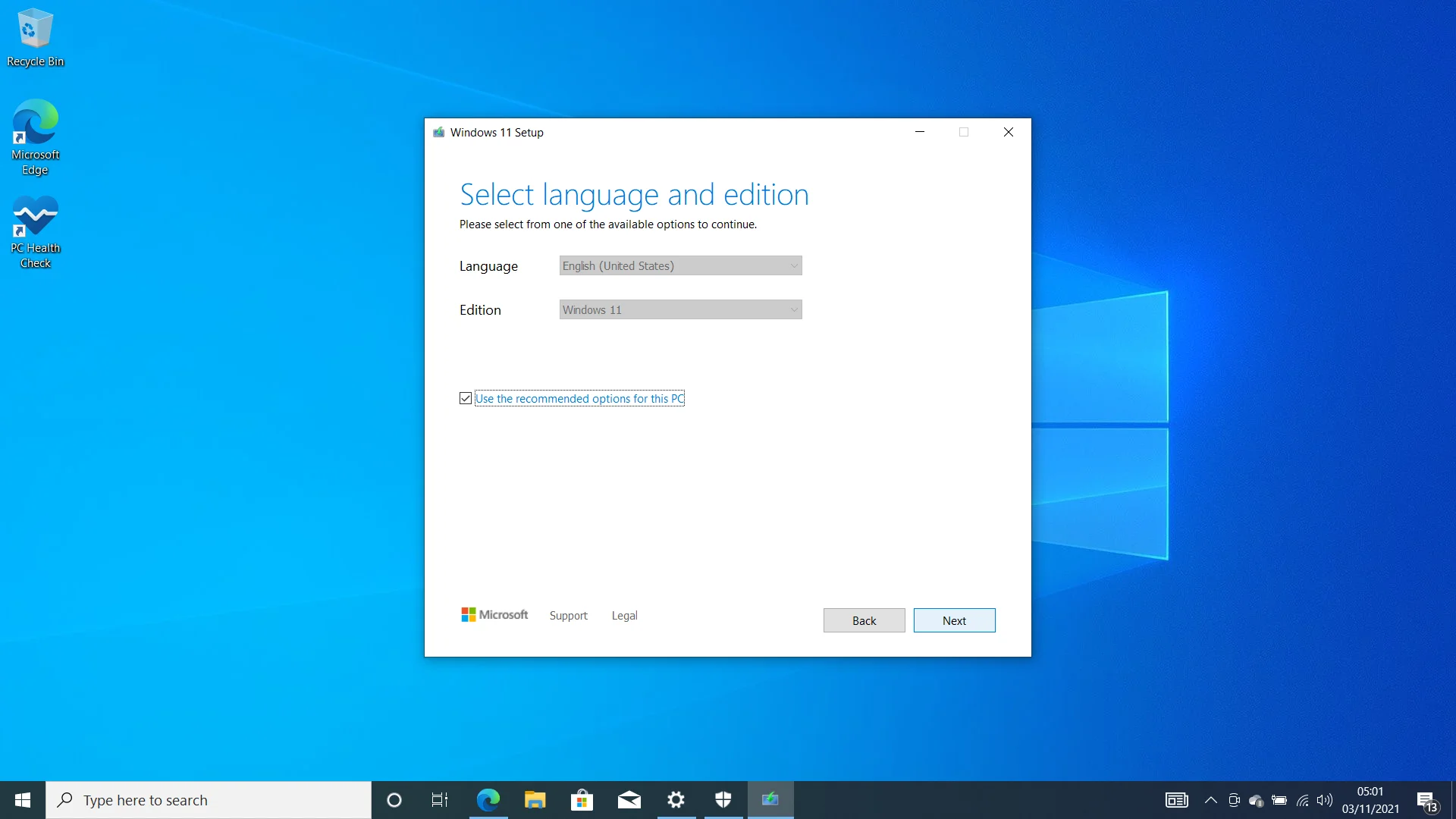
- 次のページでは、USBフラッシュドライブとISOファイルのどちらかを選択する必要があります。 ISOファイルオプションを選択すると、セットアップパッケージをコンピューターにダウンロードすることになります。 後でDVDに書き込むことができます。
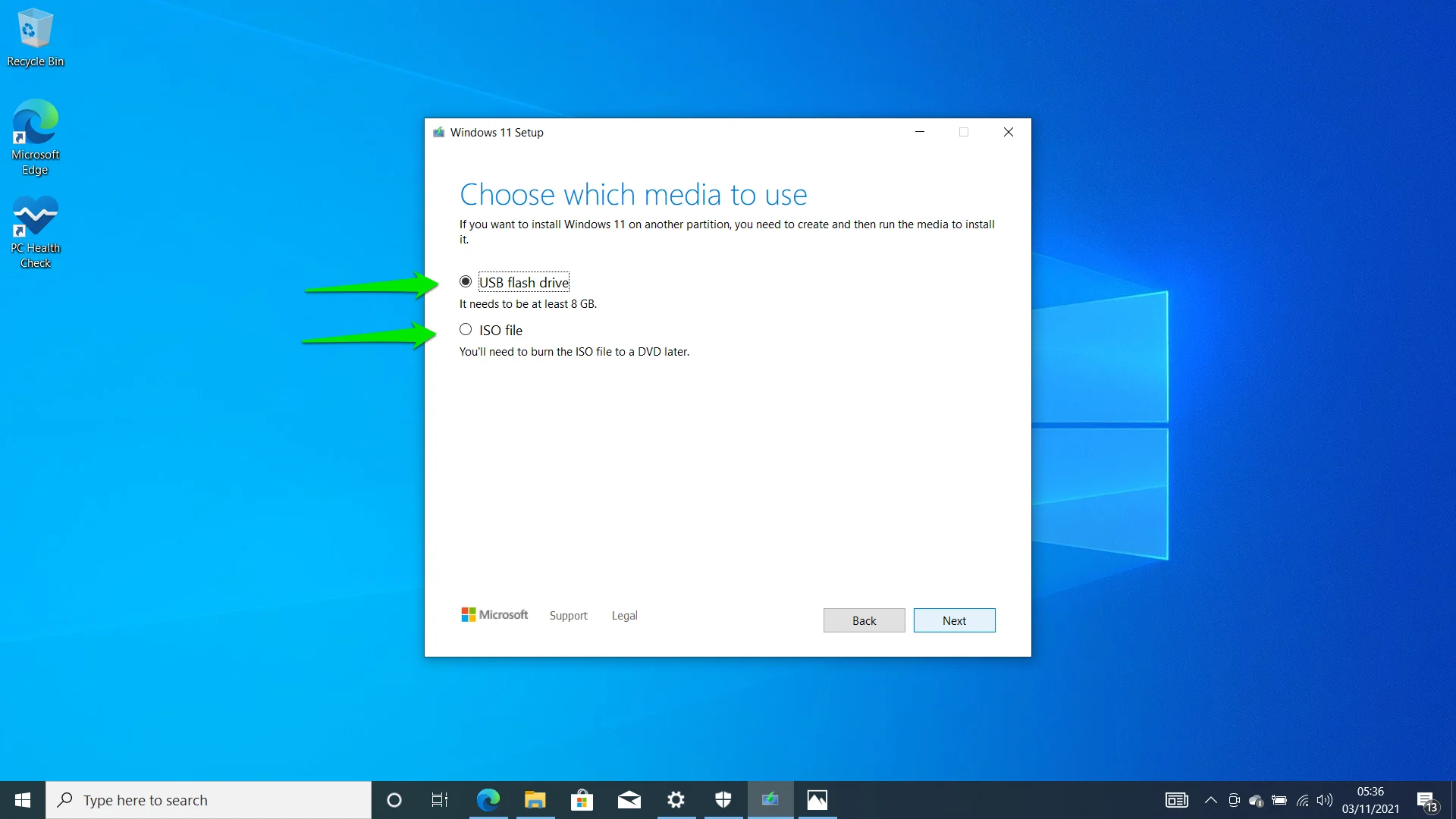
- USBオプションを選択した場合は、次のページでUSBフラッシュドライブを選択できます。 自動的に検出されます。 選択したら、[次へ]ボタンをクリックします。
- これで、Windows11のダウンロードページが表示されます。 これは、[ISOファイル]オプションを選択した後に表示されるのと同じページです。
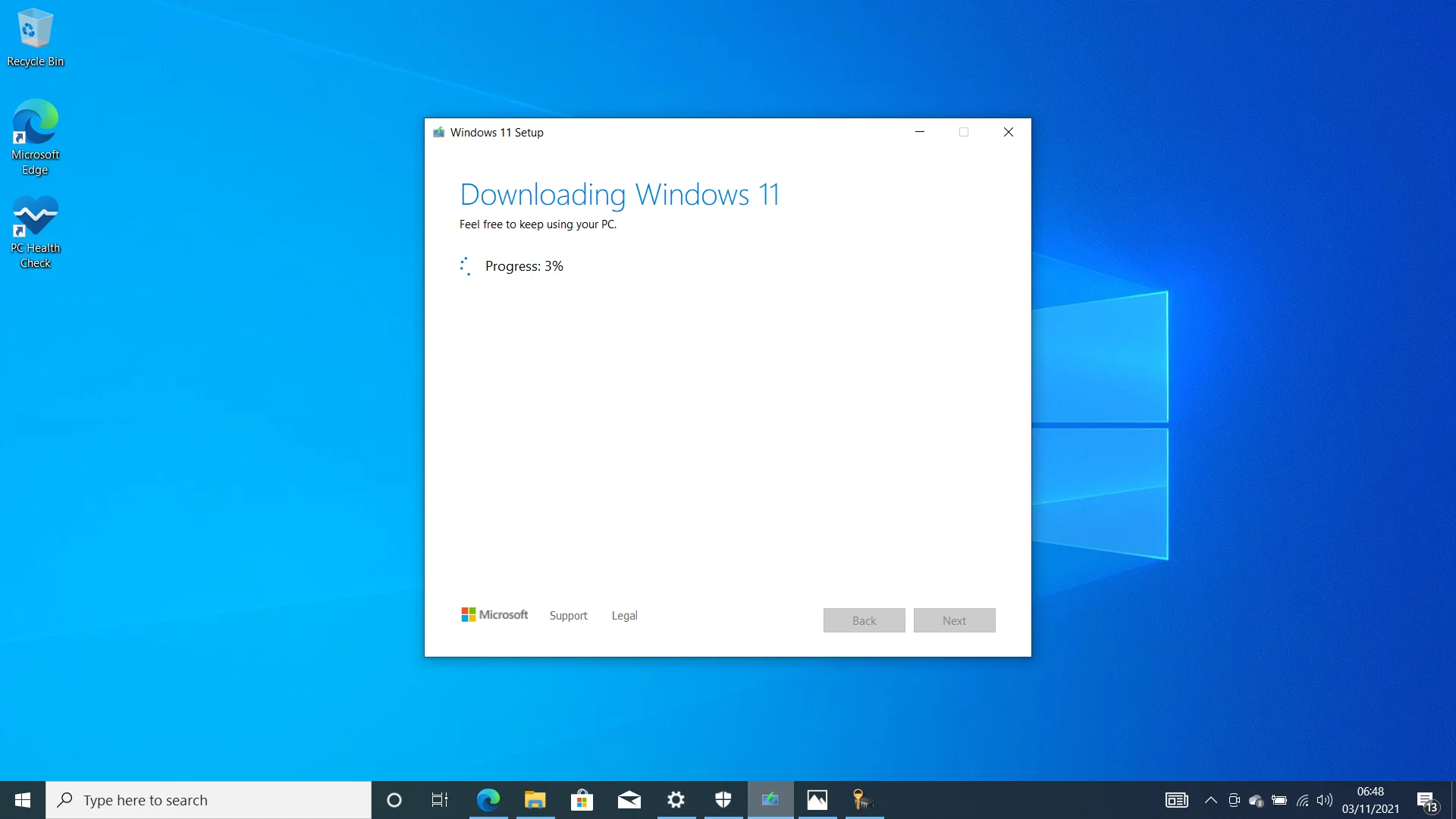
- ダウンロードが完了すると、セットアップは起動可能なUSBドライブの作成を開始します。
- ポップアップが表示され、ディスクをフォーマットするように求められます。 [ディスクのフォーマット]をクリックして、セットアップがジョブを続行できるようにします。 小さな[フォーマット]ダイアログで[開始]をクリックしないでください。 代わりに、ページを閉じて、Windowsセットアップにプロセスを完了させます。
![[ディスクのフォーマット]をクリックして、セットアップを続行できるようにします](/uploads/article/2764/dpBtqmPSUkKwjHi7.png)
- メディア作成ツールは、プロセスが完了すると、USBドライブの準備ができたことを通知します。 [完了]をクリックします。
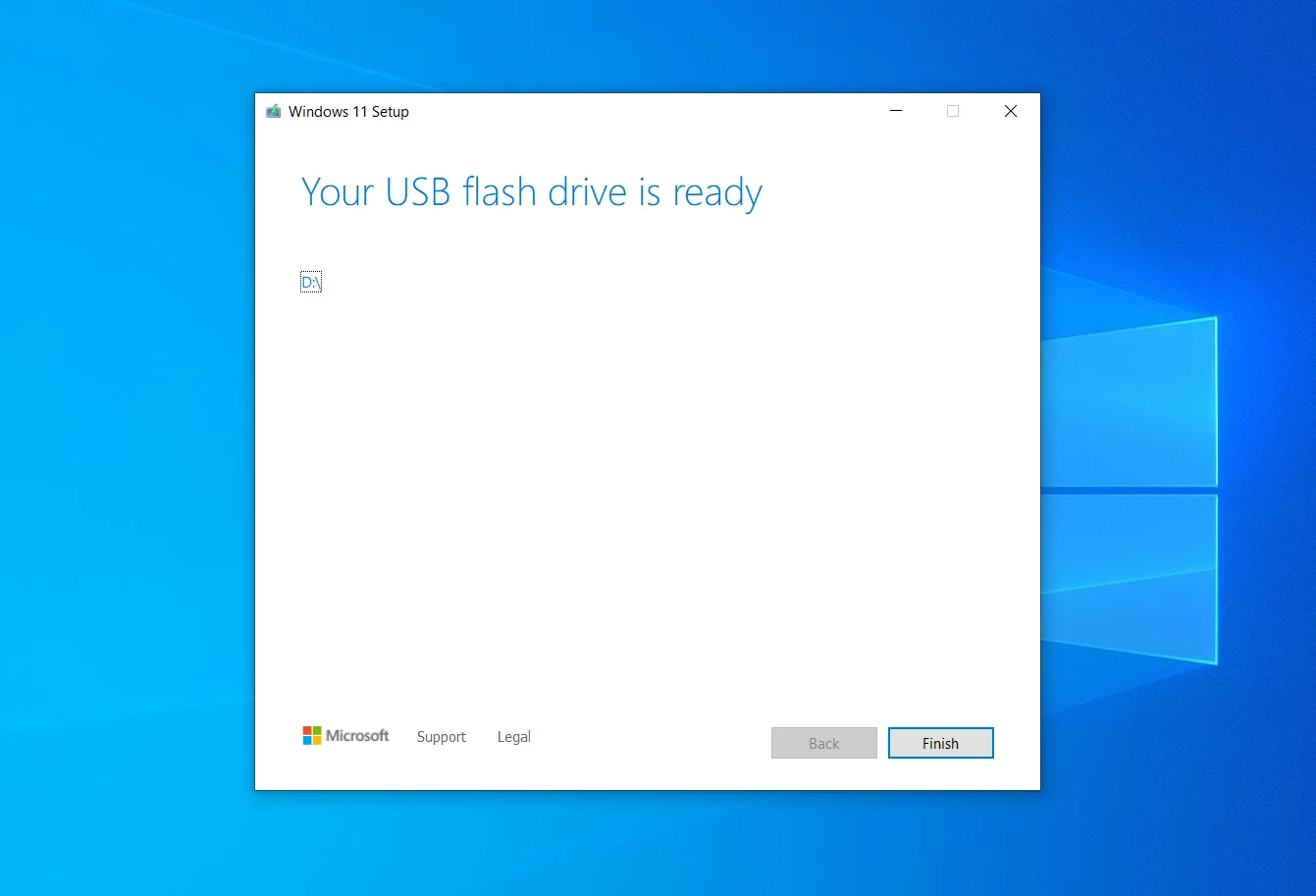
- USBドライブを使用してWindows11をインストールするには、コンピューターをシャットダウンし、ドライブを挿入して、システムを再起動する必要があります。 次に、PCからプロンプトが表示されたら、任意のボタンをクリックします。 次に、セットアップページの手順に従います。
WindowsInsiderプログラムに参加する
MicrosoftはWindows11の公式バージョンの展開を開始しましたが、まだ作業中です。 将来的には、Androidアプリの統合などの新機能を導入するために、複数のアップデートが公開される予定です。
オペレーティングシステムは、Windows InsiderProgramを通じて最初にリリースされました。 プログラムに登録したユーザーは、まだ公開されていないアップデートにアクセスできます。 新しい機能や実験的な機能を主流にする前に使用したい場合は、インサイダーになる必要があります。
Windows 11インサイダーになるには、Microsoftアカウントと適格なコンピューターが必要です。 参加方法は次のとおりです。
- 登録するMicrosoftアカウントを作成したら、Windows InsiderProgramのWebページにアクセスします。 サインアップしてから24時間後に、プレビュービルドがPCに表示される場合があります。
- 登録が完了したら、Win + Iショートカットを使用して設定アプリケーションに移動します。
- [更新とセキュリティ]をクリックします。
- 次に、画面の左側にあるWindows InsiderProgramをクリックします。
- Windows Insider Programページが開いたら、[はじめに]を選択します。
- [アカウントのリンク]オプションをクリックして、プログラムの登録に使用したMicrosoftアカウントを選択します。 アカウントを使用してPCにログインしている場合は、ポップアップが表示され、電子メールが表示されます。 そうでない場合は、ログインの詳細を提供する必要があります。
- 「PickyourInsider Settings」ポップアップが表示されたら、「Dev Channel」、「Beta Channel」、または「ReleasePreviewChannel」を選択します。
注:Dev Channelのリリースはより実験的であり、より多くのバグが含まれている可能性があります。 これらは、テスト用にリリースされた最初のビルドです。 ベータチャネルビルドは、開発チャネルビルドの更新であるため、より安定しています。 リリースプレビューチャネルビルドは、3つの中で最も安定しており、公式バージョンと同じです。
- チャネルを選択したら、[確認]をクリックします。 次に、[確認]ボタンをもう一度クリックして、コンピューターを再起動します。
- これで、WindowsUpdateクライアントからプレビューリリースをダウンロードしてインストールできます。
結論
Windows 11にアップグレードする必要がありますか? 世界中のユーザーがこの質問を続けています。 新しい機能と提供物があなたを揺さぶるのに十分な大きさである場合、なぜあなたが切り替えをすべきでないのかわかりません。 視覚的な手がかりから統合まで、OSのほとんどの機能は、Windows10のコア上に階層化されています。 したがって、切り替えを行うときに見逃すことはほとんどありません。
もう1つの注意点は、アップグレード後にWindows10に戻る期間が限られていることです。 期間は10日から30日程度である可能性があります。 その後、Windows 10を再インストールする場合は、ファイルとアプリを保持するオプションがない場合があります。このガイドに従って、Windows10にロールバックする方法を確認できます。
