管理者権限なしでソフトウェアをインストールする方法
公開: 2022-03-16
新しいソフトウェア、ドライバー、またはプログラムをインストールしようとしていますが、インストールできませんか? オペレーティングシステムが管理者の許可を求めて、インストールを一時停止させましたか? 質問があなたの正確な位置を述べているならば、あなたの心配を手放してください。 通常のPCユーザーである可能性があり、インストールには管理者権限が必要な場合があります。 この記事は、Windows10で管理者権限なしでソフトウェアまたはプログラムをインストールする方法について説明します。
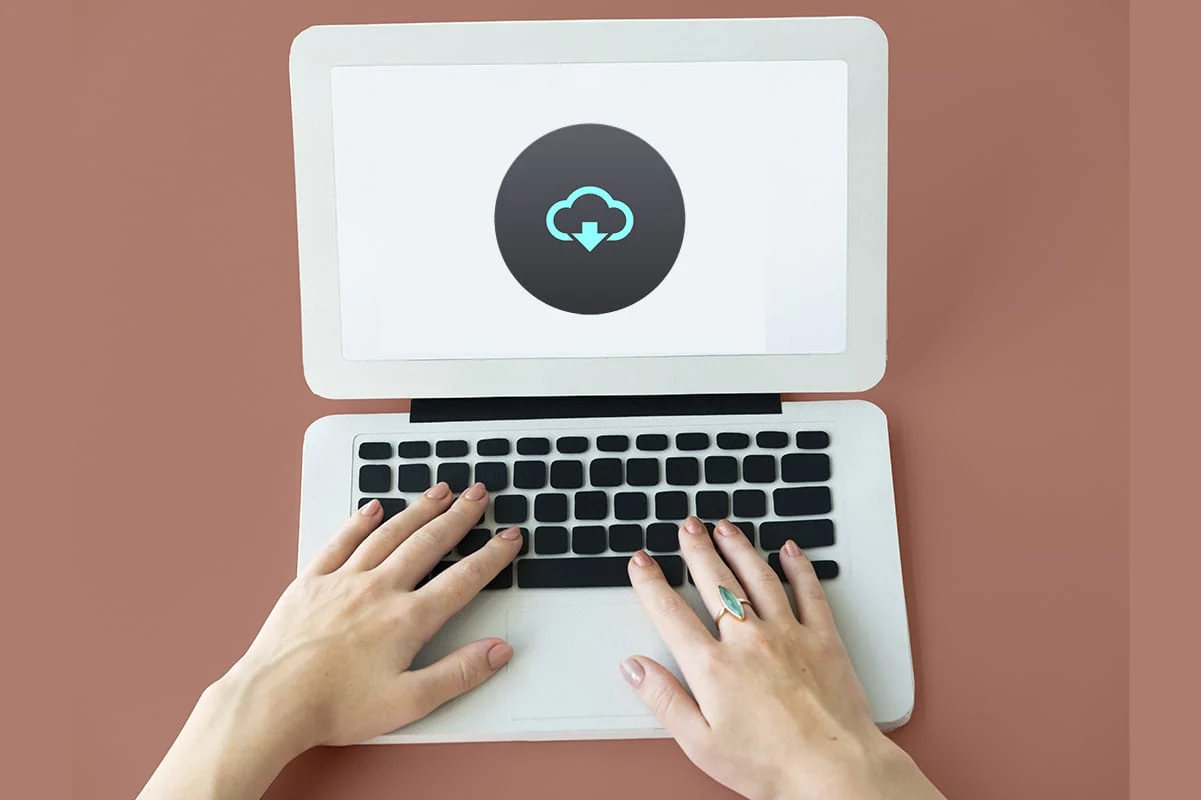
コンテンツ
- Windows10で管理者権限なしでソフトウェアをインストールする方法
- インストールに管理者権限が必要なのはなぜですか?
- 方法1:メモ帳でインストールファイルとコマンドを使用する
- 方法2:管理者のパスワードを設定する
- 方法3:ユーザーアカウントを管理者アカウントにする
- 方法4:管理者アカウントを追加する
- 方法5:管理者アカウントを作成する
- 方法6:標準ユーザーを管理者として変更する
- 方法7:管理者が設定したダウンロード制限をオフにする
- 方法8:セーフモードで起動し、組み込みの管理者を選択する
- 方法9:ローカルユーザーとグループを管理する
- 方法10:ローカルセキュリティポリシーを変更する
- 方法11:グループポリシーエディターを変更する
- 方法12:PCをリセットする
Windows10で管理者権限なしでソフトウェアをインストールする方法
Windows 10で管理者権限なしでインストールの問題を解決するために採用できる方法を理解する前に、ドライバー、プログラム、およびソフトウェアという用語を明確に理解することが重要です。 このセクションでは、同じことを理解できるようにします。
- 簡単に言えば、プログラムはPC用に書かれた一連の命令です。
- ソフトウェアはプログラムの編集です。
- ドライバーは、ソフトウェアとPCの間で通信するプログラムです。
したがって、3つすべてがコンピューター用語で相互に関連しています。
インストールに管理者権限が必要なのはなぜですか?
すべてのインストール手順でのユーザーアカウント制御またはUACプロンプトは苛立たしいものですが、ソフトウェアをインストールするための管理者権限を付与することには理由があります。 インストールに管理者権限が必要な理由は次のとおりです。
- セキュリティ上の目的:ソフトウェアをインストールするための管理者権限がない場合、誰でもPCにマルウェアをインストールできます。 このアクションを防ぐには、管理者権限が必要です。
- 決定的な時間: UACプロンプトが表示され続けるため、管理者は特定のソフトウェアのインストールを決定するために必要な時間を持っています。 彼はインストールの決定を再考することができます。
- PCの安全性:プログラムによってPCが中断する場合があります。 これを停止するには、インストールされているソフトウェアがPCを中断させないようにするための管理者権限が必要です。
以下に、管理者権限なしでソフトウェアをインストールする方法を示します。 これらのメソッドは、インストールファイルのソースを信頼できる場合にのみ実装することをお勧めします。
方法1:メモ帳でインストールファイルとコマンドを使用する
この方法では、インストールファイルをコピーし、[管理者として実行]コマンドをバイパスするようにPCに指示します。 ユーザーアカウント制御またはUACプロンプトがスキップされるため、インストールプロセスが簡単になります。 以下の手順に従って、PCにソフトウェアをインストールします。
注:説明のために、 VLC Media Playerソフトウェアが考慮され、ファイルはデスクトップフォルダーの新しいフォルダーに配置されます。 また、この方法はシステムで機能する場合と機能する場合があります。
1.デスクトップを右クリックして、[新規]を選択します。 次に、[フォルダ]をクリックします。
![デスクトップを右クリックして、[新規]を選択します。次に、[フォルダ]をクリックします。管理者権限なしでソフトウェアをインストールする方法](/uploads/article/4349/qhIoNsGdjOfdLoVH.png)
2. VLCMediaPlayerのインストールファイルをデスクトップの新しいフォルダにコピーします。
注:拡張子が.exeのファイルは、ソフトウェアのインストールに使用されるファイルです。
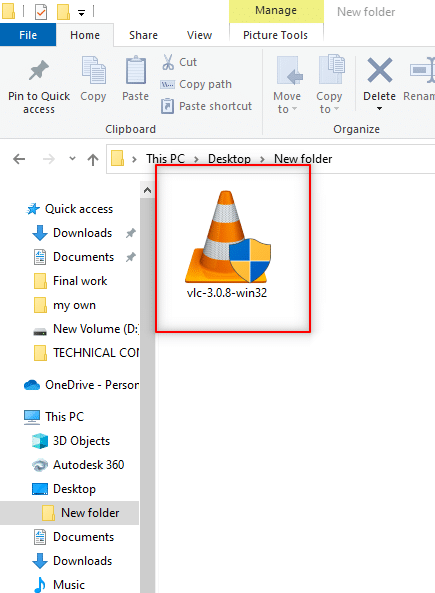
3. [新しいフォルダ]で、空の領域を右クリックし、ドロップダウンリストで[新規]を選択します。
4.次のメニューで、[テキストドキュメント]を選択します。
![空の領域を右クリックし、ドロップダウンリストで[新規]を選択します。次のメニューで、[テキストドキュメント]を選択します](/uploads/article/4349/bsl7WkWPs3ikGOi0.png)
5.そのメモ帳ファイルを開き、次のコマンドを入力します。
set _COMPAT_LAYER = RunAsInvoker vlc-3.0.8-win32を起動します
注:ここでは、 vlc-3.0.8-win32をソフトウェアインストーラーの名前に置き換える必要があります。
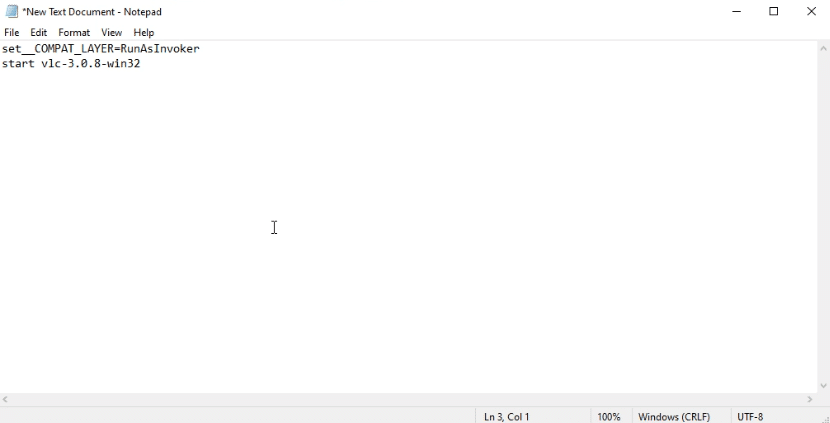
6. Ctrl + Shift + Sキーを同時に押して、[名前を付けて保存]ダイアログボックスを開きます。
7.ファイルをsoftware_installer_name.batファイル拡張子、つまりvlc-3.0.8-win32.batの形式で保存します。
8.[ファイルの種類]のドロップダウンメニューで[すべてのファイル]を選択します。 [保存]ボタンをクリックしてファイルを保存します。
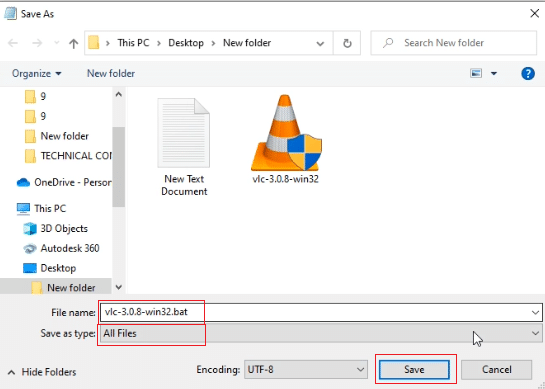
9. vlc-3.0.8-win32.batファイルをダブルクリックして、ソフトウェアをインストールします。
方法2:管理者のパスワードを設定する
この方法では、管理者専用のパスワードを設定できるため、UACプロンプトをバイパスして、管理者として作業できます。
注:この方法は、PC内のデータが失われる可能性があるため、すべてのPCデータをバックアップした後に使用することをお勧めします。
1. Windows + Rキーを同時に押して、[実行]ダイアログボックスを開きます。
2.バーにcompmgmt.mscと入力し、[ OK ]をクリックして[コンピューターの管理]ウィンドウを開きます。
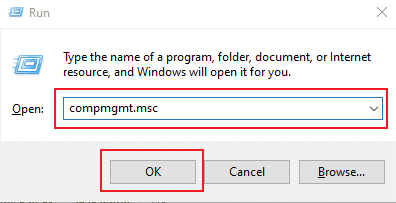
3.[ローカルユーザーとグループ]フォルダーを展開します。
![[ローカルユーザーとグループ]フォルダーを展開します。管理者権限なしでソフトウェアをインストールする方法](/uploads/article/4349/p8IRQHSiCCK0vAX4.png)
4.ユーザーフォルダをクリックします。
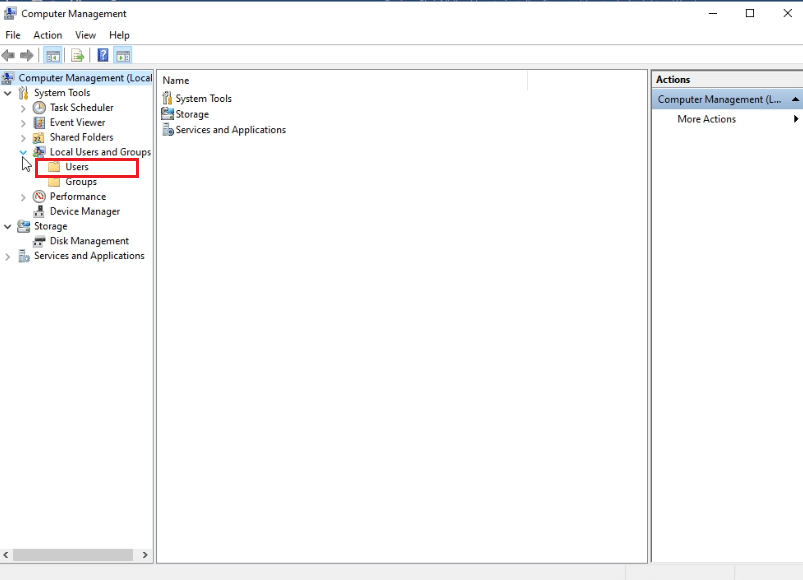
5.管理者を右クリックし、[パスワードの設定... ]オプションを選択します。
![[管理者]を選択し、[パスワードの設定]オプションを選択します。管理者権限なしでソフトウェアをインストールする方法](/uploads/article/4349/UnzLmY2svVFGSr9A.png)
6. [続行]をクリックして、Windowsウィザードの指示に従います。
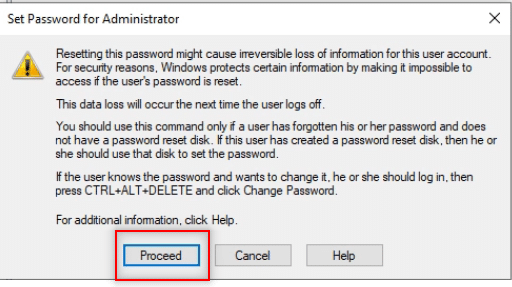
また読む: C:\ windows \ system32 \ config \ systemprofile \ Desktop is Unavailable:Fixed
方法3:ユーザーアカウントを管理者アカウントにする
UACプロンプトをスキップする必要がないように、既存のユーザーアカウントを管理者アカウントにする方法を学習します。 これにより、プログラムをインストールできるようになります。この方法では、Windows 10の管理者権限なしでプログラムをインストールする方法に答えます。これを行うには、PCで以下の手順を実行します。
1. Windows + Rキーを同時に押して、[実行]ダイアログボックスを開きます。
2. netplwizと入力し、[ OK ]をクリックします。
注: netplwizは、PCに設定されているセキュリティパスワードを削除するコマンドラインです。
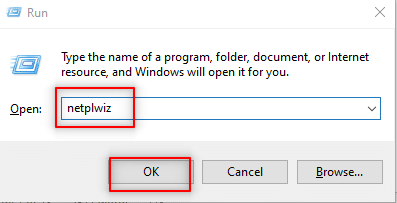
3. [ユーザー]タブで、アカウントを選択します。
![[ユーザー]タブでユーザーアカウントを選択します](/uploads/article/4349/EXkB0UKGafT4SBuR.png)
4.[プロパティ]をクリックします。
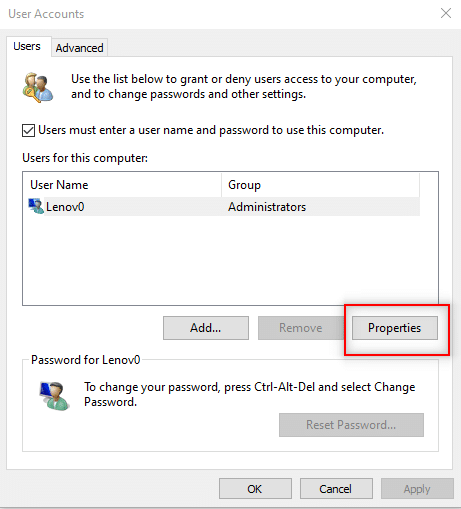
5. [グループメンバーシップ]タブに移動し、[管理者]を選択してこれを管理者アカウントにします。
6. [適用] 、[ OK ]の順にクリックします。
![[グループメンバーシップ]タブに移動し、管理者を選択してこれを管理者アカウントにします](/uploads/article/4349/4e5t12SEJpbiW2Ok.png)
方法4:管理者アカウントを追加する
この方法では、既存の管理者アカウントに加えて、別の管理者アカウントを追加できます。 これにより、他のアカウントにソフトウェアをインストールできるようになります。
1. Windowsキーを押し、 Windows検索バーに「コマンドプロンプト」と入力して、[管理者として実行]をクリックします。
![Windowsの検索バーに「コマンドプロンプト」と入力し、[管理者として実行]をクリックします。管理者権限なしでソフトウェアをインストールする方法](/uploads/article/4349/gxFaCyZ0n6Rq6GKN.png)
2.ユーザーアカウント制御プロンプトで[はい]をクリックします。
3. net localgroup Administrators / addコマンドを入力し、 Enterキーを押します。
注:管理者とスラッシュの間にスペースを残す必要があります。
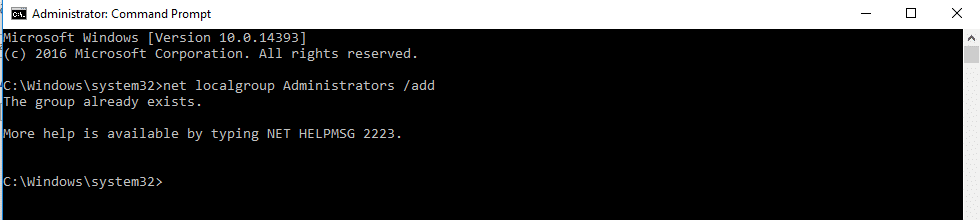
方法5:管理者アカウントを作成する
管理者権限なしでソフトウェアをインストールする方法のこの方法では、自分で管理者アカウントを作成して、完全に制御できる別のアカウントを作成できます。
注:インストールしようとしているソフトウェアは、既存のユーザーアカウントではなく、この管理者アカウントにインストールする必要があります。
1. Windowsの検索バーに「コマンドプロンプト」と入力し、[管理者として実行]をクリックします。
![Windowsの検索バーに「コマンドプロンプト」と入力し、[管理者として実行]をクリックします。管理者権限なしでソフトウェアをインストールする方法](/uploads/article/4349/zIiYwkvedhomva6F.png)
2.プロンプトで[はい]をクリックします。
3.コマンド「Netuseradministrator/ active:yes」を入力して、 Enterキーを押します。
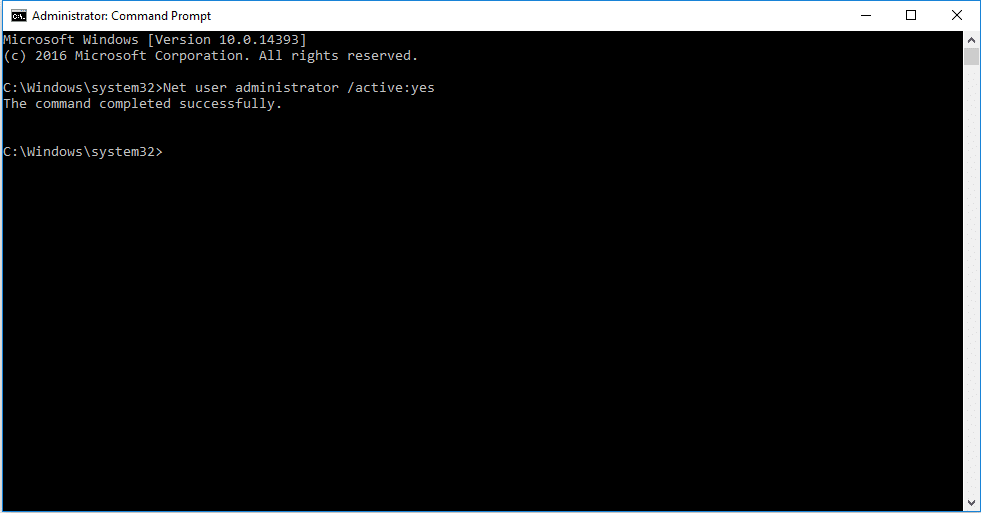
4. PCを再起動すると、管理者アカウントが表示されます。
これで、Windows10にプログラムをインストールできます。
また読む: Windows10でデフォルトプログラムを変更する方法
方法6:標準ユーザーを管理者として変更する
この方法では、ユーザーアカウントを管理者アカウントにして、管理者に問い合わせることなくアプリケーションをインストールできます。
1. Windowsサーチバーに「コントロールパネル」と入力し、PCで起動します。
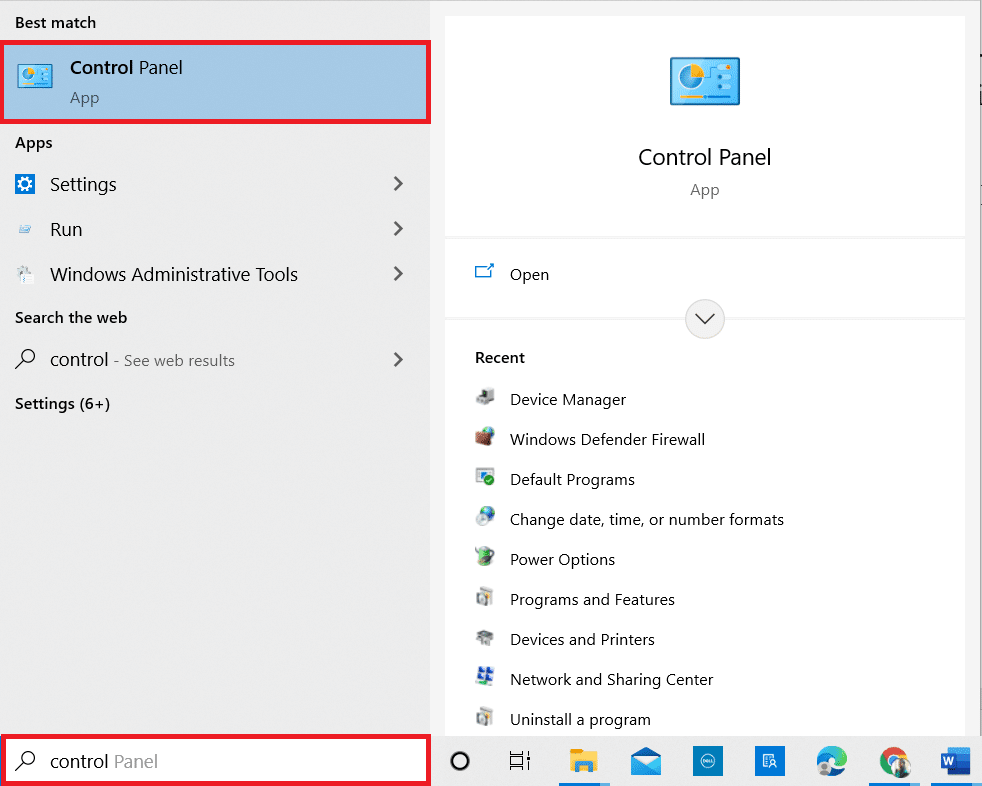
2. [表示方法]を[カテゴリ]に設定します。 ユーザーアカウントをクリックします。
![[表示方法]を[カテゴリ]として設定します。表示された画面で[ユーザーアカウント]をクリックします。管理者権限なしでソフトウェアをインストールする方法](/uploads/article/4349/mqj2EIEB8Glfg5Ga.png)
3.上部にある[ユーザーアカウント]を選択します。
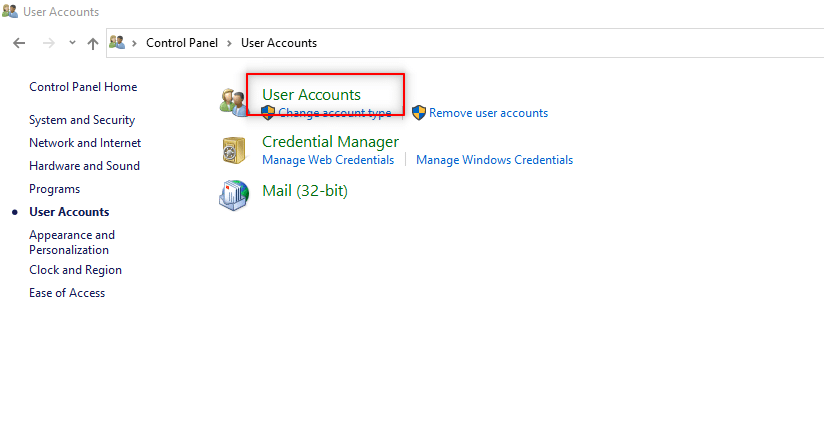
4.[別のアカウントの管理]を選択します。
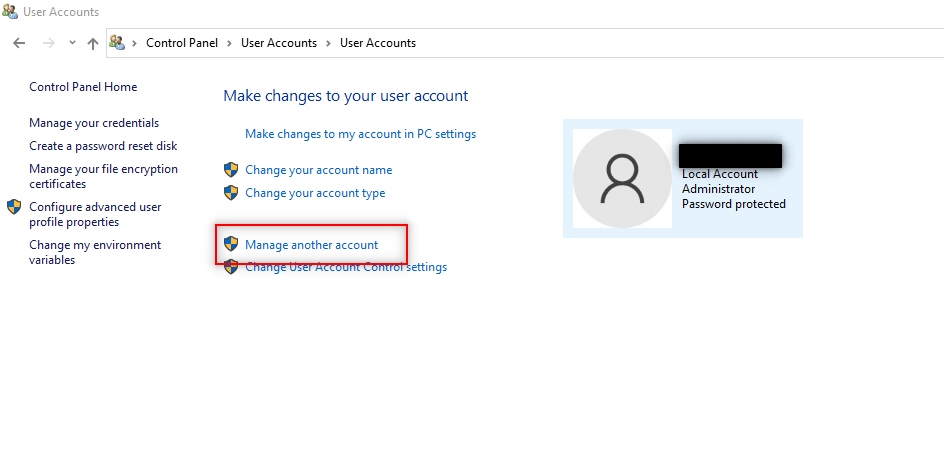
5.PC上の標準ユーザーをクリックして選択します。
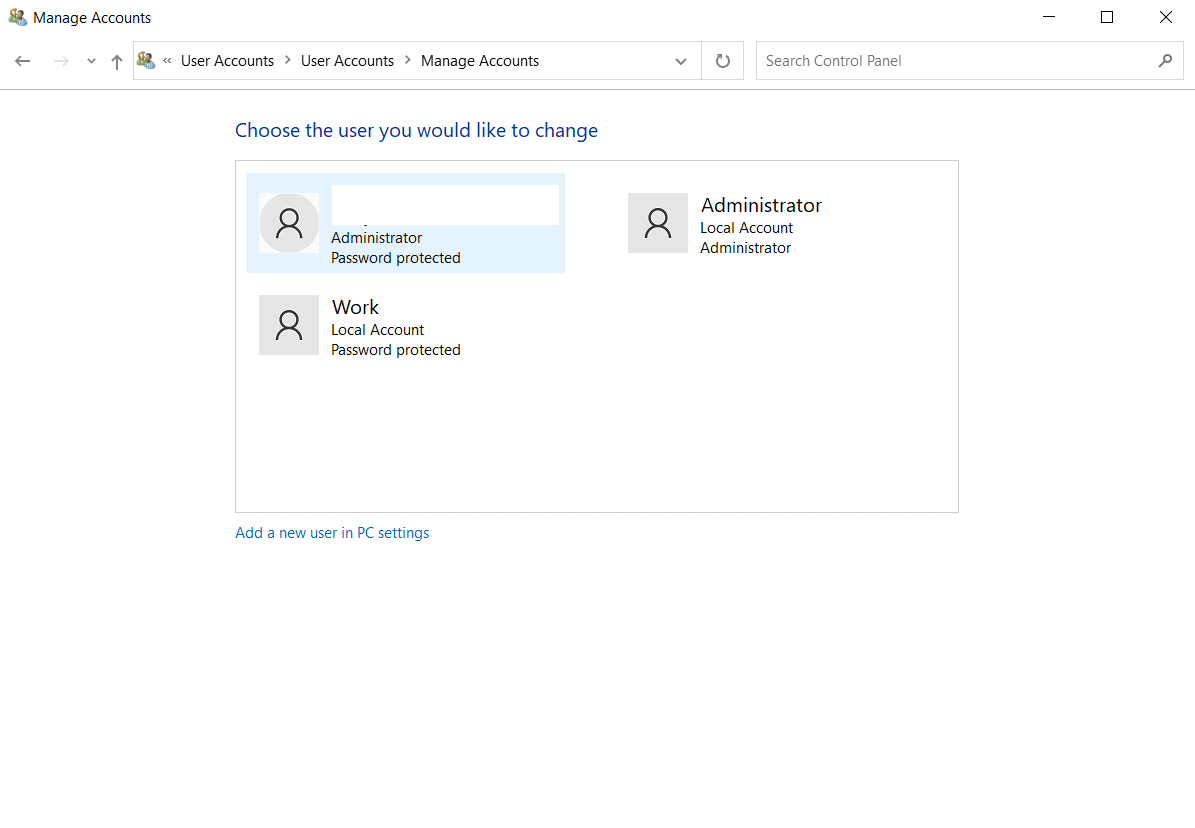
6.左側のパネルで[アカウントタイプの変更]を選択します。
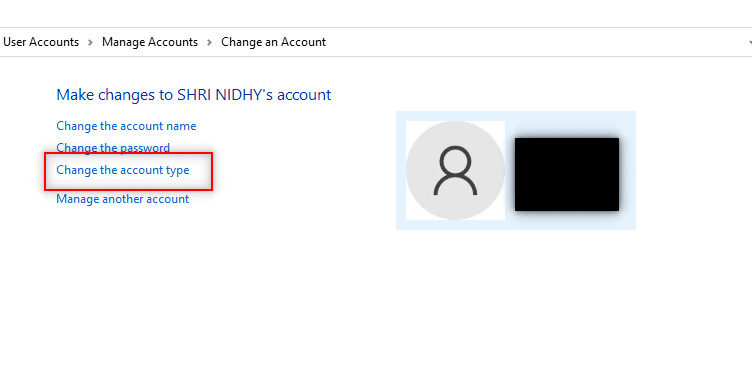
7. [管理者]を選択し、[アカウントタイプの変更]をクリックします。
![[管理者]を選択し、[アカウントタイプの変更]をクリックします。管理者権限なしでソフトウェアをインストールする方法](/uploads/article/4349/s5bRjuPPXZNCKtZF.png)
8. PCを再起動し、管理者権限のないWindows10でプログラムをインストールします。
方法7:管理者が設定したダウンロード制限をオフにする
この方法では、PCのすべてのUACプロンプトを無効にすることができます。 つまり、PCでのアクティビティに対するUACプロンプトは表示されません。 これにより、管理者が設定したダウンロード制限に応答せずに、任意のアプリケーションをインストールできます。
1. Windowsキーを押して、検索バーに「コントロールパネル」と入力します。 最良の結果を開きます。
![Windowsサーチバーに「コントロールパネル」と入力し、[開く]を選択します](/uploads/article/4349/8kFam6m3iAOn8eV7.png)
2. [表示方法]を[カテゴリ]に設定します。 使用可能なメニューで[システムとセキュリティ]オプションを選択します。
![[表示方法]を[カテゴリ]として設定します。 [システムとセキュリティ]オプションを選択します。管理者権限なしでソフトウェアをインストールする方法](/uploads/article/4349/Tgr8ul6XWbcSUb7R.png)
3.[セキュリティとメンテナンス]をクリックします。
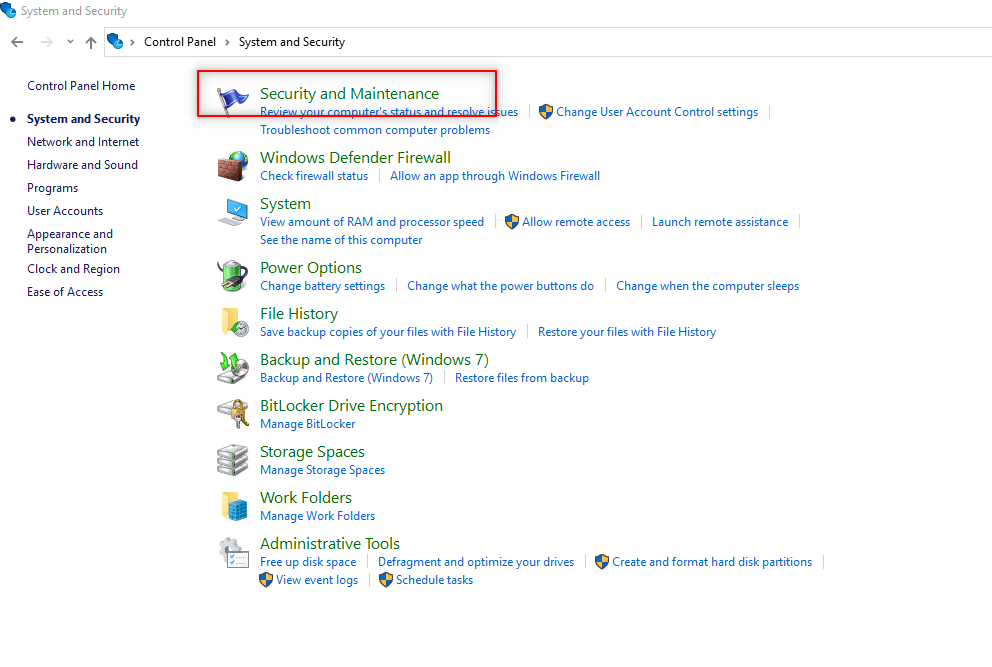
4.[ユーザーアカウント制御設定の変更]をクリックします。
![[ユーザーアカウント制御設定の変更]を選択します](/uploads/article/4349/r8qflAzh22mbrAwK.png)
5.画面のセレクターを一番下の[通知しない]オプションまでドラッグし、[ OK ]をクリックします。
注:この設定はPCを変更し、セレクターを使用して設定をリセットするまで管理者権限を要求することはありません。
![セレクターを下にドラッグし、[OK]をクリックします](/uploads/article/4349/NDhTqOMbUcZ2GrfZ.png)
また読む: Windows10でスタートアッププログラムを変更する方法
方法8:セーフモードで起動し、組み込みの管理者を選択する
この方法では、PCをセーフモードで開き、PCで設定を構成して、アプリケーションを簡単にインストールできます。
1. Windows + Rキーを同時に押して、[実行]ダイアログボックスを開きます。
2. msconfigと入力し、[ OK ]をクリックして[システム構成]ウィンドウを開きます。
![[システム構成]ウィンドウを開きます。管理者権限なしでソフトウェアをインストールする方法](/uploads/article/4349/Au0Hu2n3YO0NkR6p.png)
3. [ブート]タブに移動し、[セーフブート]オプションを確認します。
4. [適用] 、[ OK ]の順にクリックして、プロセスを終了します。
![[ブート]タブに移動し、[セーフブート]オプションにチェックマークを付けます。 [適用]、[OK]の順にクリックして、プロセスを終了します](/uploads/article/4349/8PCzfPmf0GAcBYUi.png)
5. [再起動]をクリックして、次の画面でプロセスを終了します。
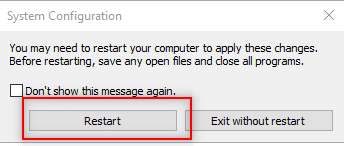

6. PCがセーフモードで起動したら、組み込みの管理者アカウントを選択し、パスワードなしで入力してソフトウェアをインストールします
方法9:ローカルユーザーとグループを管理する
この方法では、ローカルユーザーとグループアカウントを管理できます。 これは、管理者権限なしでソフトウェアをインストールするのに役立ちます。
注:この方法は、Windows10PCでは機能しません。
1. Windows + Rキーを同時に押して、 [実行]ダイアログボックスを開きます。
2. lusrmgr.mscと入力し、[ OK ]をクリックして[ローカルユーザーとグループ]ウィンドウを開きます。
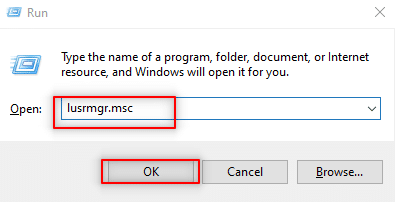
3.左側のパネルで、[ユーザー]を選択します。
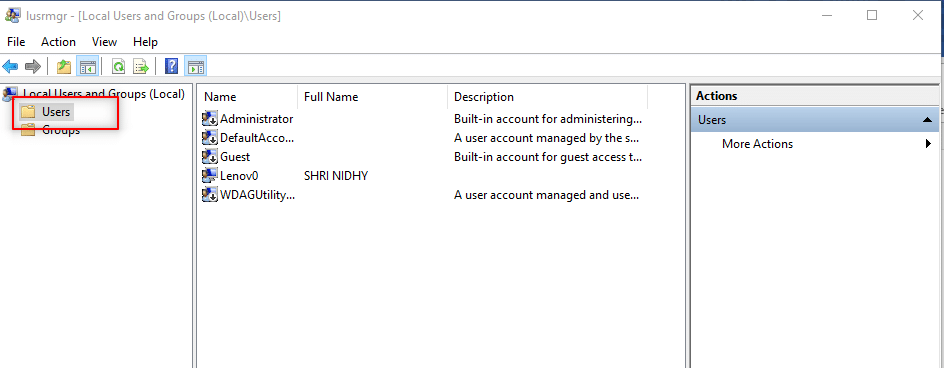
4.次のウィンドウで、 Administratorをダブルクリックします。
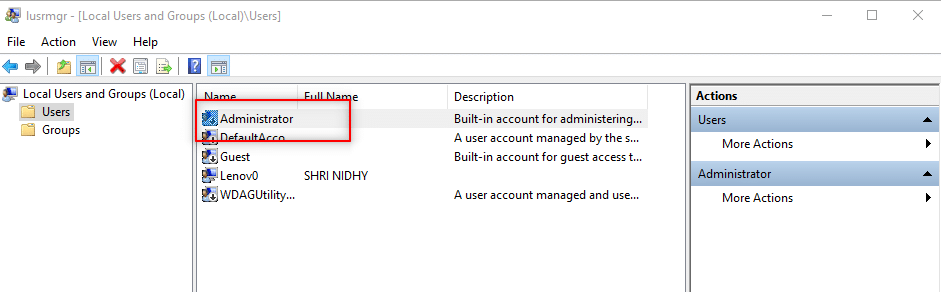
5. [全般]タブに移動し、[アカウントが無効になっている]オプションのチェックを外します。
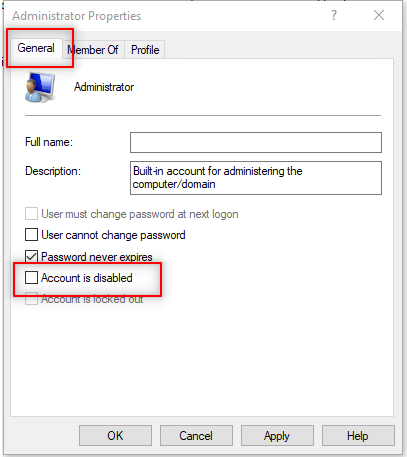
6. [適用]をクリックしてから、[ OK ]をクリックします。
![[適用]をクリックしてから[OK]をクリックします](/uploads/article/4349/nm8TrH4E4R21g8Ls.png)
また読む:修正PCエラーのリセットで問題が発生しました
方法10:ローカルセキュリティポリシーを変更する
この方法では、組み込みの管理者アカウントが有効になり、PCへの完全な無制限アクセスが可能になります。 操作を完了するための[ユーザーアカウント制御]プロンプトダイアログボックスは表示されません。
注1:ローカルセキュリティポリシーにアクセスできるのは、Windows 10 Pro、Enterprise 、およびEducationエディションを使用している場合のみです。
注2:セキュリティ上の理由から、インストールが完了したら、設定を元の設定に戻すことをお勧めします。
1. Windows + Rキーを同時に押して、 [実行]ダイアログボックスを開きます。
2. secpol.mscという用語を入力し、[ OK ]ボタンをクリックして[ローカルセキュリティポリシー]ウィンドウを開きます。
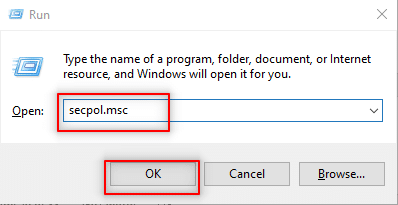
3.左側のパネルで[セキュリティ設定]をクリックします。
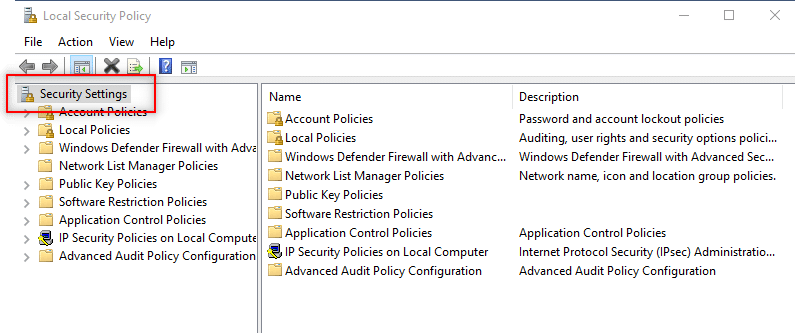
4.右ペインで、[ローカルポリシー]をダブルクリックします。
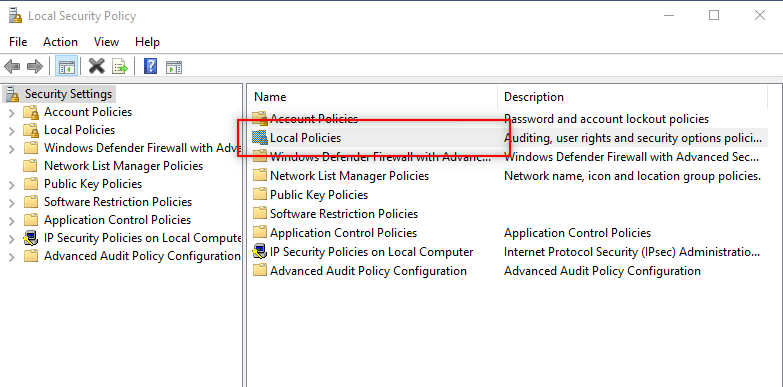
5.次に、[セキュリティオプション]をダブルクリックします。
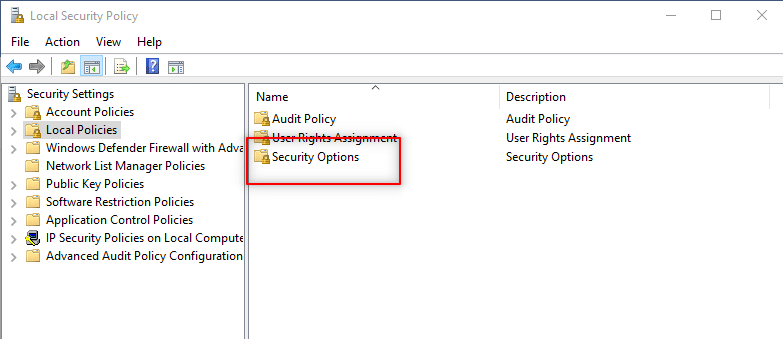
6. [アカウント:管理者アカウントのステータス]をダブルクリックします。
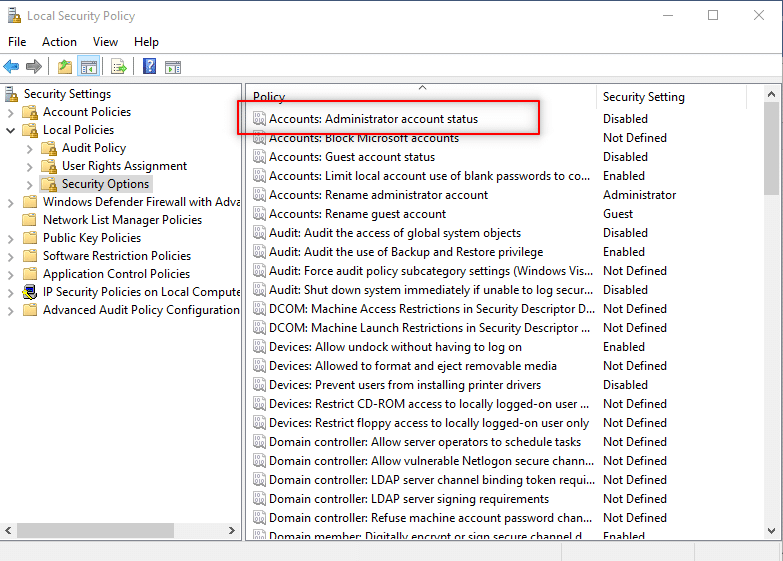
7. [有効]オプションを選択し、[適用]、[ OK ]の順にクリックします。
![[有効]オプションを選択し、[適用]、[OK]の順にクリックします。管理者権限なしでソフトウェアをインストールする方法](/uploads/article/4349/llVqc6D4jpzsC5QE.png)
8. PCを再起動し、管理者権限のないWindows10でプログラムをインストールします。
方法11:グループポリシーエディターを変更する
この方法では、PCの設定を更新でき、PCにドライバーを簡単にインストールできます。 これを行うには、グループポリシーエディターを使用します。 メソッドのステップは、理解を深めるために3つのフェーズに分かれています。 この方法は、主にWindows10の管理者権限なしでドライバーをインストールする方法を説明することに焦点を当てています。
注1:グループポリシーエディターにアクセスできるのは、Windows 10 Pro、Enterprise 、およびEducationエディションを使用している場合のみです。
ステップ1:ユーザーへのアクセスを許可する
以下の手順により、管理者以外のユーザーがプリンタードライバーをインストールできるようになります。 したがって、信頼できるプリンタドライバのみをインストールすることをお勧めします。
1. Windows + Rキーを同時に押して、 [実行]ダイアログボックスを開きます。
2. gpedit.mscと入力し、[ OK ]をクリックしてグループポリシーエディターを開きます。
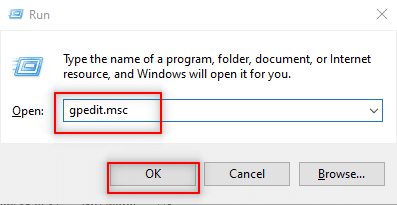
3.左側のペインで、[コンピューターの構成]オプションを展開します。
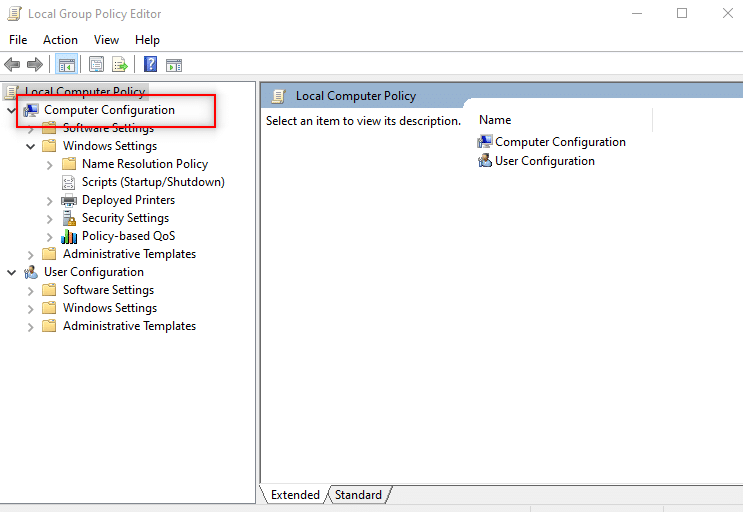
4. Widows Settingsをクリックして、展開します。
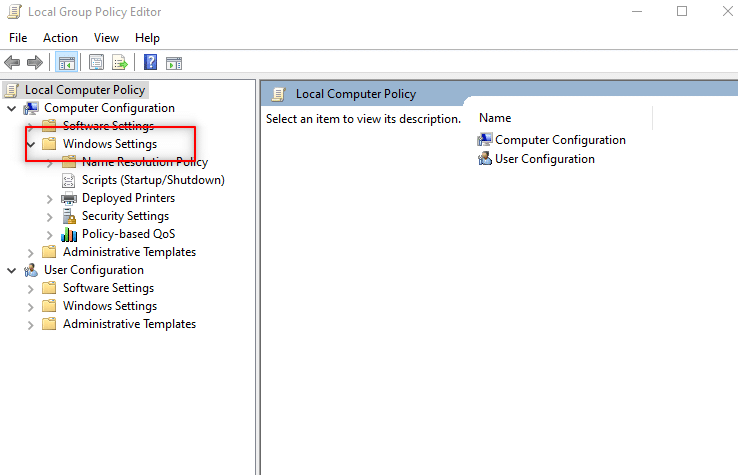
5.リストで[セキュリティ設定]を展開します。
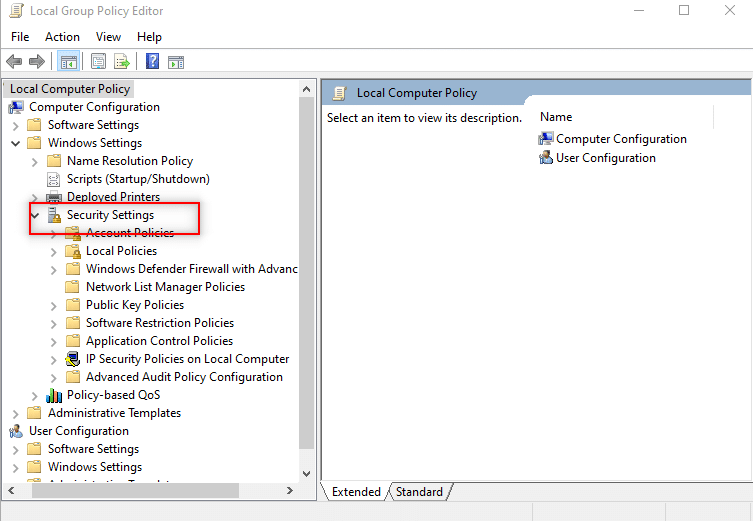
6.[ローカルポリシー]を選択して展開します。
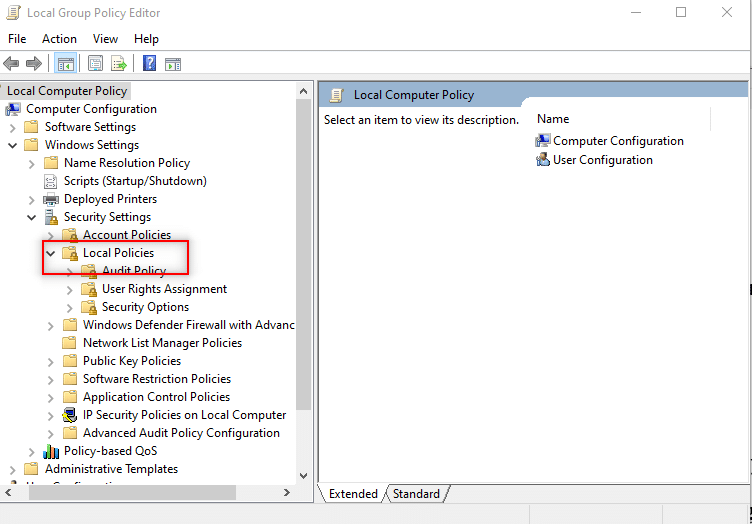
7.使用可能なリストで[セキュリティオプション]を選択して展開します。
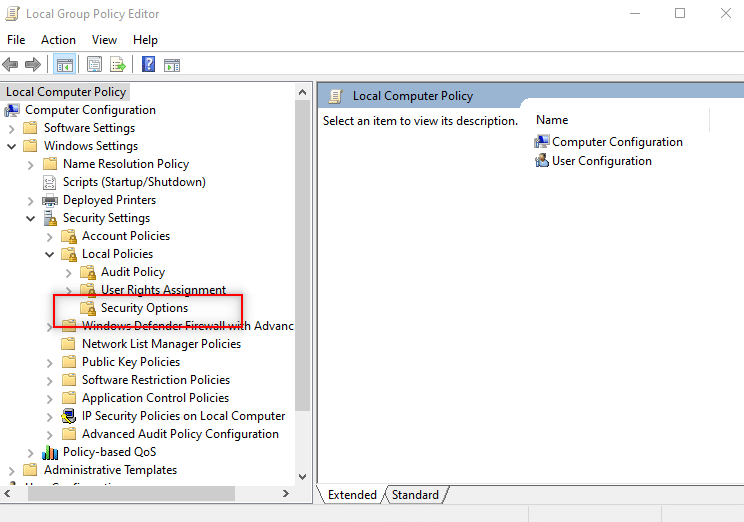
8. [デバイス:ユーザーがプリンタードライバーをインストールできないようにする]を右ペインで選択します。
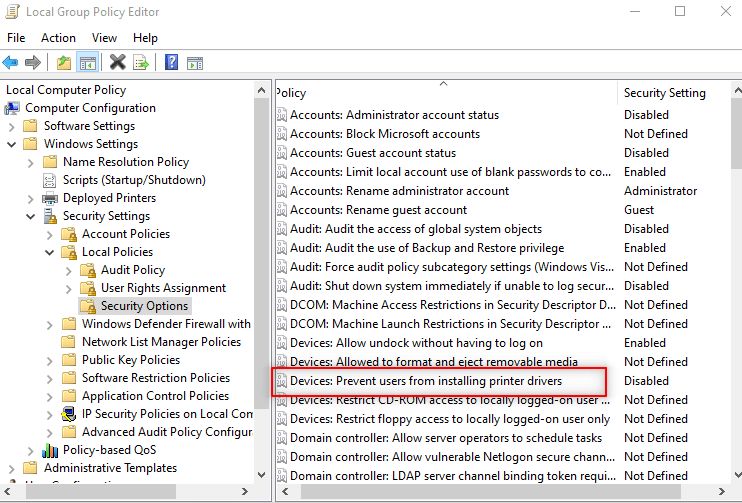
9.オプションを右クリックして、リストから[プロパティ]を選択します。
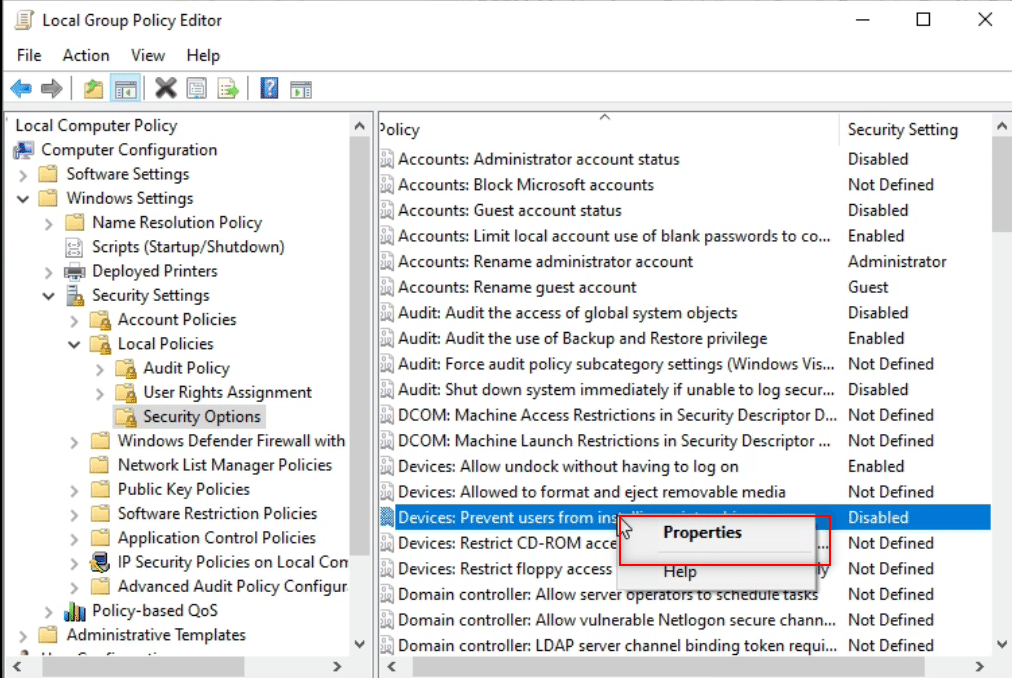
10. [無効]オプションを選択し、[適用]、[ OK ]の順にクリックします。
![[無効]オプションを選択し、[適用]、[OK]の順にクリックします](/uploads/article/4349/M8gZOvlOEBDFUEp4.png)
また読む: Windows 10ホームにグループポリシーエディター(gpedit.msc)をインストールする
ステップ2:プリンタードライバーをインストールする
次の手順は、PCにプリンタードライバーをインストールするのに役立ちます。
1.同じグループポリシーエディターウィンドウで、 [コンピューターの構成]を展開します。
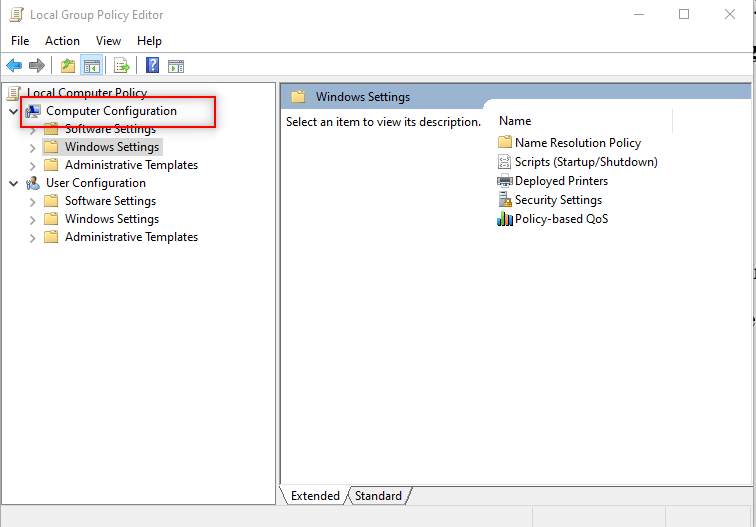
2.管理用テンプレートを選択して展開します。
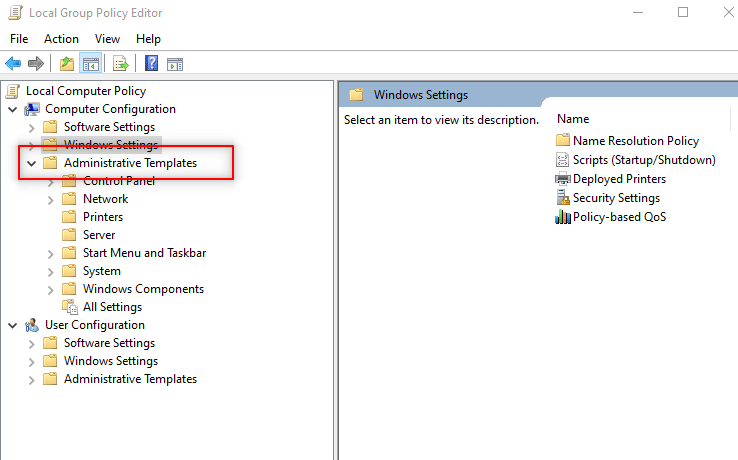
3.使用可能なリストから、[システム]を選択し、フォルダーを展開します。
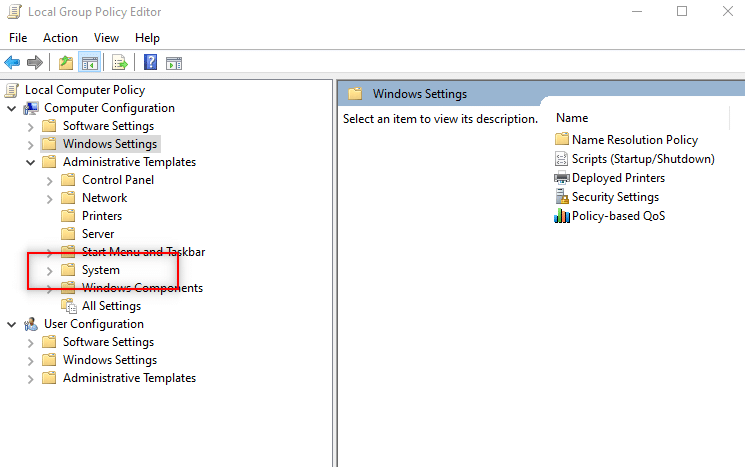
4.ウィンドウの左側のペインで[ドライバーのインストール]をクリックします。
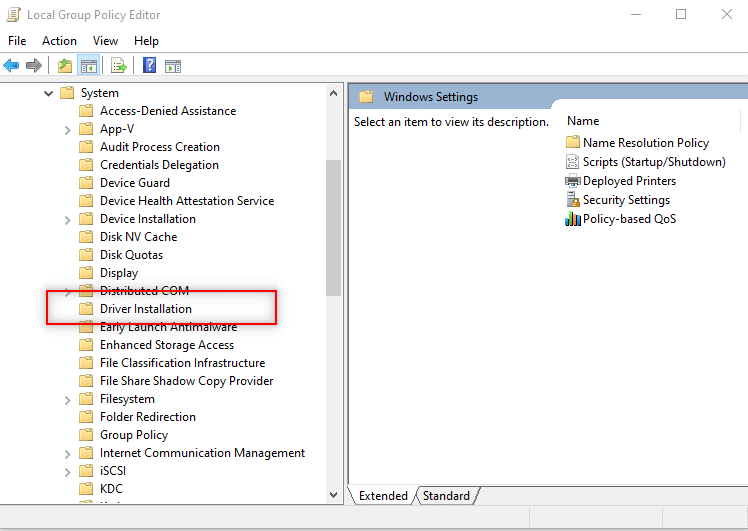
5.次に、[管理者以外のユーザーにこれらのデバイスセットアップクラスのドライバーのインストールを許可する]を右クリックし、[編集]オプションを選択します。
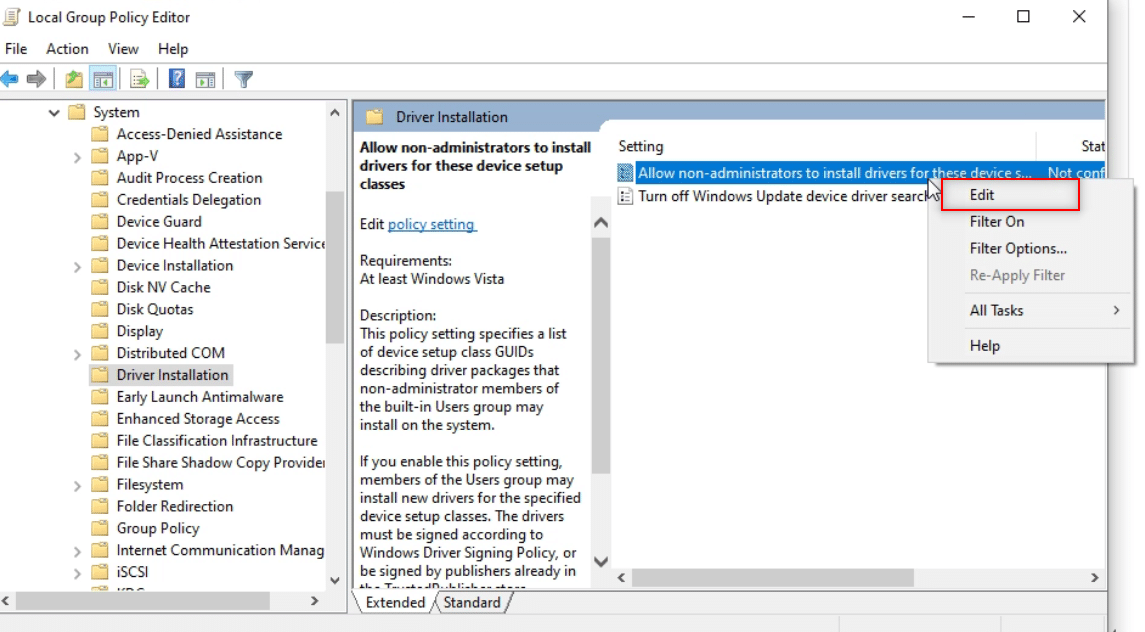
6. [有効]オプションを選択し、[表示... ]ボタンをクリックします。
![[有効にして表示]ボタンをクリックします。管理者権限なしでソフトウェアをインストールする方法](/uploads/article/4349/ninfGYwZVtYZO15P.png)
7. [コンテンツの表示]ウィンドウで、次のGUIDを入力します。
クラス=プリンタ{4658ee7e-f050-11d1-b6bd-00c04fa372a7}注: GUIDは、ソフトウェアアプリケーションに一意の参照番号を提供するために使用されるグローバル一意識別子です。
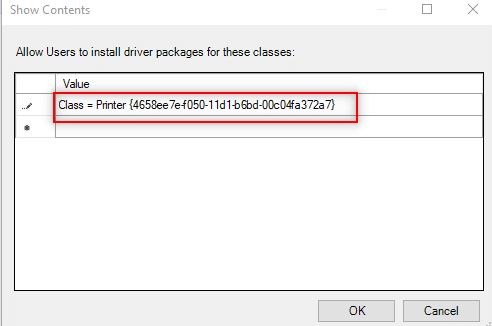
8.次に、次のエントリをクリックして、指定されたGUIDを入力します
クラス=PNPPrinters{4d36e979-e325-11ce-bfc1-08002be10318} 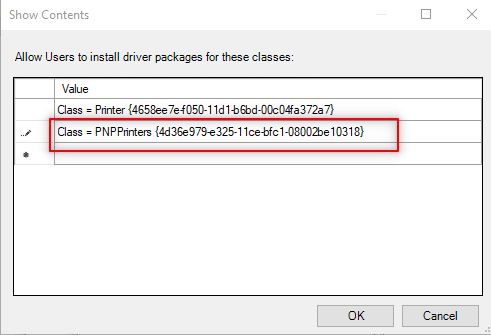
9. [ OK ]をクリックして、変更をPCに適用します。
![[OK]をクリックします](/uploads/article/4349/bsIw3N8pKImPhDLK.png)
ステップ3:Windowsにドライバーへのアクセスを許可する
次の手順は、PCにインストールするドライバーにWindowsがアクセスできるようにするために実行されます。
1.PCで[グループポリシーエディター]ウィンドウを起動します。
2.[コンピューターの構成]フォルダーを展開します。
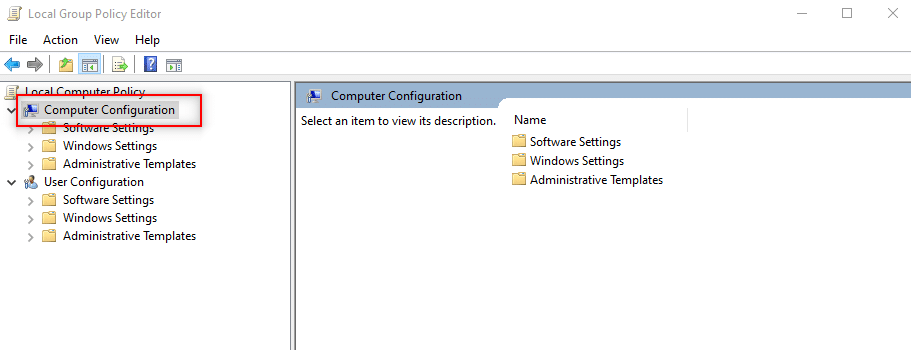
3.管理用テンプレートフォルダを展開します。
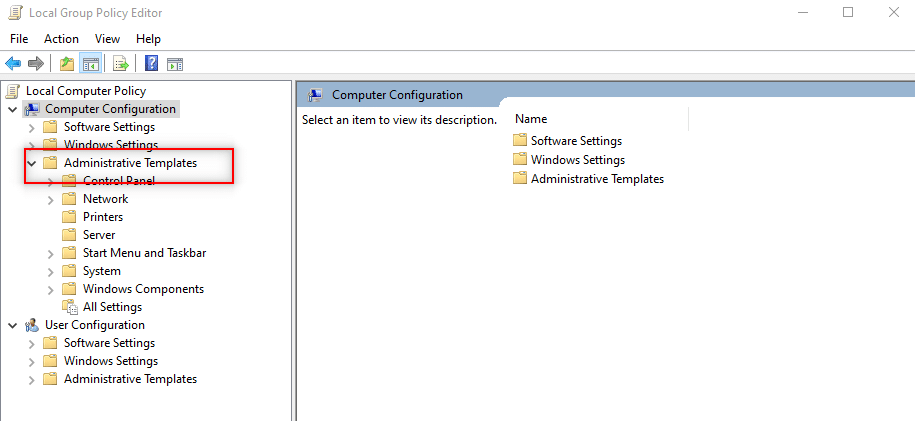
4.使用可能なリストから[プリンタ]を選択します。
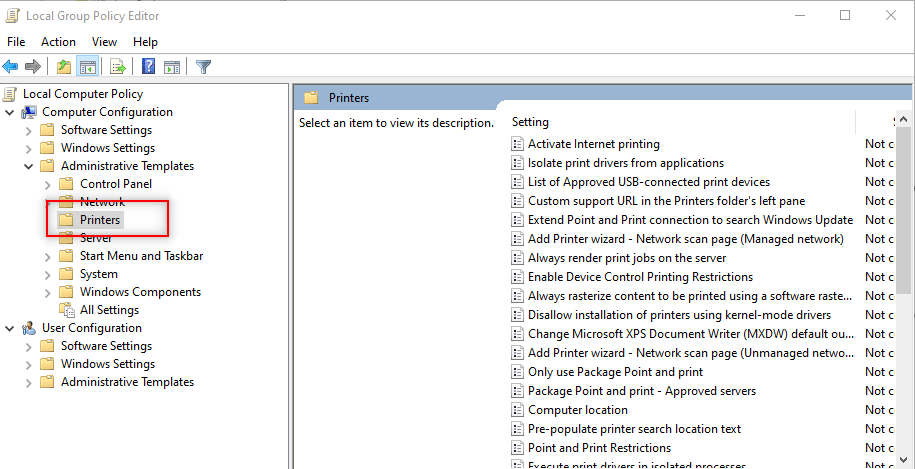
5.次に、[ポイントと印刷の制限]を右クリックして、[編集]を選択します。
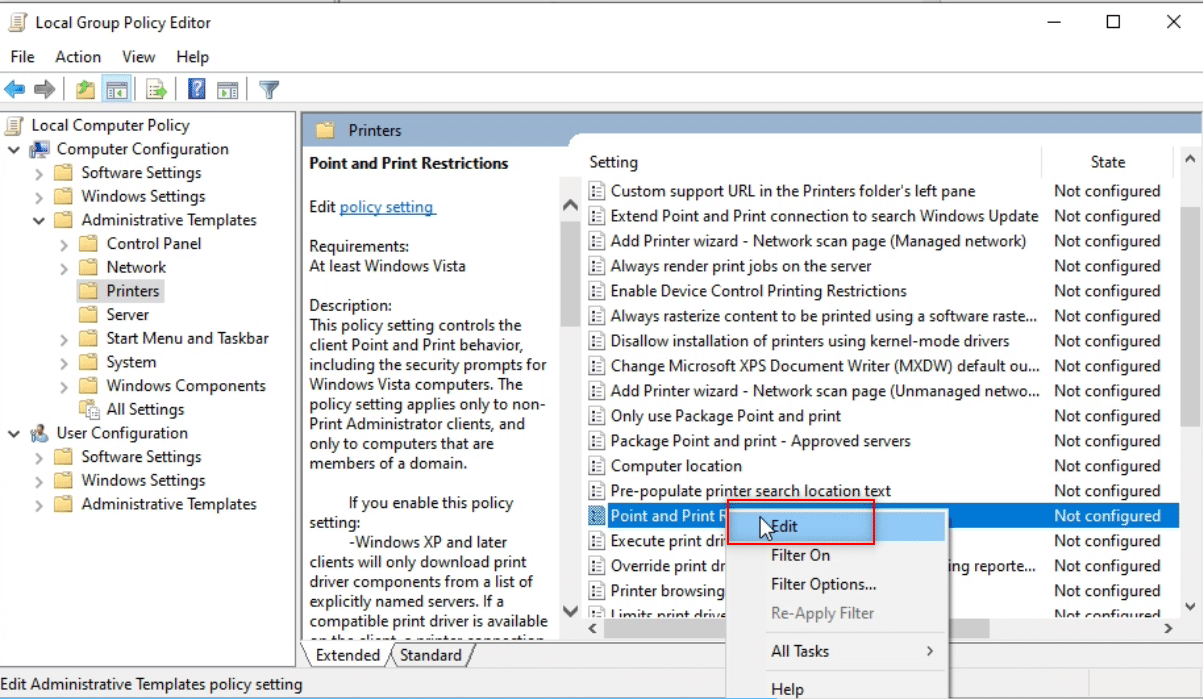
6.ウィンドウで[無効]を選択し、[適用]、[ OK ]の順にクリックします。
![ウィンドウで[無効]を選択し、[適用]、[OK]の順にクリックします。管理者権限なしでソフトウェアをインストールする方法](/uploads/article/4349/mCsR6YZbKJP3AZvX.png)
7.ここで、同じグループポリシーエディターウィンドウで、[ユーザーの構成]フォルダーを展開します。
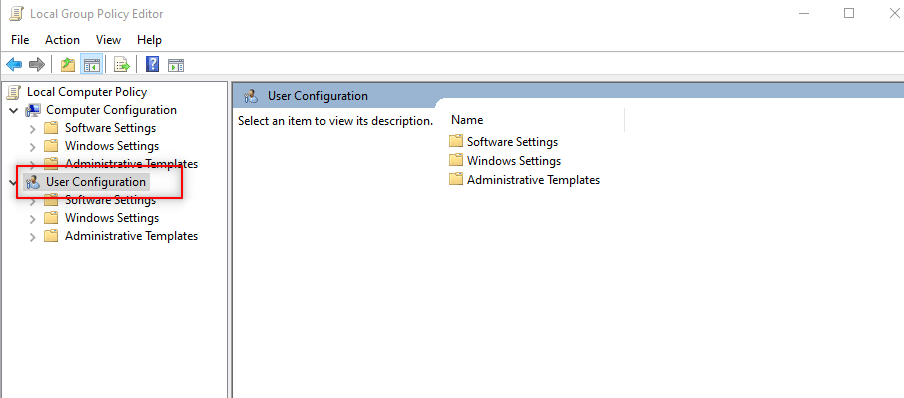
8.管理用テンプレートをクリックして展開します。
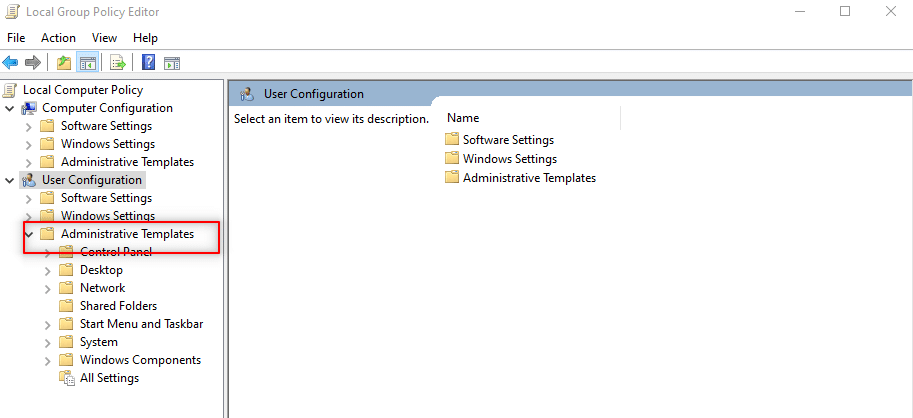
9.リストから[コントロールパネル]を選択して展開します。
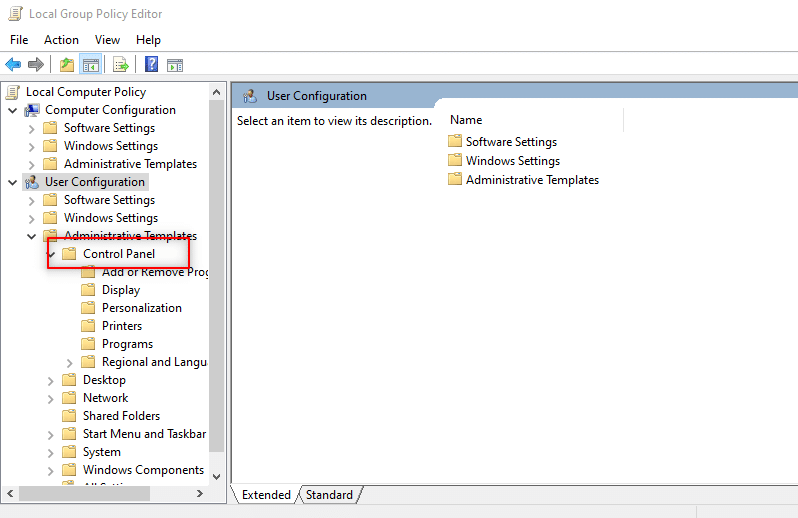
10.表示されたリストから[プリンタ]を選択します。
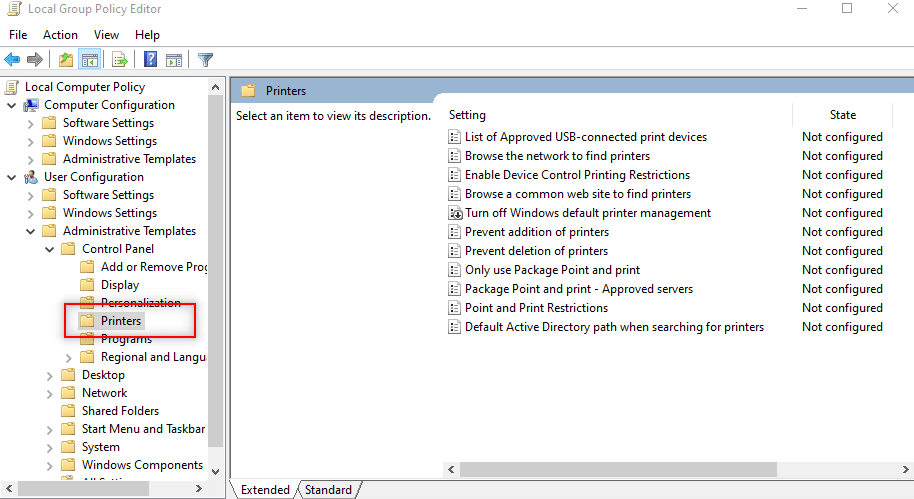
11.[ポイントとプリンターの制限]を右クリックします。 ドロップダウンメニューで[編集]オプションを選択します。
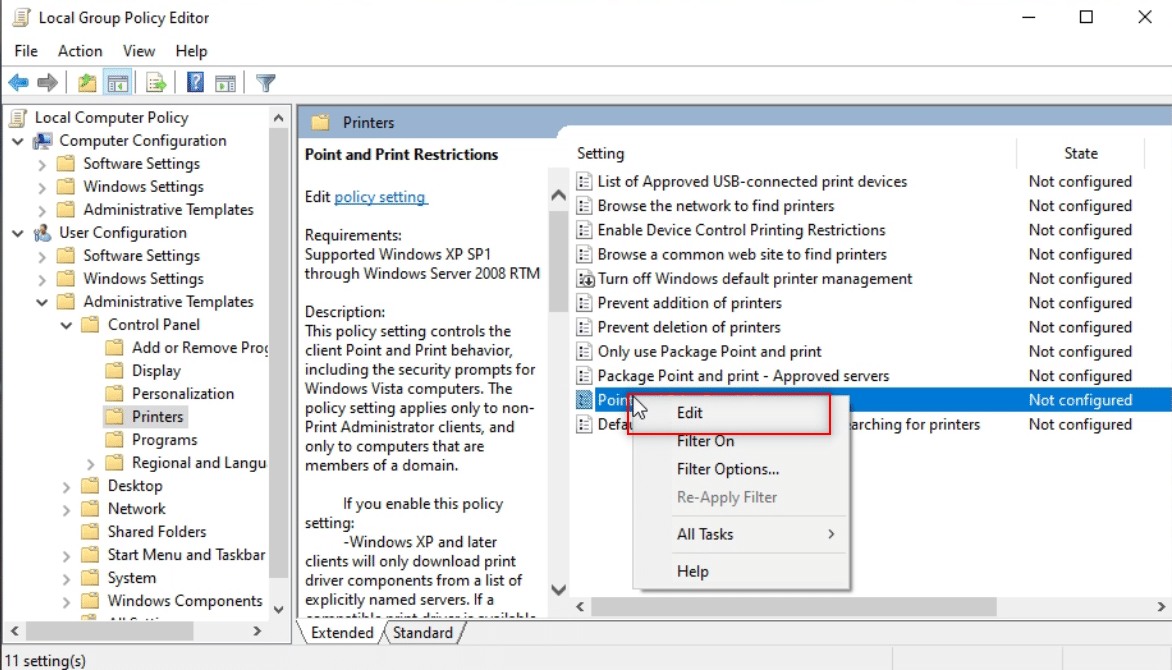
12. [無効]に設定し、[適用]、[ OK ]の順にクリックします。
![[無効]に設定し、[適用]、[OK]の順にクリックします。管理者権限なしでソフトウェアをインストールする方法](/uploads/article/4349/PELZdhTRZTLZ56Gz.png)
13. [グループポリシーエディター]ウィンドウを閉じて、プロセスを終了します。
14. PCを再起動し、PCにドライバーをインストールします。
また読む: Windowsの準備で立ち往生しているWindows10を修正する
方法12:PCをリセットする
管理者権限なしでソフトウェアをインストールする方法についての質問に答えるために、PCをリセットできます。 この方法では、PCを新しいPCとして扱います。 この方法を使用して、PCにユーザーアカウントを設定し、パスワードを設定できます。 このように、自分を管理者にすることでアクセスできます。
注:この方法では、PC内のすべてのデータが削除されます。 この方法では、PC上のすべてのデータと設定がリセットされます。 PCにWindowsを再インストールする必要がある場合があります。
1. Windows + Iキーを同時に押して、設定アプリを開きます。
2.使用可能なメニューで[更新とセキュリティ]オプションを選択します。
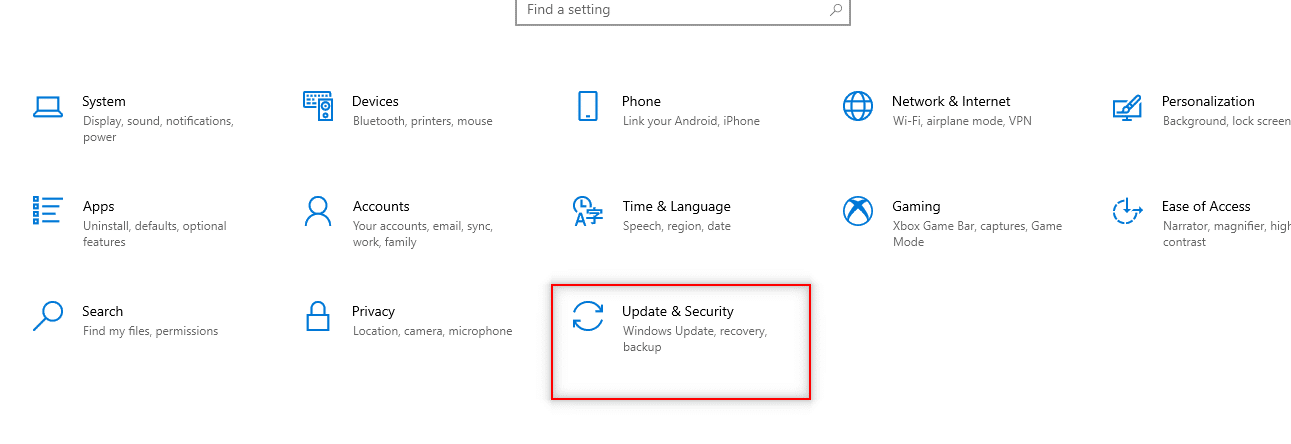
3.ウィンドウの左側のペインで[リカバリ]を選択します。
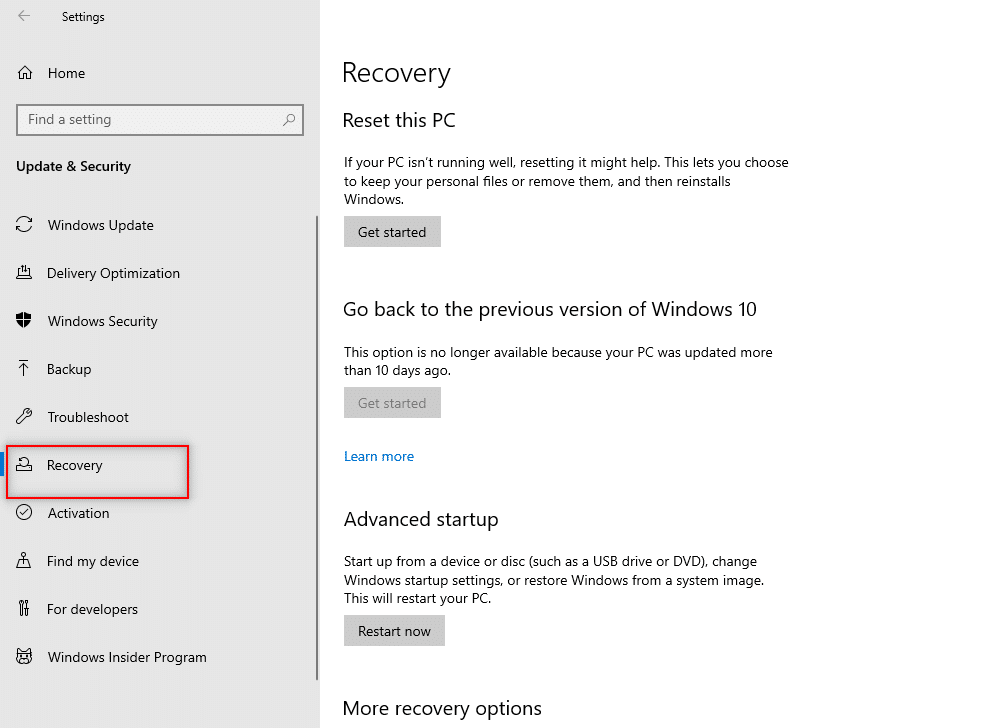
4. [このPCをリセット]オプションで、[開始]ボタンをクリックします。
![[開始]ボタンをクリックします。管理者権限なしでソフトウェアをインストールする方法](/uploads/article/4349/K0GlIGHJ2j1W7SKl.png)
5A。 アプリと設定を削除して個人用ファイルを保持する場合は、[ファイルを保持する]オプションを選択します。
5B。 すべての個人用ファイル、アプリ、および設定を削除する場合は、[すべて削除]オプションを選択します。
![次に、[このPCをリセット]ウィンドウからオプションを選択します。](/uploads/article/4349/UIXN73py3ELo1GLY.png)
6.最後に、画面の指示に従ってリセットプロセスを完了します。
7. PCを再起動し、管理者権限のないWindows10でプログラムをインストールします。
おすすめされた:
- テレグラムビデオをダウンロードする方法
- Windows10でタスクバーの色を変更する方法
- Chromeをデフォルトのブラウザとして変更する方法
- Windows10でファイルのアクセス許可を変更する方法
この記事がお役に立てば幸いです。また、管理者権限なしでソフトウェアをインストールする方法の答えを学んだことを願っています。 この記事は、PCの管理者権限をバイパスすることにより、PCにソフトウェアをインストールするために使用できる方法に関する情報を提供することを目的としています。 コメントセクションにあなたの貴重な提案や質問をドロップしてください。
