MacにSnapBridgeアプリをインストールするにはどうすればいいですか?
公開: 2021-11-17SnapBridgeは、ニコンのために特別に設計されたカメラ制御アプリです。 このアプリでは、ISO、絞り、ズーム、フラッシュ、セルフタイム、シャッターリリースなどのカメラのさまざまなパラメーターを調整することで、ライブ写真を簡単にキャプチャできます。 キャプチャした画像をスマートデバイスに瞬時に簡単に転送できます。 さらに、Canon Cameraでキャプチャした写真の管理は、SnapBridgeアプリから可能になります。
もう1つの良い点は、キャプチャした画像の位置データをスマートデバイスからダウンロードできることです。 ただし、このアプリは現在Mac App Storeで入手できないため、MacBookにSnapBridgeをダウンロードするのは少し注意が必要です。 心配しないで; この記事を通じて、Androidエミュレーターを使用してこのアプリをMacBookにダウンロードする方法をお知らせします。
SnapBridgeはどのように機能しますか?

SnapBridge
SnapBridgeは、スマートフォンとニコンカメラを接続できるモバイルアプリケーションです。 このアプリを介して、ワイヤレス技術を使用してスマートフォンデバイスにカメラ画像を直接インポートできます。 また、キャプチャした写真をスマートフォンで瞬時に表示できます。
基本的に、SnapBridgeはBluetoothとWi-Fiテクノロジーを使用して各デバイスを接続します。 お使いのデバイスにこれらのテクノロジーのいずれかが搭載されている場合は、NikonカメラをSnapBridgeに簡単に接続できます。 ニコン株式会社は2016年4月にこのアプリを開発しました。それ以来、約500万人がそれぞれのデバイスにSnapBridgeをダウンロードしています。
このアプリは現在、PlayストアとAppStoreのプラットフォームで利用できます。 このアプリのMacバージョンはまだリリースされていません。 SnapBridge for Macのダウンロードは、Androidエミュレーターを使用して行うことができます。 このようにして、MacBookで目的のAndroidアプリやゲームを実行できます。
MacBookにSnapBridgeをインストールする理由
SnapBridgeには、Nikonカメラの制御を容易にするためのさまざまな機能が付属しています。 以下に、優れたアプリのいくつかの重要な機能を示します。
- SnapBridgeを使用すると、ユーザーはズームやシャッターリリースなどの設定を調整して、ライブ画像をリモートでキャプチャできます。
- Nikonカメラでキャプチャしたすべての画像がSnapBridgeに自動的にダウンロードされます。
- SnapBridgeは、デバイスで同時に最大5台のカメラのペアリングをサポートします。 その結果、ニコンのカメラを繰り返しペアリングする必要がありません。
- 共有機能はSnapBridgeでも利用できるため、キャプチャした画像やビデオをソーシャルネットワーキングサイトで簡単に共有できます。
- SnapBridgeには画像編集機能も含まれており、画像に効果、アート、絵文字を追加して魅力的な外観を与えることができます。
- ペアリングしたカメラのファームウェアアップデートの通知を受け取ることができます。
SnapBridgeアプリでサポートするカメラ
SnapBridgeアプリは、Z、D、COOLPIX、KeyMissionなどの多数のNikonカメラシリーズと互換性があります。 ZシリーズでサポートされているカメラモデルはZ7II、Z 7、Z 6II、Z 6、Z 5、Z 50です。DシリーズでサポートされているカメラはD6、D850、D780、D500、D7500、D5600、D3500、D3400です。 。 さらに、SnapBridgeがサポートするNikon COOLPIXカメラモデルは、P1000、P950、A1000、A900、COOLPIX A300、B700、B600、B500、W300、W150、W100です。 NikonKeyMission80はSnapBridgeアプリもサポートしています。
MacにSnapBridgeアプリをインストールする方法
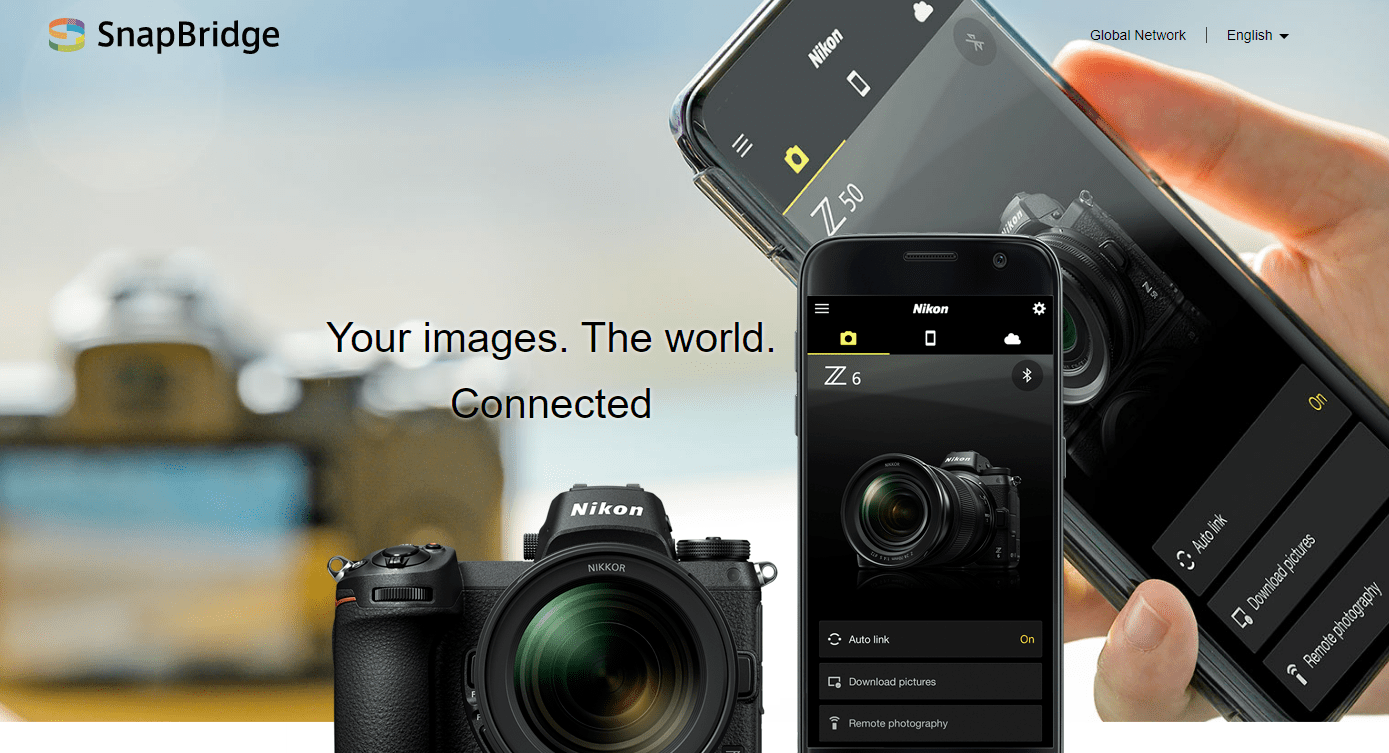
MacにSnapBridgeアプリをインストールする方法
- まず、MAC用のBluestacksをダウンロードします。
- GooglePlayストアアカウントを開きます。
- エミュレータに「SnapBridge」アプリをインストールします
- インストールします。
- 終了した。
前に述べたように、SnapBridgeはPlayストアとAppStoreプラットフォームでのみ見つかります。 このアプリのMacバージョンはまだリリースされていません。 エミュレータはMacBookでAndroidアプリやゲームを実行するのに役立つため、SnapBridgeのダウンロードはこの方法で可能になります。
インターネット上には膨大な数のAndroidエミュレーターがあります。 Nox Player、BlueStacks、MEmu Player、Remix OS Player、およびARChonPlayerの使用をお勧めします。 これらのエミュレーターは、macOSでアプリを実行するためのすべての機能を提供します。 以下に、NoxPlayerを介したSnapBridgeのダウンロード手順を示します。
NoxPlayerをダウンロードしてインストールする
Nox Playerの公式Webサイトに移動し、これの最新のMacバージョンをダウンロードします。 その後、DMGファイルをMacBookにインストールします。完了するまでに時間がかかる場合があります。

Playストアにログインします
Nox Playerをインストールしたら、それを実行し、エミュレーターのメインインターフェイスからPlayストアアプリをタップします。 Gmailアカウントのクレデンシャルを入力して、Playストアにアクセスするか、新しいアカウントを作成するためにサインアップします。
SnapBridgeを検索する
Playストアの検索ボックスにSnapBridgeを書き込み、検索アイコンをタップします。 画面に検索結果が表示されます。 表示された検索結果からSnapBridgeをクリックします。
SnapBridgeをインストールします
SnapBridgeのインストールページが開いたら、右上のセグメントにある[インストール]オプションをタップします。 ダウンロード手順が自動的に開始されます。 インストール後、NoxPlayerのホーム画面にSnapBridgeが表示されます。
SnapBridgeでNikonカメラを接続する方法

SnapBridgeでNikonカメラを接続する
NikonカメラをSnapBridgeに接続するのは簡単な作業です。 以下に、NikonカメラをSnapBridgeに接続する方法を示します。
カメラのメニューを開く
まず、ニコンのカメラの電源を入れて、メニューボタンを押す必要があります。 次に、スパナアイコンのあるタブを含むセットアップメニューに移動します。 [スマートデバイスに接続]オプションまで下にスクロールして、[OK]ボタンをクリックします。
Bluetoothを選択
新しい画面が表示されます。ここでは、接続方法としてBluetoothを選択します。 SnapBridgeがインストールされている場所でデバイスのBluetooth機能がオンになっていることを確認します。 次に、[ペアリングの開始]オプションをクリックします。
デバイスでSnapBridgeを起動する
デバイスでSnapBridgeアプリを開き、画面に表示されている場合は[カメラの追加]オプションをクリックします。 オプションが表示されていない場合は、デバイス画面の右上端にある歯車のアイコンをクリックします。 次に、表示されているポップアップメニューから[カメラの追加]オプションをクリックします。
カメラを選択してください
これで、カメラモデルのリストが表示されます。 お持ちのカメラを選択し、[ペアリング(Bluetooth)]オプションをクリックします。 カメラとデバイスは自動的にペアリングされます。 カメラがデバイスとペアリングされたら、SnapBridgeアプリでカメラの[OK]オプションとカメラの名前をクリックします。
カメラをSnapBridgeに接続する
これで、デバイスは自動的にNikonカメラに接続されます。 SnapBridgeが表示されたら、「アクセサリを選択」カメラの名前をクリックします。 その後、SnapBridgeのメインインターフェイスを取得します。
NikonSnapBridgeの使用方法

NikonSnapBridgeの使用方法
SnapBridgeの機能により、カメラの制御が以前よりも管理しやすくなります。 これで、SnapBridgeアプリを使用して、デバイスから目的の画像を即座に簡単に転送できます。 以下に、SnapBridgeの使用方法を示します。
自動ダウンロードを有効にする
SnapBridgeのホーム画面で「自動リンク」をクリックします。 次に、自動リンクがアクティブになっていることを確認する次の画面に進みます。 また、自動ダウンロード機能が2メガピクセルのオプションでオンになっているときに、リンクモードが「バックグラウンド」に設定されていることを確認します。 また、撮影した画像の日付とGPS位置を知るのに役立つ時計と位置データを設定することもできます。
写真を撮り始める
カメラとデバイスがペアリングされ、自動転送機能がオンになると、カメラはデバイスへの画像の転送を開始します。 カメラで画像をキャプチャすると、自動的にデバイスに転送されます。 その結果、SnapBridgeアプリでキャプチャした画像を簡単に表示できます。
リモコンを使う
BluetoothとWi-Fiの両方の接続により、カメラをリモートで制御できます。 SnapBridgeホーム画面の下部にあるリモート写真またはBluetoothリモートコントロールをクリックします。 Wi-Fi接続により、デバイスからライブ画像をキャプチャできます。 露出、ホワイトバランス、フォーカスポイントなどのさまざまなパラメータを制御できます。 一方、Bluetooth接続では、カメラのシャッターしか制御できません。
結論
SnapBridgeアプリを使用すると、Nikonカメラの制御が以前よりも簡単になります。 しかし、このアプリをMacBookで使用すると、ほとんどの人はそれが可能かどうかについて混乱します。 さて、この文脈を読んだ後、この疑問は解決されるかもしれません。
基本的に、SnapBridgeにはMacバージョンはありません。 PlayストアからAndroidエミュレータを介してインストールする必要があります。 上記の簡単な手順に従って、MacBookにSnapBridgeアプリを簡単にダウンロードできます。
また、カメラの接続方法やこのアプリの使用方法がわからない場合は、最後の2つのセクションを確認してください。 これは、Nikonカメラを簡単に接続してSnapBridgeアプリを使用する方法を知るのに役立ちます。
