PCにArchLinuxをインストールする方法
公開: 2022-01-29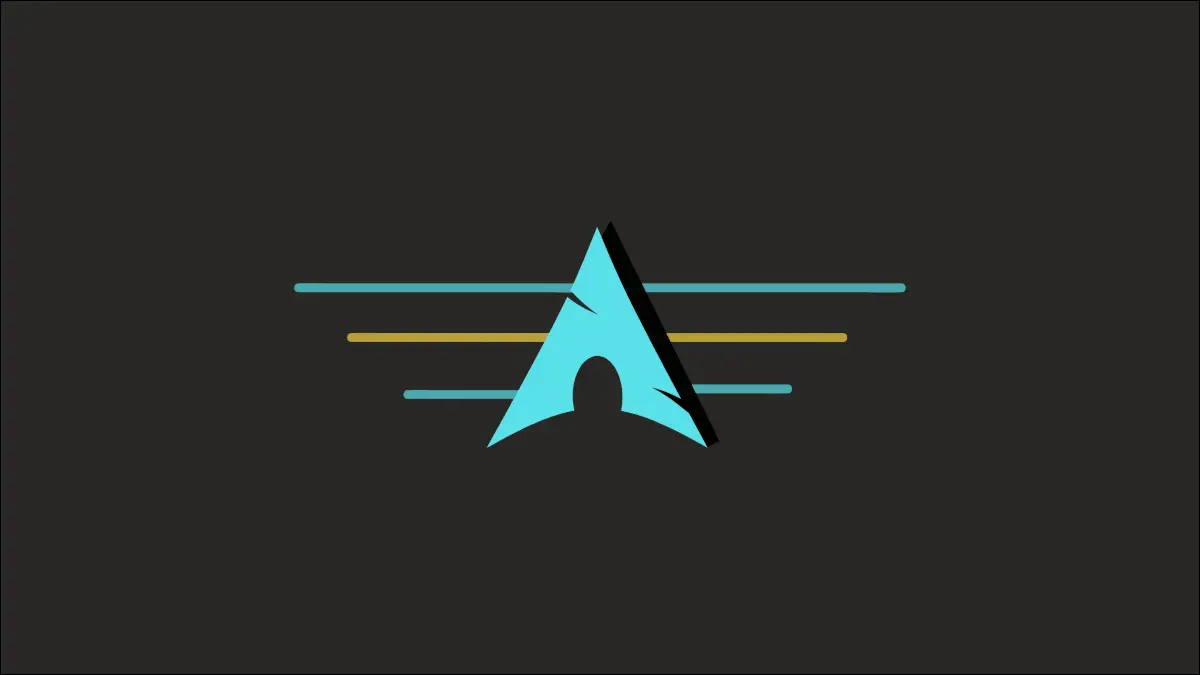
Arch Linuxは、その複雑なコマンドベースのインストールでよく知られています。 しかし、プロセスの詳細に慣れれば、ターミナルを恐れることなく、どのコンピューターにもArchをインストールできます。 私たちはあなたがそこに着くのを手伝います。
注: Arch Linux ISOには、プロセスを支援するためのarchinstallというスクリプトが含まれています。 ただし、この記事の執筆時点では、スクリプトはまだ実験的なものであり、テストでエラーが発生する傾向があります。 このガイドでは、代わりに標準のインストール方法について説明します。
Arch LinuxISOをダウンロードする
最初のステップは、適切なミラーからArchLinuxインストールイメージを取得することです。 これを行うには、Arch Linuxのダウンロードページにアクセスし、ISOのダウンロード方法に応じて、適切なオプションを選択します。 利用可能なオプションには、直接ダウンロード、トレント、仮想マシンイメージ、有線接続用の「Netboot」インストールなどがあります。
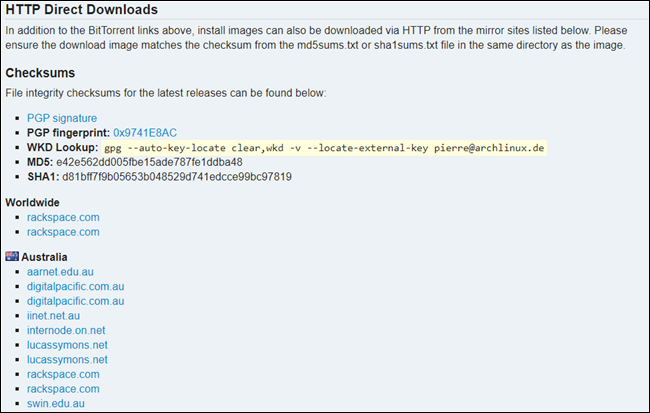
簡単にするために、直接ダウンロードを行います。 使用可能なミラーのリストまで下にスクロールして、ミラーを1つ選択します。 地理的な場所に近いサーバーを選択すると、高速で安定したダウンロード速度が得られます。 ISOのチェックサムを確認して、ダウンロードしたファイルが本物で安全であることを確認します。
次の手順には、起動可能なUSBドライブの作成、コンピューターの再起動、およびハードディスクではなく新しく作成されたインストールメディアからの起動が含まれます。 Arch Linuxブートインターフェースがロードされ、表示されたさまざまなオプションから選択するように求められます。
「Enter」を押して、デフォルトの強調表示されたオプションを選択します。 システムがインストールに必要なファイルを正常にロードすると、「root @archiso」プロンプトが表示されます。
準備手順
次に進むと、インストールを完了するにはアクティブなインターネット接続が必要です。 Archインストーラーは、イーサネットおよびDHCP接続が自動的に機能する必要があると述べています。 ただし、ワイヤレスネットワーク上のユーザーは、手動で接続を設定する必要があります。
念のため、 ping google.comと入力して、ネットワークに接続しているかどうかを確認してください。 出力が次のようになっている場合は、次のセクションにスキップできます。
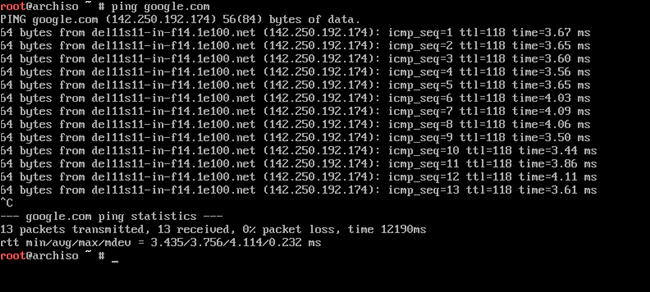
ただし、「名前解決の一時的な失敗」エラーが表示された場合は、iwctlコマンドを使用してインターネット接続を確立する必要があります。
まず、ターミナルでiwctlと入力して、ユーティリティをインタラクティブに起動します。 次に、 device listコマンドを発行して、ワイヤレスインターフェイスの名前を確認します。 通常、ワイヤレスインターフェイスの名前は、wlan0やwlp2s0などの「w」で始まります。
次に、次のコマンドを実行してSSIDをスキャンし、SSIDに接続します。 コマンドの[device]と[SSID]を、それぞれワイヤレスインターフェイスとWi-Fi名に置き換えます。
iwctlステーション[デバイス] get-networks iwctlステーション[デバイス]接続[SSID]
Wi-Fiパスワードが設定されている場合は、システムからWi-Fiパスワードの入力を求められます。 入力し、「Enter」を押して続行します。 ping google.comを再度実行して、接続を確認します。
次のコマンドを実行して、timedatectlを使用してネットワーク時刻の同期を有効にします。
timedatectl set-ntp true
ArchLinuxシステムをインストールする
PCをインターネットに接続すると、開始する準備が整います。 Archのインストールプロセスは、他のLinuxディストリビューションのインストールと同様です。 それで、キャッチは何ですか?
他のディストリビューションはOSを構成およびセットアップするためのグラフィカルユーザーインターフェイスを提供しますが、ArchLinuxにはコマンドラインインターフェイスのみが付属しています。 命令、コマンド、または構成は、シェルを介して実行する必要があります。
必要なパーティションの作成
Archをインストールするには、 EFI 、 root 、 swapの3つのパーティションを作成する必要があります。 fdisk -lを使用して、システムで使用可能なストレージデバイスを一覧表示します。 ほとんどの場合、HDDは/dev/sdaとしてリストされ、SSDは/dev/nvme0n1としてリストされます。
OSをHDDまたはSSDのどちらにインストールしているかに応じて、fdisk fdisk /dev/sdaまたはfdisk /dev/nvme0n1と入力してfdiskを実行します。 次に、 gと入力し、「Enter」を押して新しいGPTパーティションテーブルを作成します。
関連: LinuxでFdiskを使用してパーティションを管理する方法
nと入力して新しいEFIパーティションを作成し、パーティションタイプprimaryを選択します。 「Enter」を2回押して、デフォルトのパーティション番号と最初のセクター値に進みます。
パーティションサイズについては、セクター番号を手動で入力するか、パーティションに必要なサイズを指定できます。 EFIパーティションのディスク領域を無駄にしたくないので、500Mから1Gまでの任意の数で機能します。 +550Mと入力し、「Enter」を押して続行します。
前述のコマンドの550Mは、パーティションに必要なサイズに自由に置き換えることができます。
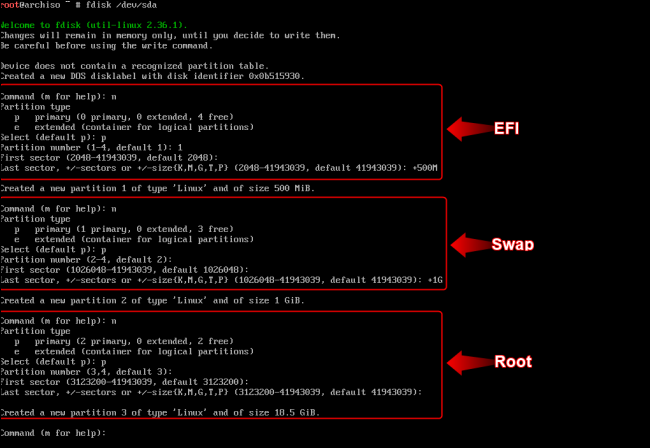
同様に、最後のセクター値として+2Gを使用してスワップパーティションを作成します。 最後に、ルートパーティションを作成し、デフォルトの構成を続行するだけで、残りのすべてのセクターをそのパーティションに割り当てます。
関連:ページファイルまたはスワップパーティションのサイズはどのくらいにする必要がありますか?
デフォルトでは、すべてのパーティションは「Linuxファイルシステム」タイプになります。 これを変更するには、 tと入力し、「Enter」を押して続行します。 1を入力してEFIパーティションを選択します。 次に、 efと入力して、ファイルシステムをEFIシステムタイプに変更します。
同様に、スワップパーティション(パーティション番号2)を選択し、 82と入力して、パーティションタイプをLinuxスワップに変換します。 ルートパーティションはLinuxファイルシステムタイプである必要があるため、変更する必要はありません。

wと入力し、「Enter」を押して変更をディスクに書き込みます。
関連:LinuxPCのパーティションスキームを選択する方法
パーティションのフォーマット
次に、 mkfsコマンドを使用してパーティションをフォーマットする必要があります。 次のように入力して、 /dev/sda1 (EFI)パーティションをFAT32にフォーマットします。
mkfs.fat -F32 / dev / sda1
ここでも、次のコマンドを実行して、 /dev/sda3 (ルート)パーティションをext4にフォーマットします。
mkfs.ext4 / dev / sda3
次のコマンドを1つずつ発行して、スワップパーティションをフォーマットして有効にします。
mkswap / dev / sda2 swapon / dev / sda2
警告: LinuxとWindowsをデュアルブートしている場合は、正しいパーティションが設定されていることを確認してください。 パーティションをフォーマットしたり、新しいパーティションを作成したりするときは、特に注意してください。ここで間違えると、Windowsシステムが役に立たなくなる可能性があります。
システムのインストールと構成
Archをディスクにインストールできるようにするには、作成したパーティションを適切なディレクトリにマウントする必要があります。 ルートパーティション( /dev/sda3 )を/mntディレクトリにマウントします。
/ dev / sda3 / mntをマウントします
次のステップは、マウントされたルートパーティションにベースLinuxパッケージをインストールすることです。
pacstrap / mnt base linuxlinux-ファームウェア
ネットワーク接続によっては、時間がかかる場合があります。 完了したら、 genfstabコマンドを使用してファイルシステムテーブルを生成します。
genfstab -U / mnt >> / mnt / etc / fstab
ArchLinuxシステムは/mntディレクトリで稼働しています。 次のように入力して、rootを変更してシステムにアクセスできます。
arch-chroot / mnt
bashプロンプトの変更は、新しくインストールされたArchLinuxシステムにログインしたことを示します。 先に進む前に、いくつかの設定を構成し、システムが正しく機能するために必要なパッケージをインストールする必要があります。
「/ usr / share / zoneinfo」ディレクトリと「/ etc / localtime」ディレクトリの間にシンボリックリンクを作成して、ローカルタイムゾーンを設定します。
ln -sf / usr / share / zoneinfo / Region / City / etc / localtime
上記のコマンドの「Region」と「City」を適切なタイムゾーンに置き換えます。 このタイムゾーンデータベースを参照して、入力する必要のある地域と都市を確認できます。
次に、次のコマンドを実行して、ハードウェアクロックをシステム時刻と同期します。
hwclock --systohc
先に進む前に、Vim(または選択した別のテキストエディタ)と「networkmanager」パッケージをインストールしてください。
pacman -S vim networkmanager
次に、テキストエディタを使用して「/etc/locale.gen」ファイルを編集し、ニーズに合ったロケールステートメントのコメントを解除します。 このガイドでは、Vimを使用してファイル内のen_US.UTF-8 UTF-8行のコメントを解除します。
vim /etc/locale.gen
ファイルを編集した後、ターミナルでlocale-genと入力して、ロケール構成を生成します。
次に、 /etc内に新しいホスト名ファイルを作成し、ファイルにコンピューターに必要なホスト名を追加します。 これは好きなものにすることができ、名前以外は何も入力する必要はありません。 完了したら、ファイルを保存することを忘れないでください。
vim / etc / hostname
/etcディレクトリの下にhostsという名前の別のテキストファイルを作成します。
vim / etc / hosts
ファイルにはすでにいくつかのコメントが含まれていることに気付くでしょう。 コメントはそのままにして、次のテキストをファイルに追加します。 コマンドのhostnameを、前の手順で設定したシステムホスト名に置き換えることを忘れないでください。
127.0.0.1ローカルホスト :: 1 localhost 127.0.1.1 hostname.localdomain hostname
ユーザーの作成と構成
passwdコマンドを入力して、rootユーザーのパスワードを設定します。 次に、次のようにuseraddを使用して、root以外のユーザーを追加し、 usernameを自分のusernameに置き換えます。
useradd -m username
passwdコマンドを使用して新しいユーザーのパスワードを構成し、 usernameを自分のusernameに置き換えます。
passwdユーザー名
以下のコマンドを使用して、新しいユーザーをグループwheel 、 audio 、およびvideoに追加します。 usernameを自分のusernameに置き換え、コマンドのグループ名のコンマの後にスペースを入れないように注意してください。
usermod -aGホイール、ビデオ、オーディオユーザー名
GRUBブートローダーのセットアップ
まず、pacmanを使用してgrubパッケージをインストールします。
pacman -S grub
次に、ブートローダーが正しく機能するために必要なこれらの追加パッケージをインストールします。
pacman -S efibootmgr dosfstools os-prober mtools
EFIパーティション( /dev/sda1 )を/boot/EFIディレクトリにマウントします。 最初にmkdirを使用してディレクトリを作成する必要があることに注意してください。
mkdir / boot / EFI / dev / sda1 / boot / EFIをマウントします
最後に、 grub-installスクリプトを実行して、EFIディレクトリにブートローダーをインストールします。
grub-install --target = x86_64-efi --efi-directory = / boot / EFI --bootloader-id = grub
次のようにgrub-mkconfigを使用してGRUB構成ファイルを生成します。
grub-mkconfig -o /boot/grub/grub.cfg
Archにデスクトップ環境をインストールする
他のLinuxディストリビューションとは異なり、ArchLinuxにはデスクトップ環境がプリインストールされていません。 また、GUIを介してシステムを制御する場合は、手動でインストールする必要があります。
好きなDEをインストールできますが、このシステムにKDEPlasmaデスクトップをインストールします。 ただし、その前に、ディスプレイサーバー、ネットワークマネージャー、および同様のサービスを構成しましょう。
次のコマンドを実行して、 xorg 、 plasma-meta 、およびkde-applicationsパッケージをインストールします。
pacman -S xorg Plasma-metakde-アプリケーション
次に、次のように入力して、SDDMおよびNetworkManagerサービスを有効にします。
systemctl enable sddm systemctl enable NetworkManager
exitと入力して、arch-chroot環境を終了します。 次に、次のように/mntディレクトリにマウントされているルートパーティションをアンマウントします。
umount -f / mnt
最後に、 rebootと入力してシステムを再起動し、インストールメディアを削除します。 システムが起動すると、暗いターミナル画面がカラフルなSDDMスプラッシュ画面に置き換えられていることがわかります。
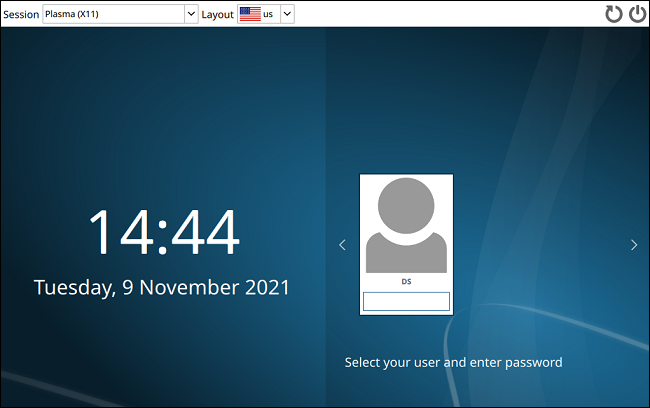
ログインするには、ユーザーパスワードを入力し、「Enter」キーを押します。 スプラッシュ画面の[セッション]ドロップダウンメニューを使用して、複数のデスクトップ環境をインストールし、それぞれを切り替えることもできます。
関連: Linuxに別のデスクトップ環境をインストールして使用する方法


