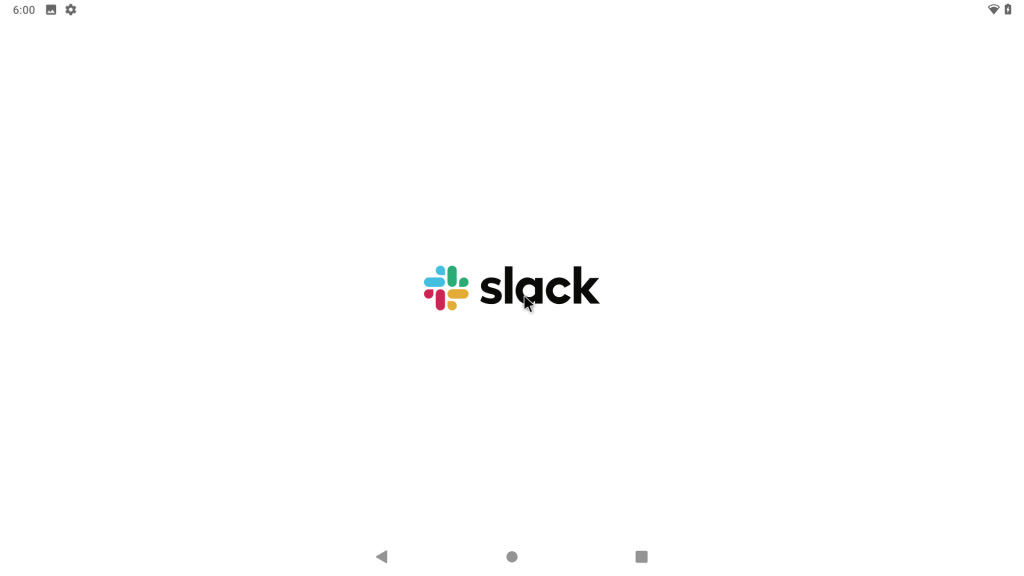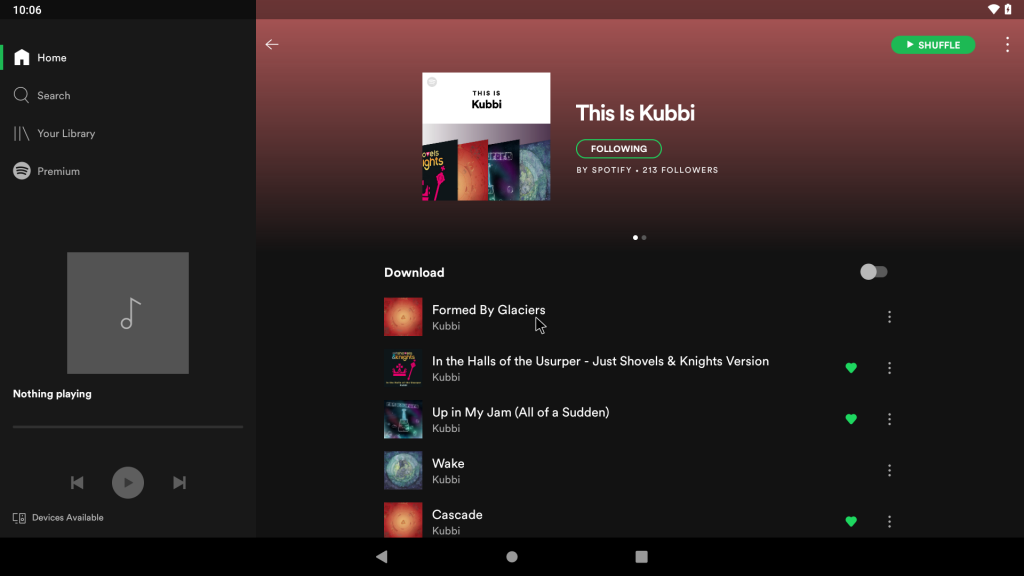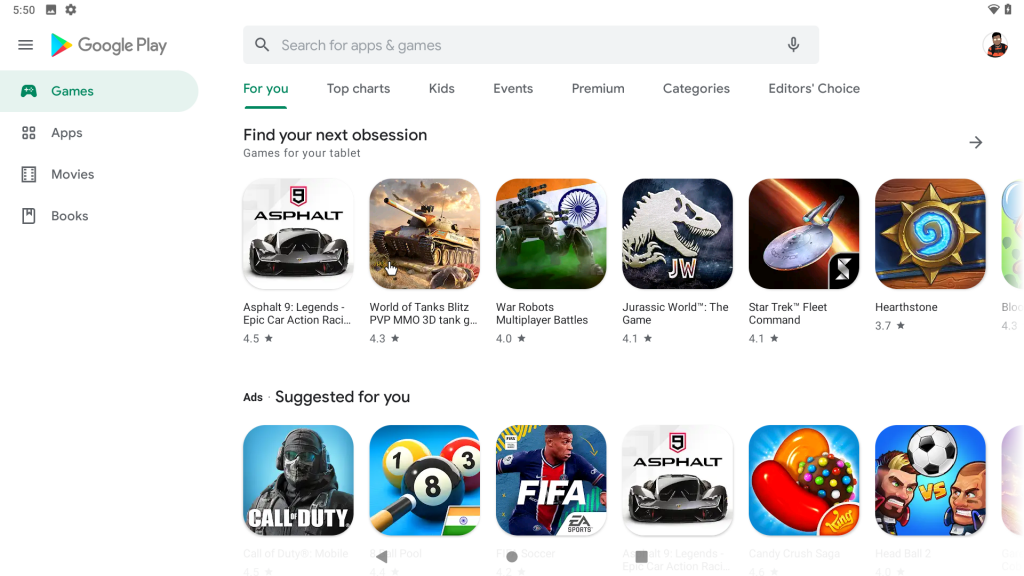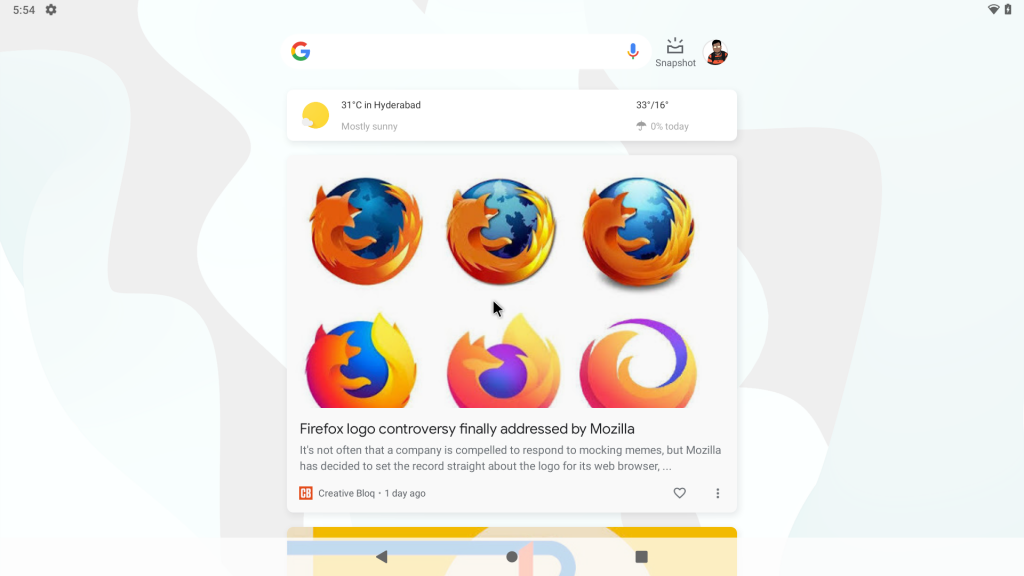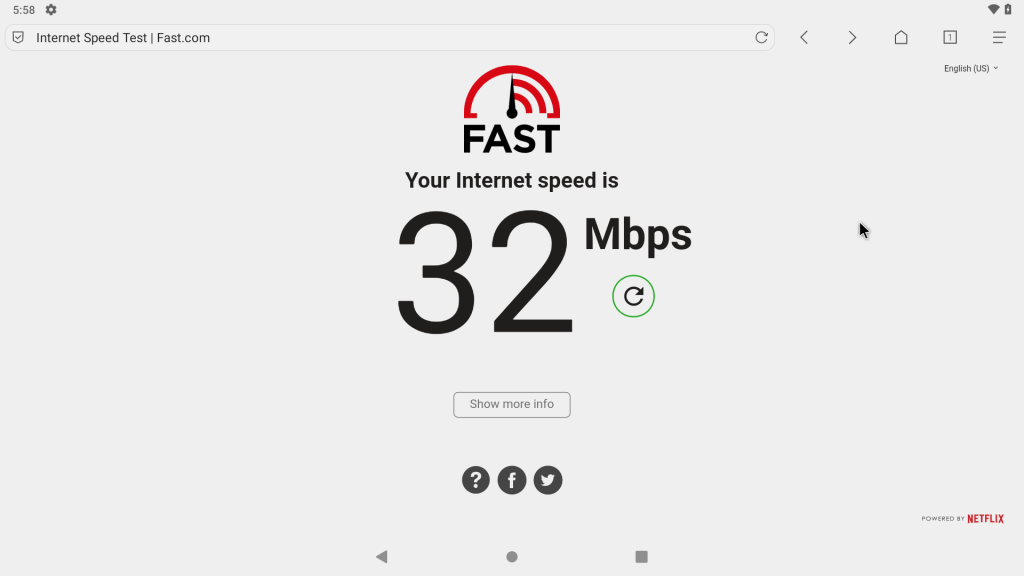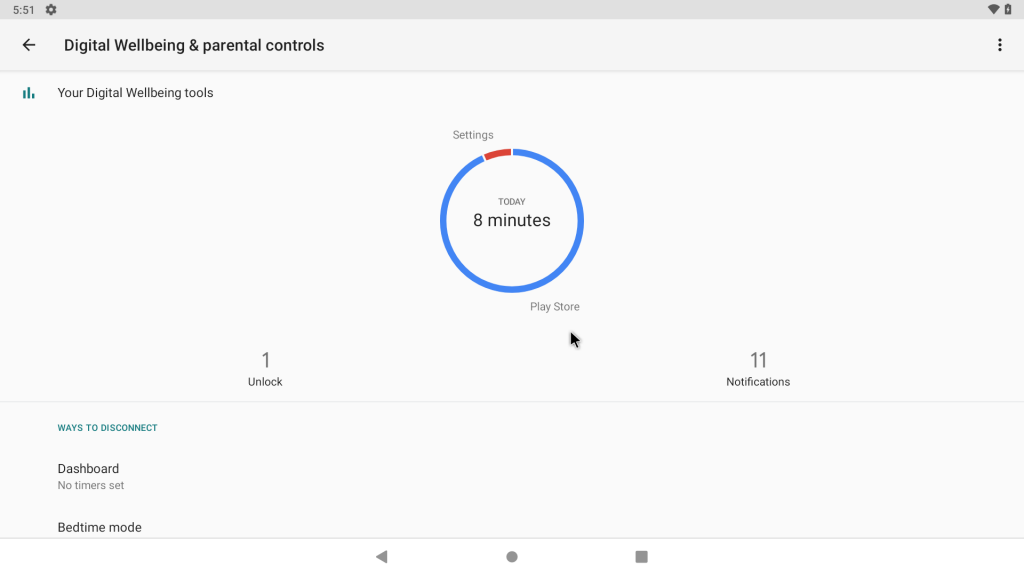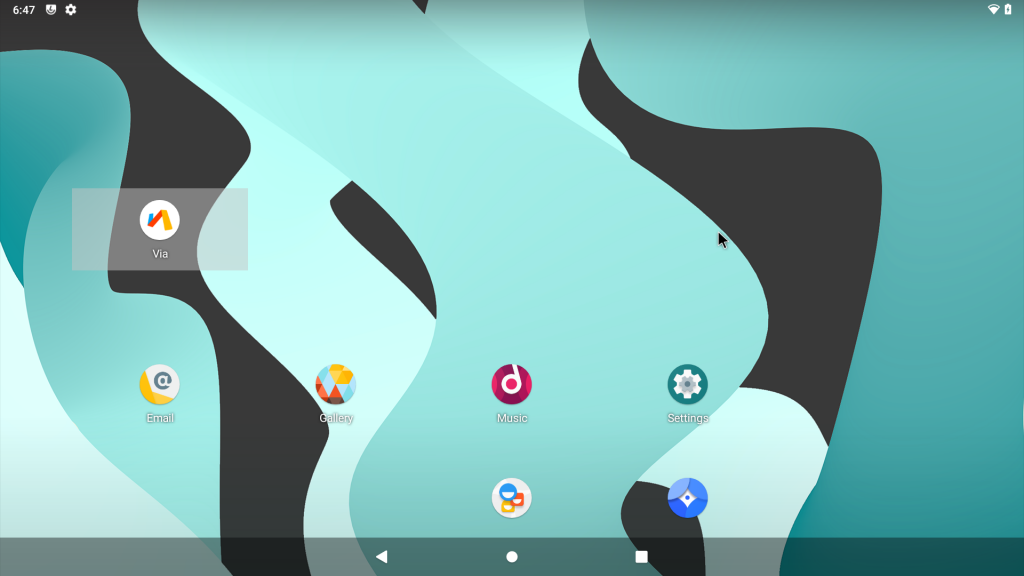Raspberry Pi 4にAndroidをインストールする方法は?
公開: 2021-03-24Androidが最高のオープンソースオペレーティングシステムの1つであるという事実を否定することはできません。 Androidを特別なものにしているのは、その柔軟性であり、あちこちで少し調整するだけで、複数のプラットフォームで実行できます。 そのおかげで、所有できる最も小さなパーソナルコンピューターであるRaspberryPiでAndroidを実行することもできます。 この記事では、LineageOS17.1を使用してRaspberryPi4にAndroidをインストールする方法を見てみましょう。
始める前に、ここにあなたが必要とするもののリストがあります。
- 少なくとも4GBのRAMを搭載したRaspberryPi4
- 外部モニター
- 16GB以上のMicroSDカード
- WindowsまたはLinuxを実行しているPC
- USBリーダーまたはSDHCアダプター
- USBキーボードとマウス、マイクロHDMIからフルサイズのHDMIケーブル、およびPiに電力を供給する5V3AUSB充電器。
- LineageOS 17.1 for RaspberryPizipファイル
- Googleアプリパッケージzip(Pico zip)
- WindowsおよびLinux用のBalenaEtcher
- たくさんの忍耐
Raspberry Piの優れた点の1つは、Androidデバイスとは異なり、ブリックについて心配する必要がないことです。 何か問題が発生した場合でも、SDカードに損傷を与えることになります。 ありがたいことに、SDカードは安いです。
Raspberry Pi 4にAndroidをインストールして実行する方法は?
Raspberry PiAndroidGappsのインストール
Gapps(Google Apps)パッケージをフラッシュして、GooglePlayストアとPlayサービスをインストールする必要があります。 まず、ここからzipファイルをダウンロードします。
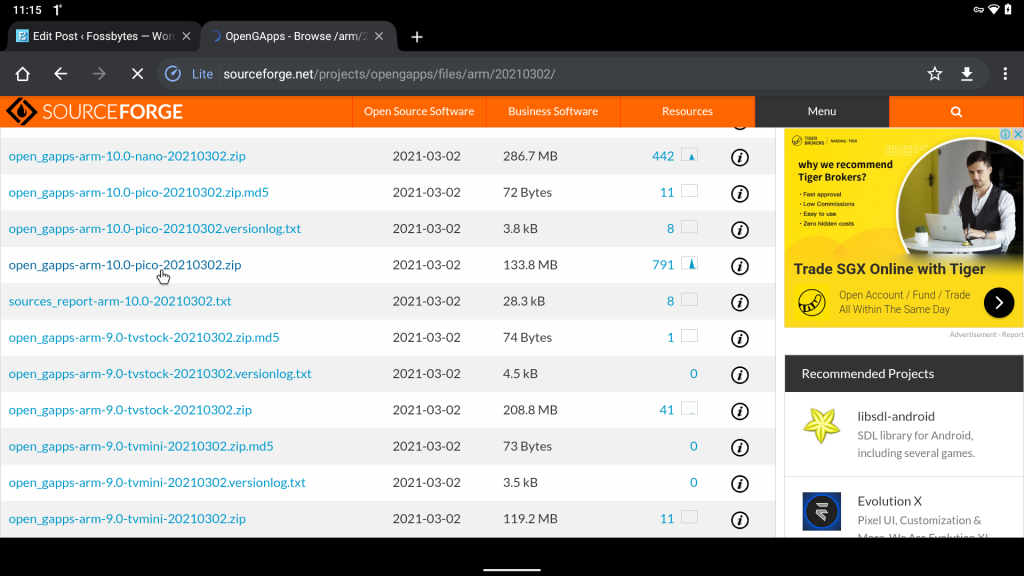
Gappsのpicoバージョンをダウンロードしてください。 パッケージサイズが小さいほど、フラッシュプロセスが速くなり、フラッシュが成功する可能性も高くなります。
Picoパッケージには、PlayサービスとPlayストアが付属しています。 したがって、後でGooglePlayストアからすべてのアプリをインストールできます。
- 設定アプリを開きます。
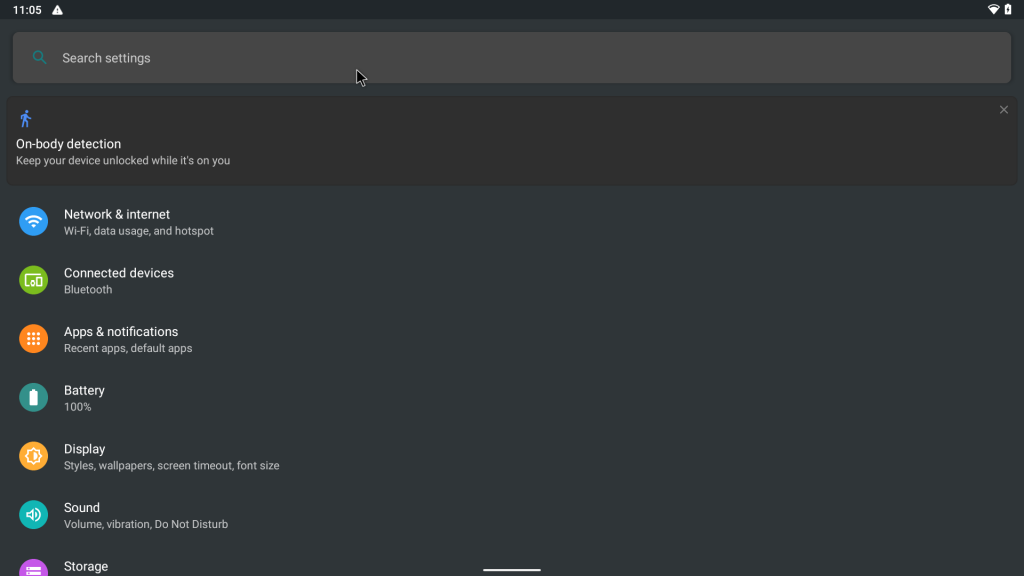
- 検索バーに「ビルド」と入力し、検索結果のリストからビルド番号を見つけてクリックします。
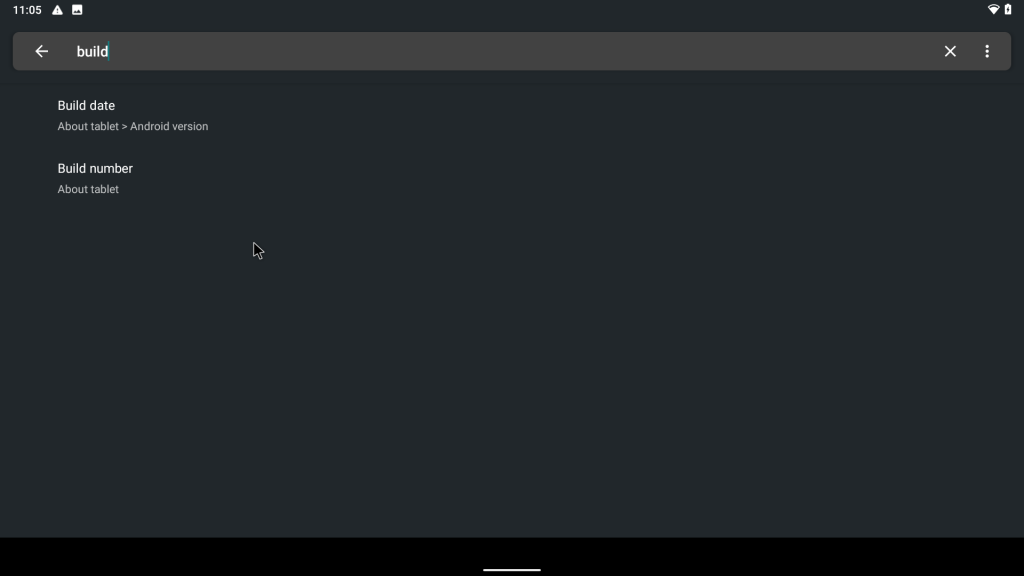
- 「あなたは開発者です」というトーストが表示されるまで、「ビルド番号」を7回クリックします。
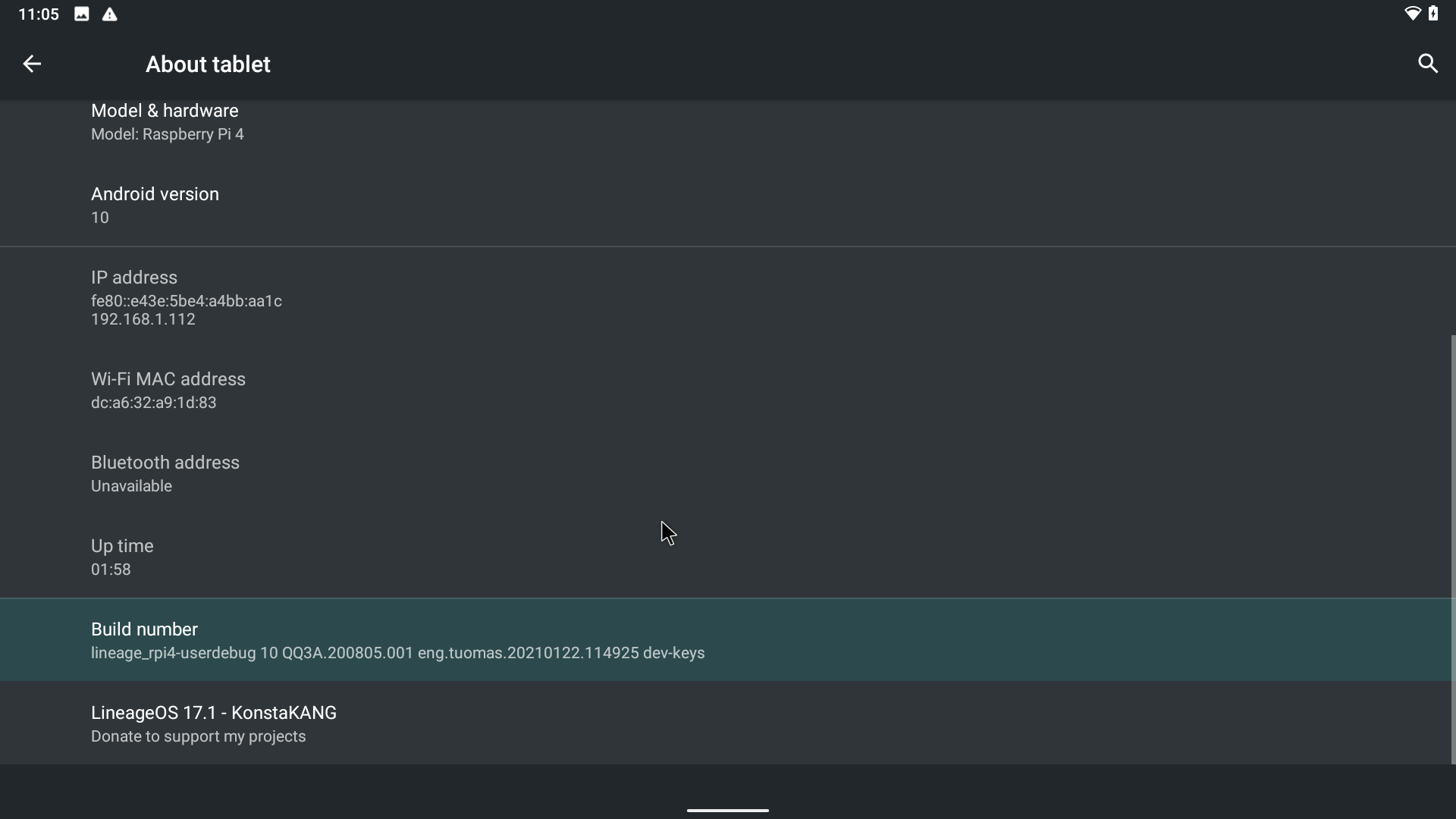
- 次に、設定に戻り、検索バーに「Developer」と入力します。 検索結果から、「開発者向けオプション」を見つけてクリックします。
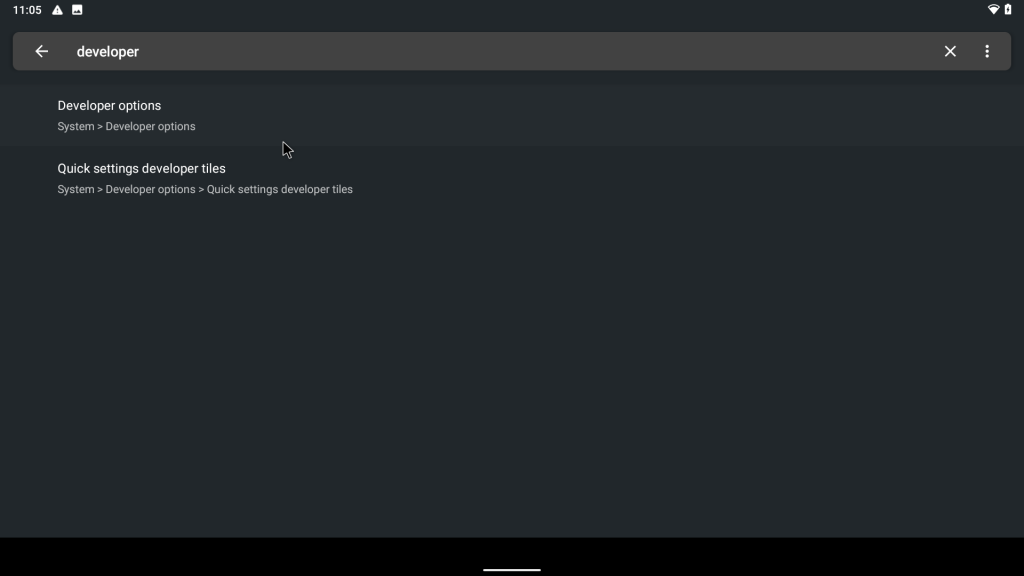
- 開発者向けオプションで、「ルートアクセス」を見つけてオンに切り替えます。
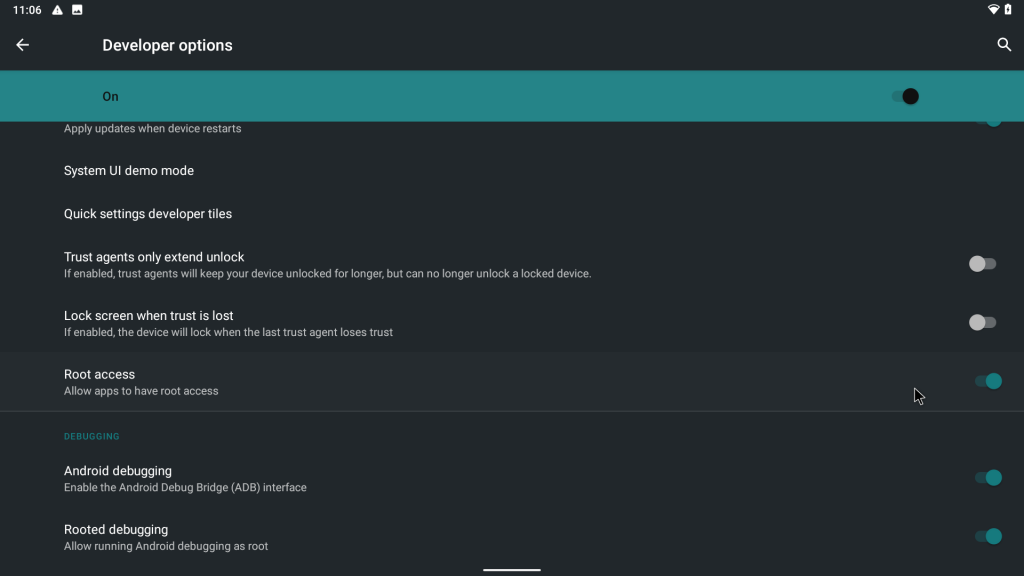
- 最後に、「ローカル端末」を見つけてオンに切り替えます。
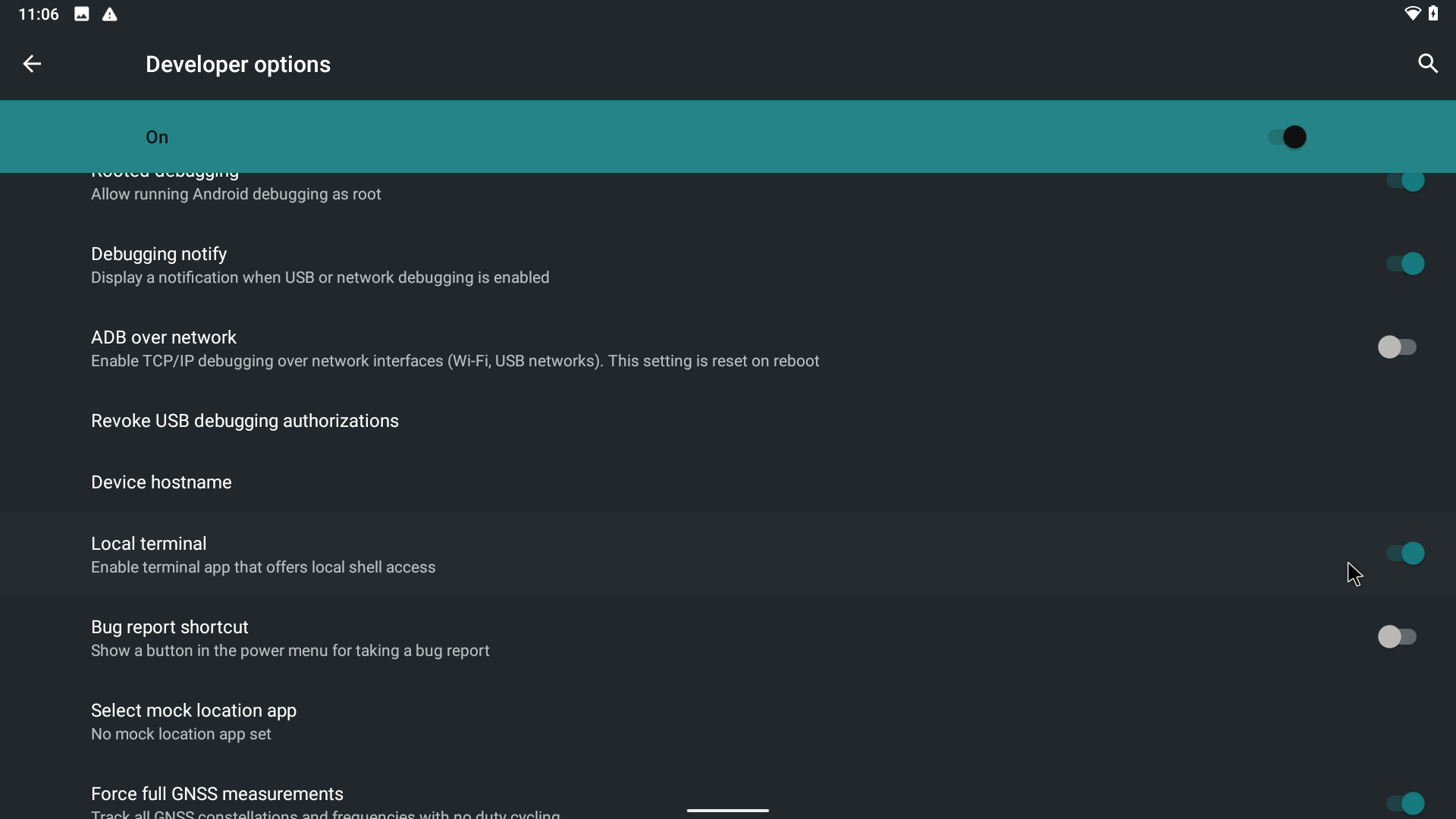
TWRPの起動
- 次に、アプリメニューで、ターミナルを見つけて起動します。 見つからない場合は、RaspberryPiを再起動してください。
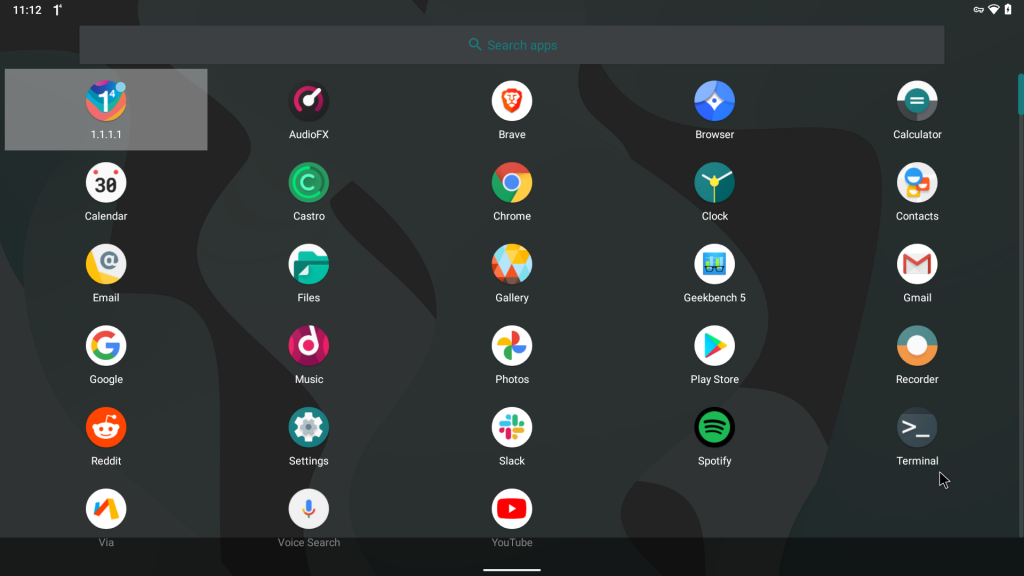
- ターミナルで、次のコマンドを入力します。
su //To enter the rest of the commands as a super user rpi4-recovery.sh // To boot into recovery on the next reboot- これが表示されます。
Mounting partitions... Changing ramdisk... Unmounting partitions... Done, reboot device! :/ #- 次に、rebootコマンドを入力して、Enterキーを押します。
reboot- これで、RaspberryPi4がTWRPリカバリで起動します。 私は他の記事でroot化とは何か、カスタムリカバリをインストールする方法を包括的に説明したので、必ずそれらをチェックしてください(Psst。これらのガイドに注意してください。1つの間違いとあなたのAndroidデバイスは死んでいるのと同じくらい良いでしょう) 。
- Piが起動して回復したら、「スワイプして変更を許可します」。
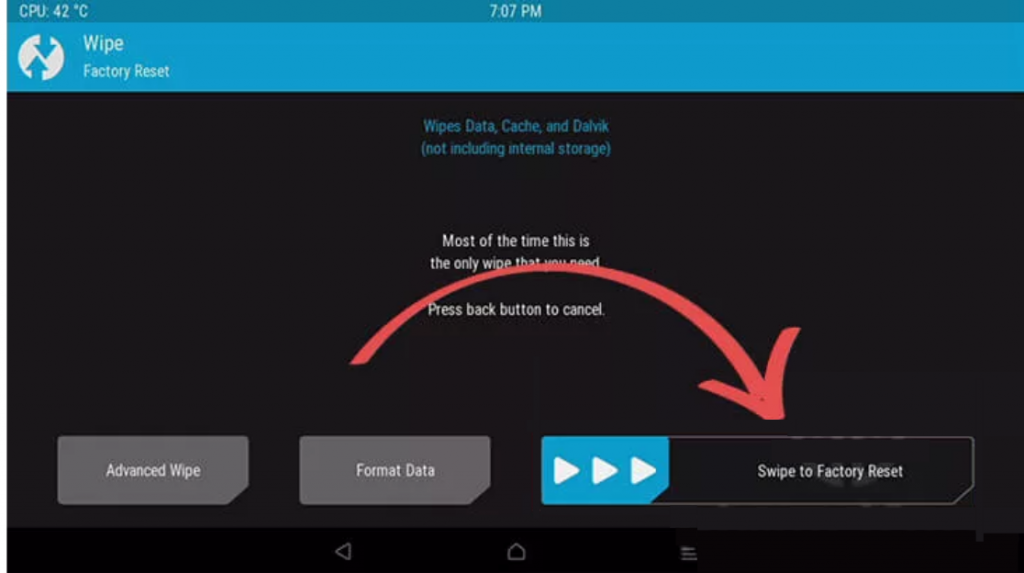
- これで、TWRPのホームセクションに戻ります。
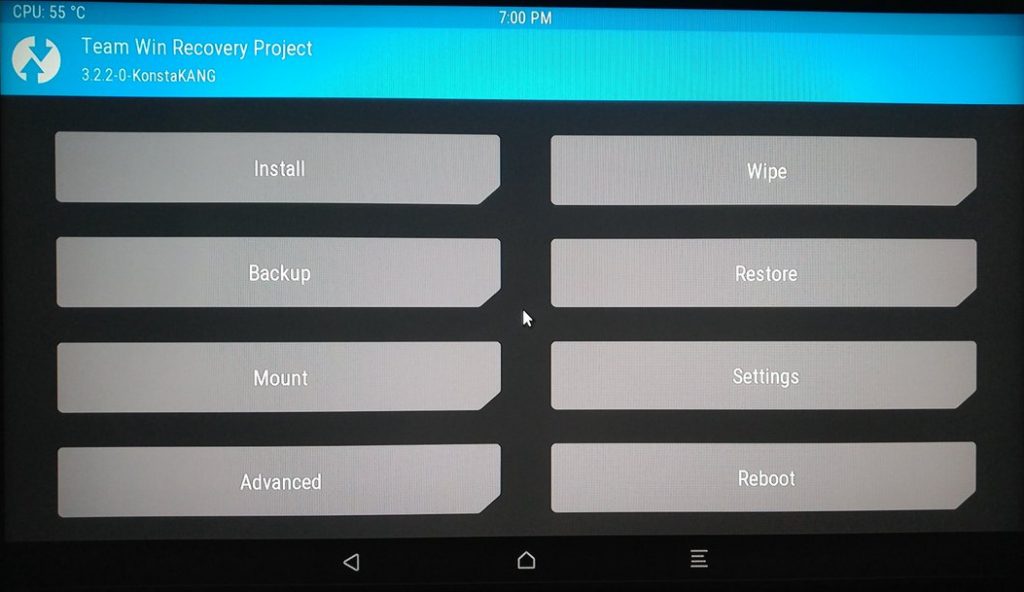
- インストールオプションをクリックします。 Gapps Picoパッケージをダウンロードしたディレクトリに移動し、それをクリックして、最後にzipを「スワイプしてフラッシュ」します。
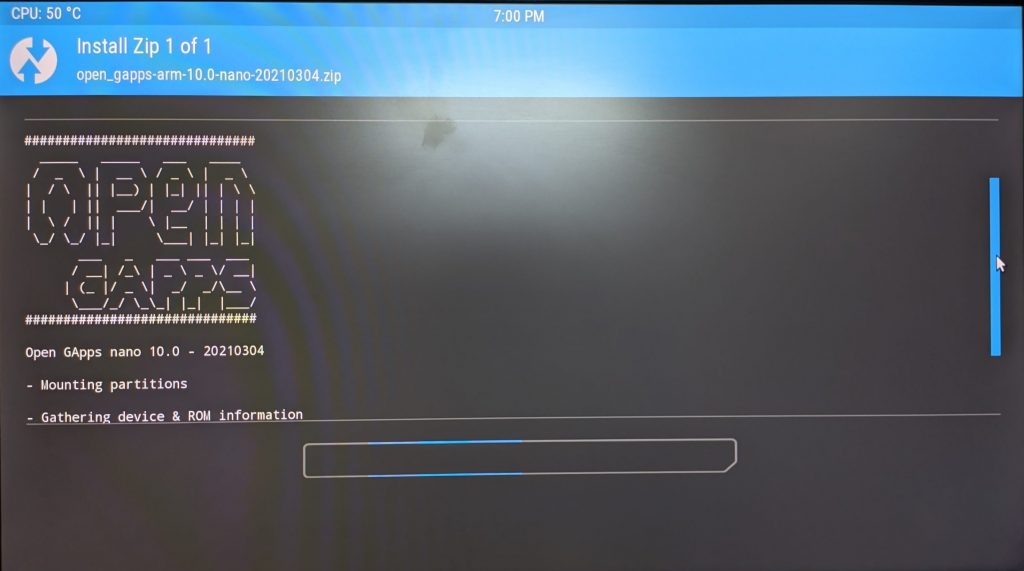
- ここで、戻って[再起動]をクリックし、[システム]をクリックします。
- これで、RaspberryPi4がLineageOSで起動するはずです。 アプリメニューをチェックして、出来上がり! これで、GooglePlayサービスとPlayストアがインストールされているはずです。
ビルドについての私の考え
このビルドをほぼ1日テストしたところ、かなり安定していることがわかりました。 ランダムな再起動を数回経験しましたが、全体として、このビルドは毎日のドライバーとして使用できます。 欠落しているのはハードウェアエンコーディングだけです(ソフトウェアエンコーディングが存在します)。

私がテストしたアプリは次のとおりです。
- YouTube
- Gmail
- スラック
- Cloudfareの1.1.1.1
- グーグルクローム
- ブラウザ経由
- Googleフォト
- Spotify
- カストロ
RedditとBraveを除くすべてのアプリがうまく機能しました。 Pi 4Bは、YouTubeで720P 30 / 60fpsビデオを適切に処理し、フレームがわずかに低下しました。
インターネットの速度はまともでした。 50 Mbpsの接続では、4回の実行後に平均32Mbpsの速度が得られました。
Geekbench 5に来ると、スコアは、Snapdragon660を搭載したRedmiNote 7のような2〜3年前のミッドレンジデバイスでさえもどこにも近くありませんでした。Piは237の立派なシングルコアスコアを上げました。 587のマルチコアスコア。
Chromeでウェブを閲覧するのは簡単でした。 ときどき問題が発生することはほとんどありませんでしたが、Piのハードウェアではそれで問題ありません。 Chrome、設定アプリ、Googleフォトの約5つのタブがバックグラウンドで実行されているため、平均RAM消費量は約2GBでした。
全体として、非公式ビルドのエクスペリエンスは平均よりも優れていました。 このビルドは開発者のKonstaaTによって提供されたものなので、必ず彼のGithubプロファイルを確認してください。
代わりにUbuntuをインストールしたいですか? RaspberryPiにUbuntuMATEをインストールする方法の記事を必ず確認してください。
よくある質問
- Raspberry PiはAndroidをスムーズに実行できますか?
Raspberry Pi 4Bをお持ちの場合は、Androidの実行に問題はありません。 ただし、OSは他のRPIボードよりも大幅に遅れており、快適なエクスペリエンスは得られません。
- RaspberryPiには4GBで十分です
はい。 ほとんどの場合、毎日の使用には4GBのRAMで十分ですが、Chromiumやその他のアプリで多くのマルチタスクを実行することを計画している場合は、8GBのバリアントを検討することをお勧めします。
- Raspberry Piは64ビットですか?
はい、そうです。 Broadcom BCM2711 SoCは、ARMのCortex-A73コアを備えたクアッドコアチップである64ビットSoCです。 したがって、任意の64ビットOSをインストールできます。
- Raspberry Pi 4のOSを変更するにはどうすればよいですか?
とても簡単です。 OSのWebサイトにアクセスし、フラッシュの手順を読み、OSイメージをダウンロードして、RaspberryPiImagerを使用してカードにフラッシュします。