Windows 10 に Linux Bash シェルをインストールして使用する方法
公開: 2022-08-10
Anniversary Update で導入された Windows Subsystem for Linux は、Fall Creators Update で安定した機能になりました。 Ubuntu、openSUSE、Fedora のリミックス、その他多数を Windows で実行できるようになりました。Linux ディストリビューションも近日中に追加される予定です。
Windows 10 の Bash シェルについて知っておくべきこと
関連: Windows 10 の新しい Bash シェルでできることすべて
Linux 1 用 Windows サブシステム (WSL1) のしくみ
Windows 10 は、Linux ソフトウェアを実行するための Linux (WSL) 向けの完全な Windows サブシステムを提供します。 これは、仮想マシン、コンテナー、または Windows 用にコンパイルされた Linux ソフトウェア (Cygwin など) ではありません。 これは、Windows で Android アプリを実行するための Microsoft の放棄された Project Astoria の作業に基づいています。
ワインの反対と考えてください。 Wine では Windows アプリケーションを Linux 上で直接実行できますが、Linux 用 Windows サブシステムを使用すると、Linux アプリケーションを Windows 上で直接実行できます。
Microsoft は Canonical と協力して、このサブシステム上で実行される完全な Ubuntu ベースの Bash シェル環境を提供しました。 技術的には、これはまったく Linux ではありません。 Linux は基盤となるオペレーティング システム カーネルであり、ここでは利用できません。 代わりに、これにより、Bash シェルと、通常 Ubuntu Linux で実行するのとまったく同じバイナリを実行できます。 フリー ソフトウェアの純粋主義者は、平均的な Linux オペレーティング システムを「GNU/Linux」と呼ぶべきだと主張することがよくあります。これは、実際には Linux カーネル上で実行されている GNU ソフトウェアが多数あるためです。 得られる Bash シェルは、実際にはすべての GNU ユーティリティとその他のソフトウェアです。
この機能はもともと「Windows 上の Ubuntu の Bash」と呼ばれていましたが、Zsh やその他のコマンドライン シェルを実行することもできます。 他の Linux ディストリビューションもサポートするようになりました。 Ubuntu の代わりに openSUSE Leap または SUSE Enterprise Server を選択でき、Fedora のリミックスも利用できます。
ここにはいくつかの制限があります。 グラフィカルな Linux デスクトップ アプリケーションでは公式には動作しません。 機能が完璧ではないため、すべてのコマンドライン アプリケーションが機能するわけではありません。
Linux 2 用 Windows サブシステム (WSL2) のしくみ
Windows Subsystem for Linux 2 (WSL2) は、その前身とまったく同じユーザー エクスペリエンスを提供するように設計されていますが、類似点はほとんどそれだけです。
WSL2 は、非常に効率的な仮想マシンで完全な Linux カーネルを実行します。 WSL1 と同様に、WSL2 では、Ubuntu、Debian、Kali、openSUSE、Fedora など、さまざまな Linux ディストリビューションを使用できます。 これは、ほとんどの Linux アプリケーション、パッケージ、またはコマンドが問題なく動作することも意味します。
注: WSL2 は、Windows 11 の GUI アプリケーションをサポートしています。
Windows 10 に Bash をインストールする方法
関連:実行している Windows が 32 ビットか 64 ビットかはどうすればわかりますか?
この機能は 32 ビット バージョンの Windows 10 では機能しないため、64 ビット バージョンの Windows を使用していることを確認してください。 とにかく、まだ 32 ビット バージョンを使用している場合は、64 ビット バージョンの Windows 10 に切り替える時が来ました。
64 ビットの Windows を使用している場合、開始するには、[コントロール パネル] > [プログラム] > [Windows の機能の有効化または無効化] に進みます。 リストの「Windows Subsystem for Linux」オプションを有効にして、「OK」ボタンをクリックします。

コンピューターの再起動を求められたら、[今すぐ再起動] をクリックします。 この機能は、再起動するまで機能しません。
注: Fall Creators Update から、この機能を使用するために設定アプリで開発者モードを有効にする必要がなくなりました。 Windowsの機能ウィンドウからインストールするだけです。
または、PowerShell を使用してインストールすることもできます。 管理者として PowerShell を起動し、次のように入力します。
wsl --install
必要なすべてのコンポーネントをダウンロードしてインストールするには数分かかります。完了したら、コンピューターを再起動する必要があります。
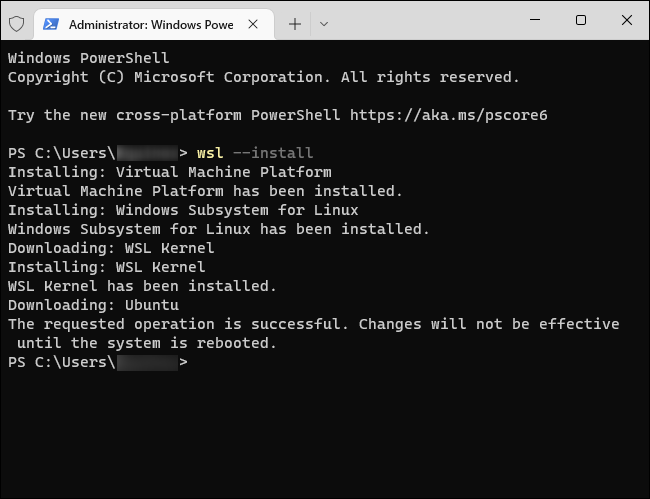
コンピューターが再起動したら、[スタート] メニューから Microsoft Store を開き、ストアで「Linux」を検索します。
注: Fall Creators Update 以降、「bash」コマンドを実行して Ubuntu をインストールすることはできなくなりました。 代わりに、Store アプリから、またはwsl --install -d <Distribution>コマンドを使用して、Ubuntu または別の Linux ディストリビューションをインストールする必要があります。 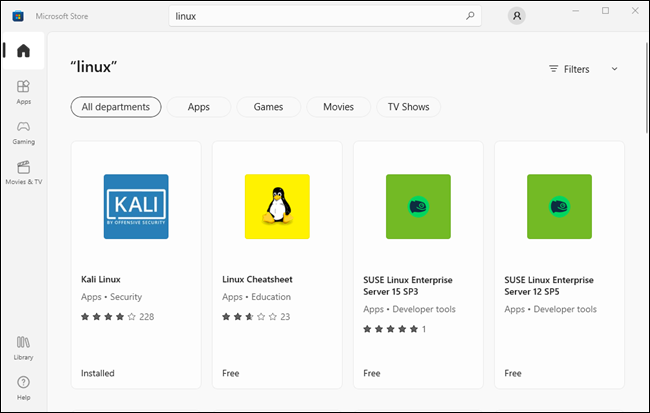
関連: Windows 10 での Ubuntu、openSUSE、および Fedora の違いは何ですか?
Windows ストアで現在入手可能なすべての Linux ディストリビューションの一覧が表示されます。 Fall Creators Update の時点で、これには Ubuntu、openSUSE Leap、および openSUSE Enterprise が含まれており、Fedora が間もなく登場することが約束されています。
更新: Debian、Kali、および Fedora のリミックスがストアで入手できるようになりました。 「Debian Linux」、「Kali Linux」、または「Fedora Linux」を検索して、それらを見つけてインストールします。
Linux ディストリビューションをインストールするには、それをクリックし、[入手] または [インストール] ボタンをクリックして、他のストア アプリケーションと同様にインストールします。
インストールする Linux 環境がわからない場合は、Ubuntu をお勧めします。 この人気のある Linux ディストリビューションは、以前は利用可能な唯一のオプションでしたが、より具体的なニーズを持つ人々のために、他の Linux システムが利用できるようになりました。

複数の Linux ディストリビューションをインストールすることもでき、それぞれに独自のショートカットが作成されます。 異なるウィンドウで一度に複数の異なる Linux ディストリビューションを実行することもできます。
Bash シェルを使用して Linux ソフトウェアをインストールする方法
関連: Linux ソフトウェアを Windows 10 の Ubuntu Bash シェルにインストールする方法
これで、Ubuntu、またはインストールした他の Linux ディストリビューションに基づく完全なコマンドライン bash シェルができました。
これらは同じバイナリであるため、Ubuntu を使用している場合は、Ubuntu の apt または apt-get コマンドを使用して、Ubuntu のリポジトリからソフトウェアをインストールできます。 その Linux ディストリビューションで通常使用するコマンドを使用するだけです。 一部のアプリケーションはまだ完全に動作しない可能性がありますが、そこにあるすべての Linux コマンド ライン ソフトウェアにアクセスできます。
インストールした Linux 環境を開くには、[スタート] メニューを開いて、インストールしたディストリビューションを検索します。 たとえば、Ubuntu をインストールした場合は、Ubuntu ショートカットを起動します。
このアプリケーション ショートカットを [スタート] メニュー、タスクバー、またはデスクトップにピン留めすると、アクセスしやすくなります。


Linux 環境を初めて起動すると、UNIX のユーザー名とパスワードを入力するよう求められます。 これらは、Windows のユーザー名とパスワードと一致する必要はありませんが、Linux 環境内で使用されます。
たとえば、資格情報として「bob」と「letmein」を入力すると、Linux 環境でのユーザー名は「bob」になり、Linux 環境内で使用するパスワードは「letmein」になります。Windows のユーザー名とパスワードは。
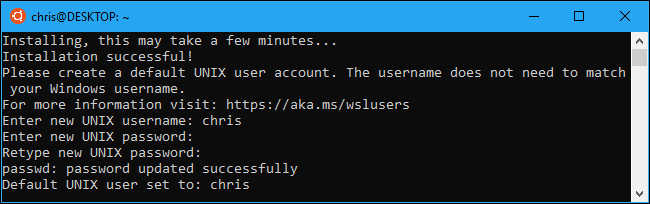
関連: Windows 10 でデフォルトの Linux ディストリビューションを設定する方法
wslコマンドを実行して、インストール済みの Linux 環境を起動できます。 複数の Linux ディストリビューションがインストールされている場合は、このコマンドが起動するデフォルトの Linux 環境を選択できます。
Ubuntu がインストールされている場合は、 ubuntuコマンドを実行してインストールすることもできます。 openSUSE Leap 42 の場合は、 opensuse-42を使用します。 SUSE Linux Enterprise Sever 12 の場合は、 sles-12を使用します。 これらのコマンドは、Windows ストアの各 Linux ディストリビューションのページに一覧表示されています。
bashコマンドを実行してデフォルトの Linux 環境を起動することもできますが、Microsoft によると、これは非推奨です。 これは、 bashコマンドが将来機能しなくなる可能性があることを意味します。
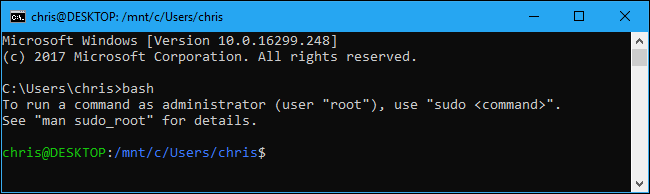
Linux、Mac OS X、またはその他のプラットフォームで Bash シェルを使用した経験がある場合は、すぐに慣れることができます。
Ubuntu では、root 権限でコマンドを実行するには、コマンドの前にsudoを付ける必要があります。 UNIX プラットフォームの「root」ユーザーは、Windows の「管理者」ユーザーと同様に、完全なシステム アクセス権を持っています。 Windows ファイル システムは、Bash シェル環境の/mnt/cにあります。
移動に使用するのと同じ Linux ターミナル コマンドを使用します。 標準の Windows コマンド プロンプトとその DOS コマンドに慣れている場合は、Bash と Windows の両方に共通するいくつかの基本的なコマンドを次に示します。
- ディレクトリの変更: Bash では
cd、DOS ではcdまたはchdir - ディレクトリの内容の一覧表示: Bash では
ls、DOS ではdir - ファイルの移動または名前変更: Bash では
mv、DOS ではmoveおよびrename - ファイルのコピー: Bash では
cp、DOS ではcopy - ファイルの削除: Bash では
rm、DOS ではdelまたはerase - ディレクトリを作成します: Bash では
mkdir、DOS ではmkdir - テキスト エディターを使用します。Bash では
viまたはnano、DOS ではeditします。
関連:初心者オタク: Linux ターミナルの使用を開始する方法
Windows とは異なり、Bash シェルとその Linux を模倣した環境では大文字と小文字が区別されることに注意してください。 つまり、大文字の「File.txt」は、大文字のない「file.txt」とは異なります。
詳細な手順については、Linux コマンド ラインの初心者向けガイドや、オンラインの Bash シェル、Ubuntu コマンド ライン、Linux ターミナルのその他の同様の紹介を参照してください。
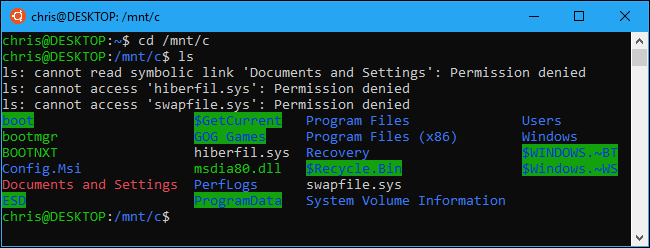
Ubuntu 環境のソフトウェアをインストールおよび更新するには、apt コマンドを使用する必要があります。 これらのコマンドの前に必ずsudoを付けてください。これにより、コマンドは root (Linux で管理者に相当) として実行されます。 知っておく必要がある apt-get コマンドは次のとおりです。
- 利用可能なパッケージに関する更新情報のダウンロード:
sudo apt update - アプリケーション パッケージをインストールします:
sudo apt install packagename(「packagename」をパッケージの名前に置き換えます)。 - アプリケーション パッケージのアンインストール:
sudo apt remove packagename(「packagename」をパッケージの名前に置き換えます。) - 利用可能なパッケージの検索:
sudo apt search word(「単語」をパッケージ名と説明を検索する単語に置き換えます。) - インストール済みパッケージの最新バージョンをダウンロードしてインストールします:
sudo apt upgrade
SUSE Linux ディストリビューションをインストールした場合は、代わりに zypper コマンドを使用してソフトウェアをインストールできます。
アプリケーションをダウンロードしてインストールしたら、プロンプトでその名前を入力し、Enter キーを押して実行します。 詳細については、特定のアプリケーションのドキュメントを確認してください。
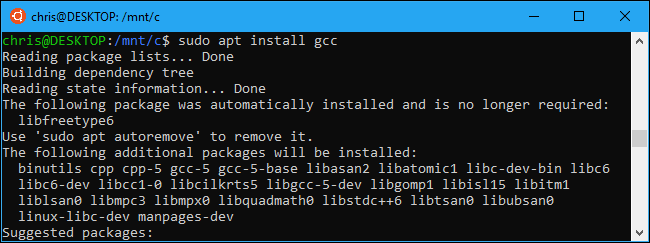
おまけ: 真の Ubuntu 体験のために Ubuntu フォントをインストールする
Windows 10 でより正確な Ubuntu エクスペリエンスが必要な場合は、Ubuntu フォントをインストールしてターミナルで有効にすることもできます。 デフォルトの Windows コマンド プロンプト フォントは非常によく見えるため、これを行う必要はありませんが、これはオプションです。
外観は次のとおりです。
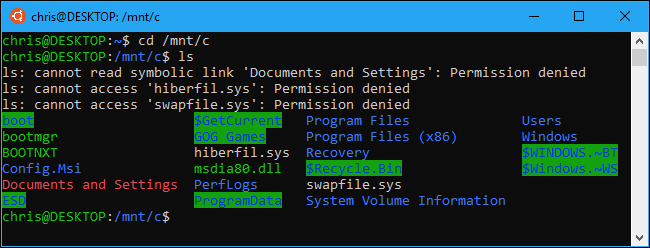
フォントをインストールするには、まず Ubuntu の Web サイトから Ubuntu Font Family をダウンロードします。 ダウンロードした .zip ファイルを開き、「UbuntuMono-R.ttf」ファイルを見つけます。 これは、ターミナルで使用される唯一の Ubuntu モノスペース フォントです。 インストールが必要なフォントはこれだけです。

「UbuntuMono-R.ttf」ファイルをダブルクリックすると、フォントのプレビューが表示されます。 「インストール」をクリックして、システムにインストールします。

関連:プロのようにレジストリエディターを使用することを学ぶ
Ubuntu モノスペース フォントをコンソールのオプションにするには、Windows レジストリに設定を追加する必要があります。
キーボードで Windows+R を押し、 regeditと入力して Enter キーを押し、レジストリ エディターを開きます。 次のキーに移動するか、コピーしてレジストリ エディターのアドレス バーに貼り付けます。
HKEY_LOCAL_MACHINE\SOFTWARE\Microsoft\Windows NT\CurrentVersion\Console\TrueTypeFont
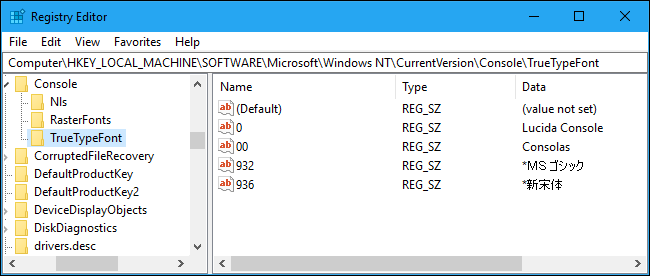
右側のペインで右クリックし、[新規] > [文字列値] を選択します。 新しい値に000という名前を付けます。
作成した「000」文字列をダブルクリックし、その値のデータとしてUbuntu Monoを入力します。
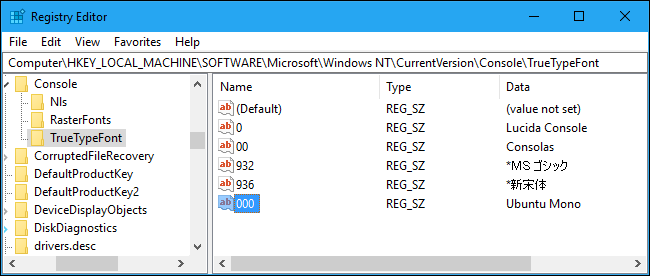
Ubuntu ウィンドウを起動し、タイトル バーを右クリックして、[プロパティ] コマンドを選択します。 「フォント」タブをクリックし、フォントリストで「Ubuntu Mono」を選択します。

Bash シェルにインストールするソフトウェアは、Bash シェルに限定されます。 これらのプログラムには、コマンド プロンプト、PowerShell、または Windows の他の場所からアクセスできますが、 bash -cコマンドを実行した場合に限ります。
