Outlook用に追加されたTeamsAddinをインストールして使用する方法
公開: 2022-07-07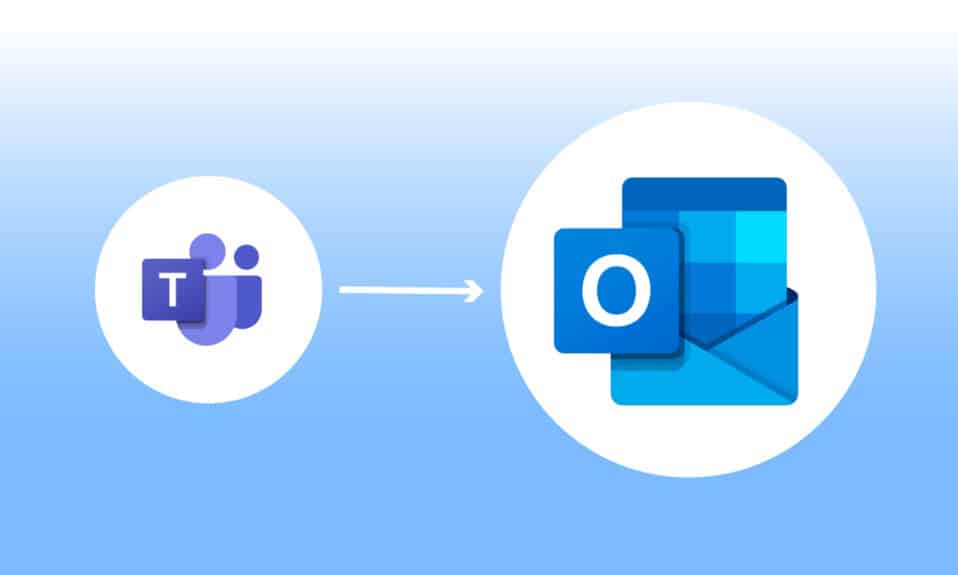
Microsoft Teamsは、企業が繁栄するための複数のサービスを可能にするビジネスプラットフォームです。 これらのサービスには、ビデオ会議、職場でのチャット、ファイルストレージ、およびドキュメント共有が含まれます。 チームは確かに、リモートビジネスが成長し、組織化され、より良い方法で従業員とつながることを可能にしました。 Microsoft Teams Outlookの統合が可能になったため、連絡を取り合うことが容易になりました。 これは、両方のプラットフォームを使用する傾向があるユーザー、特に企業のプラットフォームにとって非常に効率的です。 これらの両方のプラットフォームを統合して仕事をスムーズにする方法も探しているなら、あなたは正しい場所にいます。 Outlook用MicrosoftTeamsアドインのインストール方法を理解するのに役立つ完璧なガイドを提供します。 それでは、これらのプラットフォームをマージすることの正確な意味とその方法について詳しく知ることから始めましょう。
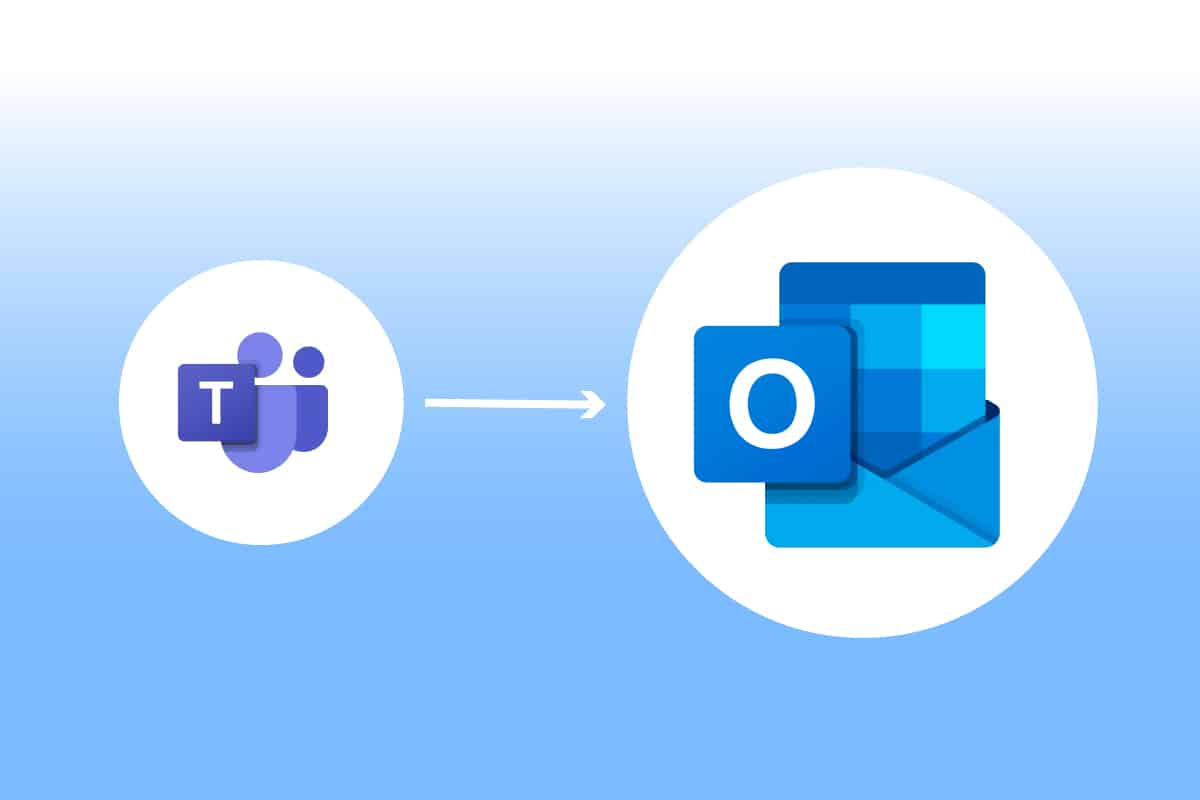
コンテンツ
- Outlook用に追加されたTeamsAddinをインストールして使用する方法
- TeamsアドインOutlookはどこで実行できますか?
- アドインをメッティングするチームについて考慮すべきことは何ですか?
- 手順1:MicrosoftTeamsアドインを有効にする
- ステップ2:MicrosoftTeamsMeetingを設定する
- ステップ3:カレンダーを設定する
Outlook用に追加されたTeamsAddinをインストールして使用する方法
Microsoft Teams Outlookの統合は、両方のプログラムのユーザーにとって便利です。 この統合により、ユーザーは、両方のアプリケーションを個別に開くことなく、Outlookから直接会議を設定したりMicrosoftTeamsを使用したりできます。 Microsoft TeamsがOutlookに追加されると、いつでもアクセスできるTeamsロゴとしてOutlookのホームページに表示されます。 この合併は、Windows、モバイルユーザー、MACユーザー、さらにはWebでも利用できます。
TeamsアドインOutlookはどこで実行できますか?
統合は、Office 365の最近のバージョンで利用できます。アドインツール用に、OfficeおよびWindowsで次のバージョンを実行してみてください。
- Office 2013
- Office 2016
- Office 2019
- オフィス2021
- Exchange 2013
- Exchange 2016
- ウィンドウズ10
- Windows 11
アドインをメッティングするチームについて考慮すべきことは何ですか?
- OutlookプロファイルにExchangeメールボックスがあり、チーム会議のスケジュールに使用できることを確認してください。
- ライブイベントはスケジュールできません。
- チャネル会議もスケジュールできません。
- PCのネットワークパスに認証プロキシがある場合、アドインは機能しません。
手順を開始する前に、PCに両方のアプリケーションをダウンロードする必要があります。 これらのプログラムを入手したら、アドインを使用してOutlookでTeamsを使用できます。
手順1:MicrosoftTeamsアドインを有効にする
アドインチームがないと、Outlookの統合は困難です。 したがって、メリットを得るには、最初にアドインを有効にする必要があります。 以下の手順と同じようにします。
1. Windowsキーを押し、 outlookと入力して、[開く]をクリックします。

2.[ファイル]メニューをクリックします。
![[ファイル]をクリックします。 Outlook用に追加されたTeamsAddinをインストールして使用する方法](/uploads/article/5085/6uQBiBJoKV5MOUen.png)
3.次に、[オプション]をクリックします。
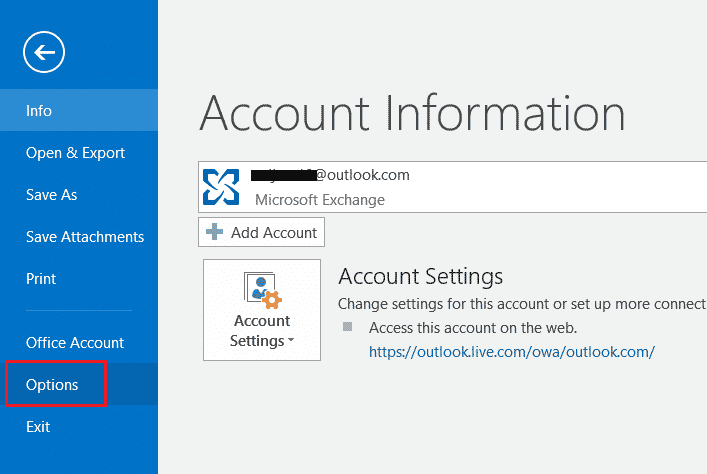
4.[アドイン]を選択します。
![[アドイン]を選択します。 Outlook用に追加されたTeamsAddinをインストールして使用する方法](/uploads/article/5085/2W4RnAlm9ngwJut7.png)
5.ドロップダウンからCOMアドインを無効アイテムに変更し、[ OK ]をクリックします。
![無効なアイテムにCOMアドインを変更し、[OK]をクリックします](/uploads/article/5085/y7nHoX24NAIftZfK.png)
6.次に、 MicrosoftOffice用のMicrosoftTeams Meetingアドインが無効になっているかどうかを確認します。無効になっている場合は、[有効にする]をクリックします。
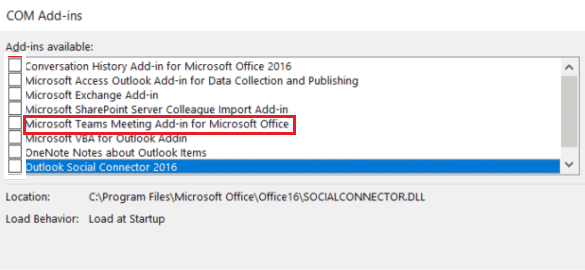
有効にすると、会議オプションがOutlookアプリのホームページに表示されます。
また読む: MicrosoftOutlookダークモードをオンにする方法
ステップ2:MicrosoftTeamsMeetingを設定する
Microsoft Teams Outlookの統合により、ユーザーはOutlookホームページからチーム会議のオプションを簡単に使用できます。 次の手順を確認して、それがどのように行われるかを確認してください。

1.Outlookアプリを起動します。

2.ホームページで、[ Teamscall]をクリックします。

3.会議画面で、オーディオとビデオの設定を行い、[今すぐ参加]をクリックします。
![オーディオとビデオの設定を行い、[今すぐ参加]をクリックします。 Outlook用に追加されたTeamsAddinをインストールして使用する方法](/uploads/article/5085/VPTN0ut1kudQ6NYN.png)
また読む: MicrosoftTeamsで制御を要求する方法
ステップ3:カレンダーを設定する
新しい会議の設定などの機能に加えて、Outlook用のTeams Add inを使用して、予定されている会議に関する情報をカレンダーに設定することもできます。 件名、会議時間、出席者などの詳細も追加できます。 メッセージ付きの招待状を準備したら、会議の招待状をメンバーに送信できます。 カレンダーを設定するには、以下の手順に従って詳細な説明を確認してください。
1.WindowsサーチバーからOutlookアプリケーションを開きます。

2.ホームページの左側のパネルにあるカレンダーアイコンをクリックします。
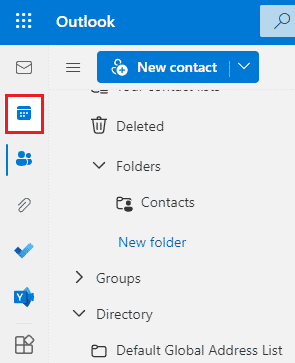
3.[新しいイベント]をクリックします。
![[新しいイベント]をクリックします。 Outlook用に追加されたTeamsAddinをインストールして使用する方法](/uploads/article/5085/0GtDqE61OBpZxHIt.png)
4.詳細を入力し、[保存]をクリックします。
![詳細を入力して[保存]をクリックします](/uploads/article/5085/Ok2t2AF4gSnMWtQt.png)
5.[共有]をクリックします。
![[共有]をクリックします。 Outlook用に追加されたTeamsAddinをインストールして使用する方法](/uploads/article/5085/9WErYFEgQExBg76h.png)
6.メールアドレスまたは連絡先名を追加して、[共有]をクリックします。
![メールアドレスまたは連絡先名を追加して、[共有]をクリックします](/uploads/article/5085/vhGYB6HB9MufJuVB.png)
また読む: OutlookアプリがWindows10で開かない問題を修正する
よくある質問(FAQ)
Q1。 Outlookデスクトップアプリは無料で使用できますか?
回答はい、Outlook for Desktopは、メール、ファイルの保存、通話、テキストメッセージ、またはビジネス目的で自由に使用できるアプリケーションです。
Q2。 アドインは、Microsoft TeamsをOutlookに追加する唯一の方法ですか?
回答はい、Outlookの[ファイル]オプションから[アドイン]を使用してのみ、MicrosoftTeamsをOutlookに追加できます。
Q3。 携帯電話のOutlookでMicrosoftTeamsを使用できますか?
回答すでに携帯電話にMicrosoftTeamsとOutlookアプリケーションをダウンロードしている場合は、はい、アドインを有効にすることでOutlookでTeamsを使用できます。
Q4。 Outlookと統合するために別のアプリを追加できますか?
回答はい、OutlookでのSkype統合は、Microsoftユーザーが有効にして使用できるようになっています。
Q5。 TeamsとOutlookの統合はどのように役立ちますか?
回答OutlookのMicrosoftTeamsは、通常のユーザーが会議、将来の会議のカレンダーの設定、会議への参加などの日常的なタスクを実行および管理するのに非常に役立ちます。 また、OutlookでTeamsを使用すると、ユーザーに通知をすばやく提供できます。
おすすめされた:
- 30日後に削除されたSnapchatアカウントを回復する方法
- SkypeカメラがWindows10で機能しない問題を修正
- Windows10でサーバーに接続しようとしているOutlookを修正する
- チームで不在にする方法
Microsoft TeamsとOutlookの統合は、おそらくMicrosoft365ユーザーにとって最良のことの1つです。 これは、ビジネスミレニアル世代のタスクを簡単に管理するのに役立ちました。 新しい会議の監視から新しい通話への即時参加まで、Outlookの操作中に多くのタスクを制御できます。 このガイドが、 Teams Add in for Outlookプロセスだけでなく、その利点についての啓蒙にも役立つことを願っています。 トピックについてさらに質問がある場合、または提供する価値のある提案がある場合は、下のコメントセクションにドロップしてください。
