Android Debug Bridge ユーティリティである ADB をインストールして使用する方法
公開: 2022-12-13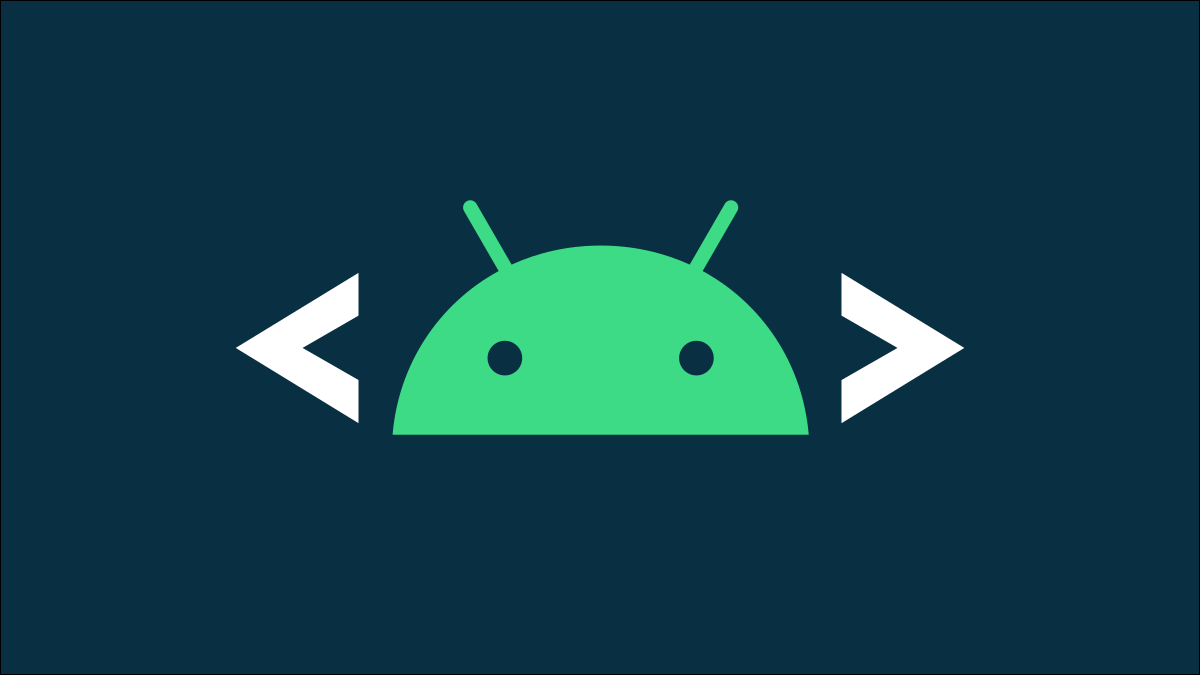
ADB (Android Debug Bridge) は、Google の Android SDK に含まれるコマンドライン ユーティリティです。 ADB は、コンピューターから USB 経由でデバイスを制御したり、ファイルを前後にコピーしたり、アプリをインストールおよびアンインストールしたり、シェル コマンドを実行したりできます。
スマートフォンやタブレットのバックアップと復元、Android アプリのデフォルトでの SD カードへのインストールなど、過去に ADB を必要とする他のいくつかのトリックについて説明しました。 ADB は、さまざまなマニアックな Android トリックに使用されます。
ステップ 1: プラットフォーム ツールをダウンロードする
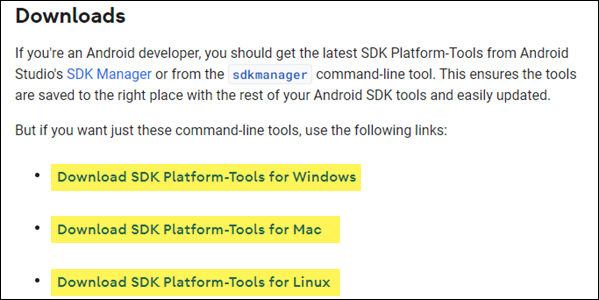
Android SDK プラットフォーム ツールのダウンロード ページに移動します。 「ダウンロード」セクションからお使いのオペレーティング システムのリンクを選択します。 これにより、ZIP ファイルがダウンロードされます。このファイルは、ADB ファイルを保存したい場所に解凍できます。これらは移植可能であるため、好きな場所に配置できます。
今のところやるべきことはこれだけです。 ファイルを解凍した場所を覚えておいてください。後でアクセスする必要があります。
ステップ 2: 携帯電話で USB デバッグを有効にする
Android デバイスで ADB を使用するには、「USB デバッグ」と呼ばれる機能を有効にする必要があります。 携帯電話のアプリ ドロワーを開き、[設定] アイコンをタップして、[携帯電話について] を選択します。 一番下までスクロールして、「ビルド番号」項目を 7 回タップします。 開発者になったことを示すメッセージが表示されます。
メインの設定ページに戻ると、「システム」セクションに「開発者向けオプション」という新しいオプションが表示されます。 それを開き、「USBデバッグ」を有効にします。
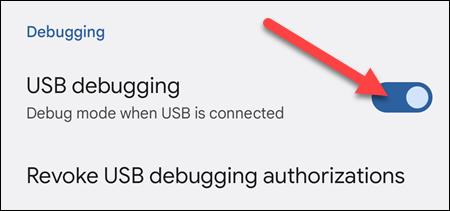
後で電話をコンピュータに接続すると、「USB デバッグを許可しますか?」というタイトルのポップアップが表示されます。 あなたの電話で。 「このコンピューターからは常に許可する」ボックスにチェックを入れ、「OK」をタップします。
ステップ 3: ADB をテストし、電話のドライバーをインストールする (必要な場合)
コマンド プロンプトを開き (PowerShell とターミナルも機能します)、ディレクトリを以前にファイルを解凍した場所に変更します。 これを行うには、以下のコマンドを入力します。 ファイルの宛先を独自のものに置き換えます。
CD C:\”Program Files”\platform-tools
ADB が正常に動作しているかどうかをテストするには、USB ケーブルを使用して Android デバイスをコンピューターに接続し、次のコマンドを実行します。
adb デバイス
注: PowerShell または PowerShell プロファイルでターミナルを使用している場合は、代わりに./adb devicesを実行する必要があります。 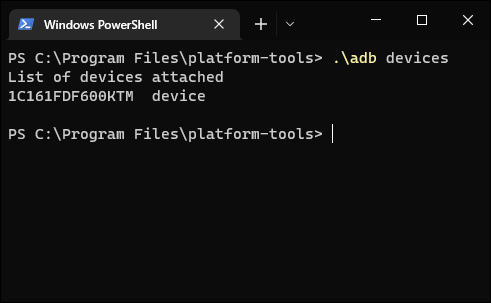
リストにデバイスが表示されます。 デバイスが接続されているのにリストに何も表示されない場合は、適切なドライバーをインストールする必要があります。
ほとんどの場合、PC は電話を自動的に検出し、適切なドライバーでセットアップします。 そうでない場合は、通常、 XDA Developersフォーラムまたは製造元の Web サイトからデバイスのドライバーを見つけることができます。 Pixel 電話などの Google デバイスのドライバーは、Google の Web サイトで見つけることができます。 Google には、製造元ごとに並べ替えられた USB ドライバーのリストもあり、時間を大幅に節約できます。
注:特定の指示が提供されている場合は、デバイスのドライバーをインストールするための指示に注意深く従ってください。
ドライバーを手動でダウンロードする場合、デバイス上で Windows にドライバーを強制的に検出させる必要がある場合があります。 デバイス マネージャーを開き ([スタート] をクリックし、「デバイス マネージャー」と入力して Enter キーを押します)、デバイスを見つけて右クリックし、[プロパティ] を選択します。 ドライバーが正しくインストールされていない場合、デバイスの横に黄色の感嘆符が表示されることがあります。

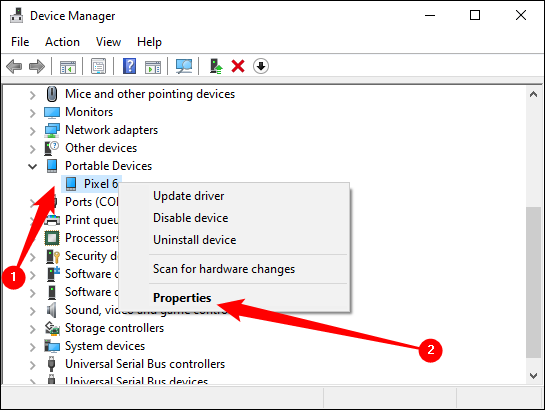
[ドライバー] タブで、[ドライバーの更新] をクリックします。
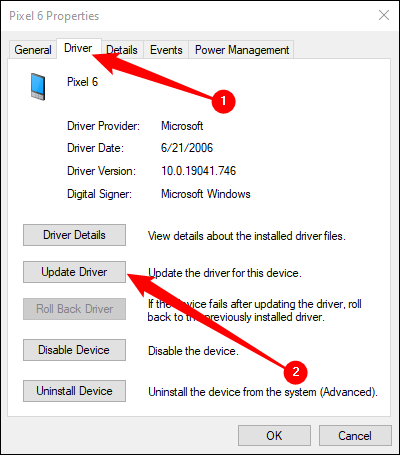
[コンピューターを参照してドライバー ソフトウェアを検索] オプションを使用します。
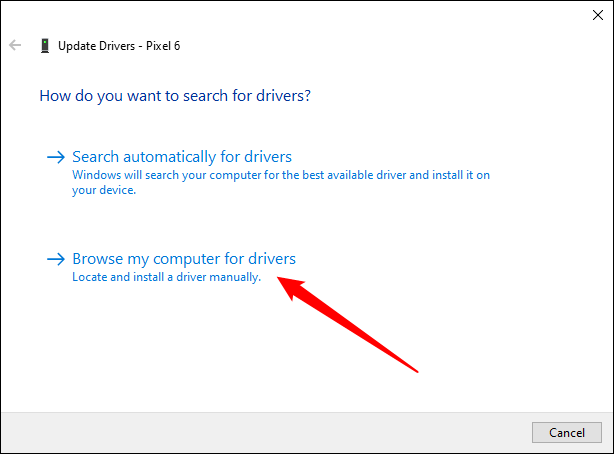
デバイス用にダウンロードしたドライバーを見つけます。
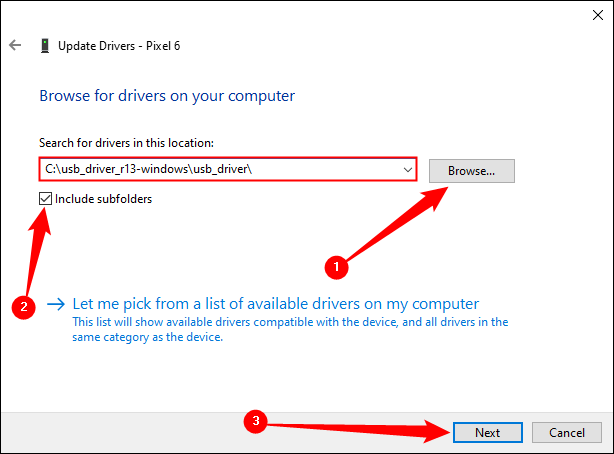
注: OEM または Google からドライバーをダウンロードした場合は、ドライバー フォルダーで実行可能ファイルまたは INF ファイルを探します。
デバイスのドライバーをインストールしたら、電話を接続して、adb devices コマンドをもう一度試してください。
adb デバイス
または:
./adb デバイス
すべてがうまくいけば、リストにデバイスが表示され、ADB の使用を開始する準備が整います。
adb devicesを実行してもデバイスが返されない場合は、いくつか試してみてください。
- USB ケーブルを高品質のものに交換する
- USBケーブルを別のポートに差し込む
- USB ケーブルを、PC の前面または USB ハブのポートではなく、マザーボード (背面) の USB ポートに直接接続します。
- 携帯電話の USB モードを PTP、MTP (ファイル転送/Android Auto)、または USB テザリングに変更します。
ステップ 4 (オプション): ADB をシステム PATH に追加する
現状では、ADB のフォルダーに移動し、使用するときはいつでもコマンド プロンプトを開く必要があります。 ただし、それを Windows システム PATH に追加する場合は、その必要はありません。コマンド プロンプトからadb入力するだけで、現在のフォルダーに関係なく、いつでもコマンドを実行できます。
このプロセスは、Windows 11、10、および 7 では少し異なります。これを行うために必要な手順については、システム パスを編集するための完全なガイドを確認してください。
関連: Windows でコマンド ラインに簡単にアクセスできるようにシステム パスを編集する方法
便利な ADB コマンド
ADB を必要とするさまざまなトリックに加えて、ADB はいくつかの便利なコマンドを提供します。
- adb install C:\package.apk — コンピューターの C:\package.apk にあるパッケージをデバイスにインストールします。
- adb uninstall package.name — package.name のパッケージをデバイスからアンインストールします。 たとえば、com.rovio.angrybirds という名前を使用して、Angry Birds アプリをアンインストールします。
- adb push C:\file /sdcard/file — コンピューターからデバイスにファイルをプッシュします。 たとえば、次のコマンドは、コンピューターの C:\file にあるファイルをデバイスの /sdcard/file にプッシュします。
- adb pull /sdcard/file C:\file — デバイスからコンピューターにファイルをプルします — adb push と同じように機能しますが、その逆です。
- adb logcat — Android デバイスのログを表示します。 アプリのデバッグに役立ちます。
- adb shell — デバイスにインタラクティブな Linux コマンドライン シェルを提供します。
- adb shellコマンド— デバイスで指定されたシェル コマンドを実行します。
ADB の完全なガイドについては、Google の Android デベロッパー サイトの Android Debug Bridge ページを参照してください。
