ノートパソコンのバッテリー寿命を延ばす方法
公開: 2022-01-29ラップトップのバッテリーを救出するために、誰が電源コンセントに緊急のダッシュをしたいですか? それは楽しいことではありません。特に、最近、家のさまざまな場所で、便利なソケットが近くにない場合に、家族が家で仕事をして学んでいる場合はなおさらです。 幸いなことに、最新のラップトップは、以前のラップトップよりもはるかに効率的です。 今日では、安価なデスクトップ代替のラップトップや一部のゲームの巨人でさえ、1回の充電で8時間以上持続する可能性があります。 ウルトラポータブルは、多くの場合、14時間以上耐えます。
それでも、不便な真実は、電源設定、実行しているアプリの数、さらには温度などの重要な要素に注意を払わない限り、PCまたはMacラップトップのバッテリーはメーカーが宣伝している限り持続しないということです。あなたが働いている部屋。 良いニュースは、調整する設定がわかれば、これを整理するのにそれほど労力を必要としないことです。 ノートパソコンのバッテリーを最大限に活用するための、歩留まりが最も高く、労力が最も少ない方法を見てみましょう。
Windowsパフォーマンス管理ツールを使用する
バッテリ寿命向上ツアーの最初の目的は、Windowsパフォーマンス管理ツールです。 Windows 10では、タスクバーのバッテリーアイコンからアクセスできるスライダーです。 Windows 11では、 [設定]> [システム]> [電源とバッテリー]> [電源モード]にあります。 バッテリーの寿命に影響を与えるすべての設定を、いくつかのわかりやすいカテゴリにグループ化することを目的としています。
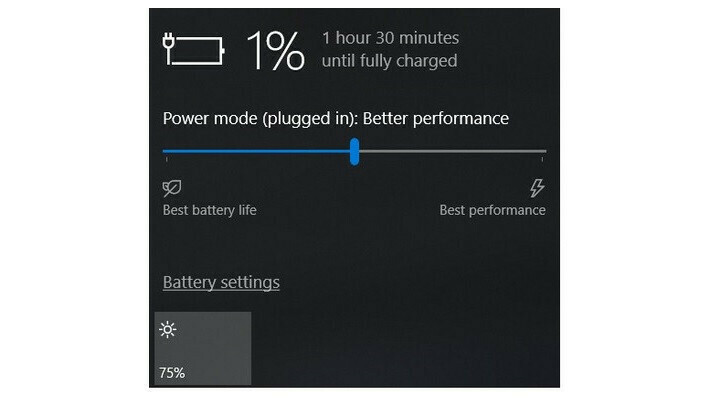
PCを製造した会社が、バッテリースライダーが制御する設定を正確に決定します。 ただし、一般的に、次のガイドラインに留意してください。
最高のパフォーマンスモードは、速度と応答性を向上させるために、バッテリーの実行時間をトレードオフすることをいとわない人々のためのものです。 このモードでは、Windowsは、バックグラウンドで実行されているアプリが大量の電力を消費するのを阻止しません。
Better Performance(またはRecommended)モードでは、バックグラウンドアプリのリソースが制限されますが、それ以外の場合は、効率よりも電力が優先されます。
ベターバッテリーモードは、以前のバージョンのWindowsのデフォルト設定よりも長いバッテリー寿命を提供します。
バッテリーセーバーモードは、PCのプラグが抜かれたときにのみ表示されるスライダーの選択肢であり、ディスプレイの明るさを30%低下させ、Windows Updateのダウンロードを防ぎ、メールアプリの同期を停止し、ほとんどのバックグラウンドアプリを一時停止します。
MacBookの場合:macOSでバッテリー設定を使用する
最新バージョンのmacOSを実行している最近のMacラップトップには、制御可能な広範なバッテリーと電源の設定があります。 macOS Montereyで、システム環境設定アプリを開き、[バッテリー]をクリックします。
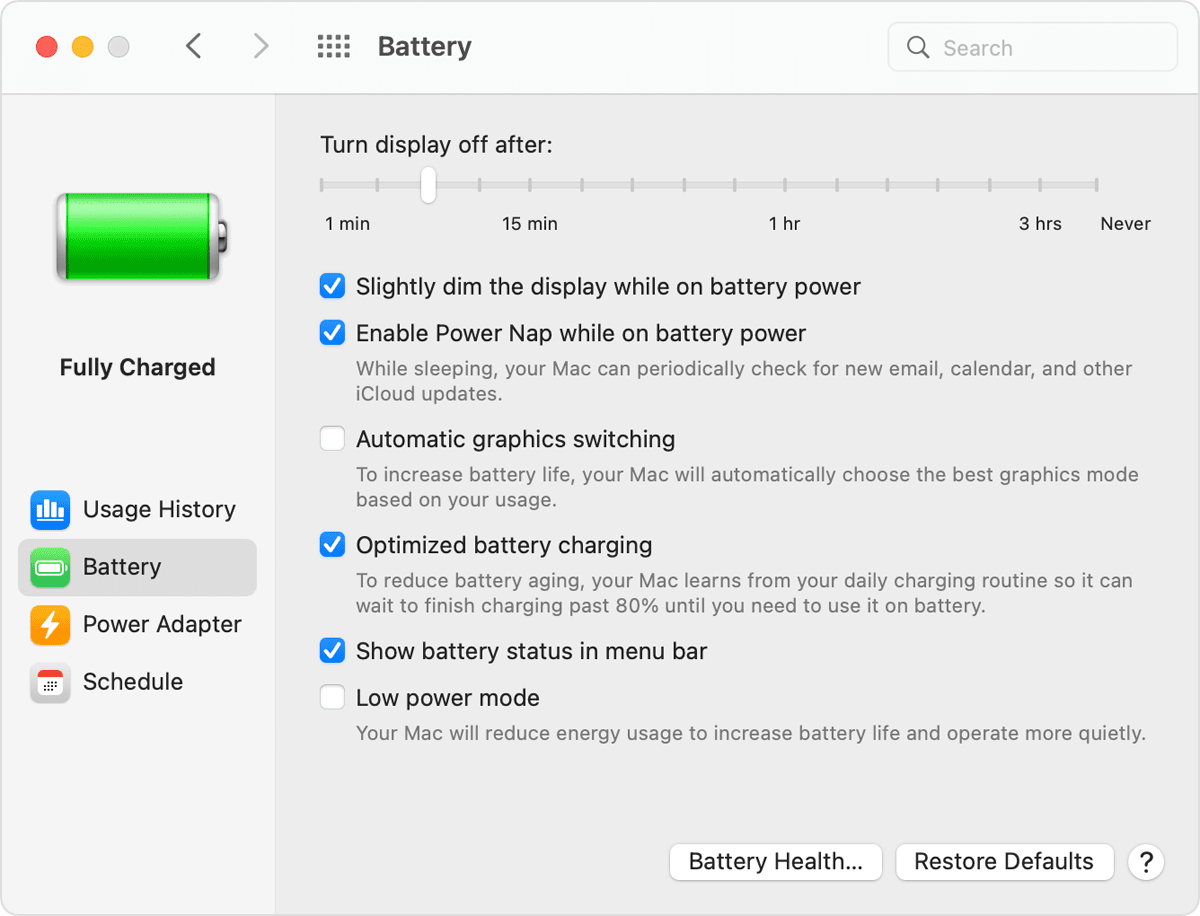
「バッテリー電源がオンのときにディスプレイを少し暗くする」がチェックされていること、および「バッテリー電源がオンのときにパワーナップを有効にする」がオフになっていることを確認します。 (Power Napが有効になっていて、MacBookがスリープ状態の場合、マシンは時々ウェイクアップしてアップデートを確認します。無効にすると、ウェイクアップを選択するまでMacBookは完全にスリープ状態になります。)最近のMacBook Proラップトップでは、ディスプレイの明るさが次のように調整されます。 「バッテリ電源がオンのときにディスプレイを少し暗くする」を有効にしている場合、コンピュータの電源を切ると75%になります。
お使いのMacBookとmacOSのバージョンによっては、[省エネ]設定ペインに追加のオプションが表示される場合があります。 これには、HDRビデオ再生を無効にするための「バッテリー使用中のビデオストリーミングの最適化」や「バッテリー充電の最適化」が含まれます。 一部のMacには、上記のWindowsパフォーマンス管理ツールと非常によく似たエネルギーモード設定もあります。 システム環境設定の[バッテリー]セクションに[エネルギーモード]が表示されている場合は、次のオプションがあります。
低電力:エネルギー使用量を減らして、バッテリーの寿命を延ばします。
自動:Macに最高のパフォーマンスレベルを自動的に使用させます。
ハイパワー:エネルギー使用量を増やして、持続的なワークロード中のパフォーマンスを向上させます。
ワークフローの簡素化:アプリを閉じて機内モードを使用する
プラグを抜くのに多くの時間を費やす場合は、一度に1つのアプリに固執し、使用していないときに他のすべてを閉じるなど、バッテリーを節約する方法でラップトップの使用を調整することをお勧めします。 部屋が空いているときに電気を消すようなものです。 キッチンとパントリーの間、またはFirefoxとMicrosoft Wordの間を常に行き来する場合は、必ず両方のライト(およびアプリ)のセットをオン(およびオープン)にしてください。 ただし、料理をしているだけの場合、またはYouTubeビデオを視聴しているだけの場合は、他のすべてをオフにしてから閉じることをお勧めします。
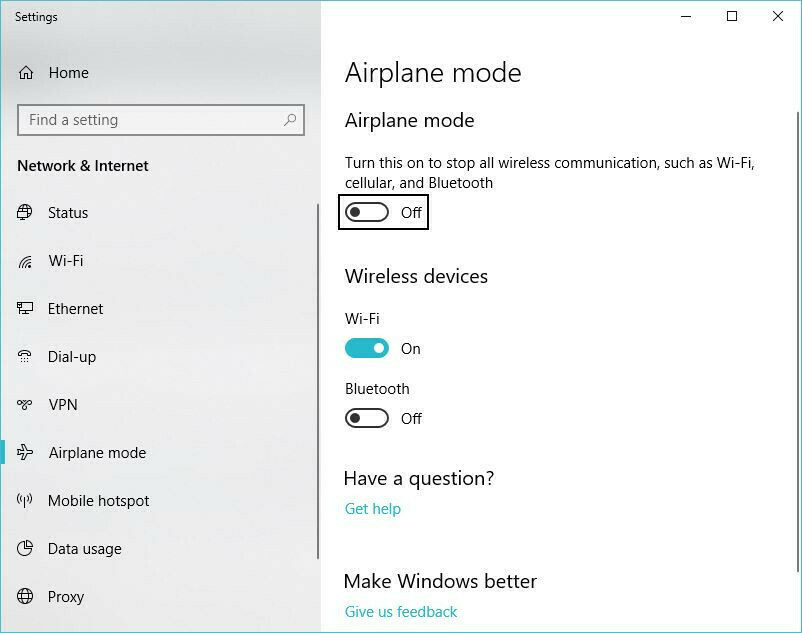
シングルタスク中に他のプログラムをシャットダウンすることに加えて、Webアクセスを必要とせずにドキュメントを編集することがわかっている場合は、Windowsで飛行機モードを有効にするか、macOSでWi-FiとBluetoothをオフにすることを検討してください。 機内モードは、気を散らすものを減らすことに加えて、バッテリーの消耗の大きな原因を排除します。ワイヤレスラジオ自体だけでなく、アップデーターやプッシュ通知など、それらを常に使用するバックグラウンドアプリやプロセスも排除します。
大量の電力を使用する特定のアプリを閉じる
システムで複数のアプリとプロセスを同時に実行すると、バッテリーの寿命が短くなります。おそらく、現在PCで実行されているすべてのものを積極的に使用していない可能性があります。 Windowsでは、設定アプリはエネルギーを大量に消費するプログラムを見つけるための最初のステップです。
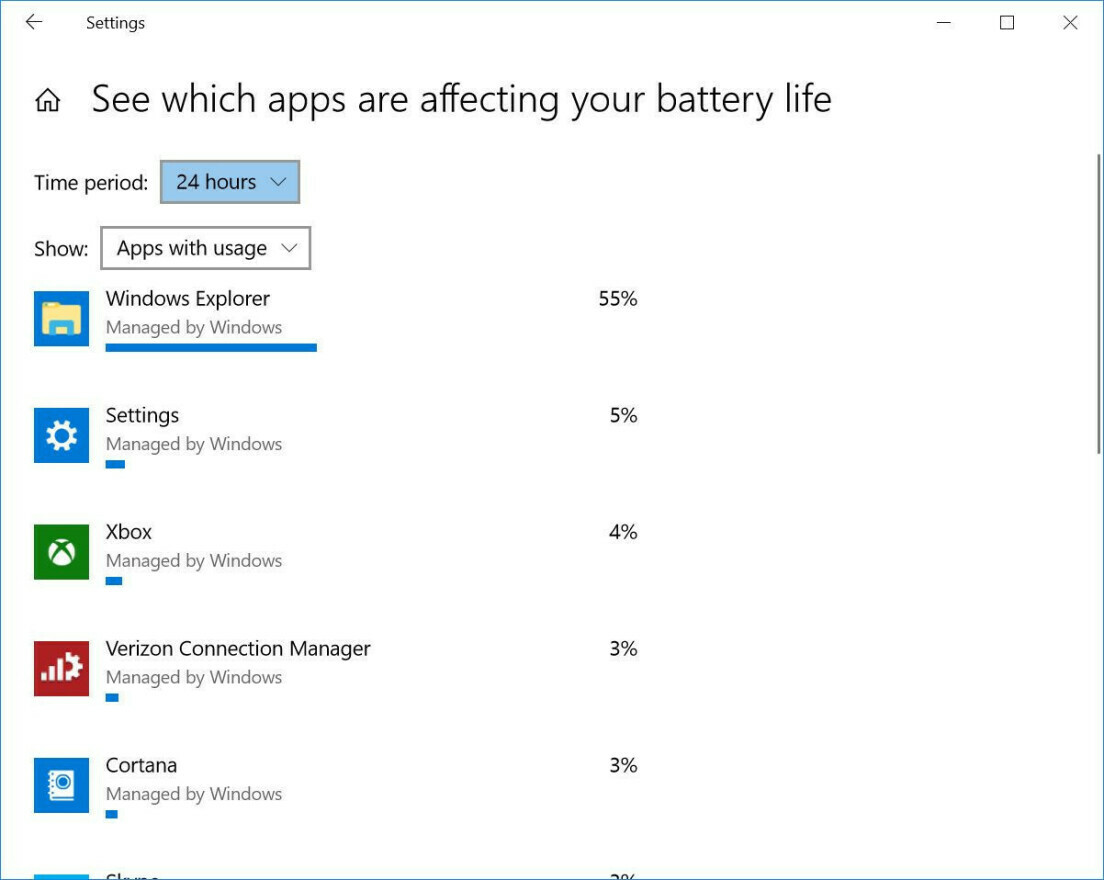
最も電力を消費しているアプリのリストについては、Windows10の検索バーに「バッテリーの寿命に影響を与えているアプリを確認してください」と入力します。 Windows 11では、[バッテリーの使用状況]の下の[電源とバッテリーの設定]ペインでこのリストにアクセスできます。 あまり電力を消費しないアプリを見つけた場合は、必ず閉じてください。 多くの場合、これらは、SpotifyやAdobe Readerなど、バックグラウンドで開いて忘れてしまったアプリです。
次に、検索バーに「Windowsの起動時に自動的に起動するプロセスを確認する」と入力するか、タスクマネージャーアプリを開きます。 [スタートアップ]タブには、PCを起動するとすぐに実行されるすべてのユーティリティが表示されます。 「DownloadAssistant」や「Helper」などの名前は通常、無効にしても安全です。 たとえば、ウェブブラウザのリンクからSpotifyのプレイリスト、トラック、またはアルバムを頻繁に開かない限り、SpotifyWebヘルパーを無効にすることができます。
macOSで同様のアプリの削除を実行するには、[ユーザーとグループ]を検索し、[ログインアイテム]タブをクリックします。このタブには、Macの起動時にバックグラウンドで実行するように指定されているアプリのリストがあります。
グラフィックと表示設定を調整する
ラップトップに強力なグラフィックプロセッサがある場合は、ゲームまたはその他のグラフィックを多用するアプリのみがそれを使用する必要があり、グラフィック処理にさらに効率的なオンCPUシリコンを使用することで他のすべてを取得できます。 システムでNvidiaGeForceグラフィックスを使用している場合は、GeForceコントロールパネル(通常はタスクバーの右側にあるWindows通知領域にあります)を開き、[プログラム設定]タブをクリックして、各アプリを特定のグラフィックス処理チップに割り当てます。 。 GeForceディスクリートチップをゲームやAdobePhotoshopやPremiereなどの写真およびビデオ編集アプリに割り当て、その他すべてを統合グラフィックスに割り当てます。

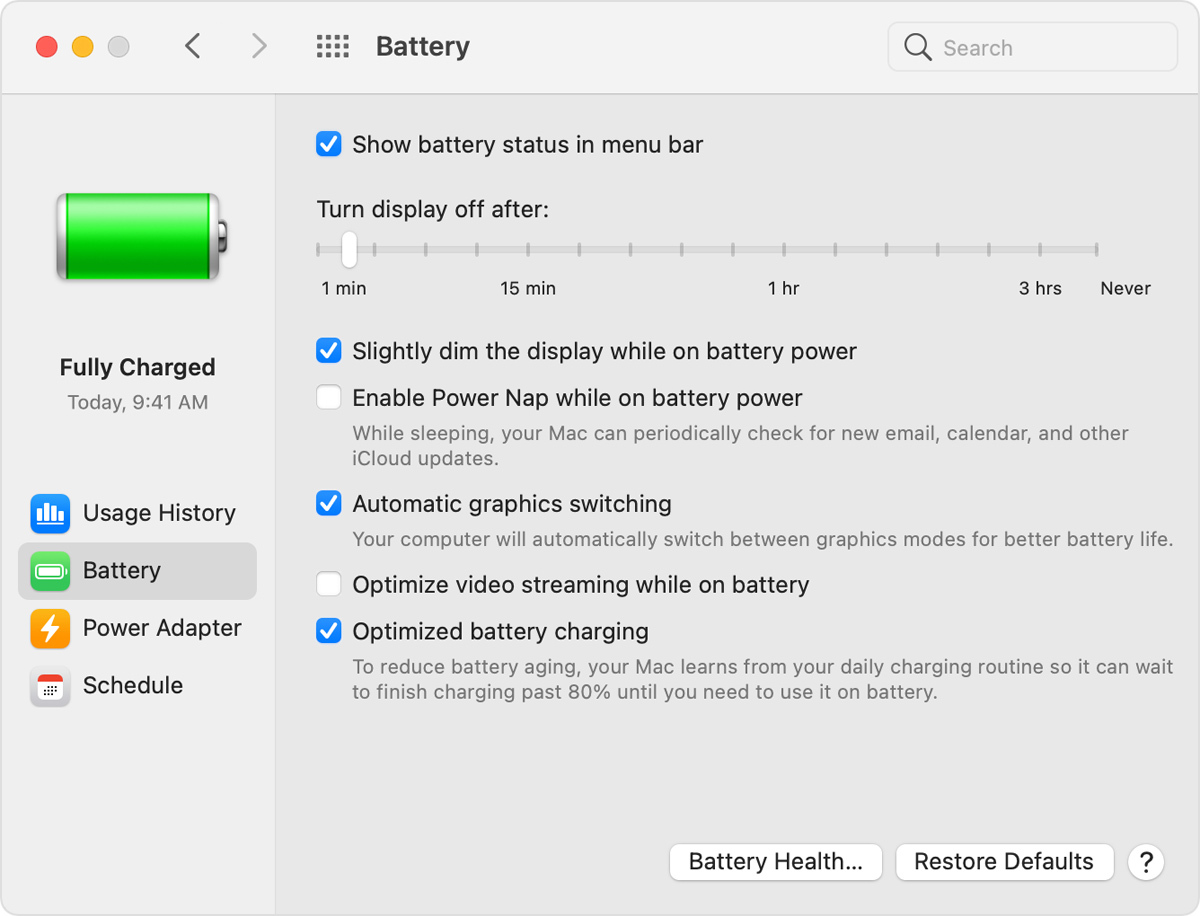
Macで同様の割り当てを実行するには、前述の同じバッテリー設定ペインを開き、上記のmacOS Big Surのスクリーンショットのように、[自動グラフィックス切り替え]オプションがオンになっていることを確認します。 GeForceパネルのように各プログラムを微調整することはできないため、どのアプリでどのグラフィックアクセラレータを使用するかについては、macOSの判断を信頼する必要があります。
気流に注意してください
現在、ほとんどのラップトップには、バッテリー技術自体の革新と同様にソフトウェアとファームウェアの改善のおかげで、10年前のバッテリーよりもはるかに少ないメンテナンスで済むリチウムポリマーバッテリーが付属しています。 キャリブレーションのために定期的に完全なバッテリー放電を実行する必要はありません。また、バッテリーを完全に消耗するとラップトップが損傷することを心配する必要もありません。

ただし、熱に注意する必要があります。これにより、バッテリーの消耗が早まります。 最大の問題は、換気口の物理的な閉塞にあります。 ほこりの蓄積は1つの問題であり、ラップトップの通気口とファンを掃除することで対処できます。 (定期的に、圧縮空気の缶を使用してほこりの一部を吹き飛ばします。)ただし、発生するより頻繁な問題は、ラップトップを枕または毛布に使用することです。これは、換気ファンを妨害し、熱を保持する可能性があります。システムから。 ラップトップをテーブルや机などの固い表面でのみ使用することで、これを回避してください。曲がったり、空気の流れや冷却が妨げられたりすることはありません。
バッテリーの状態に注意してください
すべてのバッテリーは時間の経過とともに充電能力を失い、最終的には交換する必要があります。 バッテリーの状態を時々確認することは、常に良い考えです。
編集者からの推薦

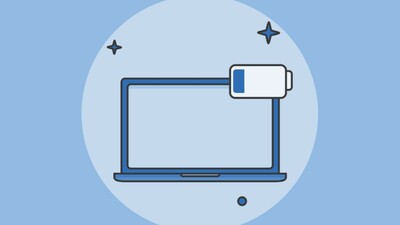
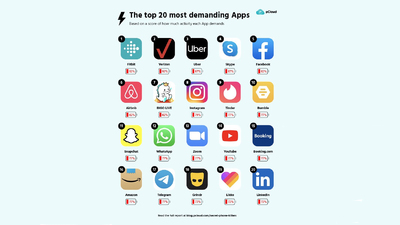
Apple MacBookラップトップで、バッテリーの寿命が近づいているかどうかを確認するには、Optionキーを押しながらメニューバーのバッテリーアイコンをクリックして、バッテリーの状態を表示します。 「今すぐ交換」または「サービスバッテリー」というメッセージが表示された場合は、バッテリーが元の容量をはるかに下回って機能している可能性があります。
システム情報アプリを開き、[電源]タブに移動すると、バッテリーが耐えた充電サイクルの詳細情報を確認できます。 サイクルカウント値をAppleのリストの定格最大値と照合して、残りのサイクル数を確認します。
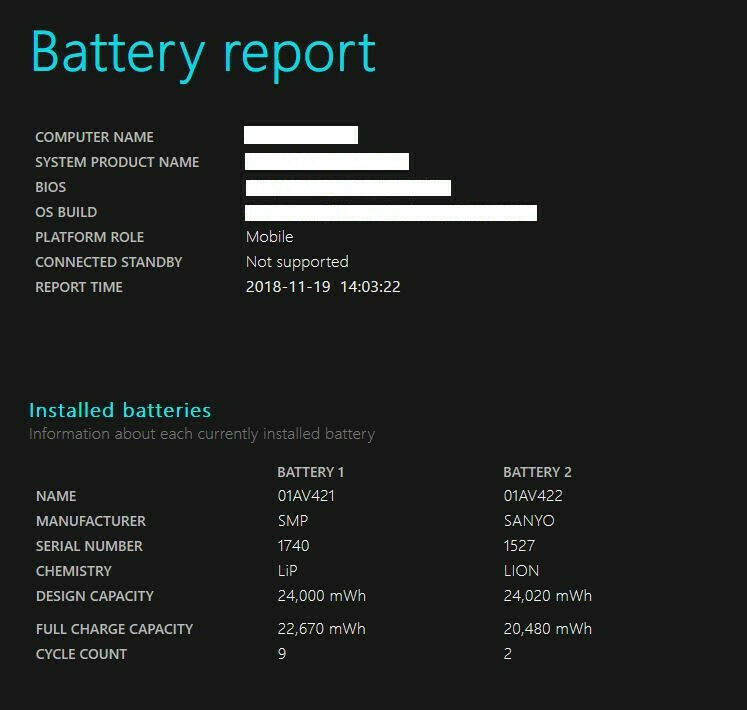
Windows 10の同等のバッテリーヘルスインジケーターについては、袖をまくり上げてコマンドプロンプトの世界を掘り下げる必要があります。 コマンドプロンプトを使用してWindowsバッテリレポートを生成する方法に関する完全なガイドは次のとおりです。
バッテリー管理設定を確認する
最近の一部のラップトップは、バッテリーの温度履歴と充電パターンを自動的に監視できるようになりました。 メーカーのソフトウェアを介して、この情報を使用して「フル」充電を調整し、定期的に使用しない場合はバッテリーの容量の100%未満に保つことができます。 (充電サイクル数を減らすと、バッテリーの寿命を延ばすことができます。)
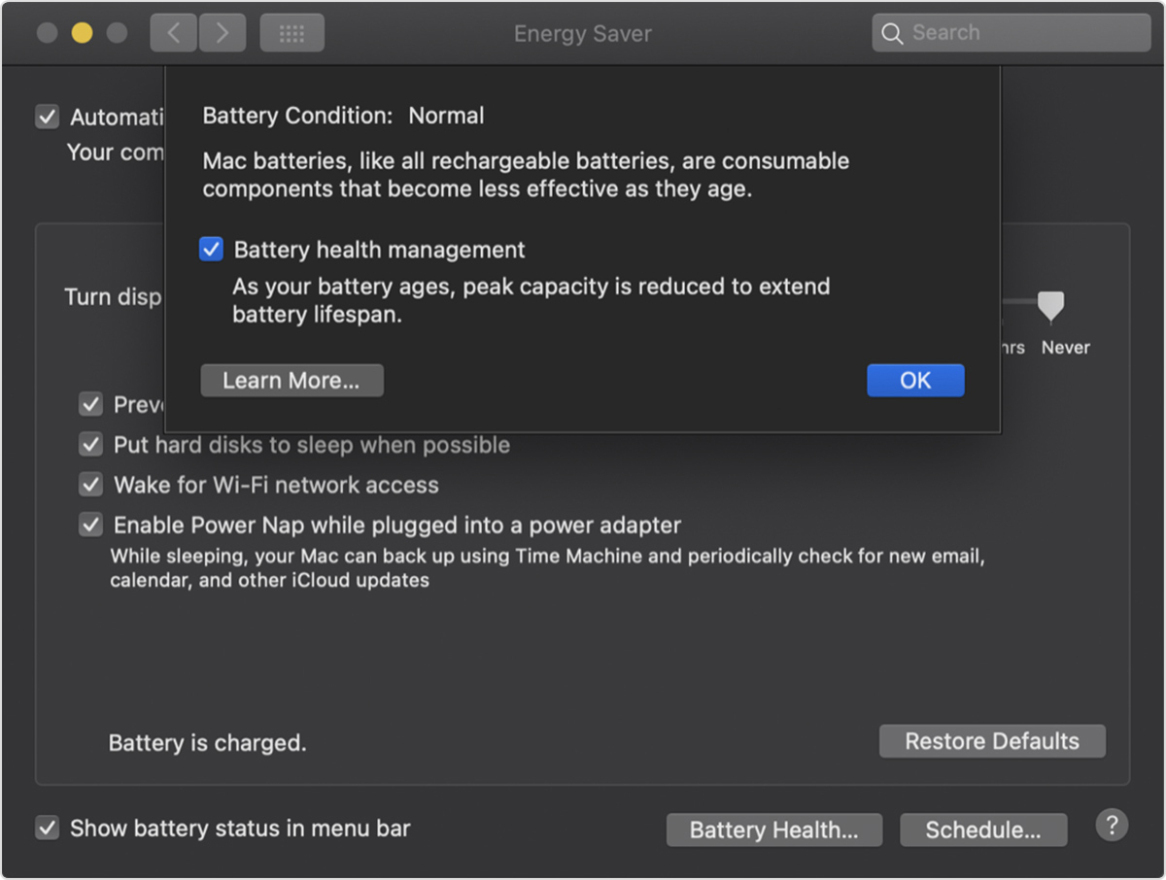
この監視を使用することをお勧めしますが、容量を最大化するために常にバッテリーを充電していることを確認するためにこの管理ソフトウェアを無効にしたい場合は、多くのメーカーがそれを許可しています。 macOS Catalina以降を実行しているMacBookで、Appleメニューから[システム環境設定]を選択し、[省エネ]をクリックします。 [バッテリーの状態]をクリックし、[バッテリーの状態の管理]オプションの選択を解除して、[OK]をクリックします。 手順は、Windowsラップトップのメーカーによって異なります。 こちらがデルのハウツーガイドです。
バッテリーバックアップを実行する
最後に、常に十分なバッテリー電力を確保するための最も簡単な方法は、外部バッテリーパックを持参することです。
これらの外部電源は、充電器と同じようにラップトップに接続します。 通常、価格は100ドルから200ドルですが、さまざまなラップトップモデルで使用するためのアダプターが付属しています。 これらは複数のシステムで使用でき、携帯電話やタブレットなどの他のデバイスでも使用できます。

これらの戦略は、あなたが持っているバッテリーを最大限に活用するのに役立ちます。 ただし、新しいラップトップを求めている場合で、バッテリーの実行時間が重要な懸念事項の1つである場合は、最高のバッテリー寿命でテストしたラップトップのまとめを確認してください。
