Wi-Fiを含むインターネット速度を改善する方法は?
公開: 2022-04-22それは2022年であり、継続的な技術の進歩により、デジタルユニバースが最高速度で運用されることが保証されています。 オペレーティングシステムからネットワーク接続まで、事実上すべてがペースの速いものです。 それにもかかわらず、ズートピアのナマケモノよりも少し速く実行されているインターネット接続によって行き詰まる可能性がある多くの例がまだあります。
インターネットの速度が遅い場合はどうすればよいですか? あなたがインターネット速度を上げてWi-Fi受信を改善する方法を知りたい多くのサイバースペースユーザーの中にいるなら、この記事はあなたのためです。
インターネット速度の遅れの原因となるものはいくつもあることを理解する必要があります。 Wi-Fiまたはルーターの構成、PCの設定、さらにはISP(インターネットサービスプロバイダー)の場合もあります。 とにかく、以下にリストした解決策は、問題の解決に役立つはずです。
ルーターを時々リセットする
PCのインターネット速度が心配な場合は、ルーターを使用している可能性があります。 これらのデバイスは、特に複数のデバイスをインターネットに接続している場合に、データ接続とトラフィックを管理するのに役立つ便利な仲介手段です。 しかし、ルーターは速度が低下し始める前にしか多くのことを実行できません。
したがって、ルーターを機能させ、最高速度のインターネット接続を提供するには、ルーターを時々リセットする必要があります。 2時間使用するごとに約5分間電源を切ります。 あなたはより速いインターネットの形で顕著な違いに気付くでしょう。
イーサネットを使用する
同じデバイスを使用している場合、インターネットへの直接接続は通常、分岐接続よりも高速です。 その有名な点として、Wi-Fiのようなワイヤレス接続は、有線の代替手段よりもまだ1レベル遅れています。 したがって、イーサネットケーブルにアクセスできる場合は、Wi-Fiの代わりにイーサネットケーブルを使用すると、インターネット速度が向上するはずです。
たとえば、Windows 10 PCでイーサネット接続を設定するには、次の手順を実行するだけです。
- WindowsキーとSの組み合わせを使用してコントロールパネルを検索し、Enterキーをタップします。
- ポップアップ表示される[コントロールパネル]ページから[ネットワークとインターネット]オプションを選択します。
- [ネットワークと共有センター]オプションをクリックして、[新しい接続またはネットワークのセットアップ]を選択します。
- ポップアップ表示される最初のオプション(インターネットに接続)を選択し、[次へ]をクリックします。
- イーサネットケーブルをWindowsPCのポートの1つに接続します。
- ブロードバンド(PPPoE)を選択し、ISPから提供された情報を入力して、[OK]をクリックします。
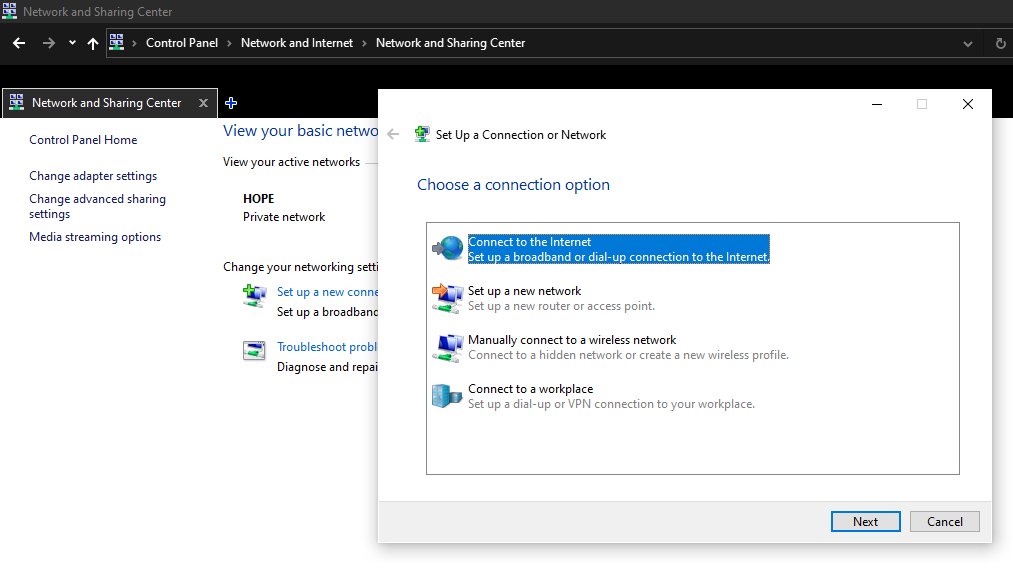
あなたは今行ってもいいはずです。
データキャップを突くと微調整する
月または年のデータ上限を超えたために、インターネット接続が遅くなることがあります。 データの上限は、ユーザーが特定の期間内に送受信できるデータの量にISPが設定する重要な制限です。 本質的に、期間内にこの制限を超えると、ISPはあなたを遮断するか、インターネット速度を制限します。
問題がISP側からのものである場合、インターネットを使い続ける唯一の方法は、ISPに連絡することです。 データ制限を使い果たしたことがわかった場合は、サブスクリプションをすぐに更新することもできます。 次に、ルーターを再起動してインターネット接続をリセットすると、すべてが正常に機能するはずです。
DNS設定を調整する
ISPがインターネットの速度を低下させる責任を負わない場合は、DNS(ドメインネームシステム)が問題になる可能性があります。 したがって、あなたは物事をワンランクスピードアップするためにその構成を変更する必要があります。
DNS設定を使用してインターネット速度を上げるには、次の手順を実行する必要があります。
- WindowsキーとSキーの組み合わせを使用して、コントロールパネルを検索し、Enterキーを押します。
- [ネットワークとインターネット]を選択し、次のページから[ネットワークと共有センター]オプションをクリックします。
- Wi-Fi接続オプションを右クリックします。
- ポップアップ表示される[Wi-Fiステータス]ページで、[プロパティ]をクリックします。
- インターネットプロトコルバージョン4(TCP / IPv4)オプションに移動し、[プロパティ]をクリックします。
- ポップアップ表示されるページで、[次のDNSサーバーアドレスを使用する]オプションをクリックし、[優先DNSサーバー]に8.8.4.4と入力し、[代替DNSサーバー]に8.8.4.4と入力します。
- 新しいDNS設定を適用し、システムを再起動します。
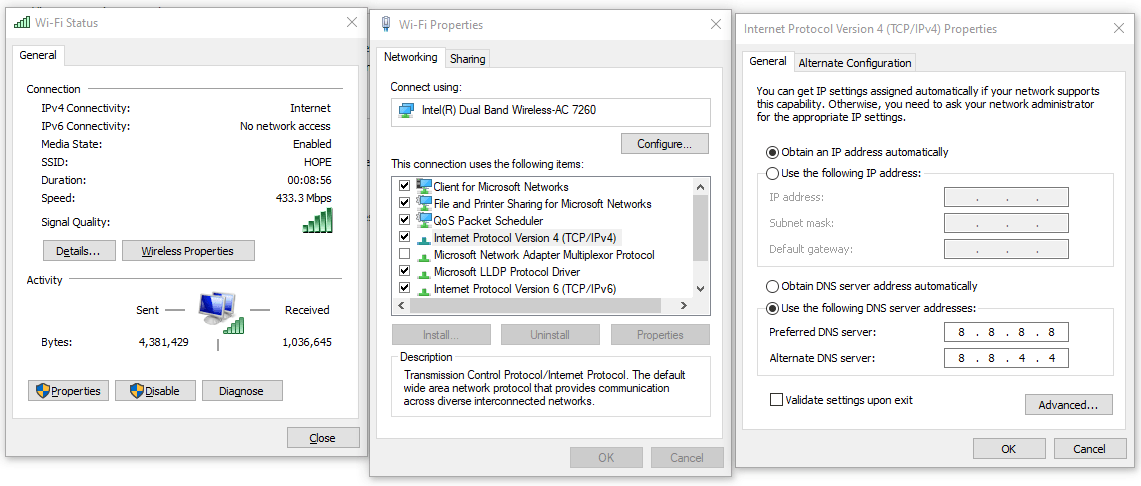
従量制接続を無効にする
インターネットを高速化するもう1つの簡単な方法は、WindowsUpdate設定ページから従量制接続を無効にすることです。 あなたがする必要があるのは次のとおりです。
- Windowsキー+Rを使用してWindowsUpdateページに移動し、実行コンソールを開始します。
- コンソールにcontrolupdateと入力し、[OK]をクリックします。
- [詳細オプション]を選択し、[従量制接続を介して更新をダウンロードする]オプションがオフになっていることを確認します。
これで、PCを再起動して、インターネット速度が向上したかどうかを確認できます。
アプリがバックグラウンドで実行されないようにする
バックグラウンドアプリもPCのインターネット速度に影響を与える傾向があります。 ただし、それらを非アクティブ化するのは非常に簡単です。 あなたがする必要があるのは:
- WindowsキーとSの組み合わせを使用して、バックグラウンドアプリを検索します。
- 適切な検索結果をクリックします。
- [アプリをバックグラウンドで実行する]オプションを無効にします。
バックグラウンドアプリをオフにしたら、Windows PCで再起動プロセスを開始し、その後インターネット速度を確認します。
クッキー、トラッカー、および広告を取り除く
バックグラウンドアプリがOSに与える負担と同様に、ウェブサイトのCookieとトラッカーもネットワークの速度を大幅に低下させる可能性があります。 したがって、高速インターネット速度を取り戻すには、これらのCookieとトラッカーを取り除く必要があります。

Cookieとトラッカーをクリアするのは簡単です。 ブラウザでCookieをクリアするオプションを検索する以外に何もする必要はありません。 それらを見つけたら、それらをクリアすると、高速インターネット速度を取り戻すことができます。
同様に、Windowsブラウザの主な機能の1つである[トラッカーのクリア]オプションを使用して、ブラウザのトラッカーをクリアできます。 また、インターネットの流れと速度が乱雑になるため、広告についても同じことを行う必要があります。
プライマリドライブから一時ファイルを消去します
インターネットの速度を低下させる不要なものを一掃するという精神で、ハードドライブ内に蓄積された一時ファイルを一掃することも検討する必要があります。 これらのいくつかはアンインストールされたプログラムの残骸ですが、他は古いWindowsファイルからのものです。 とにかく、これらを一掃すると、ネットワークの負荷が軽減され、OSがインターネットに高速に接続できるようになる可能性があります。
Windowsハードドライブ上の一時ファイルを消去するために必要なのは、CleanManagerプロセスを開始することだけです。 これを実現する最も簡単な方法は、次のことを行うことです。
- Windowsキー+Rをクリックして、[ファイル名を指定して実行]コマンドを使用します。
- 実行コンソールが起動したら、 cleanmgrと入力して、[OK]をクリックします。
- 次に、[システムファイルのクリーンアップ]オプションを選択し、プロセスが完了したら[OK]をタップします。
これは、インターネットの速度を上げる方法に関する最良の解決策の1つです。
ドライバーを更新する
Windowsドライバーを定期的に更新することの最大の利点の1つは、知らないうちにインターネットの速度が遅いなどの問題を解決できることです。 ほとんどの場合、特にWindows 10の更新では、古いドライバーなど、OSの効率的な実行を妨げる可能性のあるものはすべて削除されます。
したがって、インターネットの速度を上げるために必要なことの1つは、ドライバーを更新することです。 前述のように、実行コンソール(Windowsキー+ R)でcontrol updateと入力すると、WindowsUpdateページにアクセスできます。 これにより、インターネットが高速に稼働するようになります。
必要に応じて任意の数のブラウザを使用する
一部のインターネットブラウザが他のブラウザよりも少し速いことは間違いありません。 これは、そのようなブラウザが、PCの使用中に開いているさまざまなタブやウィンドウを効率的に管理できることと関係があります。
ブラウザにはさまざまなものがあり、それぞれに長所があります。 GoogleChromeとMicrosoftEdgeは人気があるかもしれませんが、完璧ではありません。 Opera、Brave、さらにはMozillaFirefoxを試すこともできます。 必要に応じてバックアップとして保持しますが、必要なだけ効果的に使用します。 フィードバックに最適な時間を与える方が最適です。
マルウェア対策パッケージから遠ざかってはいけません
ネットワークに過負荷をかけ、その結果ネットワークの速度を低下させる可能性があるとすでに強調していることのほとんどは、マルウェアを介して発生する可能性があります。 一部のマルウェアプログラムは、ネットワークに接続して負担になる可能性があります。 したがって、アクションを実行するまで、これらの悪意のあるファイルまたはプログラムは、OSの速度だけでなく、インターネットの速度にも大きな打撃を与えます。
間違いなく、マルウェアに対する最善の保護はマルウェア対策アプリケーションです。 このような効果的なアプリケーションの1つを使用すると、PCの再起動、ルーターの位置と構成の調整などの手間を省くことができます。したがって、PCで最新のマルウェア対策ソフトウェアを実行して、問題を解決してください。これらの悪意のあるもののネットワーク遅延活動。
ルーターの位置を調整する
インターネット速度の遅れに気づいたら、WindowsPCに対するルーターの位置を調整することをお勧めします。 これは接続速度が遅いという問題を解決する簡単な方法ですが、多くの場合非常に効果的です。
ネットワークの高速化に関する最後の提案でこのソリューションについて言及しましたが、それが役に立たないという意味ではありません。 実際、それがいかに簡単であるかを考えると、ネットワークの実行速度が遅いことがわかったら、それが最初に頭に浮かぶオプションの1つになるはずです。
確かに、ワイヤレスネットワークのアイデアは、ワイヤーの制限を超えることです。 ただし、有線ネットワークを使用する利点は、距離や障害物が邪魔になることを心配する必要がないことです。 したがって、より高速にしたい場合は、ルーターをPCに近づけるだけで済みます。 Wi-Fi速度を改善する方法についての質問に対するこれの答えがどれほど効果的であるかに驚かれることでしょう。

AuslogicsBoostSpeedでPCの問題を解決する
BoostSpeedは、PCのクリーニングと最適化に加えて、プライバシーを保護し、ハードウェアの問題を診断し、速度を上げるためのヒントを提供し、ほとんどのPCのメンテナンスとサービスのニーズに対応する20以上のツールを提供します。
代替データプランを試す
データキャップの場合と同様に、ネットワーク速度が遅い場合は、ISPと関係がある可能性があります。 したがって、使用しているデータプランに速度に関連する制限がないことを確認する必要があります。
これはあまり一般的ではありませんが、可能性があります。 したがって、ネットワークがどんどん遅くなっていることに気づいたら、やりたいことの1つは、データプランを確認することです。 実際に制限がある場合は、インターネット速度の点で制限されていないデータプランに切り替えてください。
代替ISPを試す
さらに言えば、問題はISP自体にあるのかもしれません。 ブロードバンドの問題や技術的な問題があり、インターネットにすばやく接続できない可能性があります。 この場合、問題が解決するのを待つか、別のISPに切り替えることができます。
したがって、ISPが関与する開発に注意を払うようにしてください。 インターネット接続の安定性や速度を改ざんする可能性のある問題に直面していることに気づいたら、他のISPに移動してください。
全体として、インターネットでコンテンツをダウンロードしたり、サーフィンをしたりするときに、遅いインターネット接続を好む人は誰もいません。 したがって、この記事で強調表示されているソリューションのいくつかを実装している限り、インターネットの速度が遅いことに不満を感じて髪を引き裂く必要はありません。
