OutlookとGmailの間で連絡先をインポートおよびエクスポートする方法
公開: 2022-01-29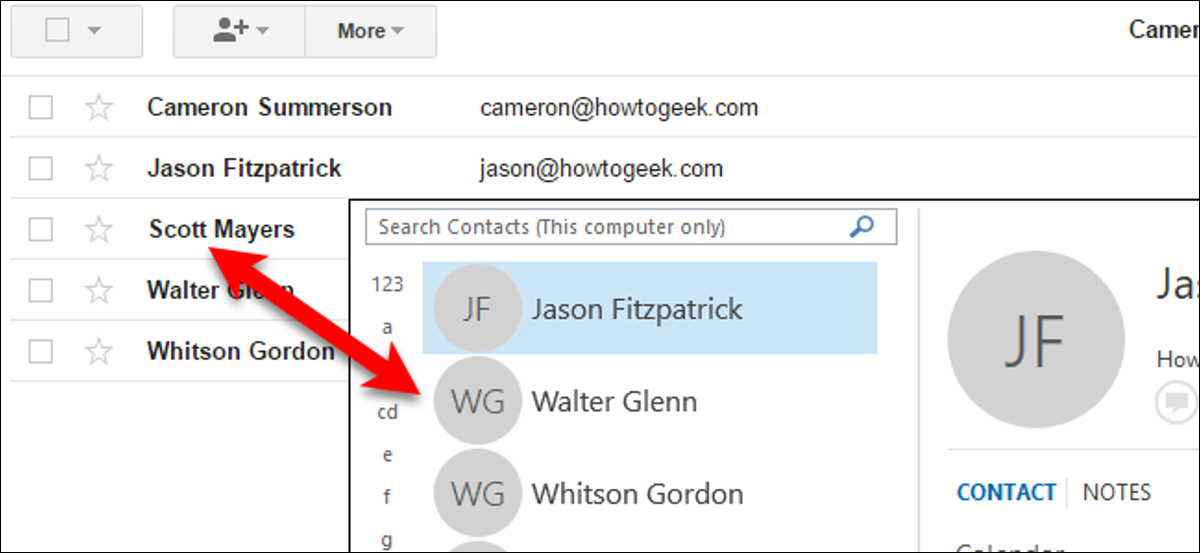
Microsoft Outlookは、Gmailを含むほぼすべての電子メールアカウントで使用できますが、OutlookにはGmailの連絡先を同期するための組み込みの方法はありません。 どちらかのサービスに多数の連絡先を集めている場合、それらを使用するには、もう一方のサービスから手動でそれらをインポートする必要があります。
もちろん、各連絡先を1つずつ再入力することもできますが、すべての連絡先を一度にインポートすることをお勧めします。 この記事では、最初に連絡先をGmailからOutlookにエクスポートし、次にOutlookからGmailにエクスポートする方法を示します。
Gmailから連絡先をエクスポートしてOutlookにインポートする方法
Gmailアカウントから連絡先をエクスポートするには、ブラウザを開いてアカウントにログインします。 次に、「Gmail」をクリックし、ドロップダウンから「連絡先」を選択します。
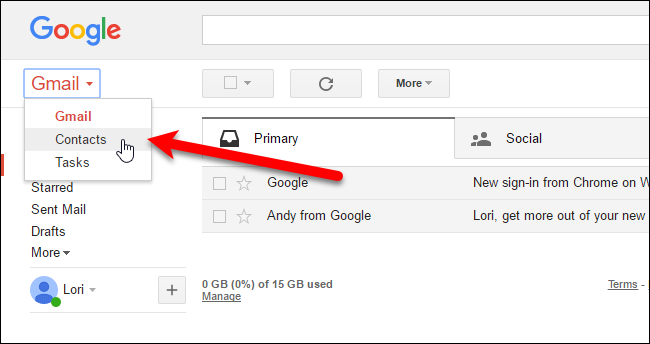
Googleは連絡先を再設計しており、連絡先のプレビューを試すことができます(古いバージョンで連絡先を表示する場合は、左側のメニューの[連絡先のプレビューを試す]をクリックしてください)。 ただし、連絡先のプレビューではまだ連絡先をエクスポートできないため、連絡先をエクスポートするには古いバージョンに戻す必要があります。 これを行うには、左側のオプションのリストの下部にある[古いバージョンに移動]をクリックします。
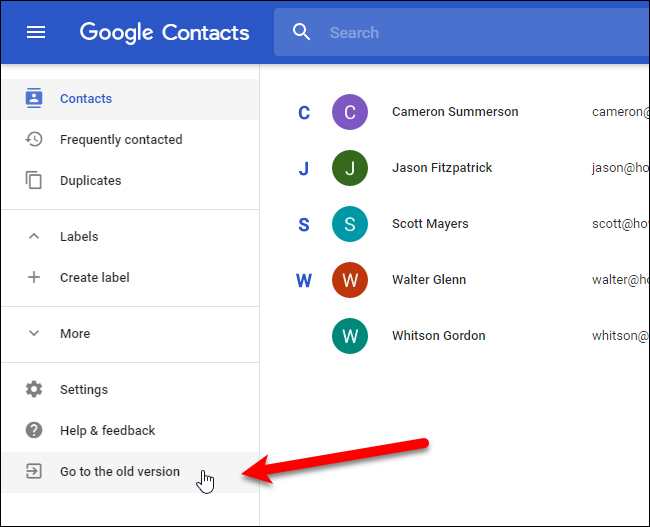
古いバージョンのGoogleコンタクトに戻ったら、ページの上部にある[その他]をクリックし、ドロップダウンから[エクスポート]を選択します。
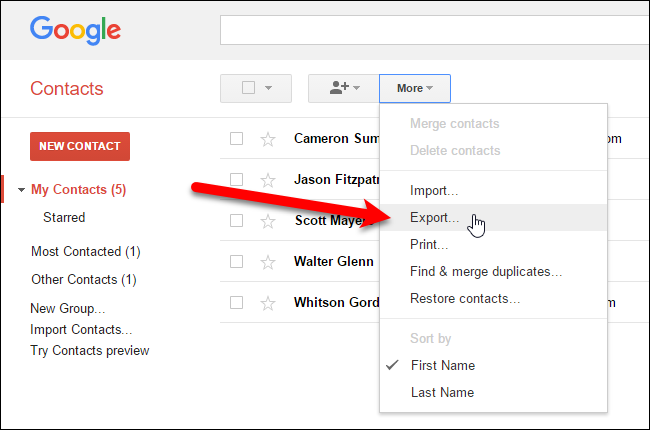
グループ、選択した連絡先、またはすべての連絡先を3つの形式のいずれかにエクスポートできることに注意してください。 エクスポート形式は、Outlook .CSV(CSV =カンマ区切り値。つまり、各フィールド[名前、住所、電話番号など]はカンマで区切られます)ファイルである必要があります。 エクスポートする連絡先を選択し、[OutlookCSV形式]オプションを選択します。
「エクスポート」をクリックして、エクスポートプロセスを開始します。
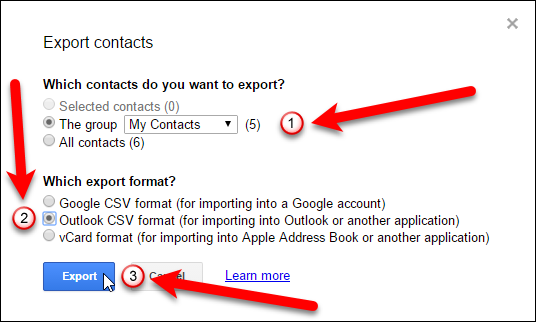
[名前を付けて保存]ダイアログボックスで、連絡先のCSVファイルを保存する場所に移動します。 デフォルトでは、contacts.csvは名前の候補として「ファイル名」ボックスに入力されますが、必要に応じて変更できます。 次に、「保存」ボタンをクリックします。
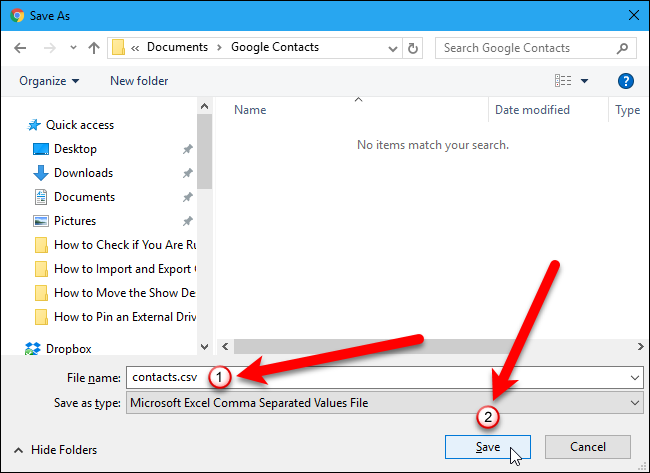
エクスポートが完了したら、エクスポートした.CSVファイルをExcelで開き、住所、電話番号、電子メールアドレス、および名簿の完成に役立つその他の情報を追加して、ファイルを操作できます。 これはオプションの手順ですが、連絡先を整理して一貫性のあるものにすることができるのは素晴らしいことです。
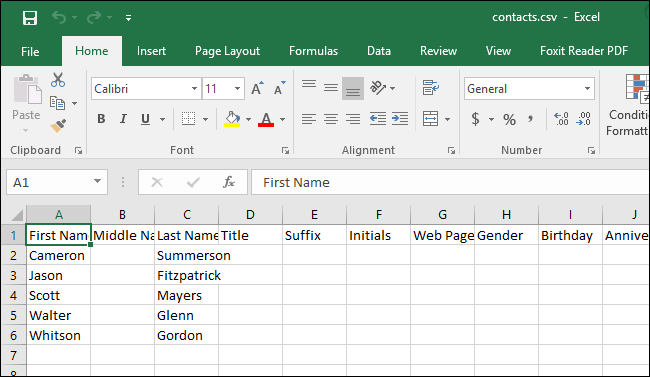
準備ができたら、光沢のある新しい連絡先ファイルをOutlookにインポートします。 Outlookを開き、[ファイル]タブをクリックします。
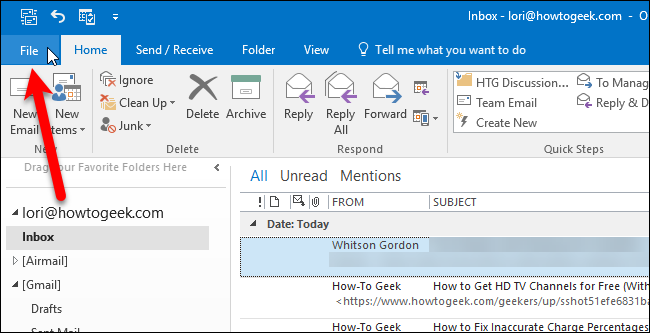
舞台裏の画面で、左側の「開く&エクスポート」をクリックしてから、「インポート/エクスポート」ボタンをクリックします。
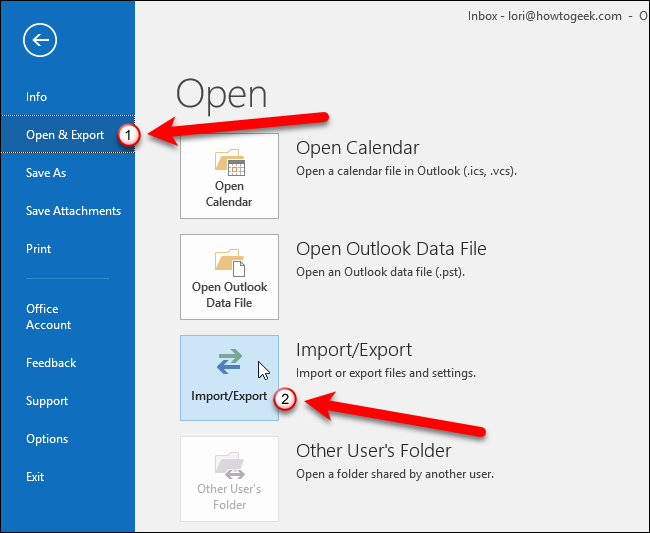
[インポートとエクスポートウィザード]ダイアログボックスが表示されます。 [実行するアクションの選択]で[別のプログラムまたはファイルからインポート]を選択し、[次へ]ボタンをクリックします。
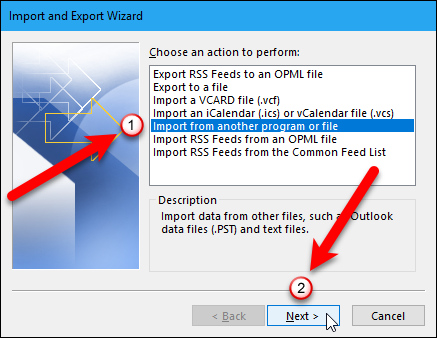
「カンマ区切り値」を選択し、「次へ」ボタンをクリックします。
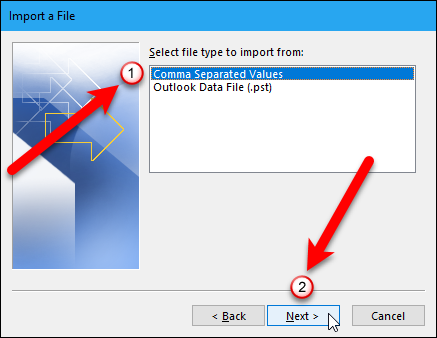
次に、インポートするファイルを選択する必要があるので、「参照」ボタンをクリックします。
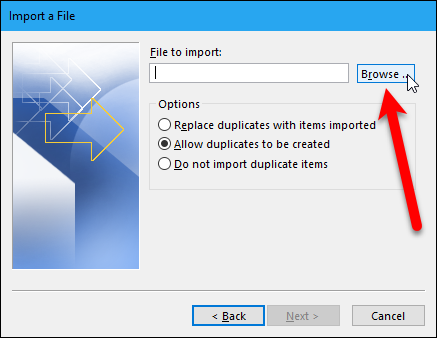
[参照]ダイアログボックスで、.csvファイルを保存したフォルダーに移動し、ファイルを選択して、[OK]ボタンをクリックします。
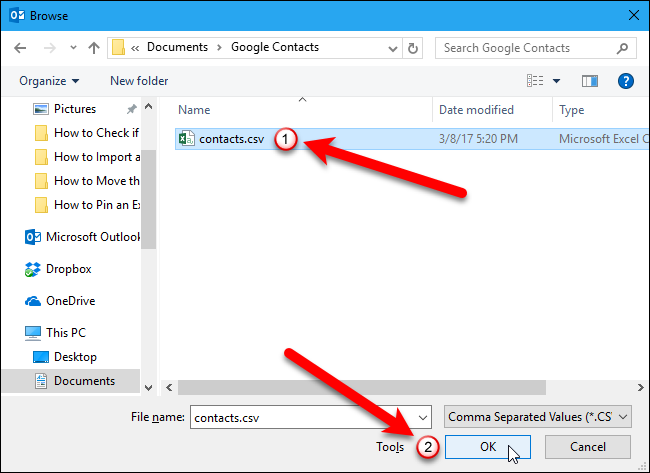
[オプション]で、複製をインポートするかどうかを決定します。 今すぐ「重複アイテムをインポートしない」を選択すると、後で時間を節約できます。 「次へ」ボタンをクリックします。
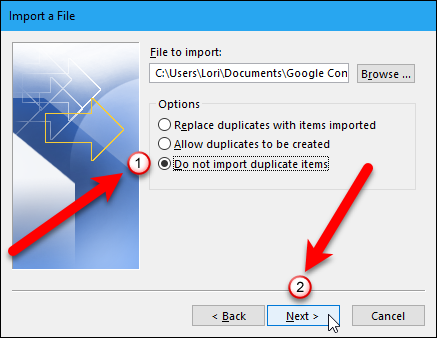
連絡先を保存するメールアカウントの下にある[宛先フォルダの選択]ボックスで[連絡先]を選択します。 次に、「次へ」ボタンをクリックします。
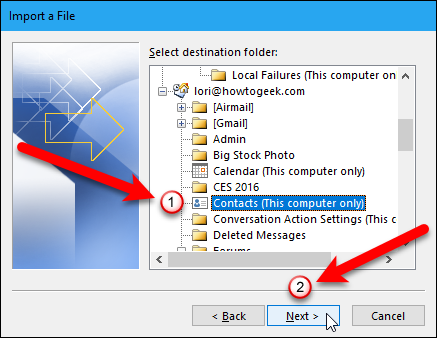
[ファイルのインポート]ダイアログボックスの最後の画面には、これから何が行われるかが表示され(「フォルダから「連絡先」をインポート:連絡先」)、Gmailの連絡先で作成したカスタムフィールドをマップする機会が提供されます。
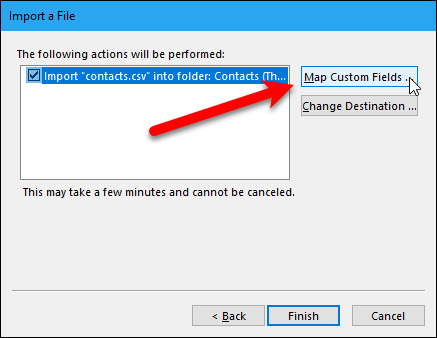
カスタムフィールドをマップするとはどういう意味ですか? 簡単に言うと、Gmailから取得した.csvファイルの一部のフィールドは、インポート先の宛先アドレス帳と一致しない可能性があります。つまり、それらを「マッピング」する必要があります。 ダイアログで説明されているように、右側の.csvファイルの値を、最も類似している左側のOutlookのフィールドにドラッグする必要があります。
フィールドのマッピングが完了したら、[OK]ボタンをクリックします。
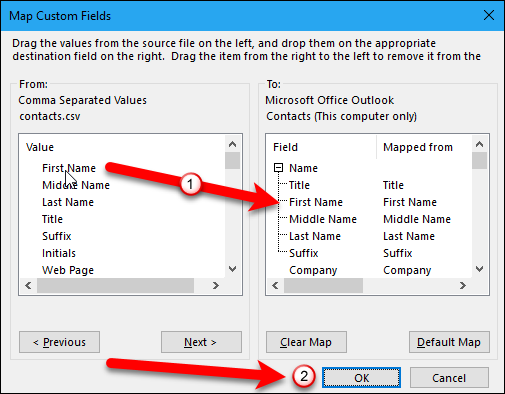
次に、[完了]ボタンをクリックして、インポートプロセスを完了します。
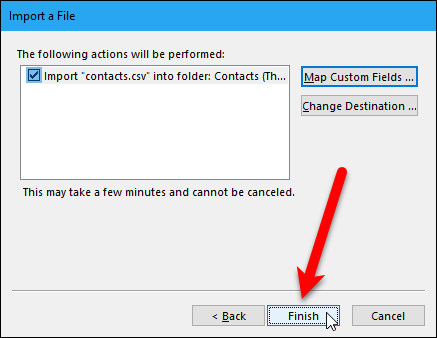
左ペインの下部にある「人」アイコンを開くと、インポートした連絡先を確認できます。
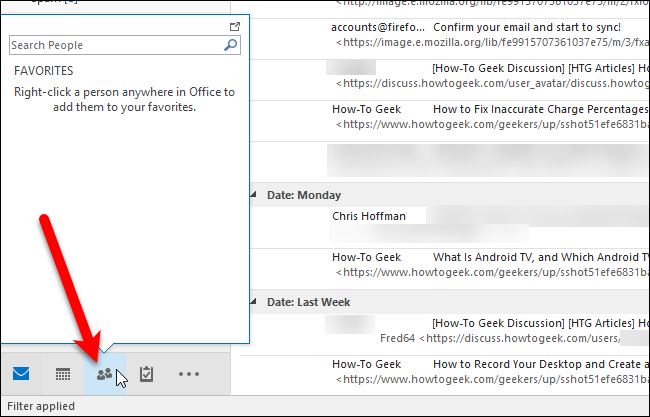
Gmailの連絡先がOutlookで利用できるようになりました。
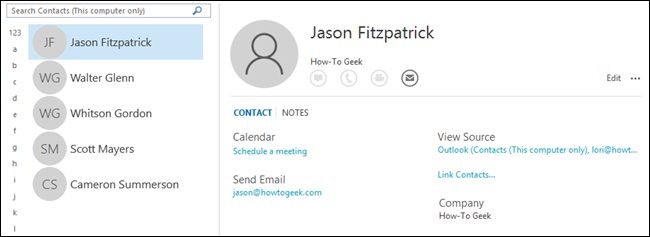

これで、画像、住所、予備の電話番号、および重要で関連性があると思われるその他の情報を追加して、心ゆくまで調べて編集することができます。
Outlookから連絡先をエクスポートしてGmailにインポートする方法
Outlookに連絡先があり、Gmailアカウントに転送する場合は、Outlookを開いて[ファイル]タブをクリックします。
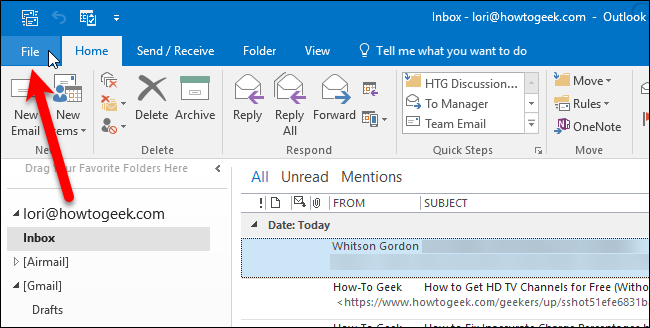
舞台裏の画面で、左側の「開く&エクスポート」をクリックしてから、「インポート/エクスポート」ボタンをクリックします。
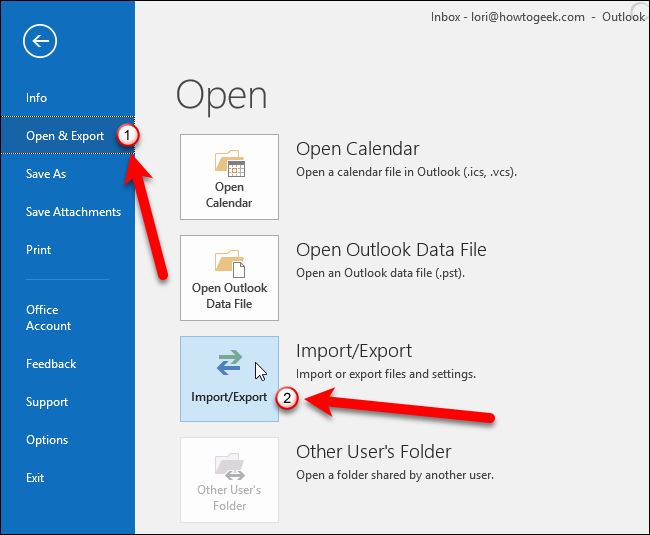
[インポートとエクスポートウィザード]ダイアログボックスが表示されます。 [実行するアクションの選択]で[ファイルにエクスポート]を選択し、[次へ]ボタンをクリックします。
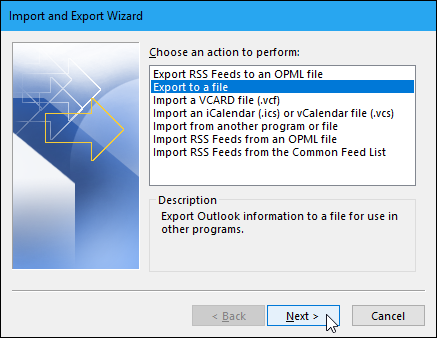
「カンマ区切り値」を選択し、「次へ」ボタンをクリックします。
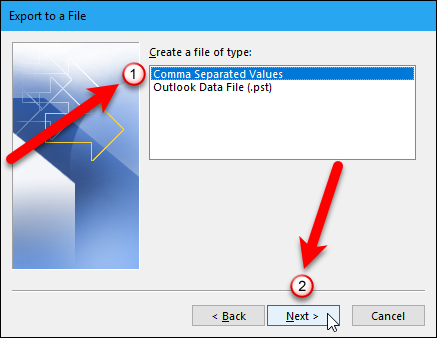
連絡先が存在する電子メールアカウントの下の[エクスポート元のフォルダーの選択]ボックスで[連絡先]を選択します。 次に、「次へ」ボタンをクリックします。
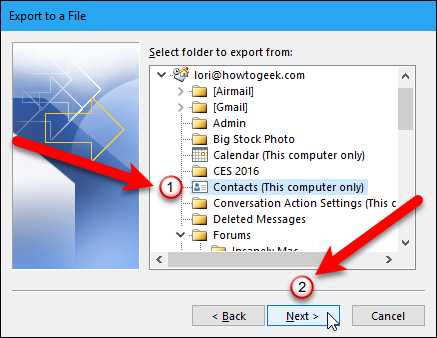
次に、場所を選択し、エクスポートされたファイルの名前を指定する必要があるため、[参照]ボタンをクリックします。
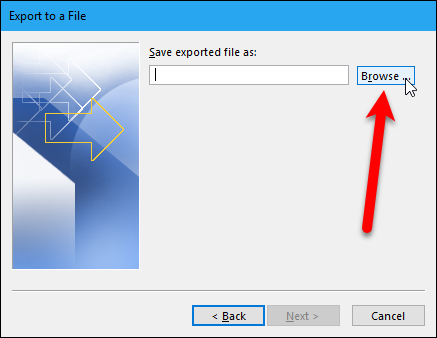
[参照]ダイアログボックスで、.csvファイルを保存するフォルダーに移動します。 [ファイル名]ボックスのファイルのデフォルト名はcontacts.csvですが、必要に応じて変更できます。 「OK」ボタンをクリックして、インポートするファイルを選択します。
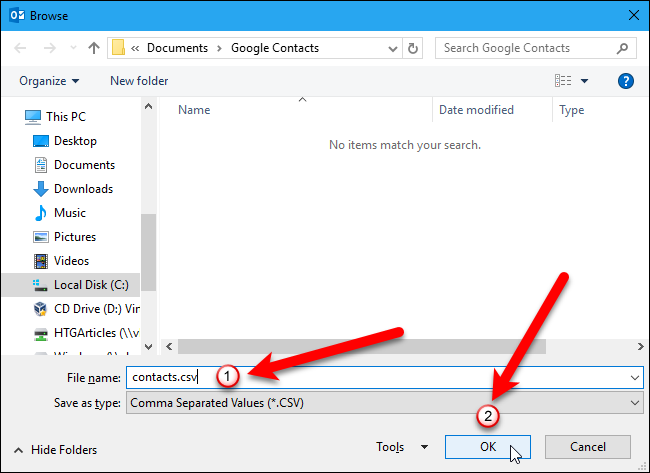
「次へ」ボタンをクリックして続行します。
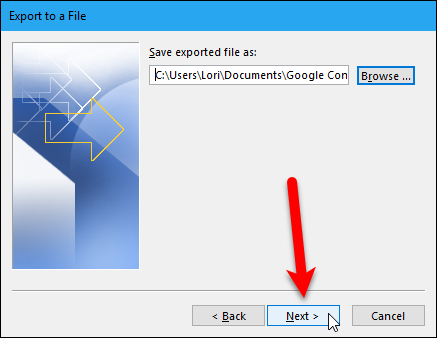
[ファイルにエクスポート]ダイアログボックスの最後の画面には、これから何が行われるかが表示され(「フォルダからの連絡先のエクスポート:連絡先」)、Outlookで作成したカスタムフィールドをマップする機会が提供されます。
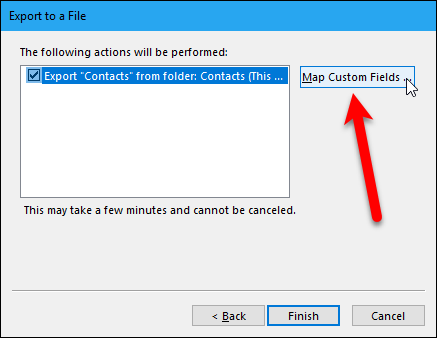
カスタムフィールドをマップするとはどういう意味ですか? 簡単に言うと、Outlookアドレスブックの一部のフィールドは、.csvファイルでインポート先の宛先と一致しない可能性があります。つまり、それらを「マップ」する必要があります。 ダイアログで説明されているように、Outlookの値を右側のリストから、左側の.csvファイルの最も類似しているフィールドにドラッグします。 おそらくこれを台無しにする必要はないでしょうが、Outlookの連絡先をインポートしてフィールドが一致しない場合に備えて知っておくとよいでしょう。
フィールドのマッピングが完了したら、[OK]ボタンをクリックします。
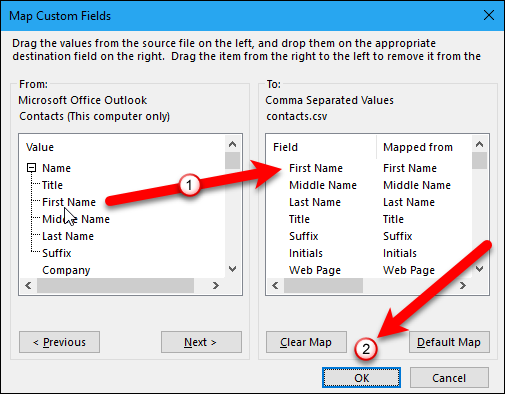
「完了」ボタンをクリックして、エクスポートプロセスを完了します。
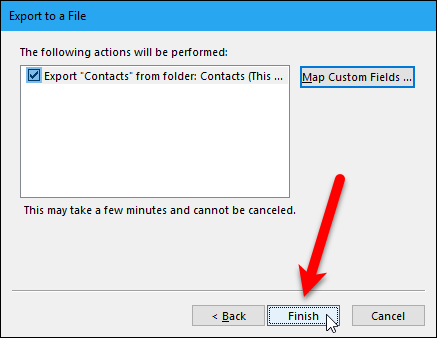
エクスポートが完了したら、エクスポートした.csvファイルをExcelで開き、アドレス、電話番号、電子メールアドレス、およびアドレス帳の完成に役立つその他の情報を追加して、好きなように操作できます。 これはオプションの手順ですが、連絡先を整理して一貫性のあるものにすることができるのは素晴らしいことです。
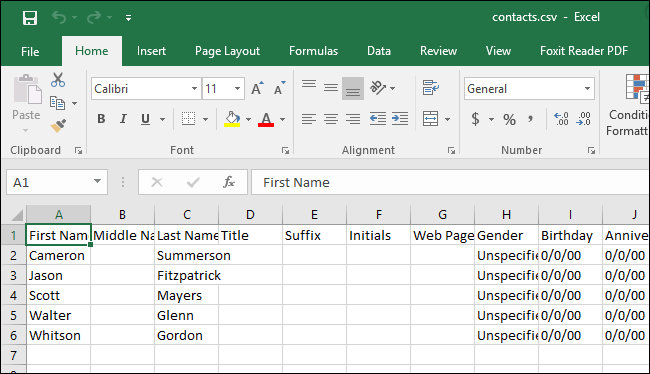
連絡先をGmailにインポートする準備ができたら、ブラウザを開いてアカウントにログインします。 次に、「Gmail」をクリックし、ドロップダウンから「連絡先」を選択します。
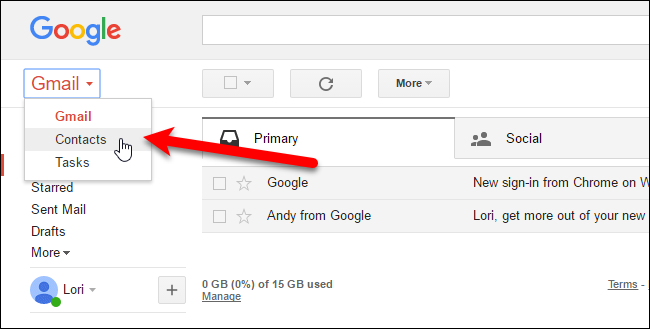
Googleは連絡先を再設計しており、連絡先のプレビューを試すことができます(古いバージョンで連絡先を表示する場合は、左側のメニューの[連絡先のプレビューを試す]をクリックしてください)。 ただし、連絡先のプレビューではまだ連絡先をインポートできないため、連絡先をインポートするには古いバージョンに戻す必要があります。 これを行うには、左側のオプションのリストの下部にある[古いバージョンに移動]をクリックします。
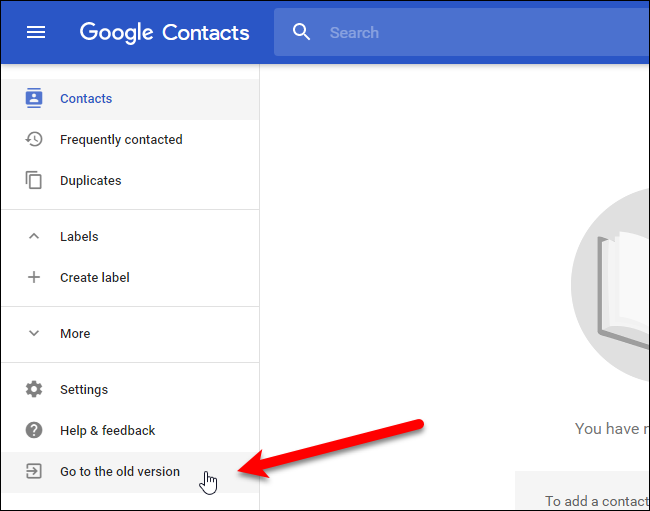
連絡先画面で、「詳細」ボタンをクリックし、ドロップダウンから「インポート」を選択します。
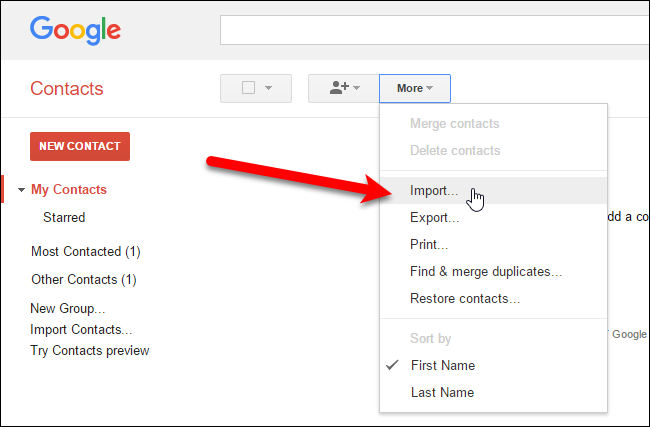
[連絡先のインポート]ダイアログボックスの[ファイルの選択]ボタンをクリックします。
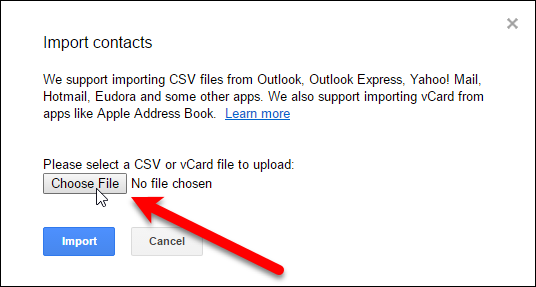
[開く]ダイアログボックスで、Outlookから.csvファイルを保存したフォルダーに移動し、ファイルを選択して、[開く]ボタンをクリックします。
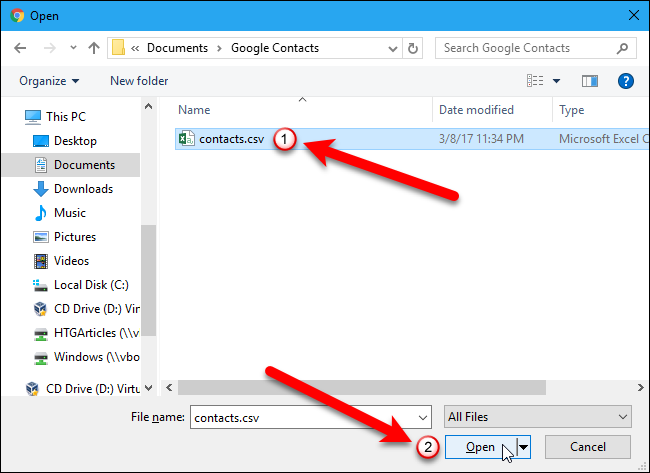
[連絡先のインポート]ダイアログボックスの[インポート]ボタンをクリックして、.csvファイルからの連絡先のインポートを終了します。
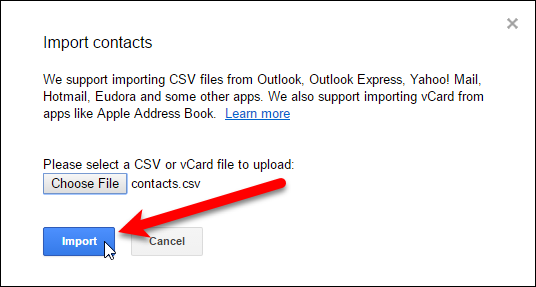
新しくインポートした連絡先は、少なくともGmailではメインの連絡先リストにマージされません。代わりに、独自のグループを取得します。
注:連絡先がまだ表示されていない場合は、Webページを更新してください。
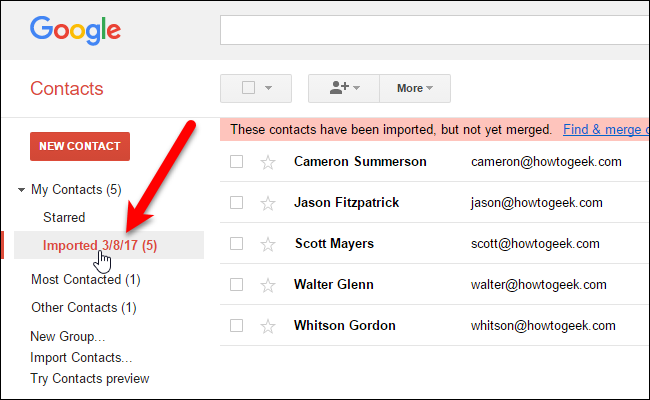
インポートされた連絡先のグループをクリックすると、それらをマージして重複を削除できます。 それらをすべてクリーンアップするのに少し時間がかかる場合がありますが、物事が完全に混乱している場合は、インポートした連絡先をいつでも削除してOutlookに戻り、今度はマップフィールド関数またはExcelを使用してプロセスを再実行できます。問題を修正します。
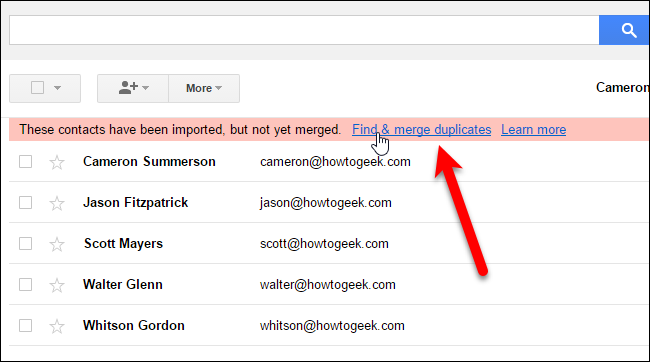
これで、連絡先がいっぱいの名簿ができて、すぐにメールを開始できます。 とはいえ、これは1回限りの取引です。つまり、一方の電子メールクライアントまたはサービスで連絡先に変更を加え始めても、もう一方のクライアントまたはサービスには変更が反映されません。
