Windows10の設定アプリからページを非表示にする方法
公開: 2022-01-29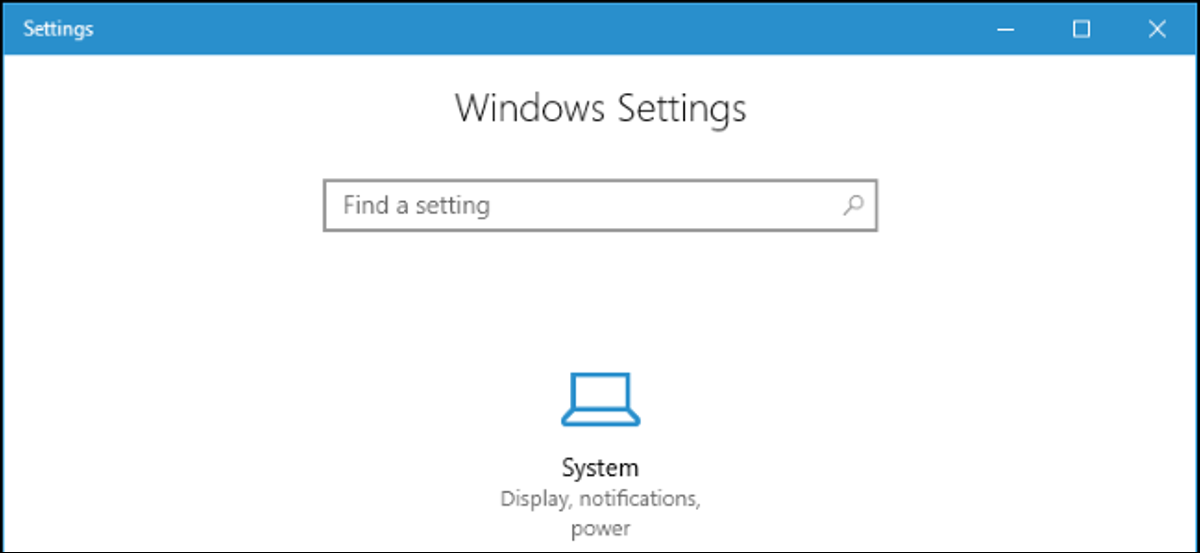
コントロールパネルウィンドウでアイコンを非表示にできるのと同じように、Windows10の設定アプリでページを非表示にできるようになりました。 ページはアプリ自体に非表示になるだけでなく、ユーザーが非表示のページにアクセスする方法はありません。 設定ページの非表示のサポートは、Windows10のCreatorsUpdateで追加されました。
これにより、コンピューターをロックダウンし、ユーザーが特定の設定を変更できないようにすることができます。これは、ビジネスネットワークで特に役立ちます。 Windows 10のProまたはEnterpriseエディションを使用している場合は、グループポリシーエディターを使用してこれを行うことができます。 Windows 10のHomeエディションをお持ちの場合は、レジストリを編集することでこれを行うことができます。
まず、非表示にするページを選択します
レジストリエディタとローカルグループポリシーエディタのどちらを使用する場合でも、非表示にするページのリストを指定するhide:値、または表示するページのみを指定するshowonly:値(すべて他のページは非表示になります)。
この値を作成するには、 hide:またはshowonly:と入力し、その後にセミコロン(;)文字で区切って、必要な数のURLを指定します。
たとえば、[表示]ページ、[USB]ページ、および[バージョン情報]ページを非表示にするには、次を使用します。
hidden:display; usb; about
[概要]ページのみを表示するには、次を使用します。
showonly:about
セクション内のすべてのページが非表示になっている場合、Windowsはメインの[設定]画面にそのセクションのアイコンを表示しません。
さまざまな設定ページを指定するために使用できるURIの完全なリストは次のとおりです。 これらの名前を使用して、Windowsのどこからでもこれらのページを直接起動できます。Windows+ Rを押し、名前のプレフィックスとしてms-settings:を入力して、Enterキーを押します。 たとえば、[バージョン情報]ページを起動するには、 ms-settings:aboutと入力します。
システム
- ディスプレイ:ディスプレイ
- 通知とアクション:通知
- パワー&スリープ:powersleep
- バッテリー:バッテリーセーバー
- バッテリー>アプリ別のバッテリー使用量:batterysaver-usagedetails
- ストレージ:storagesense
- タブレットモード:タブレットモード
- マルチタスク:マルチタスク
- このPCへの投影:プロジェクト
- 共有エクスペリエンス:クロスデバイス
- について:約
デバイス
- Bluetoothおよびその他のデバイス:Bluetooth
- プリンターとスキャナー:プリンター
- マウス:mousetouchpad
- タッチパッド:デバイス-タッチパッド
- タイピング:タイピング
- ペンとウィンドウズインク:ペン
- 自動再生:自動再生
- USB :usb
ネットワークとインターネット
- ステータス:ネットワークステータス
- セルラー&SIM :ネットワーク-セルラー
- Wi-Fi :ネットワーク-wifi
- Wi-Fi>既知のネットワークの管理:network-wifisettings
- イーサネット:ネットワーク-イーサネット
- ダイヤルアップ:network-dialup
- VPN :network-vpn
- 機内モード:ネットワーク-機内モード
- モバイルホットスポット:ネットワーク-mobilehotspot
- データ使用量:datausage
- プロキシ:ネットワークプロキシ
パーソナライズ
- 背景:パーソナライズ-背景
- 色:色
- ロック画面:ロック画面
- テーマ:テーマ
- 開始:パーソナライズ-開始
- タスクバー:タスクバー
アプリ
- アプリと機能:appsfeatures
- アプリと機能>オプション機能の管理:optionalfeatures
- デフォルトのアプリ:defaultapps
- オフラインマップ:マップ
- ウェブサイト向けアプリ:appsforwebsites
アカウント
- あなたの情報:yourinfo
- メールとアプリのアカウント:emailandaccounts
- サインインオプション:signinoptions
- 職場や学校へのアクセス:職場
- 家族と他の人々 :他のユーザー
- 設定を同期する:同期
時間と言語
- 日時:日時
- 地域と言語:regionlanguage
- スピーチ:スピーチ
ゲーム
- ゲームバー:gameing-gamebar
- ゲームDVR :gameing-gamedvr
- 放送:ゲーム-放送
- ゲームモード:gameing-gamemode
アクセスのしやすさ
- ナレーター:easyofaccess-ナレーター
- 拡大鏡:easyofaccess-拡大鏡
- ハイコントラスト:アクセスのしやすさ-ハイコントラスト
- クローズドキャプション:easyofaccess-クローズドキャプション
- キーボード:easyofaccess-キーボード
- マウス:easyofaccess-マウス
- その他のオプション:easyofaccess-その他のオプション
プライバシー
- 一般:プライバシー
- 場所:プライバシー-場所
- カメラ:プライバシー-ウェブカメラ
- マイク:プライバシー-マイク
- 通知:プライバシー通知
- スピーチ、インク、タイピング:プライバシー-スピーチタイピング
- アカウント情報:privacy-accountinfo
- 連絡先:プライバシー-連絡先
- カレンダー:privacy-calandar
- 通話履歴:プライバシー-通話履歴
- メール:プライバシー-メール
- タスク:プライバシー-タスク
- メッセージング:プライバシーメッセージング
- ラジオ:プライバシー-ラジオ
- その他のデバイス:プライバシー-customdevices
- フィードバックと診断:プライバシーフィードバック
- バックグラウンドアプリ:privacy-backgroundapps
- アプリの診断:プライバシー-appdiagnostics
更新とセキュリティ

- Windows Update :windowsupdate
- Windows Update>更新の確認:windowsupdate-action
- Windows Update>更新履歴:windowsupdate-history
- Windows Update>再起動オプション:windowsupdate-restartoptions
- Windows Update>詳細オプション:windowsupdate-options
- Windows Defender :windowsdefender
- バックアップ:バックアップ
- トラブルシューティング:トラブルシューティング
- 回復:回復
- アクティベーション:アクティベーション
- デバイスの検索:findmydevice
- 開発者向け:開発者
- Windows Insider Program :windowsinsider
複合現実
- 複合現実:ホログラフィック
- 音声とスピーチ:ホログラフィック-音声
ホームユーザー:レジストリを編集して設定ページを非表示にする
Windows 10 Homeを使用している場合は、これらの変更を行うためにWindowsレジストリを編集する必要があります。 Windows ProまたはEnterpriseを使用している場合は、この方法でも実行できますが、レジストリでの作業がより快適になります。 (ただし、ProまたはEnterpriseを使用している場合は、次のセクションで説明するように、より簡単なローカルグループポリシーエディターを使用することをお勧めします。)
標準の警告:レジストリエディタは強力なツールであり、誤用するとシステムが不安定になったり、動作しなくなったりする可能性があります。 これは非常に単純なハックであり、指示に固執する限り、問題は発生しないはずです。 とはいえ、これまでに使用したことがない場合は、開始する前にレジストリエディタの使用方法について読むことを検討してください。 そして、変更を加える前に、レジストリ(およびコンピュータ!)を確実にバックアップしてください。
関連:プロのようにレジストリエディタを使用する方法を学ぶ
[スタート]をクリックして「regedit」と入力し、レジストリエディタを開きます。 Enterキーを押してレジストリエディタを開き、PCに変更を加える権限を与えます。
レジストリエディタで、左側のサイドバーを使用して次のキーに移動するか、次の行をコピーしてウィンドウ上部のアドレスバーに貼り付けます。
HKEY_LOCAL_MACHINE \ SOFTWARE \ Microsoft \ Windows \ CurrentVersion \ Policies \ Explorer
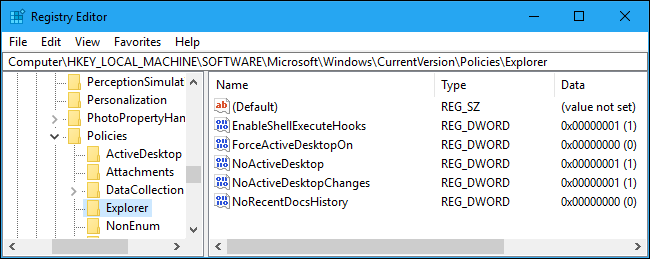
右ペインを右クリックして、[新規]> [文字列値]を選択します。 新しい値に「SettingsPageVisibility」という名前を付けます。
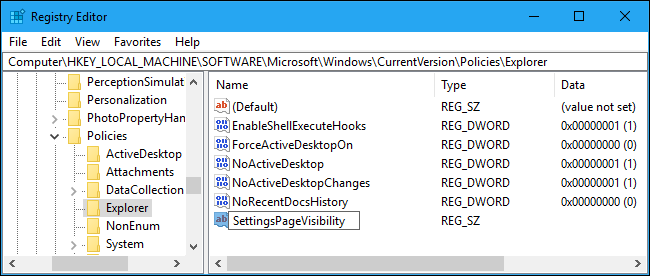
作成したSettingsPageVisibility値をダブルクリックし、 hide:URI;URI;URIまたはshowonly:URI;URI;URIの形式で値を入力します。 完了したら「OK」をクリックします。
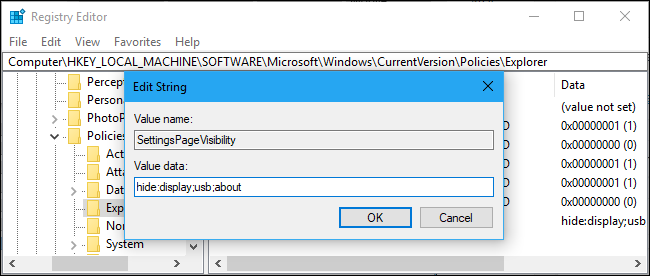
開いている場合は、[設定]ウィンドウを閉じます。 次に再度開くと、非表示のページは表示されません。 必要に応じて、レジストリエディタを今すぐ閉じることができます。
変更を元に戻すには、ここでレジストリに戻り、 SettingsPageVisibility値を削除します。 ここに戻って値を編集し、表示されるページと表示されないページを構成することもできます。
プロおよびエンタープライズユーザー:ローカルグループポリシーエディターで設定ページを非表示にする
Windows ProまたはEnterpriseを使用している場合、設定ページを非表示にする最も簡単な方法は、ローカルグループポリシーエディターを使用することです。
また、グループポリシーは非常に強力なツールであるため、時間をかけて何ができるかを学ぶ価値があることにも注意してください。 また、会社のネットワークを使用している場合は、全員に好意を示し、最初に管理者に確認してください。 仕事用のコンピューターがドメインの一部である場合は、いずれにせよ、ローカルグループポリシーに優先するドメイングループポリシーの一部である可能性もあります。
関連:特定のユーザーにローカルグループポリシーの調整を適用する方法
まず、[スタート]メニューを開き、「gpedit.msc」と入力してEnterキーを押して、ローカルグループポリシーエディターを起動します。
[コンピューターの構成]> [管理用テンプレート]> [コントロールパネル]に移動します。 右ペインの「設定ページの可視性」の値をダブルクリックします。
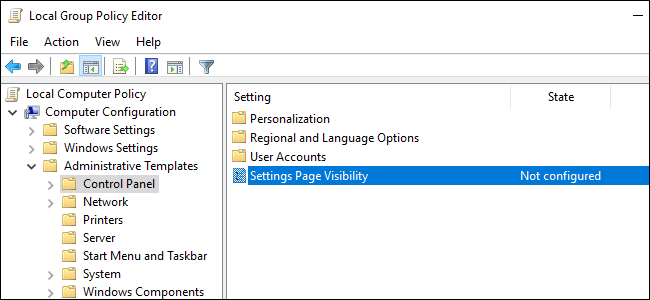
ポリシーを「有効」に設定し、ここのボックスにshowonly:またはhide:の値を入力します。 完了したら「OK」をクリックします。
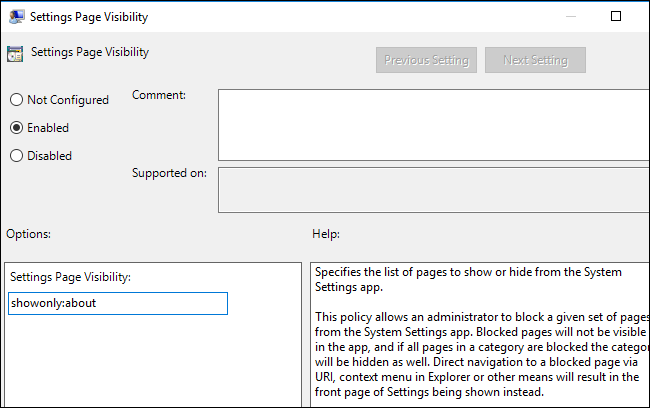
設定アプリが開いている場合は閉じて、再度開きます。 非表示にしたページはアプリに表示されなくなります。 ポリシーがすぐに適用されるようにするには、管理者としてコマンドプロンプトウィンドウを開き、次のコマンドを実行します。
gpupdate / target:computer
変更を元に戻すには、グループポリシーエディターに戻り、[設定ページの表示]ポリシーを[未構成]に戻します。
