1Passwordで2要素認証コードを生成する方法
公開: 2022-01-29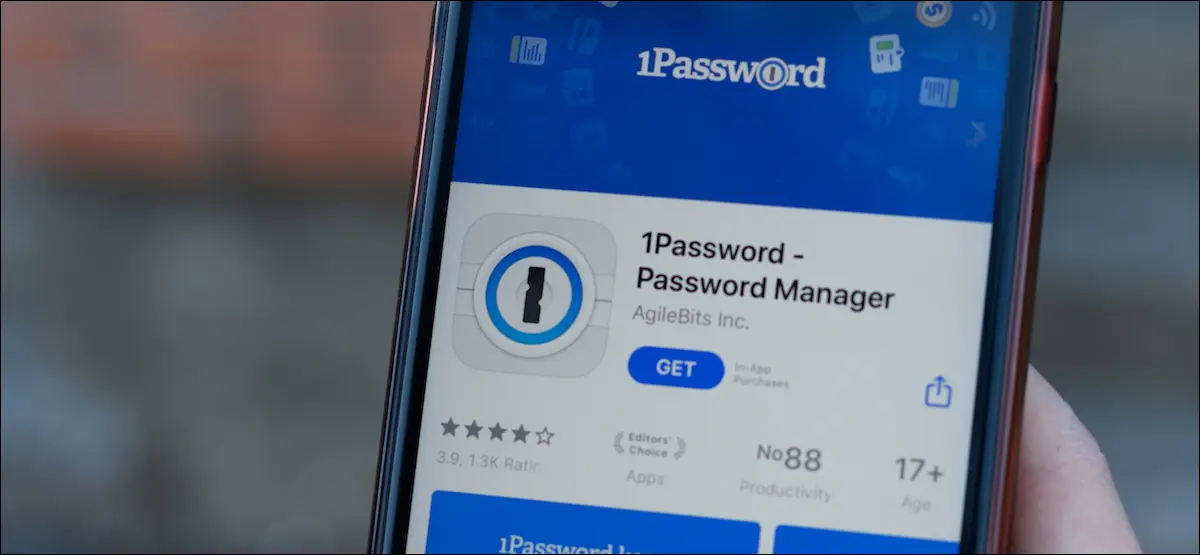
1Passwordは、正当な理由で私たちのお気に入りのパスワードマネージャーの1つです。 オンラインアカウントにログインするときにすばやく入力できるワンタイムパスワードを生成する機能など、優れた機能を備えています。
はい、1Passwordはパスワードを保存し、デフォルトの認証システムアプリにすることもできます。 1PasswordでさまざまなWebサイトの2要素認証コードを設定する方法を説明する前に、まず1Passwordをプライマリオーセンティケーターとして使用することの長所と短所について説明しましょう。
目次
- パスワードマネージャーを使用してワンタイムパスワードを生成する必要がありますか?
- 2要素認証コードを1Passwordに追加する方法
- iPhoneとiPad
- アンドロイド
- マック
- ウィンドウズ
パスワードマネージャーを使用してワンタイムパスワードを生成する必要がありますか?
パスワードマネージャーを使用している場合は、オンラインアカウントのセキュリティに関してすでに正しい方向に進んでいます。 1Passwordは、世の中で最高のパスワードマネージャーの1つであり、2要素認証の主要な認証システムアプリとしても使用できます。 つまり、1Passwordは、SMSまたはAuthyやGoogle Authenticatorなどの認証アプリを介して受信するコードに加えて、すべてのパスワードを保存できます。
1Passwordを使用してワンタイムパスワード(OTP)を生成すると、利便性の面で多くのメリットが得られます。 OTPは自動的にバックアップされ、デバイス間で同期され、1Passwordに保存されている他のデータと同じレベルのセキュリティが得られます。 これは、OTPにコンピューターとスマートフォンからアクセスできることを意味します。これは、スマートフォンのみの認証システムアプリを使用するよりも便利です。
1Passwordはまた、ログイン時にOTPをクリップボードに自動的にコピーするので、時間を少し節約できます。
関連:私はLastPassから1Passwordに切り替えました(そしてあなたもそうすべきです)
反対に、1Passwordアカウントが侵害された場合、すべてのアカウントが危険にさらされます。 ほとんどのアカウントで2要素認証を有効にしていると仮定すると、別の認証システムアプリを使用すると、リスクの一部を軽減できます。
そうは言っても、ほとんどの人は、まったくないよりも、ある種の2要素認証を使用するほうがよいでしょう。 (スマートフォンだけでなく)すべてのデバイスで2要素認証コードを使用できることが十分に大きな利点である場合は、認証アプリとしても機能するパスワードマネージャーの使用を検討する必要があります。
2要素認証コードを1Passwordに追加する方法
2要素認証コードを1Passwordに追加するプロセスは、GoogleAuthenticatorまたはAuthyに追加するプロセスと非常によく似ています。 各主要プラットフォームの手順を説明します。
関連: SMS二要素認証は完璧ではありませんが、それでも使用する必要があります
1PasswordをiPhoneとiPadの認証システムアプリにする
1Password foriPhoneにオーセンティケーターコードを追加する方法は2つあります。 これらの1つはQRコードをスキャンすることを含み、もう1つはOTPの秘密コードを1Passwordに貼り付けることを含みます。 QRコード方式は、コードが別のデバイスに表示されている場合に役立ちます。
ただし、1PasswordのiPhoneアプリを使用して、iPhone上のSafariからQRコードをスキャンすることはできません。 代わりに、オーセンティケーターのシークレットコードを1Passwordに貼り付けることができます。 これらの両方を行う方法を紹介します。
iPhoneで1Passwordを開き、保存されているログインのいずれかに移動します。 右上の「編集」をタップします。
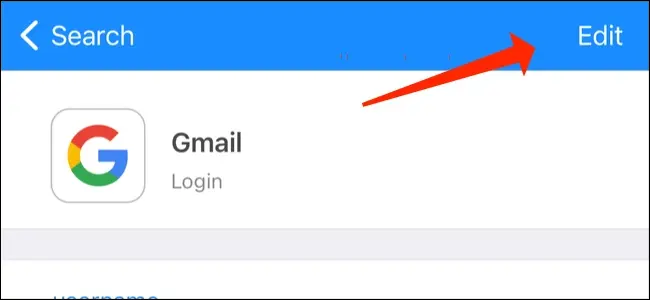
下にスクロールして、[新しいワンタイムパスワードの追加]をタップします。
![[新しいワンタイムパスワードを追加する]をタップします](/uploads/article/3096/OjnJEus19gnYvfgR.jpeg)
ここで、QRコードを入力するか、認証システムのシークレットコードを貼り付けるかの2つの方法があります。 前者の場合は、QRコードアイコンをタップします。
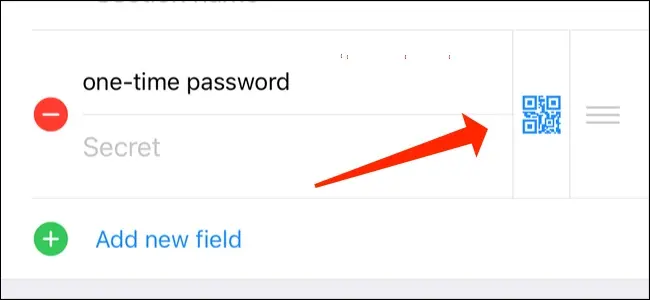
QRコードをスキャンすると、1Passwordに6桁のコードが表示されます。 「完了」をタップして保存します。
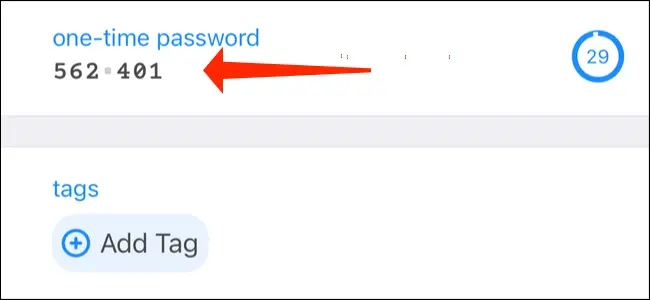
または、2要素認証をサポートする任意のWebサイトでオーセンティケーターシークレットコードをコピーして1Passwordに貼り付け、[完了]をタップすることもできます。
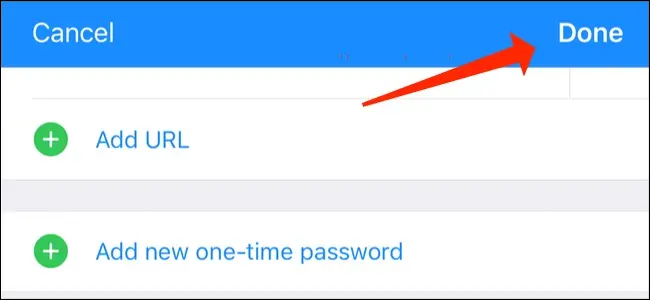
Androidで認証システムとして1Passwordを使用する
同様に、Android用の1Passwordにワンタイムパスワードを簡単に追加することもできます。
1Passwordに保存されているログインに移動し、鉛筆アイコンをタップします。
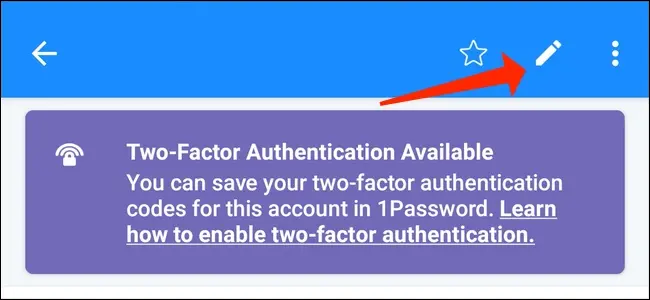
先に進み、「新しいセクションを追加」をタップできます。
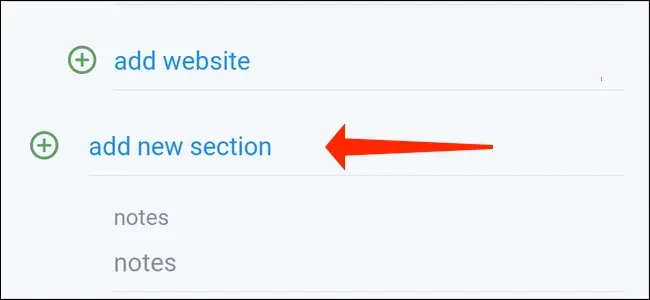

次に、「新しいフィールドの追加」をタップできます。
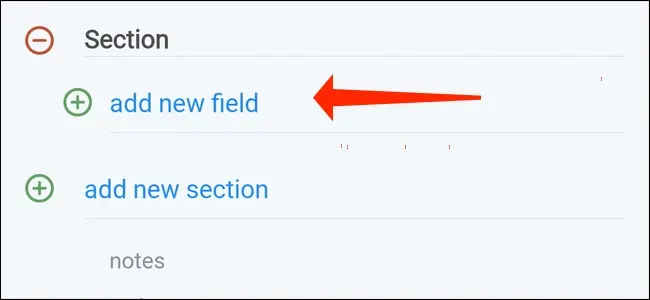
次に、「ワンタイムパスワード」を選択する必要があります。
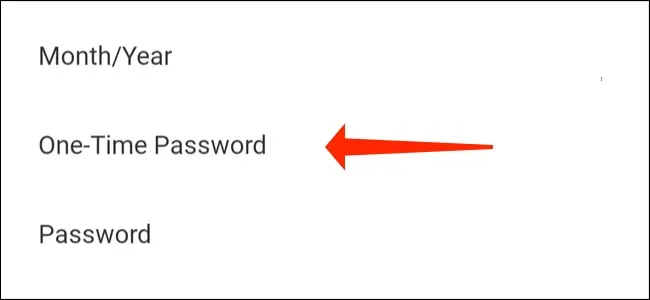
「QRコードアイコン」をタップして、別のデバイスからコードをスキャンします。
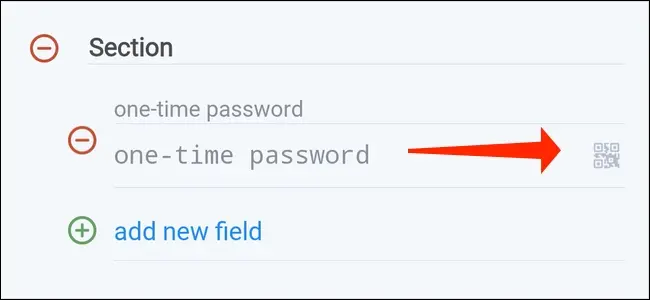
1PasswordにOTPが表示されたら、「保存」を選択します。
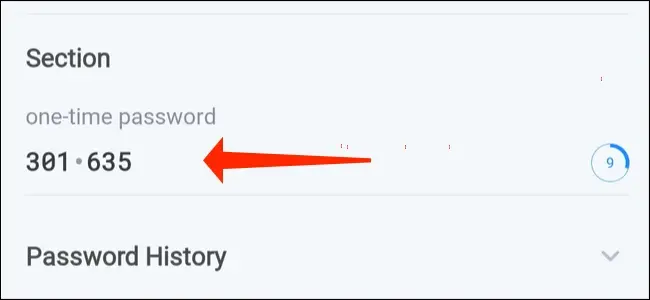
または、オーセンティケーターのシークレットコードを1Passwordに貼り付けて、[保存]をタップすることもできます。
Mac用の1Passwordでオーセンティケーターコードを設定する
1Password for Macを使用すると、それをサポートするほとんどすべてのWebサイトに2要素認証を簡単に設定できます。 次の手順を実行します。
Macで1Passwordを開き、保存されているログインに移動します。 ログイン情報の上にある「編集」ボタンを押してください。
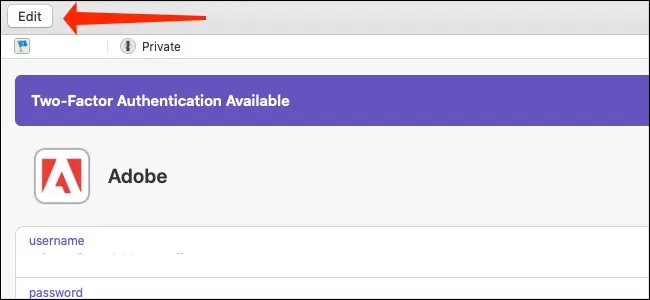
これで、1Passwordの「NewField」フォームの横にある「T」ボタンをクリックできます。
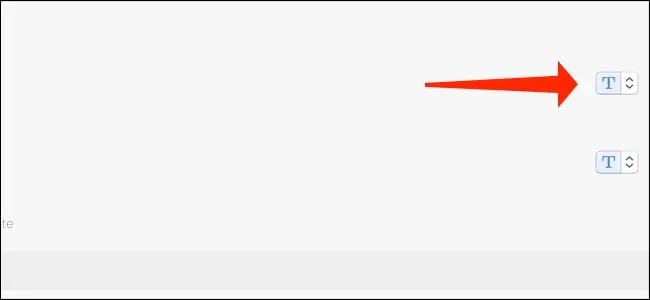
「ワンタイムパスワード」を選択します。
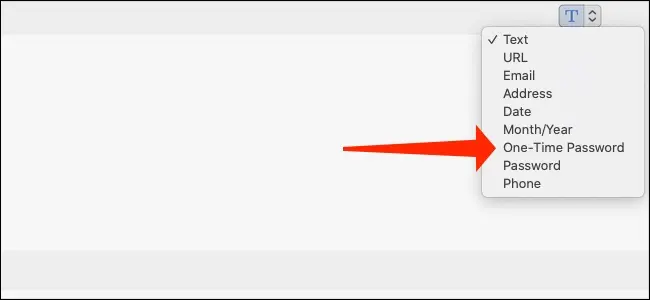
これは物事が面白くなるところです。 QRコードアイコンをクリックすると、1Passwordがコードスキャナーを開きます。
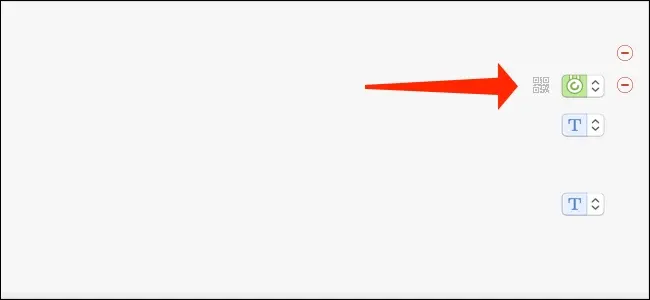
このコードスキャナーウィンドウをドラッグして、Safariまたはその他のWebブラウザーのQRコードの上に配置できます。
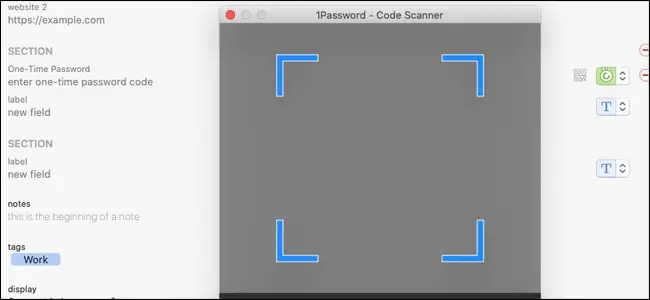
これにより、OTPが1Passwordに自動的に追加されます。
QRコードが別のデバイスにある場合は、QRコードアイコンをクリックしてコードスキャナーを起動し、右下隅にあるカメラアイコンを選択します。
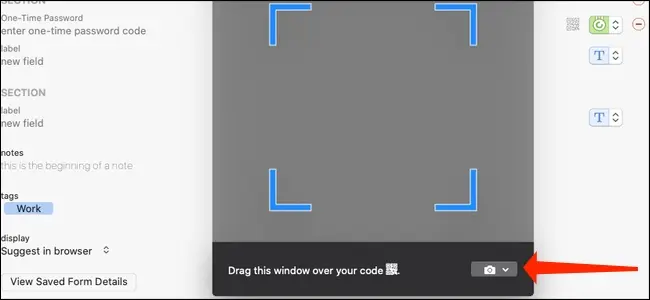
これにより、1Passwordはウェブカメラを使用してQRコードをスキャンできるようになります。 ウェブカメラにQRコードを向けるだけで、完了です。 OTPは1Passwordに表示されます。
「ワンタイムパスワードコードを入力してください」というラベルの付いたフィールドにオーセンティケーターシークレットコードを貼り付けて、1PasswordにOTPを生成させるオプションもあります。
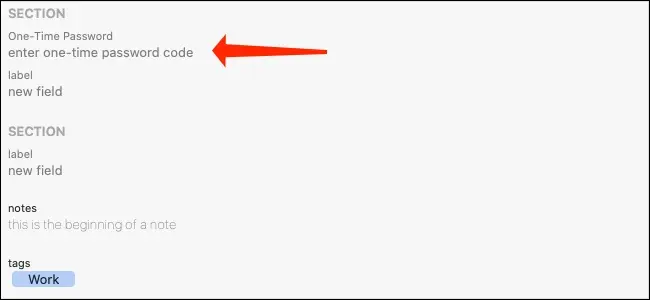
次に、[保存]をクリックしてプロセスを完了します。
1Password forWindowsでオーセンティケーターコードを設定する
1Password forWindowsにもオーセンティケーターコードを簡単に追加できます。 これがあなたがすべきことです。
1Passwordを開き、保存されているログインに移動します。 「編集」をクリックします。
![[編集]をクリックします](/uploads/article/3096/9nSzic0KS0QoW5VX.jpeg)
「ワンタイムパスワード」というラベルの付いたフィールドまで下にスクロールします。
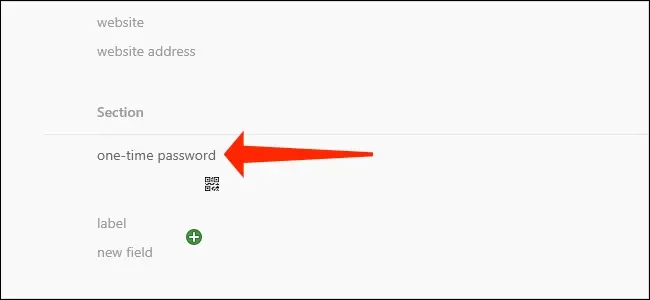
QRコードアイコンをクリックして、認証システムコードのスキャンを開始します。
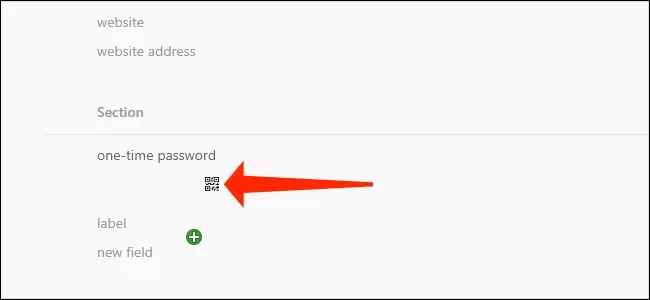
「画面から」を選択し、認証システムコードが表示されているWebページの上部にQRコードスキャナーをドラッグします。 QRコードを画像ファイルに保存している場合は、「画像ファイルから」をクリックできます。 「クリップボードから」を選択して、クリップボードにあるQRコードをプルアップすることもできます。
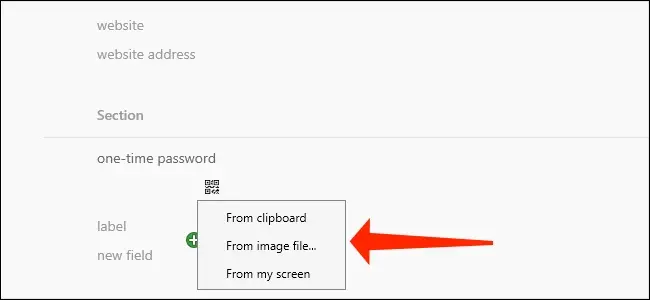
OTPが1Passwordに表示されるようになります。 QRコードをスキャンしたくない場合は、認証システムのシークレットコードを同じフィールドに貼り付けることもできます。
「保存」をクリックして、プロセスを終了します。
![[保存]をクリックします](/uploads/article/3096/w62PbqHaVIMpjUd3.jpeg)
これ以降、オンラインアカウントにログインすると、1PasswordはOTPをクリップボードに自動的にコピーします。 これにより、2要素認証が有効になっている場合でも、Webサイトへのログインがはるかに高速になります。
