Excelで行と列をフリーズする方法
公開: 2022-02-04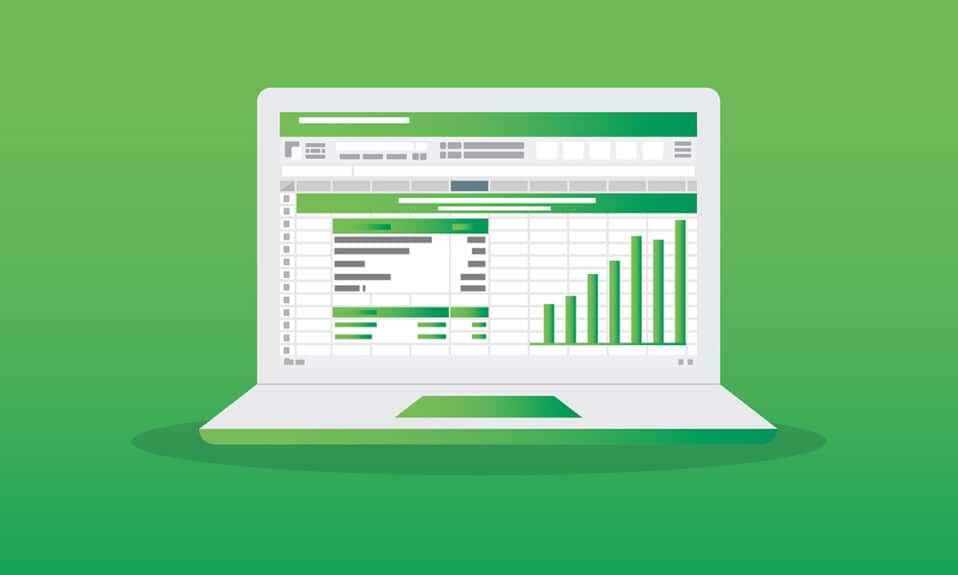
Microsoft Excelは、スプレッドシートソフトウェアを使用して、広範なデータを整理および分析するのに役立ちます。 小規模産業から大規模産業に至るまで、重要な役割を果たしています。 ユーザーは、この強力なデータ編成ツールを使用して財務分析を実行できます。 これは、ビジネス分析、人事管理、プログラム管理、戦略的分析、管理目的、運用管理、パフォーマンスレポートなどのアプリケーションのヒープを提供します。 ただし、これは主に、分析を容易にするためにデータを保存およびソートするために使用されます。 Microsoft Excel 2016および2019は、Excelの行または列をフリーズできる機能をサポートしています。 したがって、上または下にスクロールしても、フリーズされたペインは同じ場所に残ります。 これは、複数の行と列をカバーするデータがある場合に便利です。 今日は、MS Excelで行、列、またはペインをフリーズまたはフリーズ解除する方法について説明します。
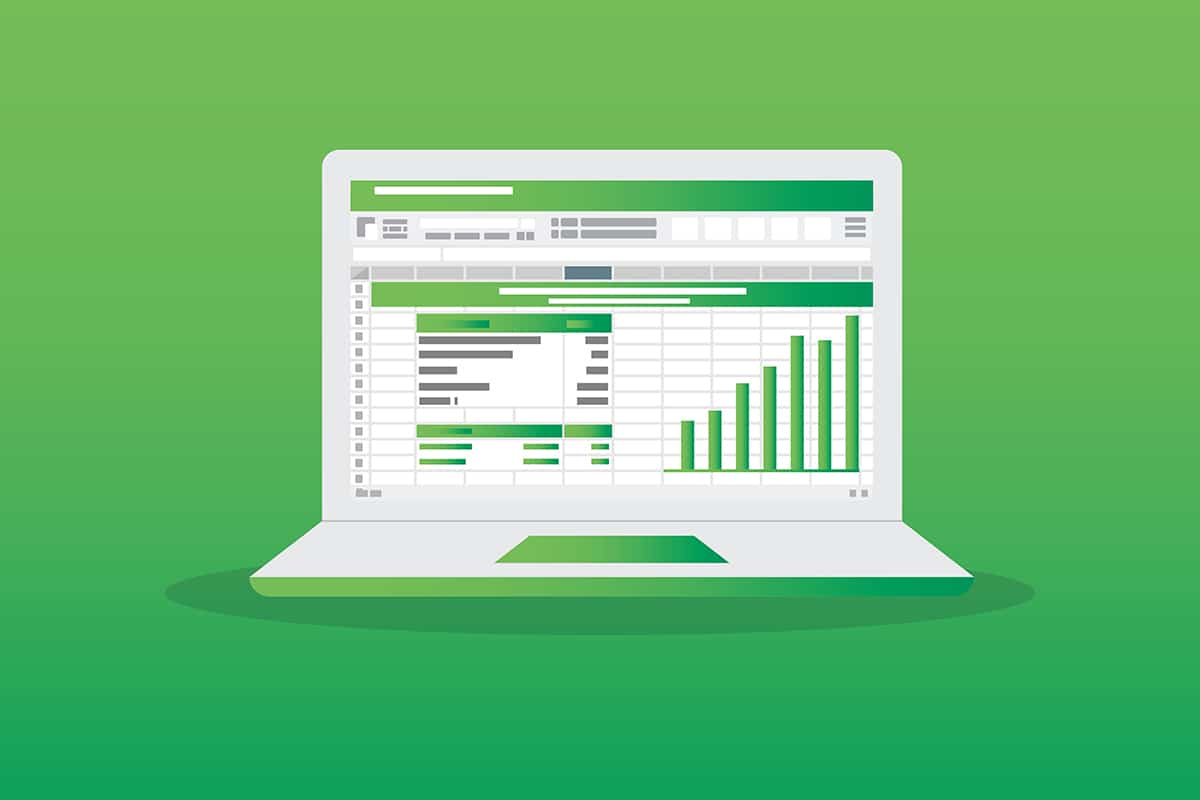
コンテンツ
- MSExcelで行または列をフリーズ/フリーズ解除する方法
- 始める前の重要な用語
- オプション1:Excelで行をフリーズする方法
- オプション2:Excelで一番上の行をフリーズする方法
- オプション3:Excelで列をフリーズする方法
- オプション4:Excelで最初の列をフリーズする方法
- オプション5:Excelでペインをフリーズする方法
- Excelで行、列、またはペインのフリーズを解除する方法
- プロのヒント:マジックフリーズボタンを作成する方法
MSExcelで行または列をフリーズ/フリーズ解除する方法
Excelの1048576行と16,384列は、整理された方法で過剰なデータのコレクションを格納できます。 Excelの他のエキサイティングな機能は次のとおりです。
- データフィルタリング、
- データの並べ替え、
- 機能の検索と置換、
- 組み込みの数式、
- ピボットテーブル、
- パスワード保護、その他多数。
さらに、Excelで複数の行または列をフリーズできます。 Ecelでシートの一部、つまり行、列、またはペインをフリーズして、シートの残りの部分をスクロールしている間、シートを表示したままにすることができます。 これは、ヘッダーやラベルを失うことなく、ワークシートの他の部分のデータをチェックアウトするのに役立ちます。 Microsoft Excelで行、列、またはペインをフリーズまたはフリーズ解除する方法については、読み続けてください。
始める前の重要な用語
- ペインのフリーズ:現在の選択に基づいて、ワークシートの残りの部分が上下にスクロールしている間、行と列を表示したままにすることができます。
- 一番上の行をフリーズする:この機能は、最初のヘッダー/一番上の行だけをフリーズする場合に役立ちます。 このオプションを使用すると、一番上の行が表示されたままになり、ワークシートの残りの部分をスクロールできます。
- 最初の列をフリーズする:ワークシートの残りの部分をスクロールできる間、最初の列を表示したままにすることができます。
- ペインのフリーズ解除:すべての行と列のロックを解除して、ワークシート全体をスクロールできます。
オプション1:Excelで行をフリーズする方法
以下の手順に従って、Excelで行をフリーズするか、Excelで複数の行をフリーズすることができます。
1.Windowsキーを押します。 Excelと入力して検索し、クリックして開きます。
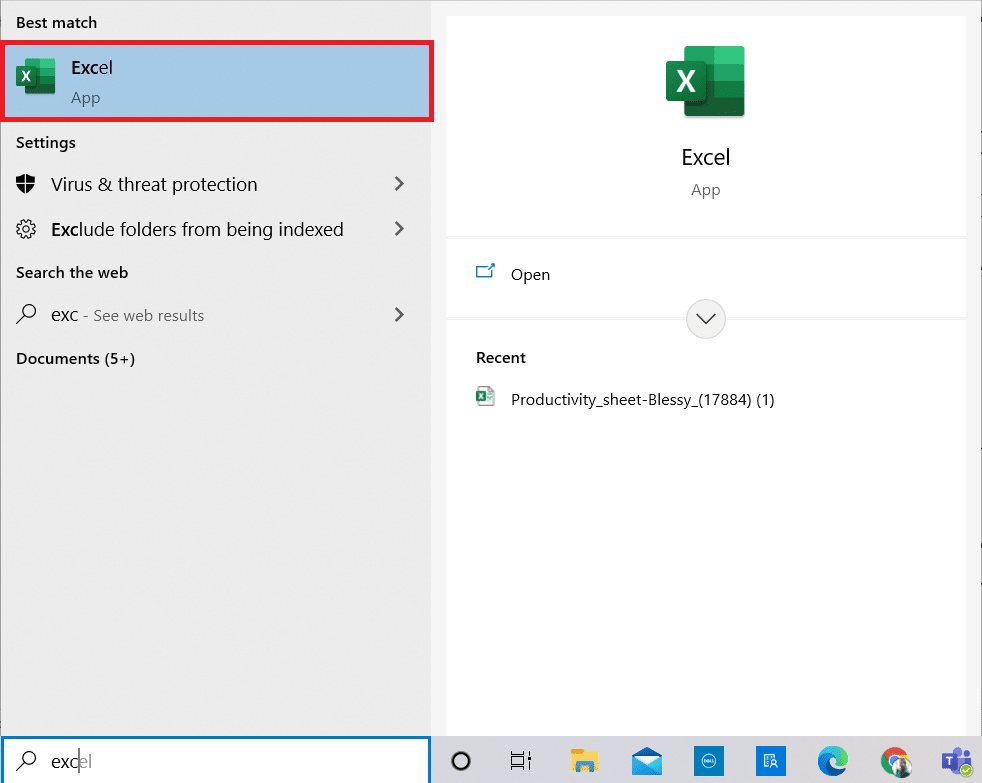
2.目的のExcelシートを開き、任意の行を選択します。
注1:フリーズする行の下にある行を常に選択してください。 つまり、3行目までフリーズする場合は、4行目を選択する必要があります。
3.次に、図のようにメニューバーで[表示]を選択します。
![メニューバーで[表示]を選択します](/uploads/article/4225/V1L48IlO8nqPHzXS.png)
4.以下に示すように、ドロップダウンメニューで[ペインのフリーズ]>[ペインのフリーズ]をクリックします。
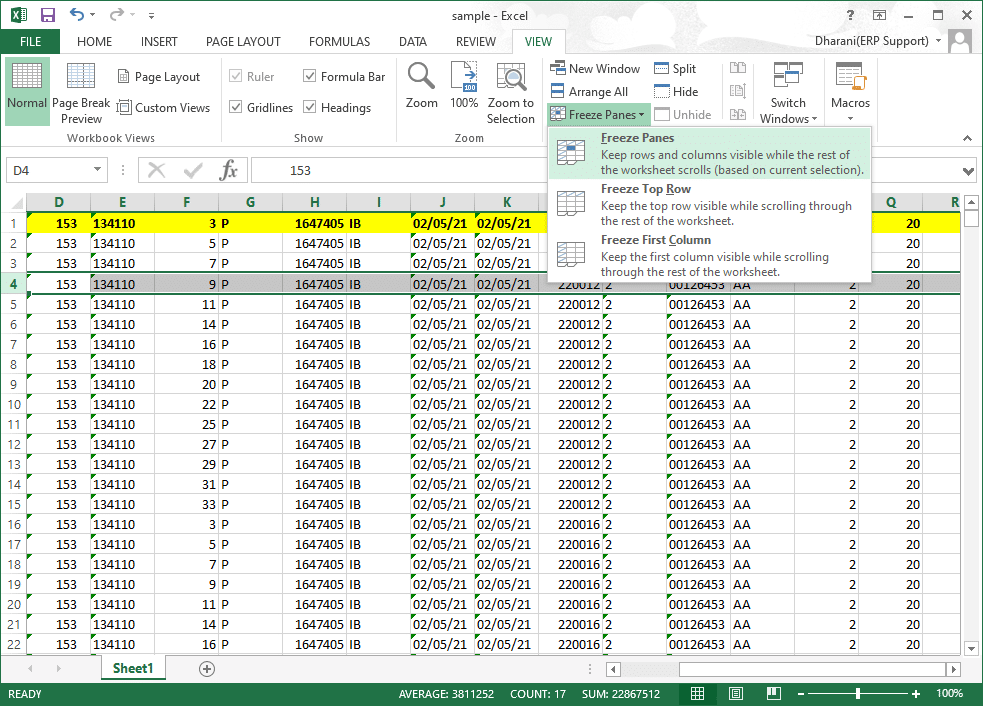
選択した行の下のすべての行がフリーズします。 下にスクロールすると、選択したセル/行の上の行は同じ場所にとどまります。 この例では、下にスクロールすると、行1、行2、行3は同じ場所に残り、ワークシートの残りの部分がスクロールします。
また読む: Excelで数式なしで値をコピーして貼り付ける方法
オプション2:Excelで一番上の行をフリーズする方法
次の手順に従って、ワークシートのヘッダー行をフリーズできます。
1.前と同じようにExcelを起動します。
2. Excelシートを開き、任意のセルを選択します。
3.図のように、上部にある[表示]タブに切り替えます。
![メニューバーで[表示]を選択します](/uploads/article/4225/97hww1l7T2NXZ5FD.png)
4.強調表示されているように、[ペインのフリーズ] >[一番上の行のフリーズ]をクリックします。
![[表示]タブに切り替えて、[一番上の行をフリーズ]をクリックします。](/uploads/article/4225/dwp6x2o2JPWYh6ld.png)
これで、最初の一番上の行がフリーズし、ワークシートの残りの部分は通常どおりスクロールします。
また読む: OutlookアプリがWindows10で開かない問題を修正する
オプション3:Excelで列をフリーズする方法
次のように、Excelで複数の列または単一の列をフリーズできます。
1.Windowsキーを押します。 Excelと入力して検索し、クリックして開きます。
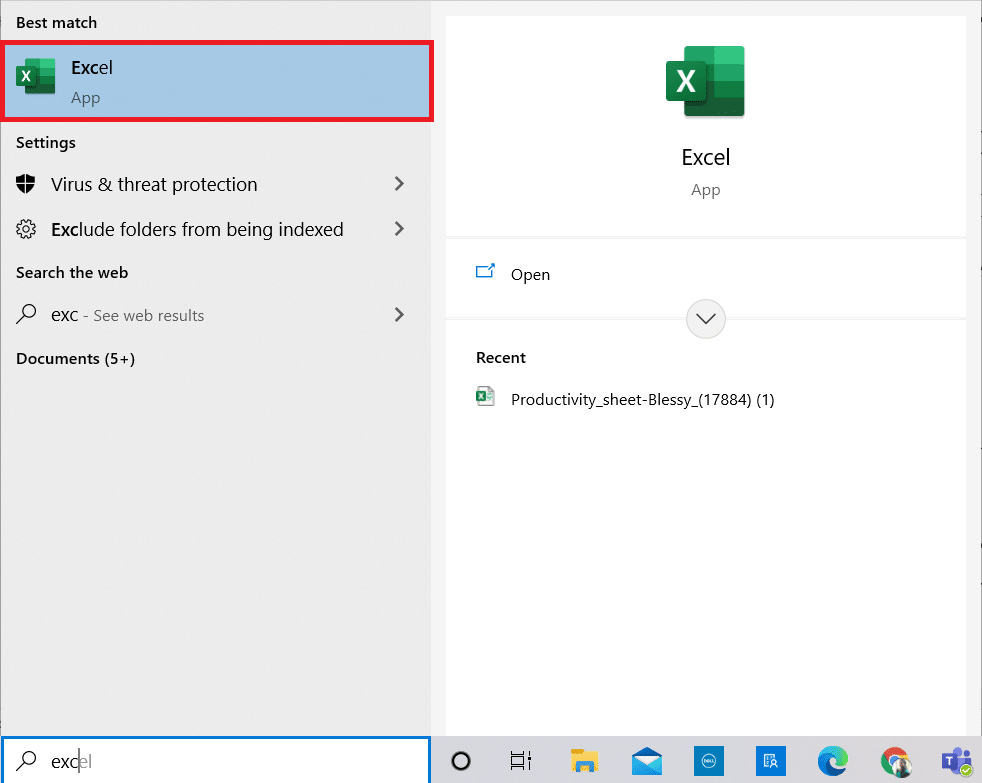
2. Excelシートを開き、任意の列を選択します。
注:フリーズする列に直接一致する列を常に選択してください。 つまり、列Fをフリーズする場合は、列Gを選択します。
3.以下に示すように、 [表示]タブに切り替えます。
![メニューバーで[表示]を選択します](/uploads/article/4225/wEqpOpwDRxBE46th.png)
4. [ペインのフリーズ]をクリックし、図のように[ペインのフリーズ]オプションを選択します。
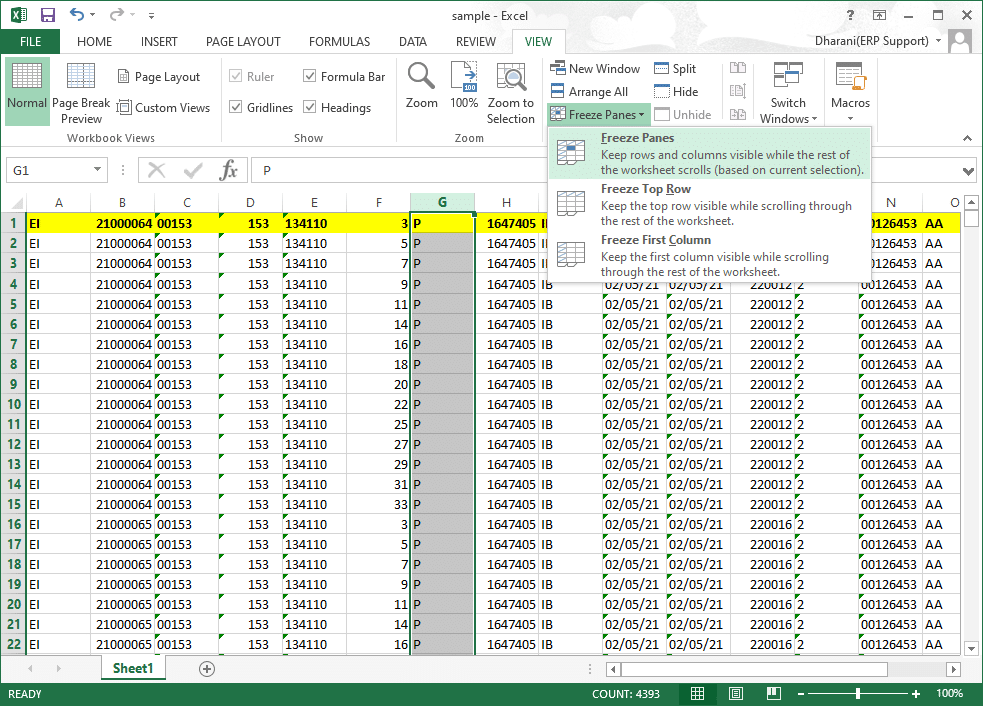

選択した列の左側のすべての列がフリーズします。 右にスクロールすると、選択した列の左側の行は同じ場所にとどまります。 この例では、右にスクロールすると、列A、列B、列C、列D、列E、および列Fは同じ場所にとどまり、ワークシートの残りの部分は左または右にスクロールします。
オプション4:Excelで最初の列をフリーズする方法
次の手順に従って、Excelで列をフリーズできます。つまり、ワークシートの最初の列をフリーズできます。
1.前と同じようにExcelを起動します。
2. Excelシートを開き、任意のセルを選択します。
3.図のように、上から[表示]タブに切り替えます。
![メニューバーで[表示]を選択します](/uploads/article/4225/EqbZ6pvcbIcJUtLj.png)
4. [ペインのフリーズ]をクリックし、今度はドロップダウンメニューから[最初の列のフリーズ]オプションを選択します。
![[表示]タブに切り替えて、[最初の列をフリーズ]をクリックします。](/uploads/article/4225/IQUTc9aZNp7dK7xe.png)
したがって、最初の列はフリーズされ、ワークシートの残りの部分を通常どおりスクロールできます。
また読む: Windows10でMicrosoftOfficeが開かない問題を修正する
オプション5:Excelでペインをフリーズする方法
たとえば、学生の名前とマークを含むレポートカードにデータを入力する場合、ヘッダー(科目名を含む)とラベル(学生の名前を含む)にスクロールするのは常に多忙な作業です。 このシナリオでは、行フィールドと列フィールドの両方をフリーズすると役立ちます。 同じことを行う方法は次のとおりです。
1.前と同じようにExcelを起動します。 目的のワークシートを開き、任意のセルを選択します。
注1:フリーズする列の右側で行の下のセルを選択していることを常に確認してください。 たとえば、最初の行と最初の列をフリーズする場合は、最初の列のペインの右側で、最初の行のペインの下にあるセルを選択します。つまり、 B2セルを選択します。
2.上部のリボンから[表示]タブをクリックします。
![メニューバーで[表示]を選択します](/uploads/article/4225/XzqZsfAAsxAFSdJq.png)
3.図のように、[ペインのフリーズ]をクリックします。
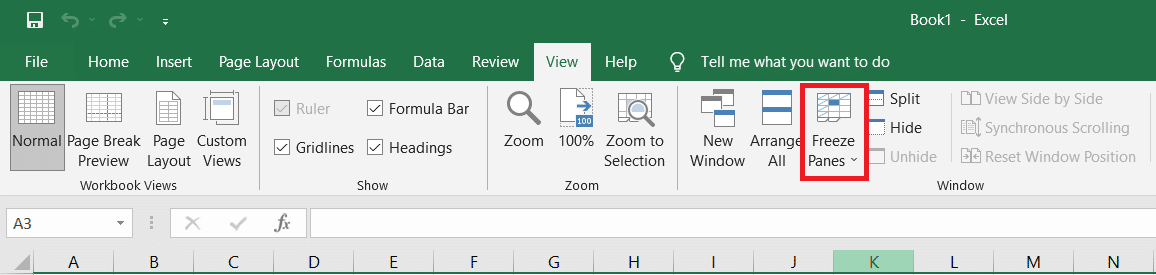
4.以下に示すように、[ペインのフリーズ]とマークされたオプションを選択します。
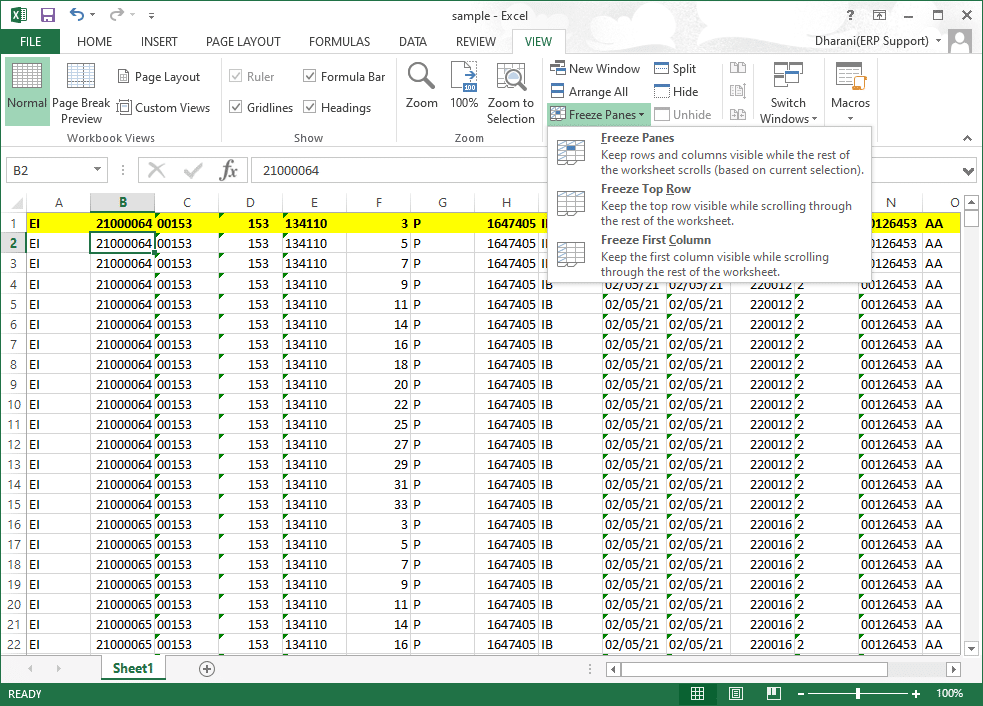
選択した行の上のすべての行と選択した列の左側のすべての列がフリーズし、ワークシートの残りの部分がスクロールします。 したがって、ここでは、この例では、最初の行と最初の列がフリーズされ、ワークシートの残りの部分が次のようにスクロールします。
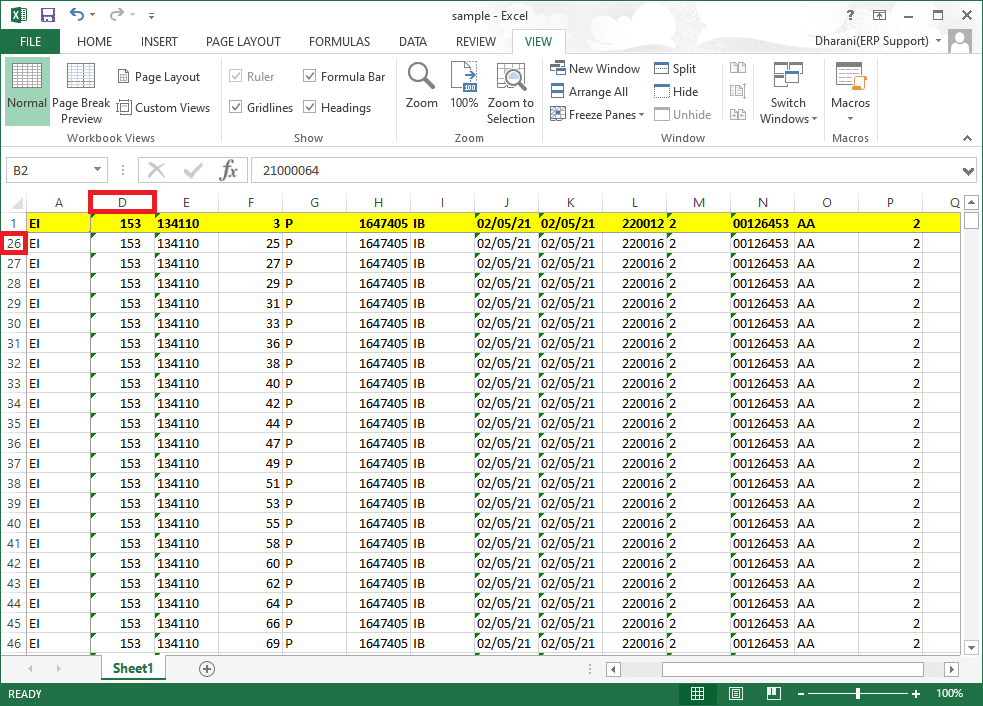
Excelで行、列、またはペインのフリーズを解除する方法
行、列、またはペインをフリーズした場合、それを削除しない限り、別のフリーズ手順を実行することはできません。 Excelで行、列、またはペインのフリーズを解除するには、次の手順を実行します。
1.ワークシートの任意のセルを選択します。
2. [表示]タブに移動します。
3.次に、[ペインのフリーズ]を選択し、以下に示すように[ペインのフリーズ解除]をクリックします。
注:セル/行/列がフリーズ状態になっていることを確認してください。 そうしないと、ペインのフリーズを解除するオプションが表示されません。
![次に、[ペインのフリーズ]を選択し、[ペインのフリーズ解除]をクリックします](/uploads/article/4225/cjX09t8xnUrkTZxI.png)
また読む:起動時にMicrosoftTeamsが開かないようにする方法
プロのヒント:マジックフリーズボタンを作成する方法
クイックアクセスツールバーに魔法のフリーズ/フリーズ解除ボタンを作成して、1回のクリックで行、列、最初の列、最初の行、またはペインをフリーズすることもできます。
1.前と同じようにExcelを起動します。
2.ワークシートの上部から、強調表示されている下向き矢印をクリックします。
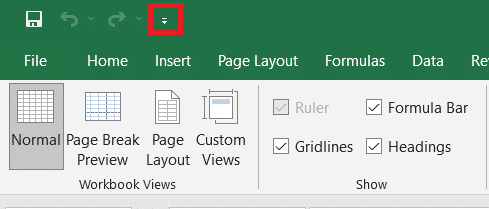
3.図のように、[その他のコマンド]をクリックします。
![[その他のコマンド]をクリックします](/uploads/article/4225/QyniXFeBTAj4zDID.png)
4.リストで[ペインのフリーズ]を選択し、[追加]をクリックします。
![リストで[ペインのフリーズ]を選択し、[追加]をクリックします。次に、[OK]をクリックします| Excelで行をフリーズし、Excelで列をフリーズする方法](/uploads/article/4225/KYNjObOLFk3cbn84.png)
5.最後に、[ OK ]をクリックします。 フリーズペインクイックアクセスオプションは、MSExcelのワークシートの上部にあります。
よくある質問(FAQ)
Q1。 ワークシートで[ペインのフリーズ]オプションがグレー表示されているのはなぜですか?
回答編集モードまたはワークシートが保護されている場合、[ペインのフリーズ]オプションはグレー表示されます。 編集モードを終了するには、 Escキーを押します。
Q2。 セルをフリーズする代わりにExcelでロックするにはどうすればよいですか?
回答[表示]メニューの[分割]オプションを使用して、セルを分割およびロックできます。 または、 Ctrl+Tでテーブルを作成することもできます。 テーブルを作成すると、下にスクロールしたときに列ヘッダーがロックされます。 Excelでセルをロックまたはロック解除する方法に関するガイドをお読みください。
おすすめされた:
- Windows10でVRAMの量を確認する方法
- MicrosoftTeams管理センターのログインにアクセスする方法
- Excelで列または行を交換する方法
- MicrosoftTeamsの秘密の絵文字の使用方法
このガイドがお役に立てば幸いです。Excelで行、列、またはペインをフリーズおよびフリーズ解除できました。 下記のコメントセクションから、ご質問やご提案をお気軽にお問い合わせください。
