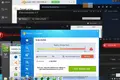Windows11でスペースを解放する方法
公開: 2022-06-25
Windows 11には、PCのストレージを管理するための堅牢なツールが含まれています。 大きな未使用のファイルがどこにあるかを検出し、一時ファイルを自動的にクリアし、スケジュールに従ってごみ箱を空にすることができます。 それらの使用方法については、こちらをご覧ください。
スペースを使用しているものを確認する
設定でスペースを解放する
ディスククリーンアップでスペースを解放する
ブラウザデータもクリアする
サードパーティのクリーナーを使用する必要がありますか?
レジストリをクリーンアップしないでください
スペースを使用しているものを確認する
コンピュータにインストールされているすべてのプログラムはスペースを使い果たし、ほとんどのプログラムは実行中に一時ファイルを生成し、一部のプログラムはより高速なアクセスのためにファイルをキャッシュします。 ダウンロードしたすべてのファイル、写真、およびビデオもスペースを使い果たしています。 中小規模のハードドライブを使用している場合、またはダウンロードしたものをすべて保持している場合は、ストレージ容量が問題になる可能性があります。
幸い、Windows 11には、スペースがどのように使用されているかを簡単に判断できるツールがいくつか含まれています。 ストレージを管理するためにWindows11に含まれているツールのほとんどは、[ストレージ]メニューにあります。
アクセスするには、[スタート]ボタンをクリックし、検索バーに「ストレージ設定」と入力して、Enterキーを押します。 設定アプリを開いて、[システム]>[ストレージ設定]に移動することもできます。
ウィンドウの上部に、PCのストレージが現在どのように使用されているかについての内訳が表示されます。 いずれかのカテゴリをクリックすると、より詳細な情報が表示されます。 [その他のカテゴリを表示]をクリックすると、リストされている上位のいくつかに加えて、より多くのカテゴリを表示することもできます。
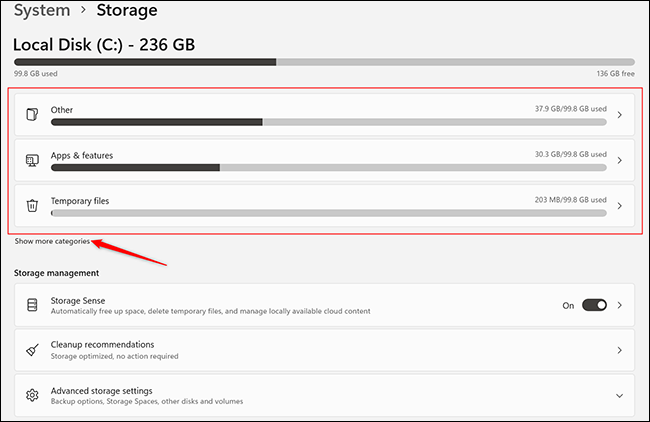
時間をかけて、PCのスペースを使い果たしているものを確認してください。 詳細を表示するには、「その他」などの各カテゴリをクリックしてください。 大きなファイルやアクセス頻度の低いファイルをPCに大量に保存している場合は、代わりにそれらのファイルを外付けハードドライブまたはクラウドサービスにバックアップすることをお勧めします。
関連: 2022年の最高の外付けハードドライブ
設定でスペースを解放する
スペースをすばやく解放するには、まず「一時ファイル」をクリックします。 表示されていない場合は、[その他のカテゴリを表示]をクリックして表示します。
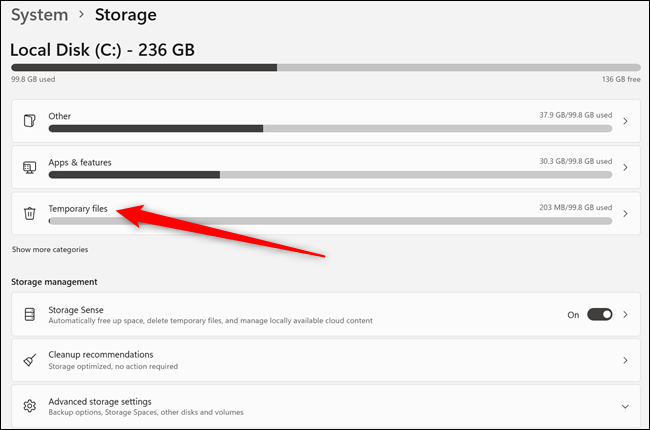
一時ファイルページには、PCにある一時ファイルの種類が具体的に示されます。 画面に表示される一時ファイルの種類は、例よりも多い場合があります。 それらをすべて削除しても安全なので、必要なものを選択して、[ファイルの削除]をクリックします。
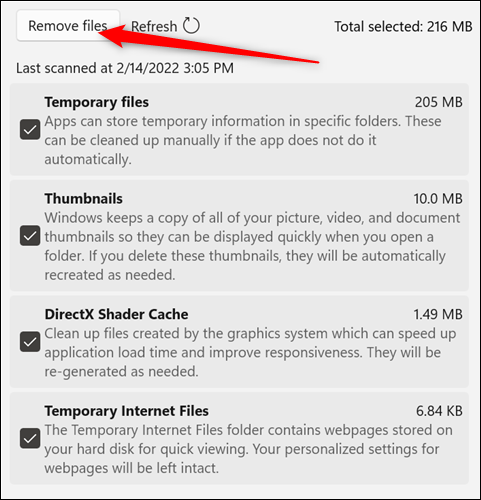
次に、[設定]ウィンドウの左上隅にある戻る矢印をクリックして、前の画面に戻ります。
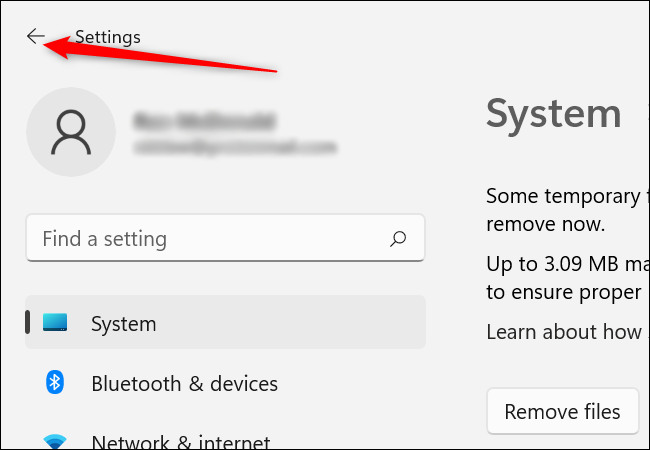
空き容量を最大化するのに役立つ機能を含む他の2つのメニュー項目、「StorageSense」と「Cleanuprecommendations」があります。
「クリーンアップの推奨事項」をクリックして、Windowsから役立つアドバイスを入手してください。
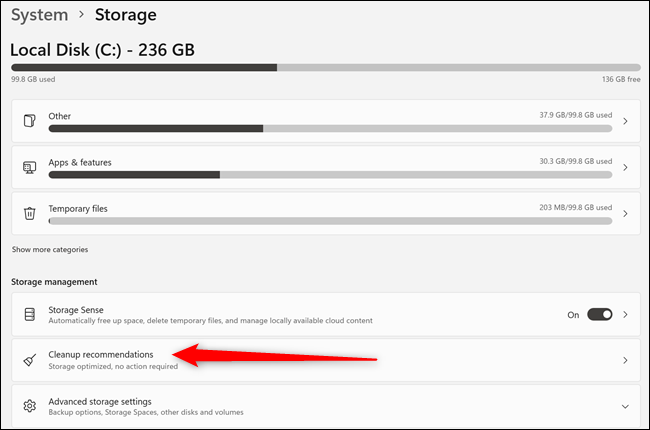
クリーンアップの推奨事項には、スペースを節約するために削除できるとWindows11が判断したものが表示されます。 ここで推奨事項を確認し、不要なものを削除してください。
注意:Windowsは、保存したいファイルを削除することを推奨する場合があります。 特に、「大きなファイルや未使用のファイル」に注意してください。 例として、1年前に親戚から入手したzip形式の写真アーカイブが含まれる可能性があります。
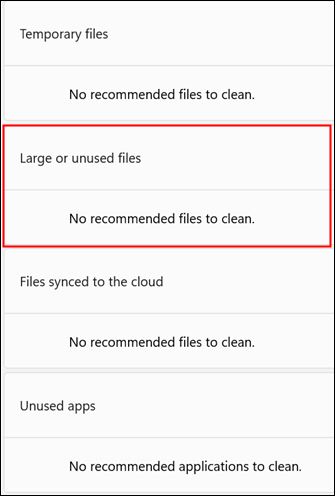
最後に、戻る矢印をもう一度クリックしてから、「StorageSense」をクリックします。
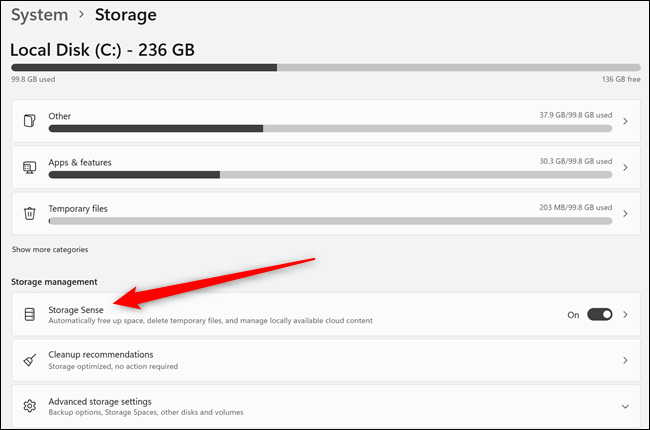
Storage Senseは、Windows11に含まれているユーティリティでPCのストレージを自動的に解放しようとします。 最上部には、一時的なシステムファイルとアプリファイルをクリアするオプションがあります。 有効になっていることを確認してください。
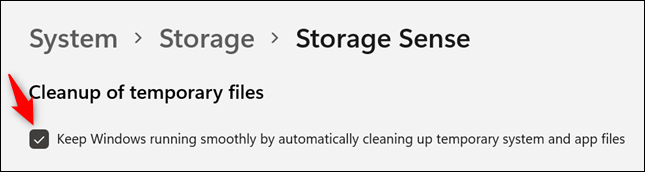
「ユーザーコンテンツの自動クリーンアップセクション」は、Windowsがスペースの不足を検出した場合、または設定されたスケジュールでスペースを解放するために使用できます。 上部のトグルをクリックして有効にします。 次に、メニュー項目を確認し、必要なオプションを選択します。
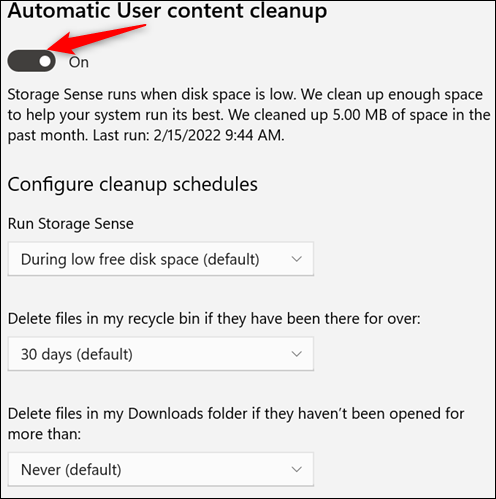
繰り返しますが、ダウンロードを自動的に削除する場合は注意が必要です。 そもそもそれらを削除するよりも、Windowsファイル回復を使用して削除されたファイルを復元することははるかに困難です。 OneDriveがインストールされている場合は、クラウドに既にバックアップされているファイルのローカルコピーを削除するオプションもあります。 Storage Senseを好みに合わせて設定したら、ウィンドウを閉じます。
ディスククリーンアップでスペースを解放する
Windows 11に含まれている他のユーティリティは、「ディスククリーンアップ」と呼ばれます。 起動するには、[スタート]ボタンをクリックし、検索バーに「ディスククリーンアップ」と入力して、Enterキーを押します。 複数のハードドライブがある場合は、クリーニングするドライブを選択するように求められます。

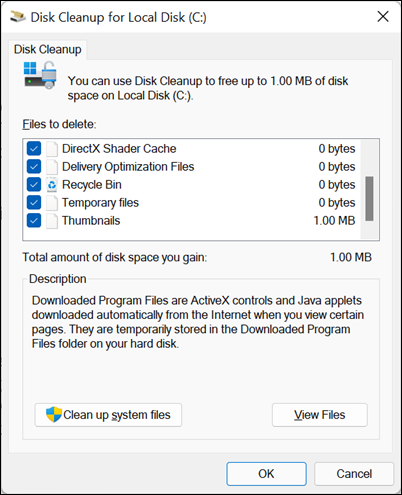
ディスククリーンアップのほとんどのクリーニングオプションは、[ストレージ]メニューのオプションと同じです。必要に応じて、ディスククリーンアップを自由に使用してください。 重要な追加は「システムファイルのクリーンアップ」です。 それをクリックします。 ディスククリーンアップは、ファイルの検索中に数秒間実行されます。
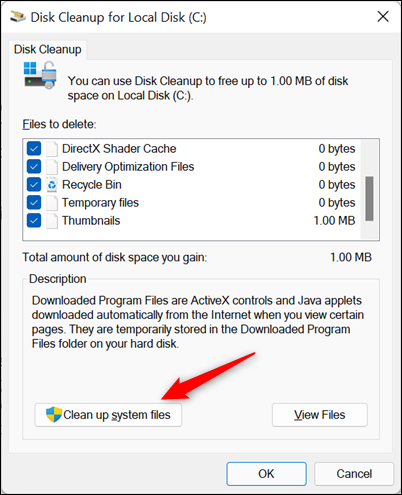
実行が完了すると、いくつかの新しいクリーニング可能なアイテムがリストに追加されます。 それらのいくつかは、Windows Updateファイルや以前のWindowsのインストールに関連するファイルのように、非常に大きくなる可能性があります。
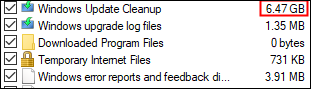
新しいアイテムは通常、安全に削除できますが、一部はエラーログファイルです。 つまり、コンピュータに問題がある場合、トラブルシューティングがより困難になる可能性があります。 ただし、エラーが再度発生した場合、またはエラーが再度発生した場合は、新しいエラーログが生成されます。 掃除したいものを選んだら、右下の「OK」をクリックします。
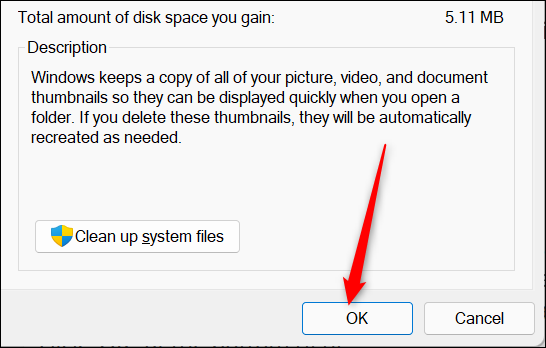
ブラウザデータもクリアする
ブラウザは大量のデータを保存します。 ブラウザのCookieと閲覧履歴はごくわずかなスペースしか使用しませんが、定期的にクリアしないと、ブラウザのキャッシュがギガバイト単位で非常に大きくなる可能性があります。 キャッシュには、アクセスしたWebサイトからの情報の一部が保存されます。 そうすれば、繰り返しアクセスするときに、PCがそのWebサイトからすべての情報を再度ダウンロードする必要がなくなります。 代わりにローカルコピーをロードできます。 理想的には、これにより時間を節約できます。特に、高速インターネットがない場合や、画像がたくさんあるWebサイトに頻繁にアクセスする場合はそうです。
幸いなことに、ブラウザのデータを消去するのは簡単でリスクがありません。 保存したパスワードを消去しないように注意してください。 また、ブラウザを閉じるたびにブラウジングデータを自動的にクリアするようにブラウザを設定することもできます。
サードパーティのクリーナーを使用する必要がありますか?
一時ファイルのクリーンアップ、大きな未使用のファイルの削除、ブラウザのデータの消去に使用できるさまざまなサードパーティプログラムがあります。 一般に、これらのプログラムは、自分で実行できないことやWindows 11に組み込まれているツールを使用して実行できないことは何も提供しませんが、便利なワンクリックオプションを提供します。
警告:これらのプログラムの多くには、他の望ましくないプログラムが含まれるか、インストールを試みます。 また、別の製品やプレミアムサブスクリプションを購入するように説得するために、「コンピューターの健康」に対する脅威について警告する場合もあります。 ほとんどの場合、これは意味がないため、無視する必要があります。
最も人気のあるオプションはCCleanerです。 CCleanerは、ブラウザー、Windows、およびコンピューター上にある可能性のある他の多数のプログラムによって生成および保存されたファイルをすべてクリアするように構成できます。 CCleanerのデフォルト設定はかなり安全です— Windowsといくつかのサポートされているプログラムによって生成された一時ファイルをクリアし、ごみ箱を空にし、履歴、Cookie、キャッシュなどのブラウザデータの一部を削除します。
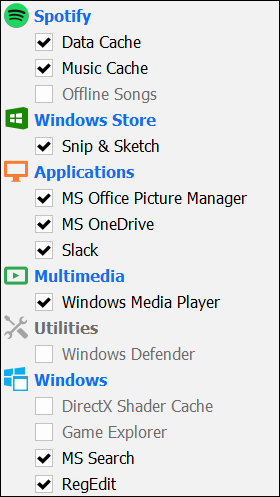
CCleanerがクリーンアップするものを変更する場合、または[詳細設定]タブを利用する場合は、最初にそれが何であるかを再確認してください。 ブラウザに保存されているパスワードを誤って削除すると、多くの不要な作業が発生する可能性があります。
レジストリをクリーンアップしないでください
CCleaner、およびその他のサードパーティプログラムには、レジストリクリーナーが含まれています。 レジストリクリーナーは、スペースを節約し、システムの安定性を向上させ、古いレジストリキーを削除することでPCをより高速に実行できるようにすることを約束します。 それらを使用しないでください。 必要に応じて、必ずレジストリをバックアップしてください。
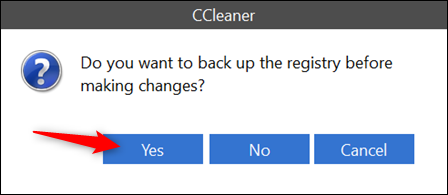
Windowsレジストリは、Windows11およびインストールされている多くのプログラムが設定を保存する場所です。 これは、Windows 11がプログラムの場所、特定のファイルタイプに関連付けられているプログラム、プログラムの実行時に使用する設定など、数え切れないほどのことを認識する方法です。 レジストリはフォルダに類似した「キー」で構成されており、各キーはファイルのような複数の「値」を保持できます。 各キーはコンピューター上の特定の機能またはプログラムに関連付けられており、各値は特定の設定を制御します。 注意が必要な場合は、レジストリの変更がWindowsをカスタマイズするための便利な方法になる可能性があります。
プログラムが削除されると、そのプログラムに関連付けられているレジストリキーが残されることがあります。 ただし、これらの個々のキーは小さいです。 何年も使用されているコンピュータのレジストリ全体のサイズでさえ、最新のハードドライブのストレージ容量と比較して小さくなります。
レジストリキーを削除または変更することには、いくつかのリスクがあります。 Windows 11に不可欠なキーを削除すると、オペレーティングシステムが破損する可能性があります。 インストールしたプログラムに不可欠なキーを削除すると、そのプログラムが破損する可能性があります。 CCleanerはかなりうまく設計されており、そのような問題を引き起こす可能性は低いです。 それでも、レジストリから重要なものを誤って削除するよりも、数メガバイトのストレージを失う方がはるかに優れています。
関連:レジストリクリーナーを使用してもPCが高速化されない、またはクラッシュが修正されない理由