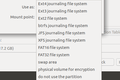Windowsで動作するLinuxでUSBドライブをフォーマットする方法
公開: 2022-07-16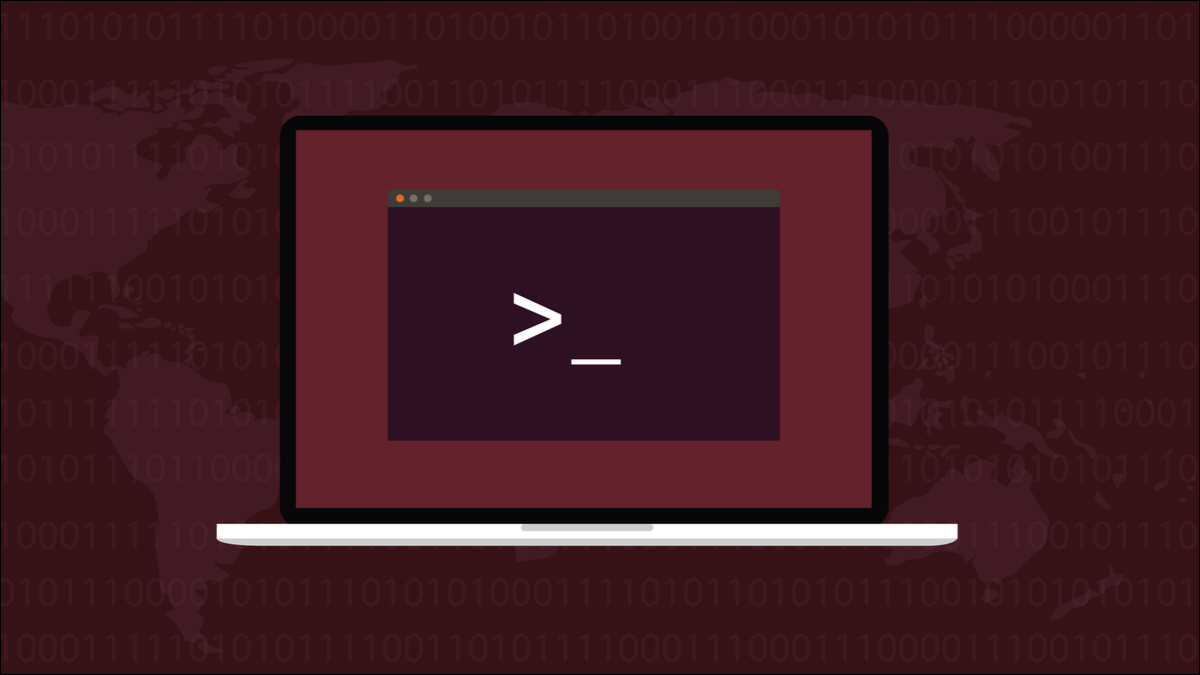
Linuxユーザーは、WindowsやmacOSなどの他のオペレーティングシステムを実行しているコンピューターとファイルを交換する必要がある場合があります。 これは、正しくフォーマットされている限り、USBドライブを使用すれば十分に簡単です。
ユニバーサルフォーマット?
最も重要なステップ
GNOMEディスクを使用したフォーマット
コマンドラインでのフォーマット
4GBのバリアを避けてください
ユニバーサルフォーマット?
Linuxハードドライブは最も一般的にext4にフォーマットされていますが、btrfsやZFSなどの他のフォーマットの人気は徐々に高まっています。 これらはLinux固有のファイルシステム形式です。 USBドライブの場合、それは別の話です。 最大限の柔軟性を享受し、WindowsやmacOS、Linuxで使用できるようにするには、3つのオペレーティングシステムすべてで機能するようにフォーマットする必要があります。
明らかに、Linuxのみのフォーマットを使用しても、必要なものは得られません。 どちらもAppleのみのフォーマットを使用していません。 ファイルストレージ形式のエスペラントに最も近いものはFAT32でした。 このMicrosoft標準にフォーマットされたUSBドライブは、Windows、Linux、およびmacOSで互換的に使用できます。 たまたま4GBを超えるファイルを保存しようとするまでは、これはすばらしいことでした。 これは、FAT32に組み込まれた固定の上限ファイルサイズでした。
exFATファイルシステムはその制限を克服します。 これは別のMicrosoft形式であり、macOSおよび(カーネル5.4以降)Linuxと互換性があります。 そのため、3大オペレーティングシステムで動作する必要のあるUSBドライブに最適なファイルシステムの強力な候補となっています。 FAT32の欠点はありませんが、NTFSのオーバーヘッドと追加機能もありません。 それも速くなります。
バージョン5.4以降のLinuxカーネルを使用している限り、サポートされている他のファイルシステムと同じように簡単にexFATを使用できます。 執筆時点では、現在のLinuxカーネルは5.18であるため、最近パッチを適用して更新したシステムを使用している限り、問題はありません。 GNOME Disksを使用したグラフィカルな方法と、ターミナルの方法を示します。
最も重要なステップ
新しいファイルシステムをUSBドライブに書き込むと、その上のすべてが消去されます。 つまり、次のことが重要です。
- USBドライブ上のすべてのものが消去されることを気にしないことを確認するか、保持したいものを別のドライブにコピーしたことを確認します。
- フォーマットするストレージデバイスがわかっていることを確認してください。 間違ったドライブをフォーマットしないでください。 マルチドライブコンピュータで犯すのは簡単な間違いです。
関連: Linuxターミナルからコンピューターのデバイスを一覧表示する方法
GNOMEディスクを使用したフォーマット
始める最も安全な方法は、USBドライブのプラグを抜くことです。 Ubuntuでは、「スーパー」キーを押してから、検索フィールドに「ディスク」と入力できます。 disksアイコンが表示されます。 アイコンをクリックして、GNOME disksアプリケーションを起動します。
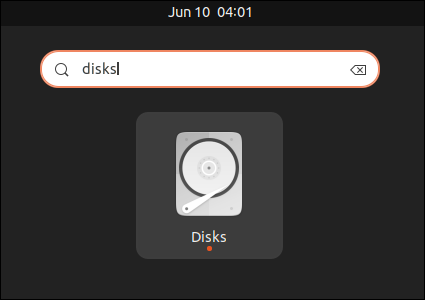
disksアプリケーションは、左側のサイドバーにあるストレージデバイスを一覧表示します。
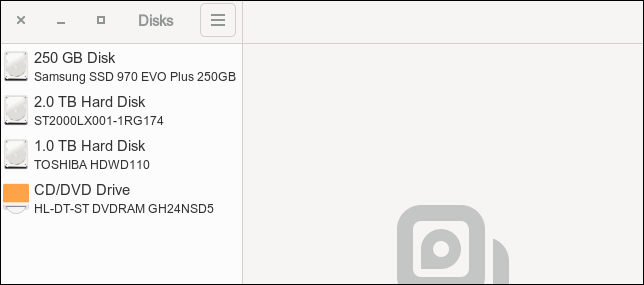
このコンピューターには、物理ドライブとSSDドライブが混在しており、光学式CD/DVDドライブがあります。
USBドライブを接続します。 Linuxはそれを検出し、変更はGNOME disksアプリケーションに反映されます。
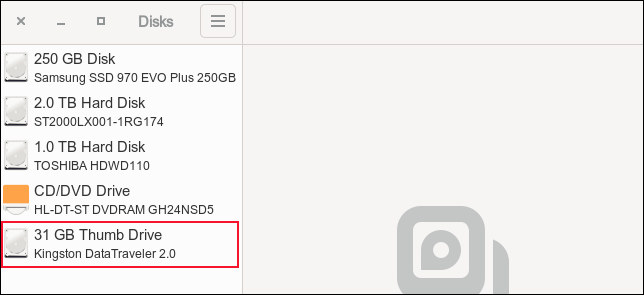
ドライブは既知のストレージデバイスのリストに追加されており、KingstonDataTravelerとして正しく識別されています。 このUSBドライブの合計容量は32GBですが、31GBと表示されます。 これは、ドライブをフォーマットするときに少しスペースが失われるためです。 USBドライブの容量が期待したほど大きくなくても驚かないでください。
ドライブをクリックすると、ドライブに関する情報が表示されます。
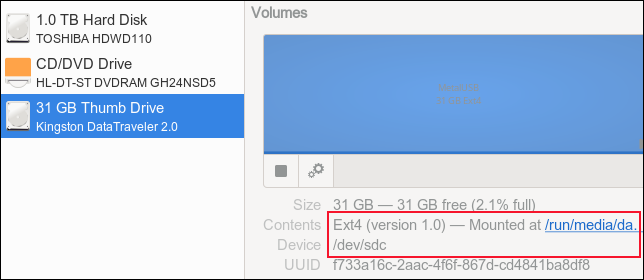
ext4ファイルシステムでフォーマットされており、Linuxの指定は「/ dev/sdc」であることがわかります。
歯車のアイコンをクリックしてから、[パーティションのフォーマット...]メニューオプションをクリックします。
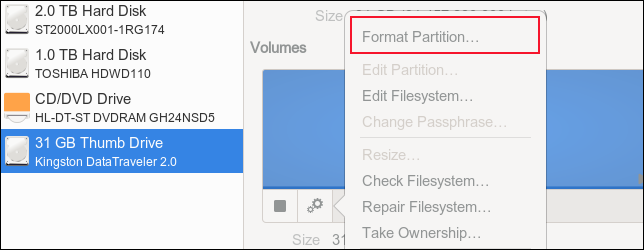

USBドライブの名前を入力し、[その他]ラジオボタンを選択して、[次へ]ボタンをクリックします。
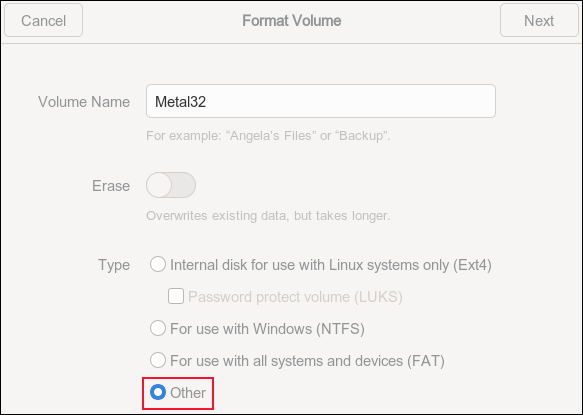
「exFAT」ラジオボタンを選択し、「次へ」ボタンをクリックします。
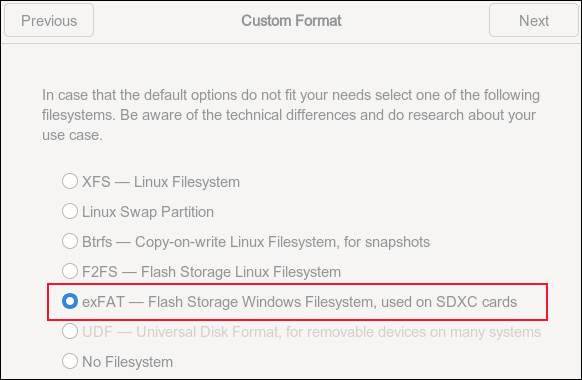
USBドライブが完全に消去されるという警告が表示され、フォーマットするドライブであることを確認できるように、ドライブの詳細が表示されます。 正しいドライブであることに満足した場合にのみ、赤い「フォーマット」ボタンをクリックしてください。
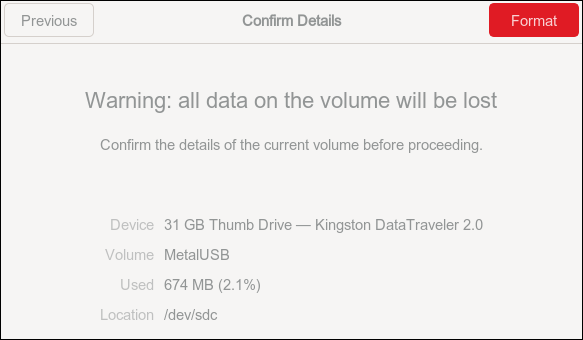
ドライブがフォーマットされ、メインdisksの表示に戻ります。 USBドライブのエントリは、exFATファイルシステムでフォーマットされていることを示しています。
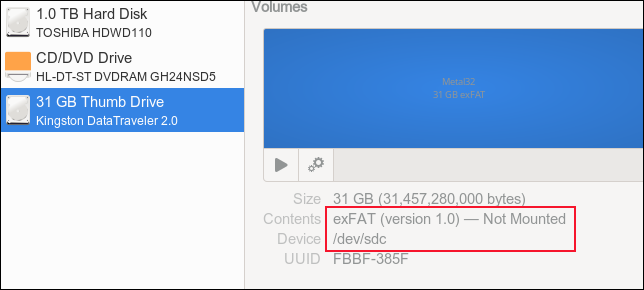
コマンドラインでのフォーマット
最初のステップは、USBドライブを確実に識別することです。 これは、 lsblkコマンドを使用して実行できます。 USBドライブを接続せずに、 lsblkコマンドを実行します。
lsblk
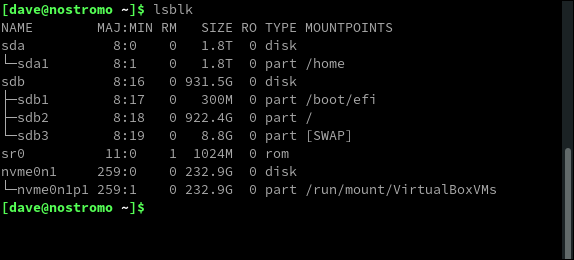
USBドライブをコンピューターに接続し、Linuxが認識してマウントするまでしばらく待ちます。 次に、同じlsblkコマンドを実行します。
lsblk
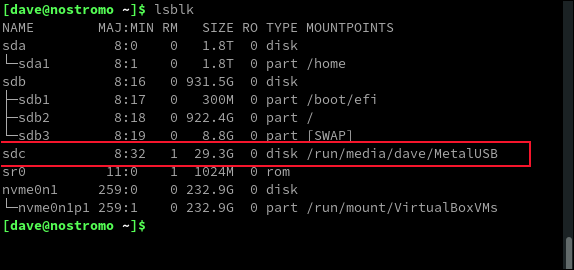
USBドライブの新しいエントリを確認できます。 デバイス「/dev/ sdc」として表示され、「/ run / media / dave/MetalUSB」にマウントされます。
フォーマットする前に、マウントを解除する必要があります。 sudoを使用する必要があります。 「umount」コマンドには「n」がないことに注意してください。
マウントポイントをumountコマンドに渡します。 これは、ファイルシステムをアンマウントします。 lsblkコマンドを使用すると、USBドライブは引き続き認識されますが、マウントポイントに関連付けられていないことがわかります。
sudo umount / run / media / dave / MetalUSB
lsblk
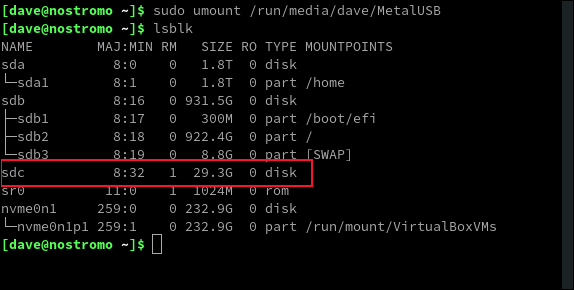
USBドライブを新しいファイルシステムでフォーマットするには、 mkfs.exfatコマンドを使用します。 デバイス名「/dev/sdc」を使用してUSBドライブを参照する必要があります。
-L (ラベル)オプションを使用すると、ボリュームラベルを指定できます。 このUSBドライブを「Metal32」と呼びます。
sudo mkfs.exfat -L Metal32 / dev / sdc
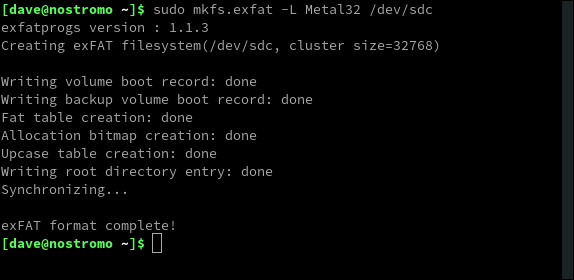
USBドライブを取り外し、しばらく待ってから再度接続します。 lsblkコマンドを使用すると、ドライブがマウントされ、ファイルシステムの作成時に選択した名前を反映するようにマウントポイント名が変更されていることがわかります。 。
lsblk
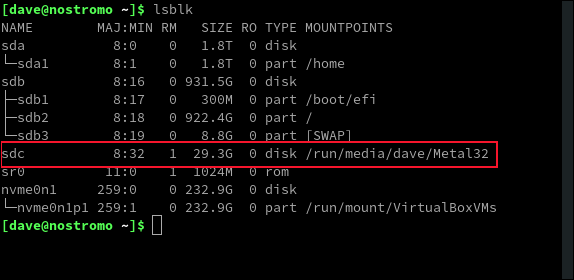
ファイルシステムが実際にexFATであることを確認するには、 -T (タイプ)オプションを指定してdfコマンドを使用できます。
df -T / dev / sdc

ファイルシステムがexFATとしてリストされていることがわかります。
関連: Linuxでmkfsコマンドを使用する方法
Microsoft WindowsがUSBドライブに満足していることを確認するために、Windowsコンピューターに接続してそのプロパティを確認しました。 Windows 10は、exFATファイルシステムを使用して、ドライブを機能的で正しくフォーマットされたUSBドライブとして扱いました。
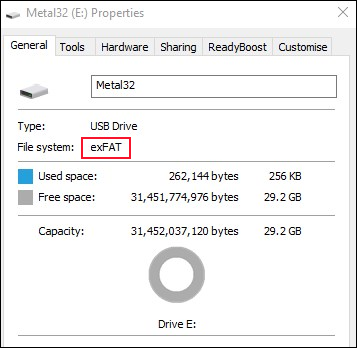
4GBのバリアを避けてください
exFATでのファイルの理論上の最大サイズは16EB(エクスビバイト)です。 そのサイズのファイルを転送する必要はほとんどありませんが、4 GBを超えるファイルを転送および共有する必要があることは、exFATをUSBドライブのユニバーサルフォーマットの適切な候補にするための十分な一般的な要件です。