Windows11でプログラムを強制終了する方法
公開: 2022-03-05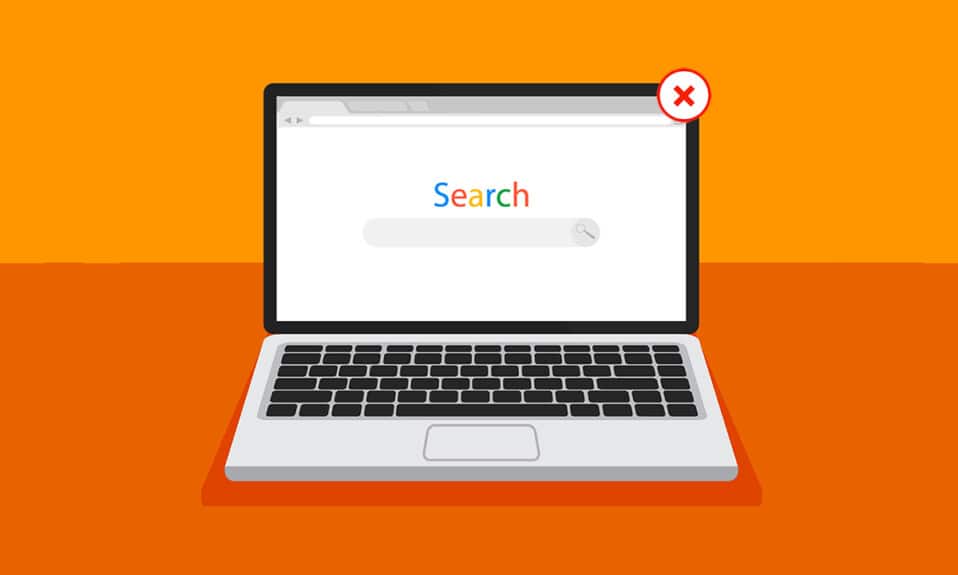
ランダムな日にPCまたはラップトップを使用すると、画面またはプログラムのフリーズの問題が少なくとも1回発生します。 システムはさらに、私たちのすべてのタスクを長期間保持している間、私たちからのそれ以上のアクションを制限します。 これは、Windows 11でプログラムを強制終了しようとするときです。最初にマウスまたはタッチパッドを使用し、次に知っているショートカットキーを使用するか、キーボードキーをランダムに叩きます。 営業時間中や、Netflixで楽しい映画を見ながら身も凍るようになっているときは、実に苛立たしい経験です。 したがって、この問題をできるだけ早く取り除くために、Windows11PCでプログラムを強制終了する方法について十分なアイデアを提供するいくつかのメソッドをコンパイルしました。 それぞれの方法を包括的に理解するためにさらに読んでください。
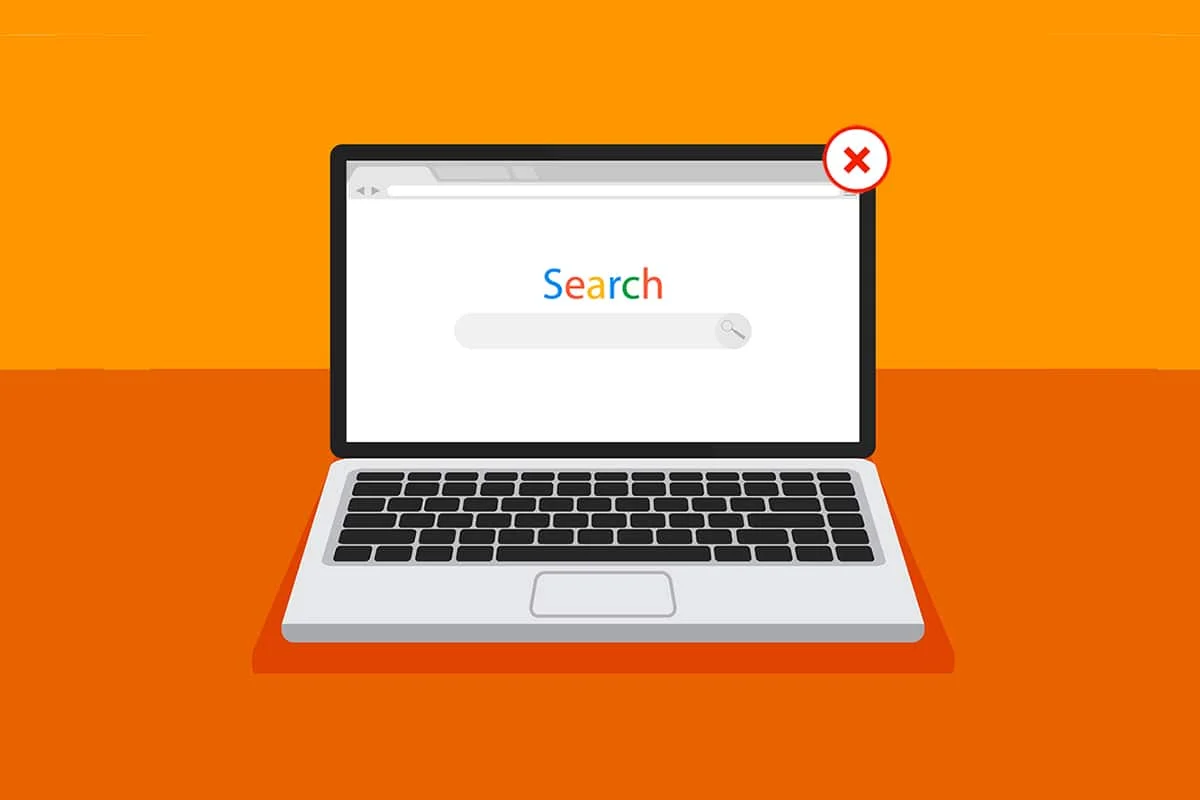
コンテンツ
- Windows11でプログラムを強制終了/終了する方法
- 方法1:タスクビュー経由
- 方法2:タスクマネージャー経由
- 方法3:[実行]ダイアログボックスを使用
- 方法4:コマンドプロンプト経由
- 方法5:Windows11PCを再起動します
- プロのヒント:カスタマイズされたショートカットを作成する方法
Windows11でプログラムを強制終了/終了する方法
メソッドを使用する前に、Windows11でプログラムを強制終了する理由をいくつか学ぶ必要があります。
- プログラムが正しく機能するのに十分な量のメモリを取得しない場合、プログラムは誤動作してフリーズする可能性があります。
- また、システムプログラムとハードウェアの間に不一致な動作があり、構成の問題が発生した場合にも発生します。
- また、Windowsは、セキュリティに違反したり、他の重要なWindowsプロセスに過度の負荷をかけたりした場合に、特定のプログラムを意図的にフリーズします。
- 破損したシステムファイルと古いドライバも、Windowsでのプログラムのフリーズの問題につながります。
それでは、Windows11デスクトップ/ラップトップでプログラムを強制終了する方法を説明します。
方法1:タスクビュー経由
Windows 11タスクビューは、フリーズしたアプリを強制終了するためにも簡単に使用できます。 これを行うには、次の手順に従います。
1.キーボードからAlt+Tabキーの組み合わせを押して、現在実行中のアプリでタスクビューを開きます。
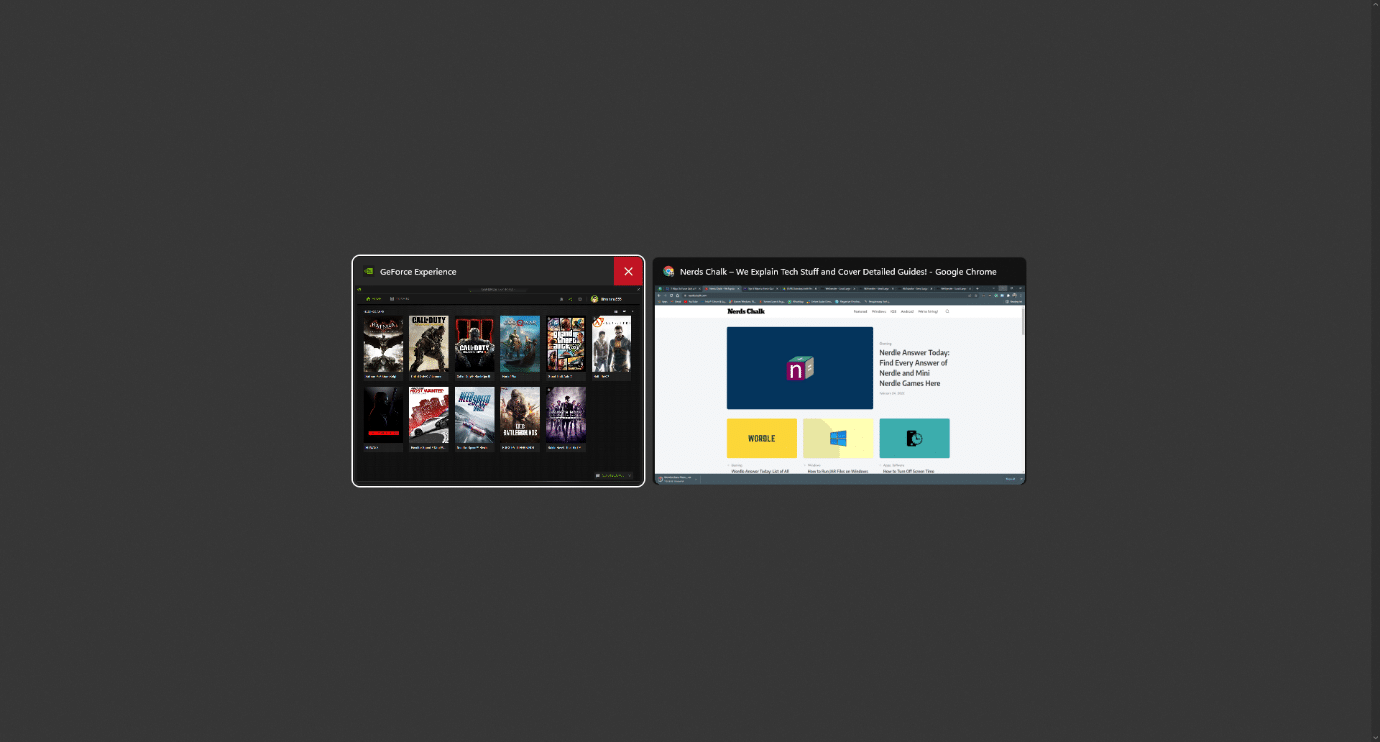
2.応答しないアプリを見つけ、その右上隅にカーソルを合わせて赤い十字アイコンを見つけ、それをクリックしてアプリを削除します。
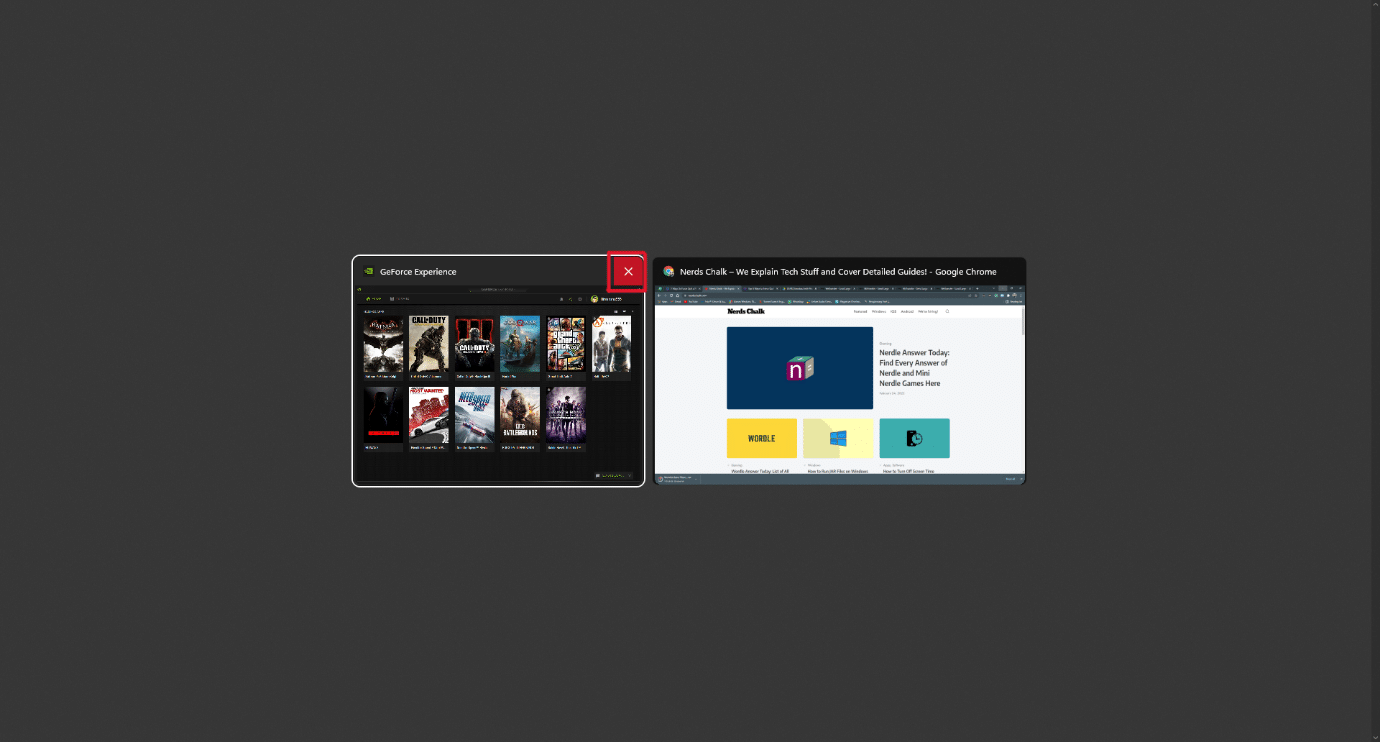
3.アプリケーションはその瞬間から実行を停止します。 もう一度起動して、新たに使用し続けます。
また読む: Windows11実行コマンドの完全なリスト
方法2:タスクマネージャー経由
フリーズしたプログラムを閉じるもう1つの方法は、タスクマネージャーを使用することです。 タスクマネージャを使用すると、すぐに終了するプログラムを選択できます。 この方法の詳細については、次の手順に従ってください。
1.フリーズしたプログラム画面で、 Ctrl + Shift+Escキーの組み合わせを押してタスクマネージャーを開きます。
2.[プロセス]タブでフリーズしたアプリケーションまたはタスクを選択します。
![[プロセス]タブでフリーズしたアプリケーションまたはタスクを選択します。 | Windows11でプログラムを強制終了する方法](/uploads/article/4314/KuVBTqGZur3lVILK.png)
3.次に、右下隅にある[タスクの終了]オプションをクリックして、問題のあるアプリケーションを終了します。
![次に、右下隅にある[タスクの終了]オプションをクリックして、問題のあるアプリケーションを終了します。](/uploads/article/4314/dqt1HQeHI7m7Rb4B.png)
また読む: Windows11でコンパクトOSを有効または無効にする方法
方法3:[実行]ダイアログボックスを使用
[ファイル名を指定して実行]ウィンドウを使用して、フリーズしたアプリケーションを終了することもできます。 これにより、Windows 11でプログラムを強制終了する方法がわかります。これを行うには、次の手順に従います。
1.フリーズした画面で、 Windows + Rキーの組み合わせのキーを押して、[ファイル名を指定して実行]コマンドウィンドウを開きます。
2. taskkill / im program.exe / tと入力し、キーボードのEnterキーを押してコマンドを実行します。
注: program.exeを、強制終了するプログラム名に置き換える必要があります。説明のためにWordアプリケーションを使用しました。 したがって、コマンドtaskkill / im word.exe/tを以下に示します。
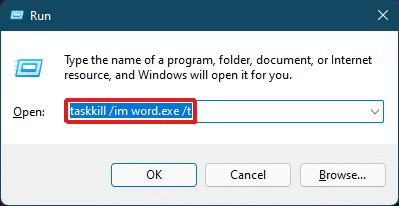
3.コマンドを実行すると、フリーズしたプログラムが閉じます。 これは、Windows11でプログラムを即座に強制終了する方法です。
また読む: Windows11でオーディオブーンという音を修正する方法
方法4:コマンドプロンプト経由
コマンドプロンプトは、Windows 11でプログラムを強制終了するための包括的なアプローチを採用しています。これは、実行中のタスクを監視し、そもそもフリーズの原因である場合にRAMの使用量が少なくなるのを防ぐための迅速で簡単なソリューションです。
1.以下に示すように、検索バーからコマンドプロンプトウィンドウを検索して開きます。
![[スタート]メニューの検索でコマンドプロンプトを検索し、[管理者として実行]をクリックして開きます](/uploads/article/4314/2bPahwtNk14pldbD.png)
2.コマンドプロンプトウィンドウにtasklistと入力し、キーボードのEnterキーを押して実行します。
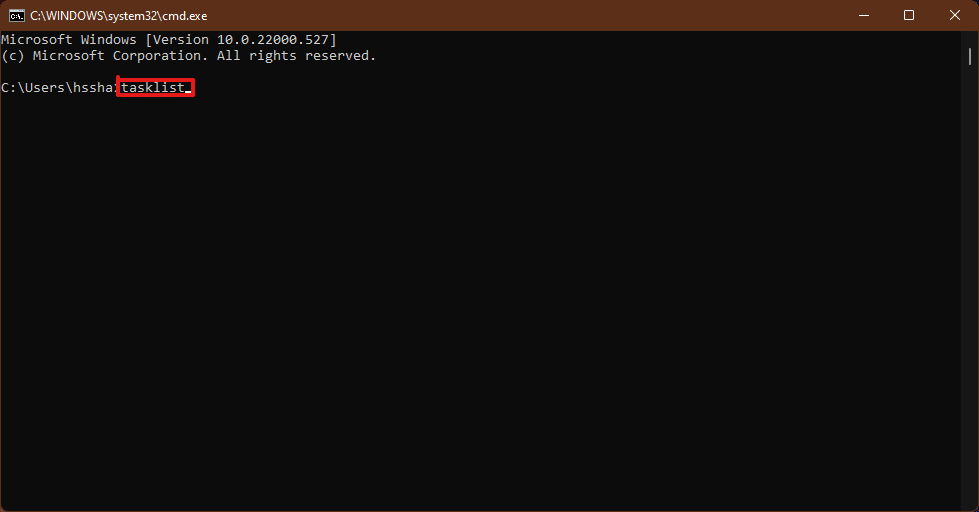
3.PCで実行されているタスクのリストが表示されます。 スクロールして応答しないアプリタスクを見つけ、名前をコピーします。

注:以下に示すように、図のWINWORD.exeタスクを検討しました。 システムでフリーズしたタスク名を見つけて選択してください。
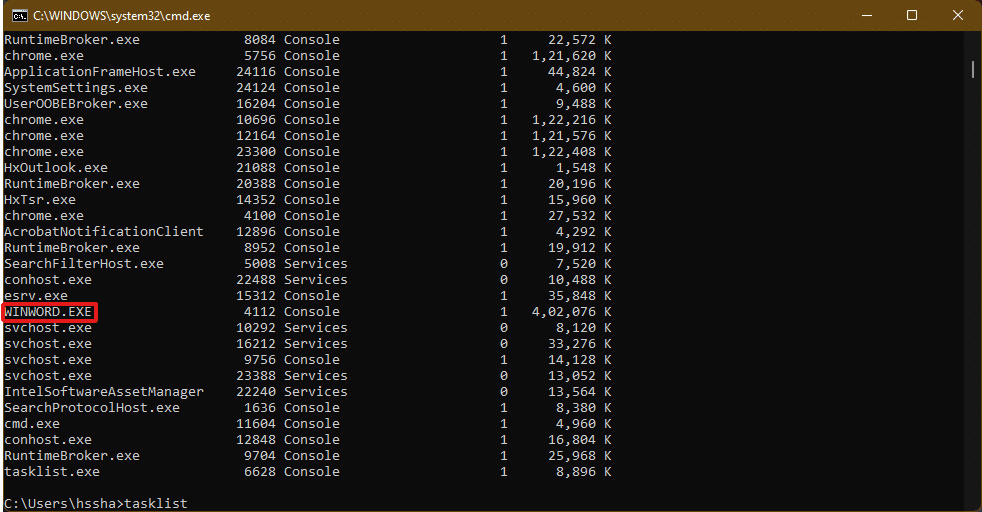
4.このリストの一番下に、 taskkill / im winword.exeと入力し、 Enterキーを押してコマンドを実行します。
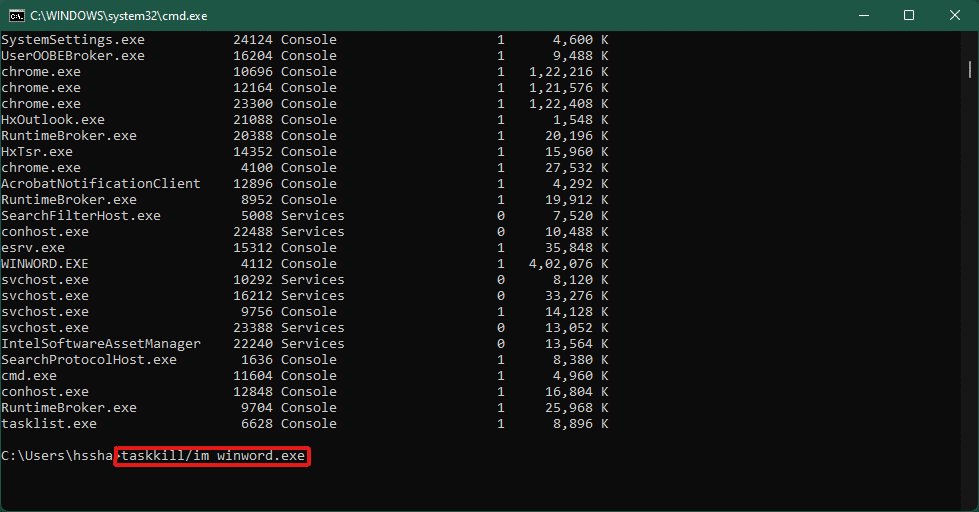
また読む: Windows11でモバイルホットスポットを有効または無効にする方法
方法5:Windows11PCを再起動します
上記のいずれも機能せず、Windows 11の質問でプログラムを強制終了する方法に答える場合は、最終的に再起動する必要があります。
注: PCを再起動すると、その時点でシステムで実行されている他の重要なプログラムを閉じることもできることに注意してください。
1.キーボードのAlt+F4キーを押して、 [Windowsのシャットダウン]ポップアップを表示します。
![キーボードのAlt+F4キーを押して、[Windowsのシャットダウン]ポップアップを表示します。 Windows11でプログラムを強制終了する方法](/uploads/article/4314/fw4eYWX4eWPs7QIv.png)
2.[再起動]オプションを選択します。
![[再起動]オプションを選択し、[OK]オプションをクリックします。 | Windows11でプログラムを強制終了する方法](/uploads/article/4314/guLwfoluLvvOAjHV.png)
3. [ OK ]オプションをクリックすると、システムが数秒後に再起動します。
![[OK]オプションをクリックすると、システムが数秒後に再起動します。 | Windows11でプログラムを強制終了する方法](/uploads/article/4314/XRl9UH9BjX6Ya8wN.png)
また読む: Windows11でデスクトップショートカットを作成する方法
プロのヒント:カスタマイズされたショートカットを作成する方法
デスクトップにショートカットを作成できます。これはタスクキラーになる可能性があり、Windows11の問題でプログラムを強制終了する方法を解決するために使用できます。 これを行うには、次の手順に従います。
1.デスクトップの空きスペースの任意の場所を右クリックします。 図のように、[新規]>[ショートカット]オプションをクリックします。
![デスクトップの空きスペースの任意の場所を右クリックし、[新規]オプションをクリックします。次に、[ショートカット]オプションをクリックして、カスタマイズされたデスクトップショートカットを作成します| Windows11でプログラムを強制終了する方法](/uploads/article/4314/WMBAOsaAUNO2Krh8.png)
2. [ショートカットの作成]ウィンドウで、 taskkill / f / fi“ status eq not responseing in itemフィールドの場所を入力し、次の図のように[次へ]をクリックします。
![[ショートカットの作成]ウィンドウで、taskkill / f / fi "statuseqが[参照...]オプションに対して応答していません。上記の場所を入力したら、[次へ]をクリックします。](/uploads/article/4314/67NoKYvFVqQCkL35.png)
3.次に、このショートカットに任意の名前(例: taskkill )を付けます [完了]をクリックして、デスクトップショートカットを作成します。
![次に、このショートカットに任意の名前を付け、[完了]をクリックしてデスクトップショートカットを作成します| Windows11でプログラムを強制終了する方法](/uploads/article/4314/r4M587t4uZBcN6fA.png)
4.ショートカットがデスクトップに作成されます。 次に、それを右クリックして、[プロパティ]オプションをクリックします。
![ショートカットがデスクトップに作成されます。次に、それを右クリックして、[プロパティ]オプションをクリックします。](/uploads/article/4314/VXiYUDwqUu39B1Kg.png)
5.以下に示すように、 [ショートカットキー]オプションボックスにCtrl + Alt +Tを入力します。
注1:他の機能のために、システムにまだ割り当てられていないショートカットキーを入力してください。
注2: taskkillショートカットにはTキーを使用しました。 Tの代わりに任意のキーを使用できます。 たとえば、 Qキーを使用する場合は、[ショートカットキー]ボックスにCtrl + Alt+Qと入力します。
![以下に示すように、[ショートカットキー]オプションボックスにCtrl + Alt+Tを入力します。](/uploads/article/4314/lBamXxFZ0h8DmCcr.png)
6.これが完了したら、[適用]、[ OK ]の順にクリックしてショートカットを設定します。
![[適用]、[OK]の順にクリックして、ショートカットを設定します](/uploads/article/4314/TA0CErDrkUjy9A4B.png)
おすすめされた:
- ラップトップの熱スロットリングを修正する
- Windows11用のGoogleマップをダウンロードする方法
- タスクバーでWindows11の空き領域を使用する方法
- Windows11で実行中のプロセスを表示する方法
この記事では、Windows 11でプログラムを強制終了または強制終了する方法についての疑問に答えようとしました。そして、それがあなたの助けになることを願っています。 問題を解決した新しい方法を書き留めます。 何か提案があれば連絡して、下のコメントセクションに入れてください。
