Windows10でズームエラーコード1001を修正する方法
公開: 2022-05-19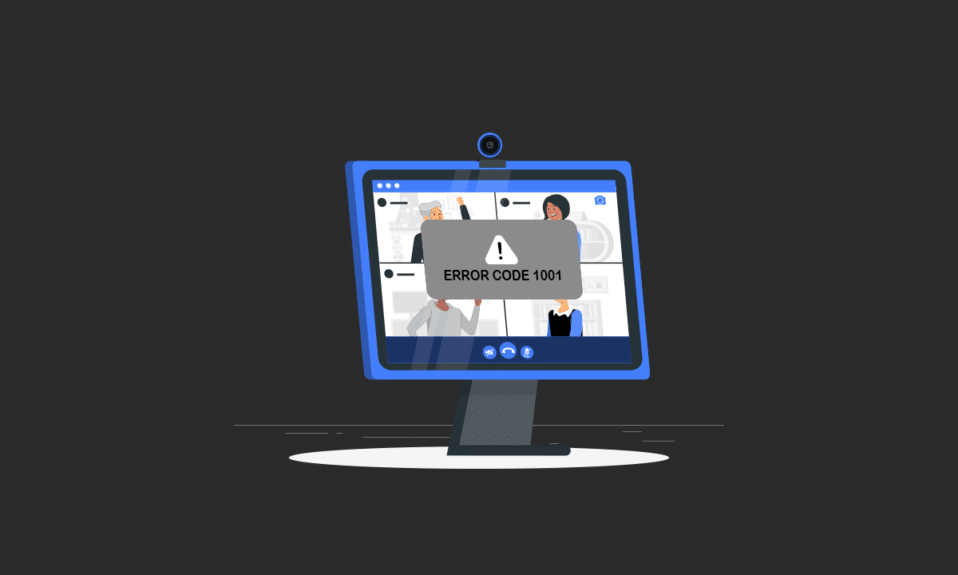
会議中にズームエラーコード1001に直面すると、かなり迷惑になりますね。 心配しないで。 私たちはあなたを助けるためにここにいます。 ごく最近のパンデミックの発生は、在宅勤務の文化を後押しし、学校や大学でさえ、学業をオンラインモードに変更しました。 Zoomは、最近使用されている最も人気のあるオンラインビデオ会議アプリケーションの1つです。 ただし、ズームに関連するさまざまなエラーコードがあります。 ズームエラーコード1001はその1つです。 このガイドは、手間をかけずに同じ問題をトラブルシューティングするのに役立ちます。 だから、読み続けてください!
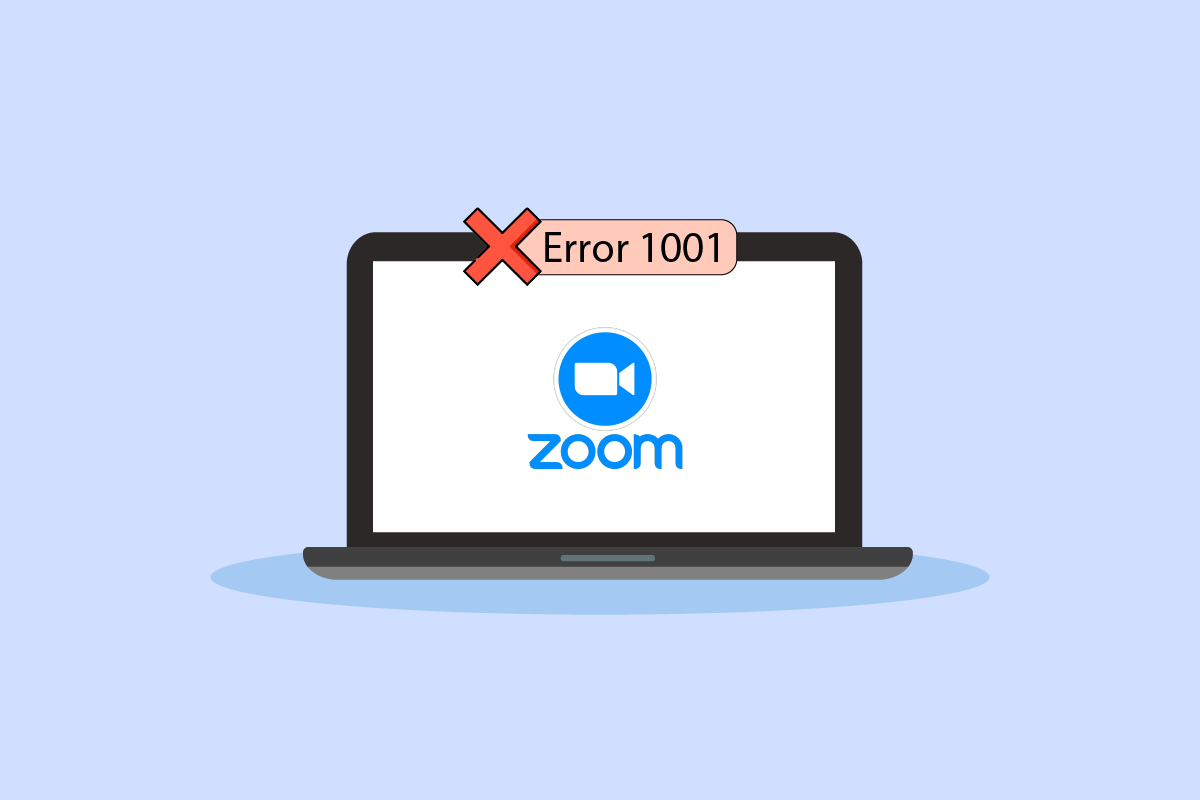
コンテンツ
- Windows10でズームエラーコード1001を修正する方法
- 基本的なトラブルシューティング手順
- 方法1:ネットワークトラブルシューティングを実行する
- 方法2:Zoomアカウントを再接続する
- 方法3:Windowsを更新する
- 方法4:プロキシサーバーを無効にする
- 方法5:GoogleDNSを使用する
- 方法6:ズームアプリを更新する
- 方法7:ネットワークドライバーを更新する
- 方法8:ネットワークドライバーを再インストールする
- 方法9:ネットワークドライバーをロールバックする
- 方法10:破損したファイルを修復する
- 方法11:マルウェアスキャンを実行する
- 方法12:ウイルス対策を一時的に無効にする(該当する場合)
- 方法13:Zoomアプリを再インストールする
- 方法14:ズームサポートに連絡する
- プロのヒント:信頼できるWebサイトとしてZoomを追加する方法
Windows10でズームエラーコード1001を修正する方法
これは、使用している電子メールがアカウントまたは組織に属していない場合にデバイスで発生します。 それにもかかわらず、他の多くの理由により、次のようなWindows10PCでズームエラー1001が発生します。
- インターネット接続の問題。
- ズームサーバーがダウンしています。
- 古いZoomアプリ、ネットワークアダプター、OS。
- 互換性のないプロキシおよびVPNサービス
- ウイルス対策とファイアウォールのブロックズーム。
- Zoomで誤って構成されたファイル
基本的なトラブルシューティング手順
以下は、上記のズームエラーを修正するために実行できるいくつかの基本的な手順です。
ステップI:PCを再起動します
Zoomに関連するすべての一時的な不具合を解決するための一般的なハックは、コンピューターを再起動することです。 手順に従ってPCを再起動できます。
1.Windowsキーを押します。
2.電源アイコンをクリックします。
3.次に、[再起動]オプションを選択します。
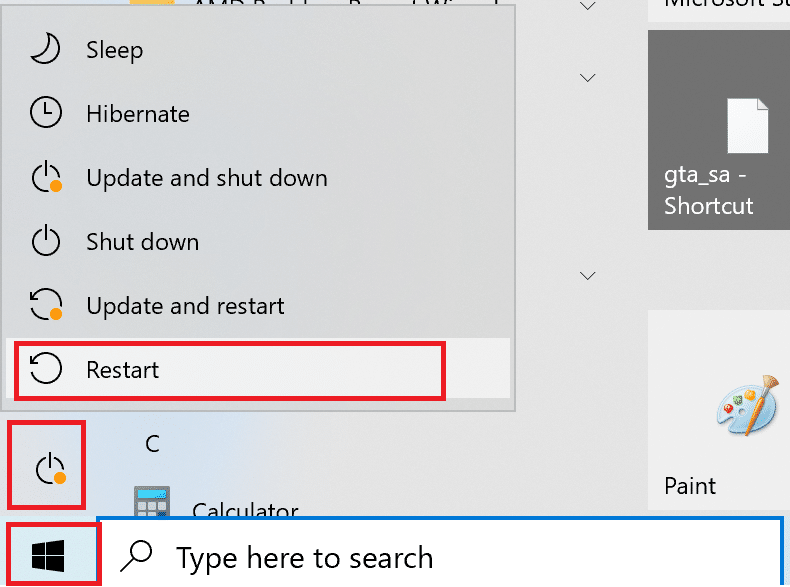
ステップII:ズームを再開します
コンピュータを再起動しても問題が解決しない場合は、簡単で効率的な回避策としてZoomを再起動することでZoomエラー1001を修正できます。 Zoomを再起動する簡単な手順は次のとおりです。
1. Ctrl + Shift + Escキーを同時に押して、タスクマネージャーを開きます。
2.[会議のズーム]プロセスを右クリックします。
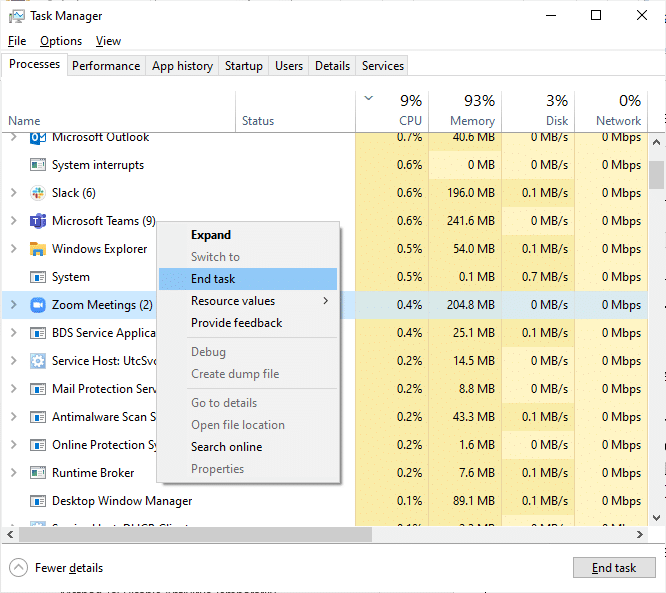
3.[タスクの終了]オプションを選択します。
![次に、[タスクの終了]オプションを選択します](/uploads/article/4597/H9cazC4m5E6EjM6n.png)
4. Zoomを再起動し、同じエラーが再度発生するかどうかを確認します。 その場合は、次のトラブルシューティング方法に進んでください。
ステップIII:ネットワーク速度を確認する
インターネット接続が不安定な場合、ズームエラーコード1001が発生します。また、ルーターとコンピューターの間にバリアがあると、ワイヤレス信号に干渉し、断続的な接続の問題が発生する可能性があります。 速度テストを実行して、適切な接続に必要なネットワーク速度の最適レベルを知ることができます。
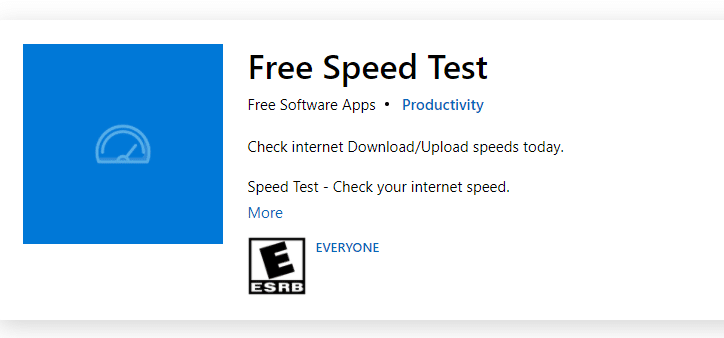
インターネット接続の問題がある場合は、ガイド「Windows10でネットワーク接続の問題をトラブルシューティングする方法」を確認して同じ問題をトラブルシューティングしてください。
ステップIV:ズームサーバーのステータスを確認する
サーバーがダウンしていると、ズームエラーコード1001が発生する場合があります。 技術的な不具合や大量のトラフィックもサーバー障害につながり、それによって説明したエラーがスローされます。 サーバーのステータスを確認し、他の人も同じ問題に直面しているかどうかをソーシャルメディアで確認できます。
1.お気に入りのブラウザを起動し、ズームステータスページに移動します
2. All Systems Operationalメッセージが表示されているかどうかを確認し、メンテナンスアクティビティが表示されている場合は、待つしかありません。
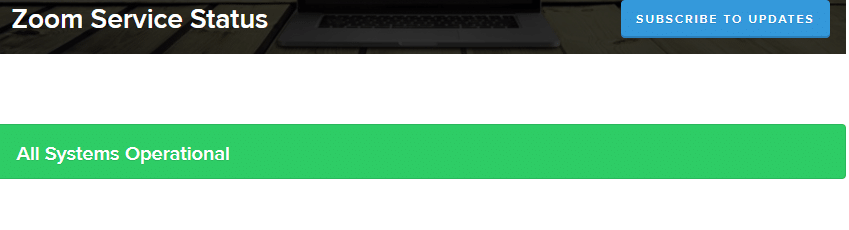
3.サーバーが復旧した場合は、接続を再試行して、エラーが発生するかどうかを確認します。
また読む:ズームがエラーコード5003を接続できない問題を修正
ズームエラーを修正するためのすべての可能なトラブルシューティング方法は次のとおりです。
方法1:ネットワークトラブルシューティングを実行する
これは体系的なプロセスであり、段階的に実装すると、ズームエラー1001を修正するのに役立ちます。Windows10でネットワーク接続の問題をトラブルシューティングする方法に関するガイドを読んで、Windowsネットワークを使用してすべてのネットワーク関連の問題を修正するための基本的なトラブルシューティング手順を学びます。アダプターのトラブルシューティング。
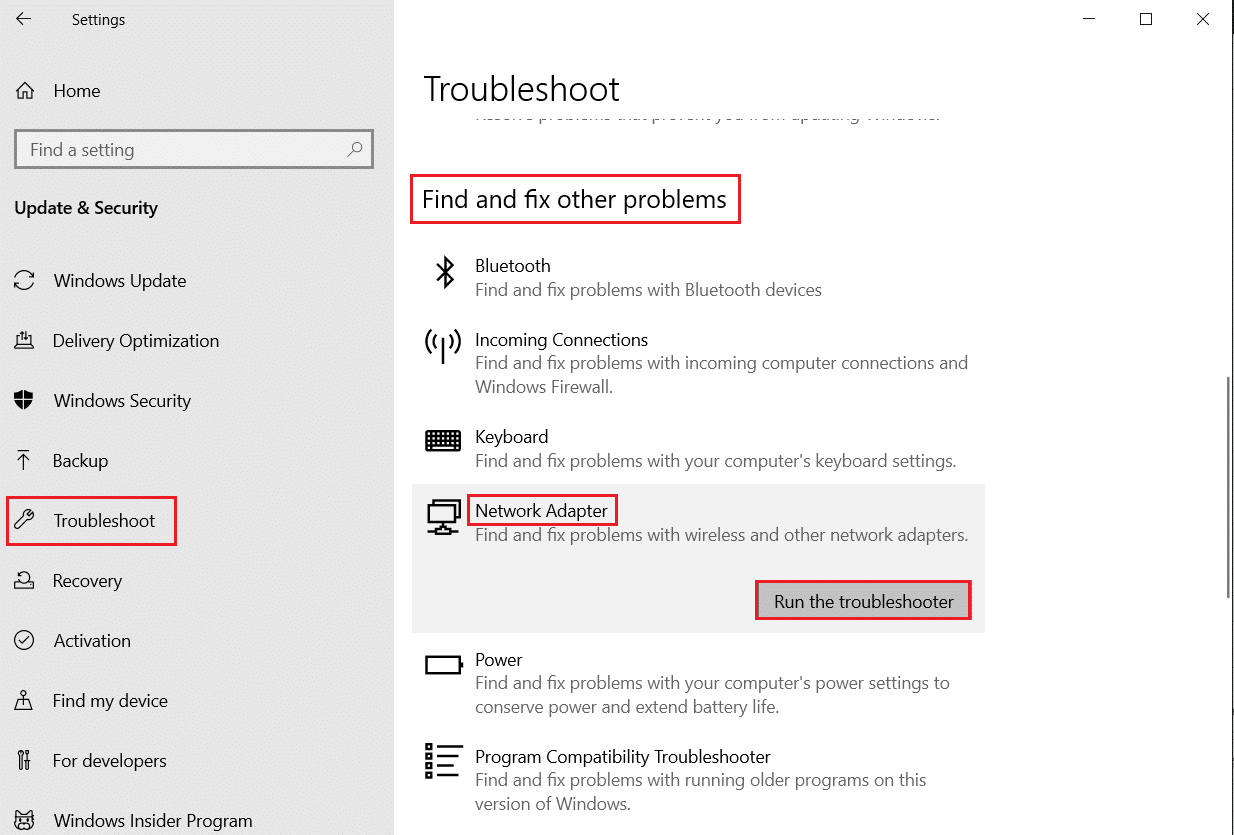
ガイドに記載されている手順を使用して、Windows 10 PCのWi-Fi接続、イーサネット、およびすべてのネットワークアダプターを診断できます。 最後に、ズームエラーコード1001を修正したかどうかを確認します。
方法2:Zoomアカウントを再接続する
前に説明したように、メールIDと新しいZoomアカウントの間に競合がある場合は、Zoomエラーコード1001が発生します。以下の手順に従って、組織のZoomアカウントに再接続してみてください。
1.ブラウザに移動し、ズームログアウトページにアクセスします。 このリンクをクリックすると、すべてのZoomアカウントがコンピューターから切断されます。

2.次に、組織のドメインにログインします。 URLは次のようになります。
https://[組織/ドメイン].zoom.us / signin
3.次に、メールアドレスを確認します。
注:受信トレイに送信された確認メールを開いて、メールアドレスを確認する必要があります。
4. [新しいアカウントに切り替える]をクリックして、すべての利用規約に同意します。
これで、Zoomアカウントが組織に関連付けられます。 今エラーが発生していなければ、おめでとうございます! ズームエラーコード1001を修正しました。
また読む:ズームを修正するとカメラを検出できない
方法3:Windowsを更新する
オペレーティングシステムを更新することで、コンピュータのズームに関連するソフトウェアのバグを修正することもできます。 Windows10の最新の更新プログラムをダウンロードしてインストールする方法に関するガイドをお読みください
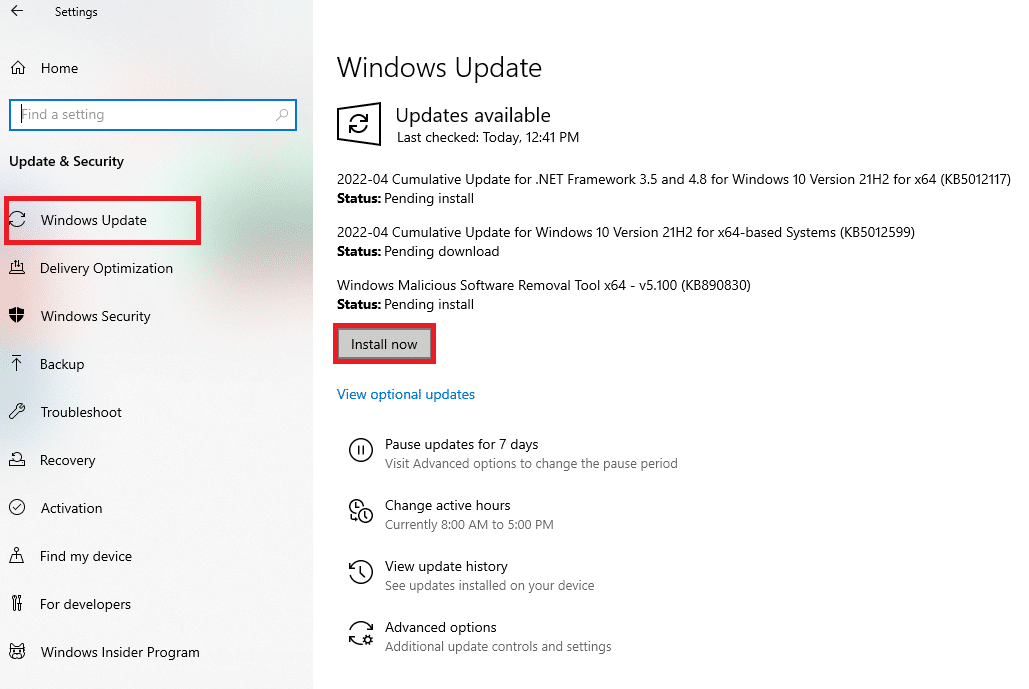
Windowsオペレーティングシステムを更新した後、エラーなしでZoomに接続できるかどうかを確認します。
方法4:プロキシサーバーを無効にする
VPNサービスをインストールしたか、PCにプロキシサーバーを使用している場合は、Windows 10でVPNとプロキシを無効にする方法に関するガイドを読み、記事の説明に従って手順を実装してください。
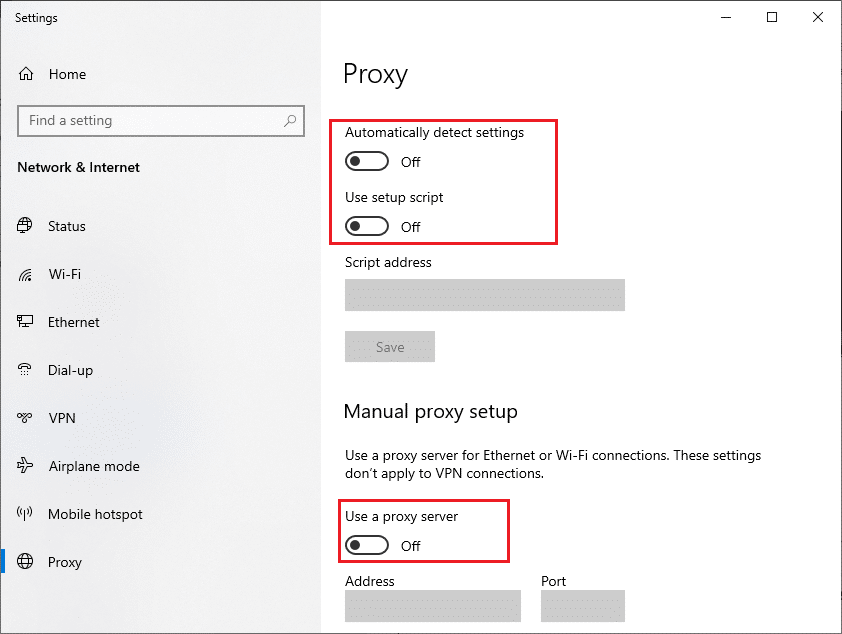
VPNクライアントとプロキシサーバーを無効にした後、説明したエラーコードを修正したかどうかを確認します。 それでも、同じ問題に直面した場合は、モバイルホットスポットに接続してみてください。
また読む: ChromeでDNSoverHTTPSを有効にする方法
方法5:GoogleDNSを使用する
多くの技術専門家は、Google DNSアドレスを使用すると、ズームエラー1001を修正するのに役立つと示唆しています。Windows10でDNS設定を変更する方法に関するガイドをお読みください。
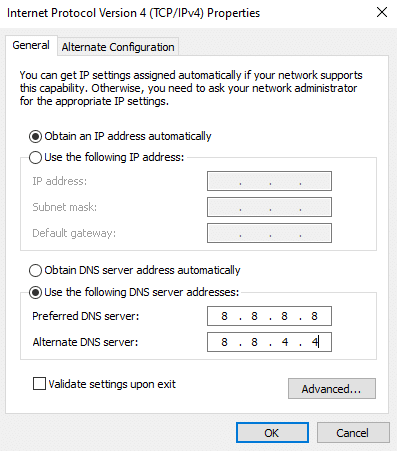
方法6:ズームアプリを更新する
古いバージョンのZoomを使用すると、Zoomエラーコード1001を含む多くの問題が発生します。したがって、以下の手順に従って、更新されたバージョンのZoomを使用することをお勧めします。
1. Zoomを起動し、プロフィール写真をクリックします。
2.ドロップダウンリストから[更新の確認]オプションを選択します。
![[更新の確認]オプションを選択します](/uploads/article/4597/SNAxR7Pjh5xinbtB.png)
3.プロンプトが表示されることを確認します。最新です。 保留中の更新がある場合は、画面の指示に従って更新してください。
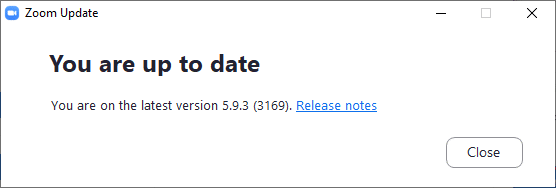
注:図のように、[ズームデスクトップクライアントを自動的に最新の状態に保つ]オプションをオンにして、自動ズーム更新を有効にすることもできます。
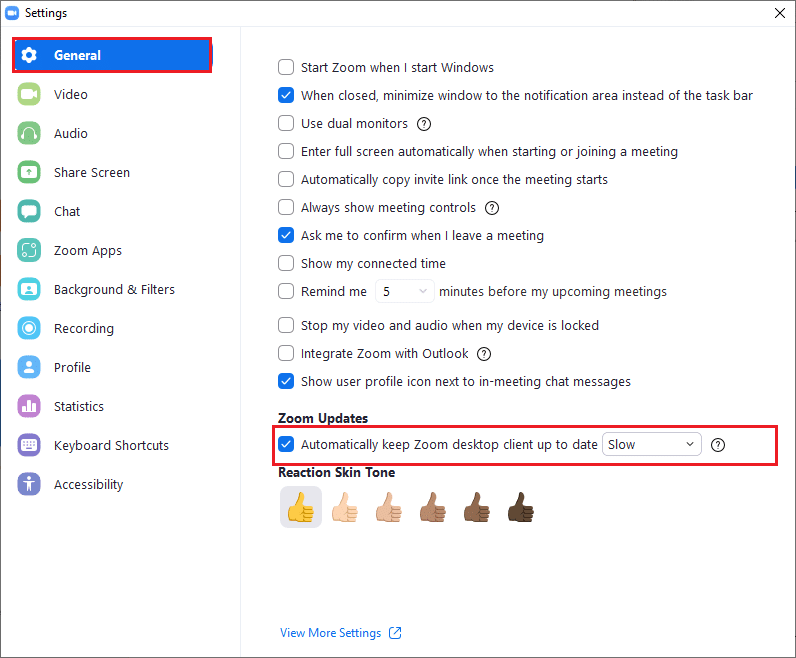

ズームエラーコード1001を修正したかどうかを確認します。
また読む:ネットワーク接続エラー0x00028002を修正
方法7:ネットワークドライバーを更新する
ネットワークアダプタを更新して、ネットワークアダプタの信頼性を向上させ、互換性の問題を修正し、ズームエラーを解決することをお勧めします。 これを行うには、Windows10でネットワークアダプタードライバーを更新する方法に関するガイドをお読みください。
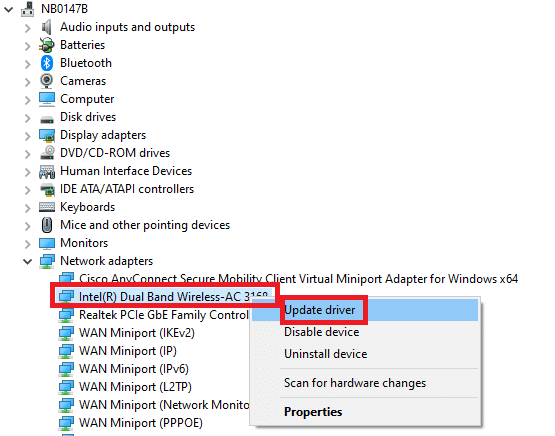
方法8:ネットワークドライバーを再インストールする
エラーコード1001を修正するには、互換性のないドライバを再インストールする必要があります。デバイスドライバを更新して修正できない場合にのみ、デバイスドライバを再インストールすることをお勧めします。 Windows 10でドライバーをアンインストールおよび再インストールする方法に関するガイドを読んで、Windows10コンピューターにドライバーを再インストールします。

ネットワークドライバを再インストールした後、説明したズームエラーが修正されたかどうかを確認します。
また読む:ズームオーディオが機能しないWindows10を修正する
方法9:ネットワークドライバーをロールバックする
ドライバーをロールバックすると、ハードウェアデバイスの現在のバージョンがすべてアンインストールされ、以前にインストールされたドライバーがPCにインストールされます。 この機能は、新しいドライバーの更新がコンピューターでうまく機能しない場合に非常に役立ちます。 ガイド「Windows10でドライバーをロールバックする方法」の指示に従って、ズームエラーコード1001を修正します。
![[ドライバー]タブに切り替えて、[ドライバーのロールバック]を選択します](/uploads/article/4597/WfLkwf8iiZ8Qunb5.png)
Windows 10コンピューターに以前のバージョンのドライバーをインストールした後、ズームエラー1001が修正されているかどうかを確認します。
方法10:破損したファイルを修復する
Windows 10 PCには、すべての破損したファイルを修正するのに役立つSFC(システムファイルチェッカー)やDISM(展開イメージのサービスと管理)などの修復ツールが組み込まれています。 Windows 10でシステムファイルを修復する方法に関するガイドを読み、すべての破損したファイルを修復するために指示された手順に従います。
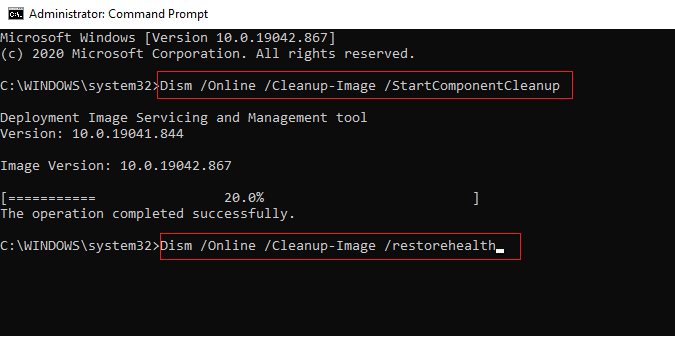
また読む: Windows10でズーム無効な会議IDエラーを修正
方法11:マルウェアスキャンを実行する
ウイルスまたはマルウェアの攻撃が存在すると、コンピュータにネットワークの問題が発生します。 ガイドの指示に従ってコンピュータをスキャンすることをお勧めします。コンピュータでウイルススキャンを実行するにはどうすればよいですか?
![次のウィンドウで[フルスキャン]を選択し、[今すぐスキャン]ボタンをクリックしてプロセスを開始します。](/uploads/article/4597/XCc3e0Qf5VcjF96O.png)
また、コンピューターからマルウェアを削除する場合は、ガイド「Windows 10でPCからマルウェアを削除する方法」を確認してください。コンピューターからすべてのウイルスを削除したら、Zoomに接続して、Zoomエラーコード1001が再度発生するかどうかを確認します。 。
方法12:ウイルス対策を一時的に無効にする(該当する場合)
コンピュータにインストールされているウイルス対策プログラムが正当でない場合、Zoomエラーコード1001が発生します。Windows10でウイルス対策プログラムを一時的に無効にする方法に関するガイドを読み、PCでウイルス対策プログラムを一時的に無効にする手順に従ってください。
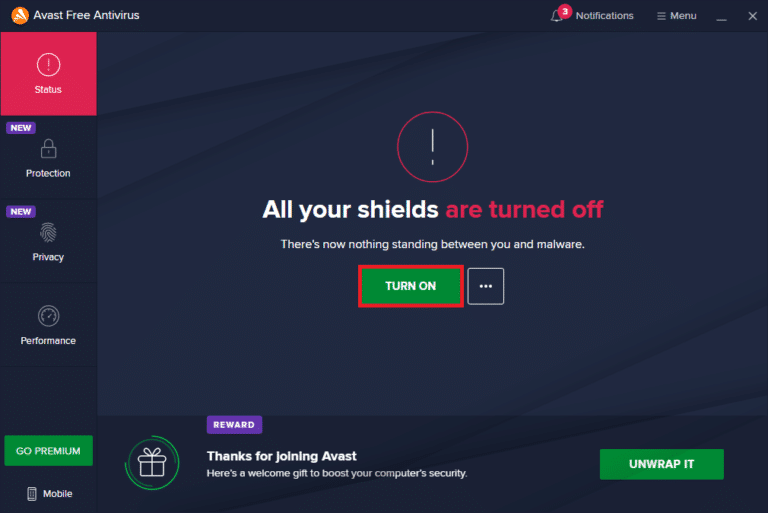
コンピュータでウイルス対策プログラムを無効にした後、ズーム接続の問題が発生しなかった場合は、PCからプログラムを完全にアンインストールすることをお勧めします。
Windows 10でアンインストールされないプログラムを強制的にアンインストールするためのガイドを読んで、コンピューターからウイルス対策プログラムをアンインストールしてください。
また読む: Windows10で許可なくズーム会議を記録する方法
方法13:Zoomアプリを再インストールする
どの方法でも役に立たなかった場合は、可能であればZoomアプリケーションを再インストールしてみてください。 Zoomを再インストールすると、すべての設定と構成設定が更新されるため、問題を修正できる可能性が高くなります。
1. Windowsキーを押し、「コントロールパネル」と入力して、[開く]をクリックします。
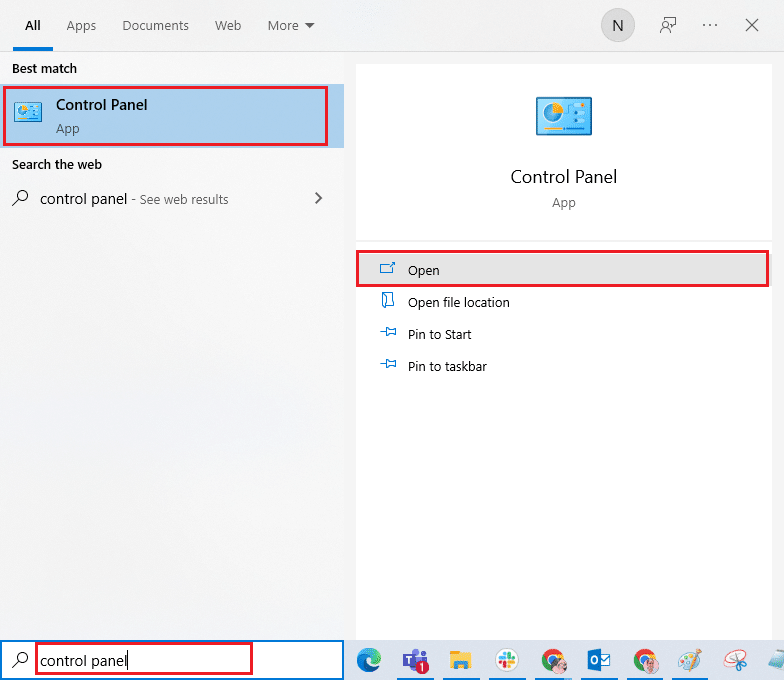
2. [表示方法]>[大きいアイコン]を設定し、[プログラムと機能]設定を選択します。
![[プログラムと機能]オプションを選択します。ズームエラーコード1001を修正する方法](/uploads/article/4597/Smj7dauACspKbuXT.png)
3.次に、リストで[ズーム]をクリックし、[アンインストール]オプションを選択します。
![[ズーム]をクリックして、[アンインストール]オプションを選択します](/uploads/article/4597/rDAl22jlAWH0UxDP.png)
4.次に、プロンプトがある場合はそれを確認し、アプリがデバイスにアンインストールされるまで待ちます。 次に、PCを再起動します。
5. Zoomの公式ダウンロードサイトにアクセスし、図のように[ダウンロード]ボタンをクリックします。
![[ダウンロード]をクリックします。 Windows10でズーム無効な会議IDエラーを修正する方法](/uploads/article/4597/UMUBqT6osQ6Q9HJe.png)
6.次に、 ZoomInstallerファイルを起動します。
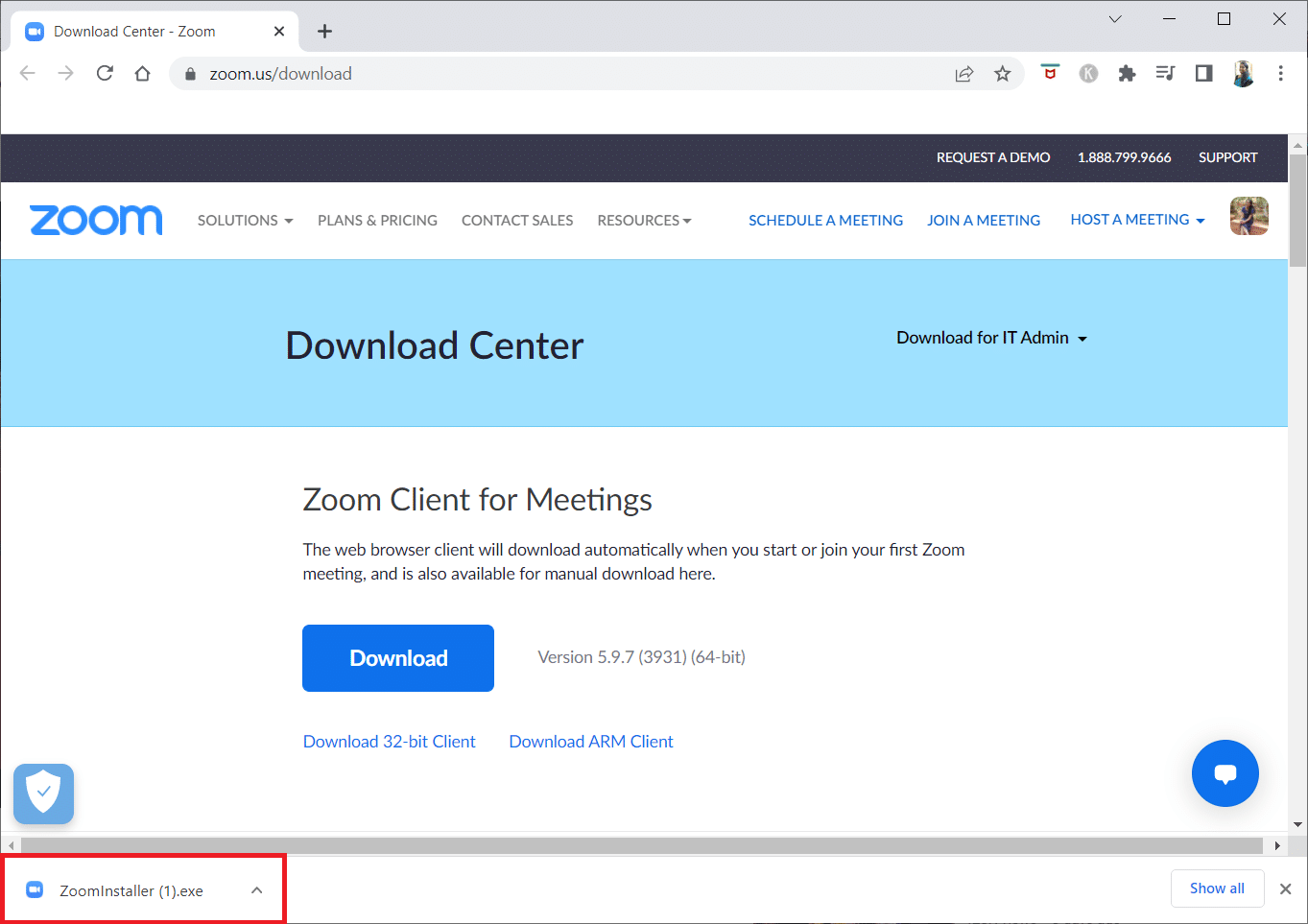
7.画面の指示に従って、PCへのインストールを完了します。
方法14:ズームサポートに連絡する
これが機能しない場合は、ズームサポートページに連絡して、エラーが再度発生するかどうかを確認してください。 それでも、ズームエラー1001の修正が得られなかった場合は、インターネットサービスプロバイダー(ISP)に連絡して支援を求めることをお勧めします。
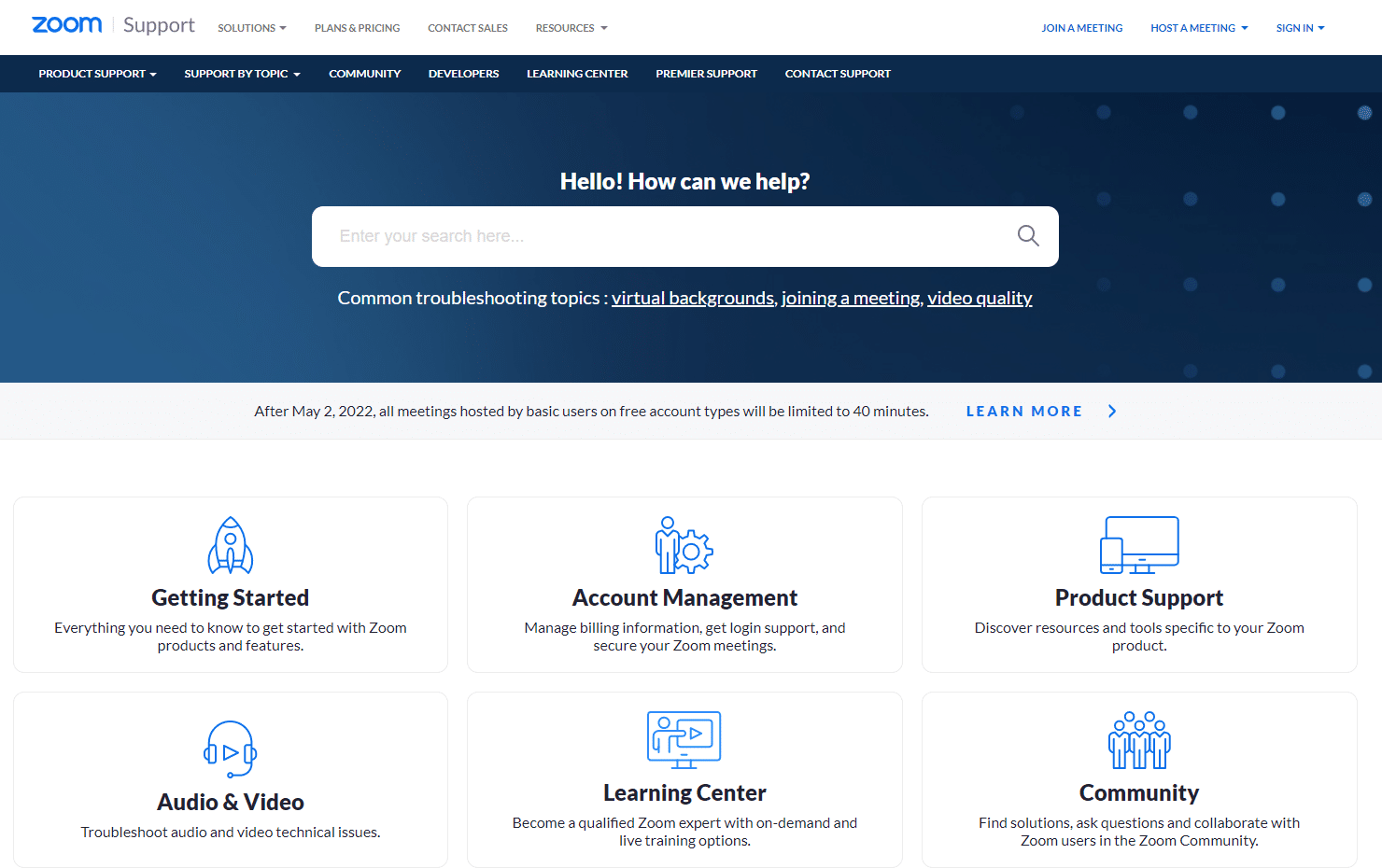
また読む: WindowsとAndroidでズームビデオテストを実行する方法
プロのヒント:信頼できるWebサイトとしてZoomを追加する方法
Windows 10 PCは、プライバシーとセキュリティを確保するために、一部のWebサイトを安全でないWebサイトと見なす場合があります。 これを解決するには、以下の手順に従って、Zoomをコンピューターの信頼できるサイトとして追加します。
1.Windowsサーチからコントロールパネルを起動します。
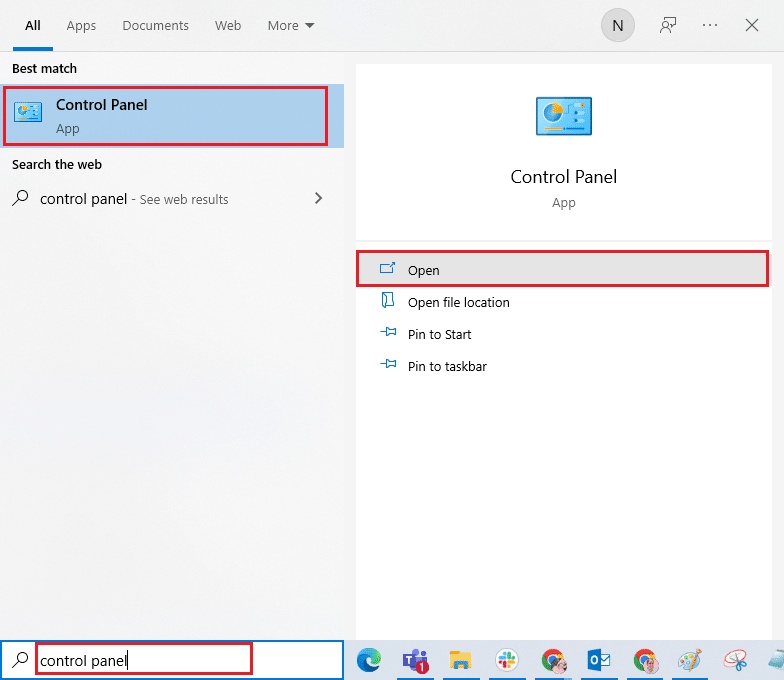
2.次に、 [表示方法]> [大きいアイコン]を設定し、[インターネットオプション]をクリックします。

3.ここで、[インターネットのプロパティ]ウィンドウで、[セキュリティ]タブに切り替え、[信頼済みサイト]の記号をクリックしてから、強調表示されている[サイト]をクリックします。
![[セキュリティ]タブに切り替えて、[信頼済みサイト]記号をクリックしてから[サイト]をクリックします](/uploads/article/4597/PhsfKBLyu4iIKHWt.png)
4.次のウィンドウで、[追加]オプションを使用して、[このWebサイトをゾーンに追加:]フィールドに次のURLおよびその他のズームページを追加できます。
https://zoom.us/
注: [追加]ボタンが見つかりません。理由を確認してください。
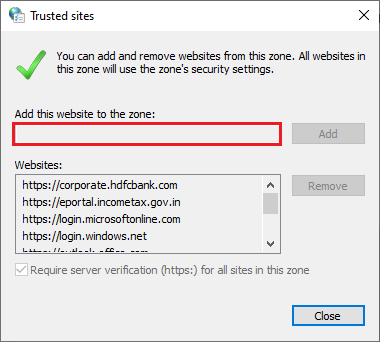
5. [信頼済みサイト]ウィンドウを閉じ、[インターネットのプロパティ]ウィンドウで[適用]と[ OK ]をクリックして、変更を保存します。
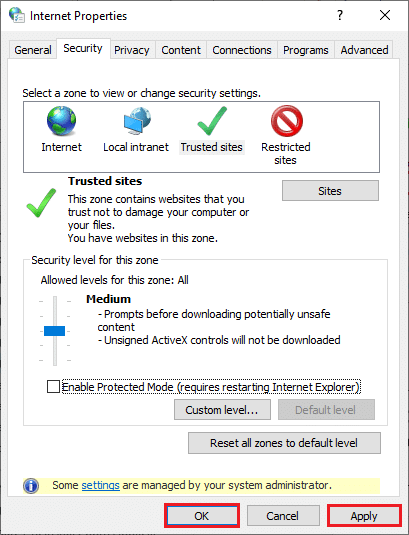
おすすめされた:
- キーなしでWindows10をアクティブ化する方法
- MicrosoftTeamsで制御を要求する方法
- すべてのカメラが予約されている問題を修正するWindows10のエラー0xA00f4288
- Windows10で商用利用が検出されたTeamViewerを修正
このガイドがお役に立てば幸いです。Windows10PCでズームエラーコード1001を修正できます。 どの方法が最も効果的かをお知らせください。 また、この記事に関する質問や提案がある場合は、コメントセクションに自由にドロップしてください。
